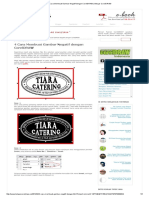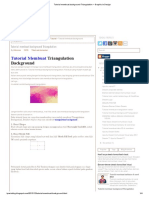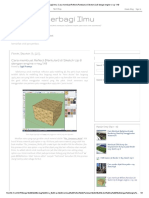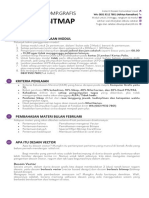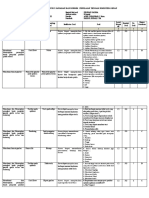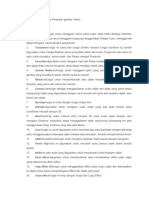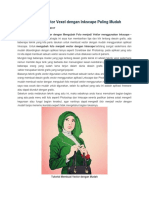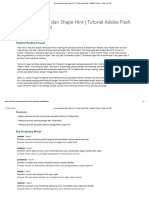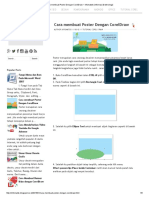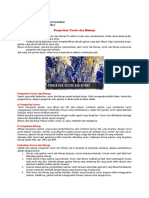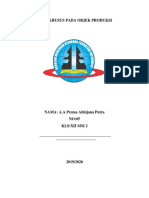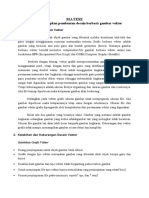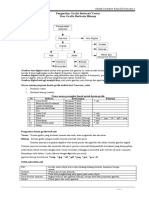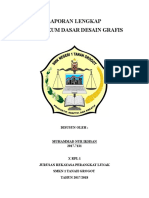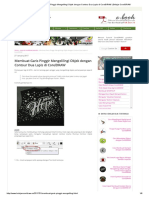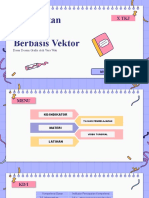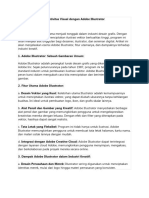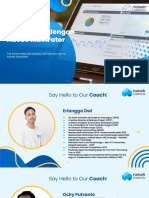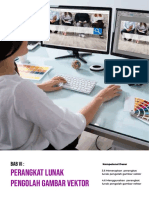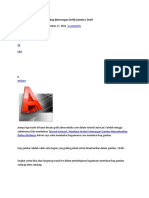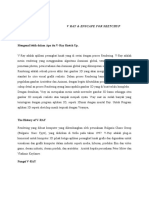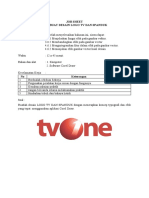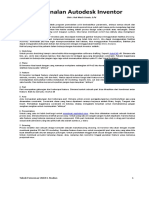Tutorial Membuat Vector Mata Di Adobe Illustrator PC - Cara Vector - Tutorial Vector Dan Design
Tutorial Membuat Vector Mata Di Adobe Illustrator PC - Cara Vector - Tutorial Vector Dan Design
Diunggah oleh
Lee FreecJudul Asli
Hak Cipta
Format Tersedia
Bagikan dokumen Ini
Apakah menurut Anda dokumen ini bermanfaat?
Apakah konten ini tidak pantas?
Laporkan Dokumen IniHak Cipta:
Format Tersedia
Tutorial Membuat Vector Mata Di Adobe Illustrator PC - Cara Vector - Tutorial Vector Dan Design
Tutorial Membuat Vector Mata Di Adobe Illustrator PC - Cara Vector - Tutorial Vector Dan Design
Diunggah oleh
Lee FreecHak Cipta:
Format Tersedia
CARA VECTOR - TUTORIAL VECTOR DAN VECTOR PICSAY PRO JASA DAFTAR ISI
HOME › ILLUSTRATOR › VECTOR KUNJUNGI SAYA DI FIVERR
Tutorial membuat vector mata di Adobe
Illustrator pc
By Rhendrik Rian - Add Comment
Berbeda seperti tutorial-tutorial sebelumnya dimana saya menggunakan aplikasi In nite Design
maupun Photoshop untuk tutorial vector. Pada kesempatan kali ini saya akan menggunakan
aplikasi Adobe Illustrator di PC sebagai aplikasi pembuatannya.
Seller
Graphics & Design
Karena mungkin ada diantara kamu yang ingin belajar dan penasaran bagaimana sih cara
membuat vector wajah dengan menggunakan aplikasi Adobe Illustrator di PC... ataupun
Check out my Gigs
design-design lainnya.
Untuk urutan pembuatan vector wajah di Adobe illustrator sebetulnya masih sama, namun yang
membedakan adalah cara pembuatannya. Dan menurut saya di Adobe illustator lebih mudah
ketimbang photoshop, kenapa? Karena lebih lengkap turnya dan tidak jauh dengan In nite
Design di Android.
Sama halnya dengan aplikasi In nite Design, karena berbasis Vector maka disini kita
menggunakan Gradient jika kita ingin membuat objek yang lebih realistik.
Berbeda dengan photoshop yang berbasis Vexel dimana kita bisa menggunakan tool Brush
untuk membuat objek yang lebih realistik.
Dikarenakan ini pertama kalinya saya membagikan tutorial membuat vector di Adobe Illustrator,
maka untuk awalan disini saya akan menjelaskan bagaimana cara membuat vector mata
terlebih dahulu. Dan berikut adalah tutorial dalam membuat vector mata menggunakan aplikasi
Adobe Illustrator PC.
Download Pallet
POPULAR POSTS
1. Buat Projek Baru
Tutorial membuat vector
Pastikan kamu sudah membuat Projek baru dan silahkan masukan gambar mata yang ingin
Gracia JKT48 di In nite
kamu vectorkan beserta palletnya. Dimana layer pallet dan layer gambar matanya dibuat
Design versie halus
terpisah seperti dibawah ini dan kunci masing-masing layernya kecuali layer baru untuk kita
mulai menggambar.
Cara mencari f(x) jika
diketahui g(x) dan (fog)(x)
dengan contoh soal dan
penjelasan
Cara membuat vector di
In nite Design bagian
wajah
Cara mencari (fog)(x) dan
(gof)(x) pada fungsi
komposisi
Untuk memasukan gambar dan palletnya, klik File dan pilih Place, kemudian kamu cari gambar
matanya dan begitupula untuk memasukan gambar palletnya.
Cara mencari invers (fog)
(x)–1 jika diketahui f(x) dan
2. Membuat Outline
g(x) pada fungsi komposisi
Jika semuanya sudah siap, maka selanjutnya kita off-kan Fill dan aktifkan Stroke seperti Contoh soal dan cara
dibawah ini, dan kemudian double klik pada Stroke maka akan muncul tampilan warn untuk kita penyelesaian integral tak
ubah. Disini untk line art saya menggunakan warna merah terlbih dahulu. tentu dengan mudah
Cara membuat vector mata
dijamin tanpa Bug di In nite
Design
ARSIP BLOG
▼ 2021 (17)
► July (1)
Kenapa harus kita ubah warnanya? ► June (5)
► May (3)
Ini supaya kita dapat membedakan outline yang satu dengan lainnya. Disini untuk bulu mata ▼ April (2)
yang akan saya buat, akan menjadi warna merah yang sudah saya tentukan. Tutorial membuat vector mata di
Adobe Illustrator pc
Kemudian silahkan kamu gunakan tool Pen dan ubah ukuran strokennya pada bagan Property Cara ekport JPEG dan PNG di Adobe
seperti dibawah ini. Illustrator deng...
► January (6)
► 2020 (50)
► 2019 (19)
► 2018 (11)
Kamu bisa menggunakan ukuran berapapun, disini saya menggukanan ukuran 5 pt. Kamu
bebas mengubahnya berapapun asal tidak terlihat terlalu besar dan terlalu kecil.
Jika sudah siap, maka silahkan langsung membuat bagian bulu matanya seperti dibawah ini.
Cara membuatnya masih sama dengan menggunakan photoshop dimana kita gunakan tombol
alt pada keyboard untuk merubah bagian yang melengkung menjadi tajam.
Pastikan kamu membuatnya mempertemukan bagian ujung dengan ujung lainnya.
Jika sudah membuat bulu mata, selanjutnya kita buat bagian bola mata dasarnya terlebih
dahulu. Untuk bagian ini kita pisa dengan cara membuat layer baru dan simpan tepat dibawah
layer bulu mata tadi yang telah kita buat.
Baca Juga : "Cara export PNG/JPEG dengan ukuran artboard pada Adobe
Illustrator"
LABEL
FIVERR (6) GAME (1) ILLUSTRATOR (3)
Lalu silahkan kamu buat layer baru dan ubah warna ke warna apa saja yang dimana kita bisa INFO (25) MATEMATIKA (19)
membedakan dengan warna merah dari outline bulu mata dengan outline warna dasar dari MEDIBANG PAINT (3) PET VECTOR (1)
mata.
PHOTOSHOP (8) PICSAY PRO (4)
SHUTTERSTOCK (3) VECTOR (52)
Jangan lupa layer dari bulu mata kita kunci terlebih dahulu...
VIDEO (1) VISUAL STUDIO (6)
Disini saya menggunakan warna kuning dan buatlah seperti dibawah ini...
Ini adalah bagian dasar dari bola matanya dan sangat penting. Jika sudah terbuat, selanjutnya
kita buat outline bagian pupil matanya.
Kita masih menggunakan layer yang sama, namun warna kita ubah ke warna apa saja yang
membedakan dengan warna outline dari warna dasar mata. Disini saya menggunakan warna
ungu dan untuk tool saya menggunakan Ellipse Tool supaya bentuk lingkaran dari pupil
matanya rapih.
Silahkan kamu buat seperti dibawah ini dengan sembari tekan tombol Shift supaya bentuk dari
lingkarannya presisi.
Baca Juga
Cara ekport JPEG dan PNG di Adobe Illustrator dengan ukuran Artboard
Tutorial Vector Ust. Adi Hidayat di In nite Design Versie Video
Tutorial Vector Eltasha Natasya dengan style simple di In nite Design PART 2
Selanjutnya kita buat bagian warna cokelat dari pupil matanya dengan cara yang sama seperti
sebelumnya namun kita ubah terlebih dahulu warnanya bebas. Disini saya menggunakan warna
hijau seperti dibawah ini.
Supaya lebih cepat, langsun saja kamu buat bagian tengah dari pupil matanya dan highlightnya
juga dengan cara yang sama seperti sebelumnya.
Jika sudah seperti diatas, maka selanjutnya kita buat bagian daging kecil dipojok tempat
dimana belek mata keluar.
Untuk membuatnya masih sama seperti sebelumnya, bedakan warnanya terlebih dahulu dari
yang lain dan untuk tool kita gunakan tool Pen.
Selanjutnya buatlah seperti dibawah ini.
Tidak masalah jika melebar melebihi dari warna dasar matanya, nanti kita bisa potong.
Jangan lupa dengan bagian highlightnya juga.
Oh ya disini saya melupakan menampilkan penjelasan mengenai warna terang bola matanya.
Untuk warna terang dari bola matanya atau dalam gambar diatas tepat pada outline warna biru
terang, kamu bisa membuatnya setelah membuat warna dasar dari bola matanya dan sebelum
membuat pupil.
3. Pewarnaan
Jika pembuatan outlinenya sudah selesai semua, maka selanjutnya kita bisa langsung ke
bagian pewarnaan. Nah disini kita ubah semua outline yang sudah kita buat dengan warna
yang sesuai masing-masing.
Seperti outline dari bulu mata kita ubah menjadi warna dari line art dengan cara seperti berikut.
Silahkan kamu perhatikan layer bulu mata, pastikan kamu buka dulu kunci dari layernya dan klik
lingkaran kecil seperti gambar berikut ini.
Buletan kecil ini berfungsi untuk select semua objek yang ada pada layer tersebut. Sehingga
nanti bulu mata yang sudah kita buat semuanya terselect secara otomatis dan kita bisa
langsung ubah menjadi warna line art dengan langsung menggunakan tool Eyedrop seperti
dibawah ini.
Gunakan tool Eyedrop dan klik di bagian pallet line art seperti diatas, dan silahkan lihat hasilnya
dimana outline bulu mata yang kita buat berubah warnanya menjadi warna lineart dan
bentuknya tidak berupa outline lagi.
Selanjutnya kita buat bagian bola matanya. Dikarenakan pada layer bola mata terdapat
berbeda- beda objek yang beda warna. Maka kita tidak perlu select semuanya dengan cara klik
buletan kecil sebelumnya.
Sehingga kita bisa pilih satu persatu yang mana dulu yang akan kita ubah warnanya.
Disini saya akan merubah objek yang paling belakang terlebih dahulu, yaitu bagian warna dasar
dari bola matanya. Pastikan kamu kunci terlebih dahulu layer dari bulu mata supaya tidak
terganggu.
Untuk merubahnya masih sama dengan cara merubah bulu mata, dimana kita menggunakan
tool Eyedrop dan arahkan ke warna tengah dari pallet gigi sehingga hasilnya seperti berikut...
Dan lakukan hal yang sama pada objek-objek yang lainnya. Sehingga hasilnya seperti berikut
ini...
Dikarenakan ada bagian yang offside dari warna dasar bola matanya, maka sekarang kita
potong bagian-bagian yang o side tersebut dengan menggunakan Shape Builder Tool.
Untuk memotongnya silahkan kamu klik objek yang ingin dipotong kemudian tahan tombol
Shift lalu klik objek dari warna dasar bola matanya.
Selanjutnya gunakan Shape Builder Tool dan coret dibagian yang offside seperti berikut ini...
Sehingga bagina yang offside akan menjadi objek yang berbeda lagi atau sudah terpisah.
Sehinga selanjutnya kamu tinggal delete bagian yang offside tersebut sehingga menjadi seperti
dibawah ini.
Selanjutnya lakukan hal yang sama ke bagina objek lainnya seperti pupil mata. Sehingga
hasilnya akan menjadi seperti dibawah ini.
Terakhir kita bisa membuat matanya terlihat lebih realistik dengan cara memberi gradient
bagian pupil matanya.
Silahkan kamu gunakan tool Gradient dan klik pada pupil mata yang cokelat dan silahkan kamu
gradient dengan settingan seperti berikut ini.
Settingan gradientnya yaitu warna kedua titik pada tiap ujung gradientnya sama yaitu cokelat
dan salah satunya harus 0% Opacity seperti diatas.
Kamu juga bisa lakukan hal yang sama ke highlight ataupun ke bagian yang perlu kamu
gradient. Sehingga nanti hasilnya kurang lebih seperti ini nalnya.
Nah itulah sedikit tutorial simple dalam pembuatan vector mata dengan menggunakan aplikasi
Adobe Illustrator PC. Sekarang kamu bisa lanjut ke bagian wajah dan lainnnya.
Untuk tutorial pembuatan vector bibi dan wajah dengan menggunakan Adobe Illustrator akan
saya jelaskan pada artikel-artikel selanjutnya.
Demikian artikel tutorial vector mata dengan menggunakan aplikasi Adobe Illustrator PC yang
saya buat. Jika ada beberapa pertanyaan, silahkan kamu gunakan kolom komentari dibawah
ini. Semoga bermanfaat...
Rhendrik Rian
Seorang Blogger yang masih mencari ilmu dan masih banyak salah. Semoga apa yang saya
sampaikan bermanfaat bagi Sobat yang mengunjungi.
SHARE THIS POST
RELATED POSTS
Tutorial vector Bibir di
Cara ekport JPEG dan
Adobe illustrator
PNG di Adobe Illustrator
dengan ukuran Artboard Tutorial membuat vector
mata di Adobe Illustrator
pc
0 RESPONSE TO "TUTORIAL MEMBUAT VECTOR MATA DI ADOBE ILLUSTRATOR PC"
Jika ada yang ingin ditanyakan silahkan gunakan kolom komentar dibawah dengan bijak.
Terima kasih,
Newer Post Older Post
About Contact Privacy Policy
Copyright 2018 Cara Vector - Tutorial Vector dan design
Anda mungkin juga menyukai
- Membuat Line Art Vector Di Corel DrawDokumen17 halamanMembuat Line Art Vector Di Corel DrawDanangSetiawanBelum ada peringkat
- Cara Membuat Objek Mata Di CoreldrawDokumen6 halamanCara Membuat Objek Mata Di CoreldrawMuhamad Sahid SaputraBelum ada peringkat
- 4 Cara Membuat Gambar Negatif Dengan CorelDRAW - Belajar CorelDRAW PDFDokumen5 halaman4 Cara Membuat Gambar Negatif Dengan CorelDRAW - Belajar CorelDRAW PDFdillahBelum ada peringkat
- Membuat Vektor Wajah Zayn Malik Di Adobe Illustrator - Sekolah Desain - Belajar Desain Grafis GratisDokumen1 halamanMembuat Vektor Wajah Zayn Malik Di Adobe Illustrator - Sekolah Desain - Belajar Desain Grafis GratisLee FreecBelum ada peringkat
- Tutorial Membuat Background Triangulation - Graphic in DesignDokumen4 halamanTutorial Membuat Background Triangulation - Graphic in DesignRiddoJalmafBelum ada peringkat
- Belajar & Berbagi Ilmu - Cara Membuat Reflect (Pantulan) Di Sketch Up 8 Dengan Engine V-Ray 1Dokumen5 halamanBelajar & Berbagi Ilmu - Cara Membuat Reflect (Pantulan) Di Sketch Up 8 Dengan Engine V-Ray 1rahma deniBelum ada peringkat
- Makalah Dasar Desain GrafisDokumen14 halamanMakalah Dasar Desain GrafisiLham AbinursetiawanBelum ada peringkat
- Cara Mudah Membuat Sayap - Belajar CorelDRAWDokumen1 halamanCara Mudah Membuat Sayap - Belajar CorelDRAWKolaka King CommunityBelum ada peringkat
- Step by Step Cara Mengubah Gambar Jadi Vektor Di Photoshop - KreativvDokumen12 halamanStep by Step Cara Mengubah Gambar Jadi Vektor Di Photoshop - KreativvLayanan PusatBelum ada peringkat
- Modul 3 Komputer Grafis XIDokumen6 halamanModul 3 Komputer Grafis XIRio HarmingtoBelum ada peringkat
- Indikator, Kunci Dan Rubrik Pts2 DesgrafDokumen9 halamanIndikator, Kunci Dan Rubrik Pts2 DesgrafAsep SunandarBelum ada peringkat
- Cara Merubah Background Di Sketchup - MufasuCADDokumen5 halamanCara Merubah Background Di Sketchup - MufasuCADbukanBelum ada peringkat
- Bab 2 Mengaplikasikan Desain Grafis Vektor TIngkat LanjutDokumen25 halamanBab 2 Mengaplikasikan Desain Grafis Vektor TIngkat LanjutAnonymous MooSDDRMBelum ada peringkat
- Animasi InventorDokumen12 halamanAnimasi Inventorwanus08Belum ada peringkat
- FUNGSI MENU EFECT VectorDokumen2 halamanFUNGSI MENU EFECT VectorIrfan IndartoBelum ada peringkat
- Makalah Pembuatan Dan Mengedit Gambar Berbasis FektorDokumen22 halamanMakalah Pembuatan Dan Mengedit Gambar Berbasis FektorBibilaBelum ada peringkat
- Cara Membuat Vector Vexel Dengan Inkscape Paling MudahDokumen8 halamanCara Membuat Vector Vexel Dengan Inkscape Paling MudahRidho G. PrayogoBelum ada peringkat
- TUGAS 1 Apkombusana - PutriMardhatillah - 21075180Dokumen13 halamanTUGAS 1 Apkombusana - PutriMardhatillah - 21075180Uti LookBelum ada peringkat
- Animasi Masking Dan Shape Hint - Tutorial Adobe Flash - Oragelo Channel - Made With DiffitDokumen4 halamanAnimasi Masking Dan Shape Hint - Tutorial Adobe Flash - Oragelo Channel - Made With DiffitjenkelanaBelum ada peringkat
- Cara Membuat Kurva MelengkungDokumen14 halamanCara Membuat Kurva MelengkungNur DiantiBelum ada peringkat
- Aset Desain Perangkat LunakDokumen9 halamanAset Desain Perangkat LunakNova ArdiansahBelum ada peringkat
- Cara Membuat Poster Dengan CorelDraw - Infomatek (Informasi & Teknologi)Dokumen6 halamanCara Membuat Poster Dengan CorelDraw - Infomatek (Informasi & Teknologi)Afit FitrianaBelum ada peringkat
- Bitmap & Vector - PDF KLS XIDokumen7 halamanBitmap & Vector - PDF KLS XIAnthy Adrianhy100% (1)
- Belajar Autocad 2007Dokumen6 halamanBelajar Autocad 2007BRSantanaBelum ada peringkat
- Adobe After Effects REMIDIDokumen8 halamanAdobe After Effects REMIDIpremaabhiBelum ada peringkat
- KD 3.8 Menerapkan Pembuatan Desain Berbasis Gambar VektorDokumen6 halamanKD 3.8 Menerapkan Pembuatan Desain Berbasis Gambar VektorRahman Setia NugrahaBelum ada peringkat
- Belajar Revit ArchitectureDokumen4 halamanBelajar Revit ArchitectureAyu Kesuma MurniBelum ada peringkat
- Soal UH 1 (18-11-2019)Dokumen10 halamanSoal UH 1 (18-11-2019)Uzlifatul IerfaniBelum ada peringkat
- Jenis - Jenis Efek Pada TeksDokumen3 halamanJenis - Jenis Efek Pada TeksmuslimanBelum ada peringkat
- Makalah Gambar TeknikDokumen14 halamanMakalah Gambar TeknikFernando Bregin TariganBelum ada peringkat
- 2.bahan AjarDokumen25 halaman2.bahan AjarDEDIK HARIYANTOBelum ada peringkat
- Modul Coreldraw Kelas XIIDokumen7 halamanModul Coreldraw Kelas XIIadriansyah tampubolonBelum ada peringkat
- Cara Menggunakan Vismat Pada Vray SketchUpDokumen35 halamanCara Menggunakan Vismat Pada Vray SketchUpMatriks Huwae100% (1)
- Bahan Ajar 3.6Dokumen27 halamanBahan Ajar 3.6Elyana Frisca MonicaBelum ada peringkat
- Tugas MakalahDokumen27 halamanTugas MakalahyosihariantiBelum ada peringkat
- DESAIN GRAFIS (CorelDraw Dan Photoshop)Dokumen20 halamanDESAIN GRAFIS (CorelDraw Dan Photoshop)MNIBelum ada peringkat
- Modul Coreldraw Kelas XII Semester I JokDokumen6 halamanModul Coreldraw Kelas XII Semester I JokKiky BahsoanBelum ada peringkat
- Totorial ARCHICADDokumen31 halamanTotorial ARCHICADPerdana_Graphc_3286100% (3)
- 5 Cara Mudah Belajar Desain GrafisDokumen8 halaman5 Cara Mudah Belajar Desain GrafiswongkudusBelum ada peringkat
- Corel TutorialDokumen3 halamanCorel TutorialCak Liq BajoelkesupenBelum ada peringkat
- Belajar AutocadDokumen20 halamanBelajar AutocadIlman AsnurBelum ada peringkat
- Silabus Desain GrafisDokumen3 halamanSilabus Desain GrafisWanda JustitsyaBelum ada peringkat
- Pengertian File EPS Dan Cara Membuka File EPS Di CorelDrawDokumen8 halamanPengertian File EPS Dan Cara Membuka File EPS Di CorelDrawDeny ListiantoBelum ada peringkat
- Media VeraDokumen19 halamanMedia VeraVheraBelum ada peringkat
- Judul - Mendalami Kreativitas Visual Dengan Adobe IllustratorDokumen2 halamanJudul - Mendalami Kreativitas Visual Dengan Adobe Illustratorgarutkab.officialBelum ada peringkat
- Berkenalan Dengan Adobe Illustrator: Tak Kenal Maka Tak Sayang. Yuk, Kenalan Sama Adobe Illustrator!Dokumen47 halamanBerkenalan Dengan Adobe Illustrator: Tak Kenal Maka Tak Sayang. Yuk, Kenalan Sama Adobe Illustrator!Akhmad RafiqinBelum ada peringkat
- DDG Pertemuan 12Dokumen14 halamanDDG Pertemuan 12edo fabregasBelum ada peringkat
- Mengenal Beberapa Icon Sketchup Dan FungsiDokumen32 halamanMengenal Beberapa Icon Sketchup Dan FungsiHadianto RudiBelum ada peringkat
- Tugas Autograph07Dokumen33 halamanTugas Autograph07nurhalimah928Belum ada peringkat
- PDF Modul Pelatihan Inventor 2018pdf - CompressDokumen15 halamanPDF Modul Pelatihan Inventor 2018pdf - CompressWahyu CandraBelum ada peringkat
- Modul Praktek Inventor PDFDokumen91 halamanModul Praktek Inventor PDFRahmat Al AminBelum ada peringkat
- Toolbox Coreldraw Dan FungsinyaDokumen23 halamanToolbox Coreldraw Dan FungsinyaIwan KurniaBelum ada peringkat
- Teknik ScluptingDokumen9 halamanTeknik Scluptingdidik prihantokoBelum ada peringkat
- Membuat Desain Spanduk Dengan CorelDRAWDokumen15 halamanMembuat Desain Spanduk Dengan CorelDRAWIwan IrwanBelum ada peringkat
- AutocadDokumen29 halamanAutocadMuhammad Nurul FajryBelum ada peringkat
- Pengertian V Ray SketchupDokumen4 halamanPengertian V Ray SketchupAndikaaag100% (1)
- Jobsheet KD 3.2 TypoghrafiDokumen2 halamanJobsheet KD 3.2 TypoghrafiJauhara IrfanyBelum ada peringkat
- Pengenalan Autodesk InventorDokumen9 halamanPengenalan Autodesk InventorMaz Edi PurBelum ada peringkat
- MODUL DONI Lanjutan PDFDokumen16 halamanMODUL DONI Lanjutan PDFIka IndrawatiBelum ada peringkat