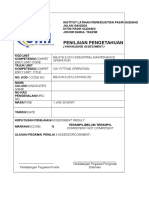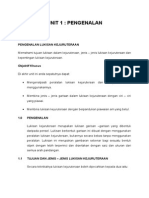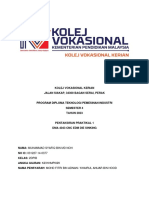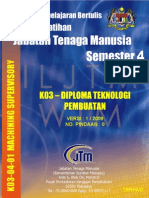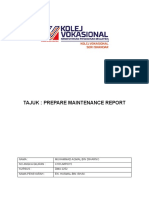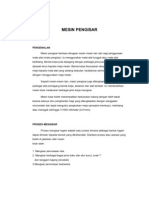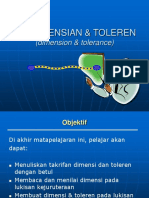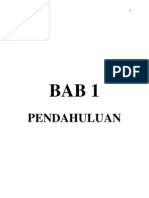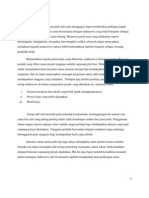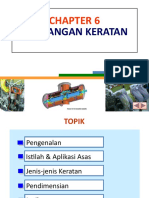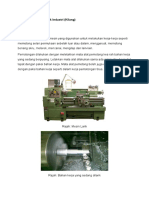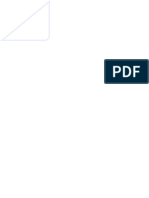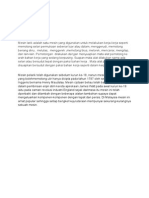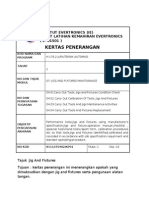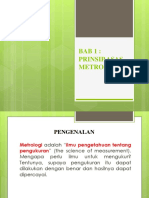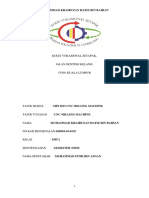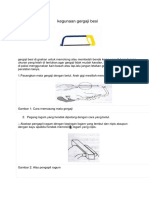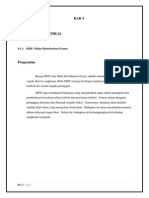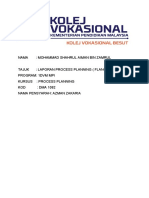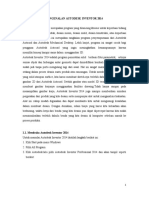Pengenalan Autodesk Inventor
Diunggah oleh
Maz Edi PurHak Cipta
Format Tersedia
Bagikan dokumen Ini
Apakah menurut Anda dokumen ini bermanfaat?
Apakah konten ini tidak pantas?
Laporkan Dokumen IniHak Cipta:
Format Tersedia
Pengenalan Autodesk Inventor
Diunggah oleh
Maz Edi PurHak Cipta:
Format Tersedia
Pengenalan Autodesk Inventor
Oleh : Iluk Wasis Usodo, S.Pd
Autodesk Inventor adalah program pemodelan solid berbasisfitur parametric, artinya semua obyek dan
hubungan antar geometri dapat dimodifikasi kembali meski geometrinya sudah jadi tanpa perlu mengulang lagi dari
awal. Hal ini sangat memudahkan kita ketika sedang dalam proses design suatu produk atau rancangan. Untuk
membuat suatu model #D yang solid maupun surface, kita harus membuat sketch-nya dahulu atau mengimpor
gambar dari Autodesk Autocad.
Setelah gambar atau model 3D tersebut jadi, kita dapat membuat gambar kerjanya menggunakan fasilitas Drawing.
Maupun jika kita ingin merakit komponen-komponen yang telah kita sketch, kta dapat menggunakan fasilitas
Assemby. Kemudian jika kita ingin mempresentasikan hail rakitan, kita menggunakan Presentation, Bahkan jika
dapat menganalisis kekuatan bahan dan komponen dengan menggunakan fasilitas Stress Analysis.
Hal-hal yang harus kita pahami dalam bekerja dengan Autodesk Inventor adalah :
1. Sketching
Untuk proses sketching hampir sama ketika kita menggunakan software drafting. Seperti AutoCAD dll. Dimana ada
line, arc, circle dan rekanan lainnya. Dan diproses ini terdapat apa yang dinamakan constraint. Pahami bagaimana
constraint ini bekerja dan jangan ragu-ragu untuk menanyakan ahlinya yaitu F1 dan Visual Syallabus.
2. Plane
Di Inventor kita kenal dengan yang namanya workplane sedangkan di ProE kita kenal dengan nama datum. Lagi-lagi
silahkan tanya pada “ahlinya”
3. feature
Di Inventor terdapat feature standard yang biasa kita gunakan untuk melakukan 3D modeling di AutoCAD seperti
extrude, revolve, sweep, loft dan helic. Hanya saja di Invetor fungsi dari feature tersebut lebih dikembangkan untuk
mendapatkan kemudahan ketika melakukan 3D modeling. Seperti Join, cut dan intersect. Semuanya masuk dalam
satu bundle. Dan ketika menemui kesulitan jangan lupa tanyakan “ahlinya”
4. Part
Part merupakan gabungan dari beberapa feature. Dimana bentuk sebuah part bisa dihasilkan dari kombinasi antar
feature. Baik itu extrude, revolve dll
5. Assy
Assy merupakan gabungan dari beberapa part. Dimana untuk proses penggabungannya membutuhkan apa yang
dinamakan constraint. Constraint dasar yang harus dipahami caranya kerjanya adalah Mate, Angle, Tangent dan
Insert. Perhatikan bagaimana constraint ini bekerja. Jikalau mengalami kesulitan untuk memahaminya jangan
sungkan-sungkan untuk menanyakan “ahlinya”
6. Presentation
Untuk yang satu ini lebih berfungsi untuk membuat exploded view. Atau bisa dikatakan mebuat sebuah ilustrasi
proses assy. Dimana kita bisa melihat proses assy. Untuk yang satu ini sangat-sangat mudah dipahami. Karena hanya
ada feature yang bekerja namanya tweak component. Pilih part tentukan direction dan click n drag part tersebut
sesuai arah (direction yang kita pilih) baik dia searah sumbu x, y dan z
7. Drawing
Proses terakhir dari sebuah design tentulah sebuah manufacturing drawing. Di Inventor kita akan dengan mudah
membuat gambar 2D dari 3D modeling. Gunakan feature base view untuk mengambil part atau assy yang akan kita
buat detailnya baik ukuran ataupun potongan. Untuk penskalaan tinggal ubah sesuai dengan selera dan kebutuhan.
Untuk membuat proyeksi tampang depan, atas, samping dan isometric tinggal gunakan feature yang namanya
projected view.
Teknik Pemesinan SMKN 1 Madiun 1
AUTODESK INVENTOR PROJECT
Project di Inventor pada dasarnya digunakan untuk manajemen folder. Karena saat bicara soal assembly,
anda akan memiliki beberapa parts yang disimpan dalam file-file terpisah. Untuk assembly yang kompleks, anda bisa
memiliki ratusan parts dalam satu assembly. Jika anda tidak me-manage folder ini dengan project, bayangkan
berapa file parts jika anda membuat beberapa assembly dalam satu folder saja!
Tentu mencari part yang cocok untuk masing-masing assembly akan sangat merepotkan. Belum lagi hal ini juga
mengakibatkan lamanya membuka kotak dialog open.
Cobalah pilih project-project yang berbeda di kotak dialog open. Jika anda sedang membuka file, tutuplah file
terlebih dahulu. Anda tidak dapat berpindah project saat membuka file dari project lain. Seharusnya anda miliki
beberapa project sample dan tutorial. Perhatikan bahwa mengubah project akan membuka folder yang berbeda.
Selain folder desain, ada beberapa hal lain yang juga diatur oleh project. Klik tombol project pada kotak dialog open.
Jika anda menggunakan vault untuk manajemen project, anda dapat mengintegrasikan project dengan Autodesk
Vault. Berarti anda dapat memberikan akses pada user tertentu dalam mengerjakan project (mudah-mudahan saya
akan sempat membahas Vault kelak).
Anda juga dapat membuat setting folder yang berbeda untuk design data, template, dan content center. Sehingga
anda dapat mendefenisikan template, style, dan library yang berbeda untuk setiap project. Jika anda sering
menggunakan standard yang berbeda, tentu hal ini akan sangat membantu.
Anda juga dapat mendefenisikan file yang disertakan dari project lain, misalnya sub-assembly yang akan anda
assembly dengan desain anda sekarang.
Teknik Pemesinan SMKN 1 Madiun 2
USER INTERFACE AUTODESK INVENTOR
Inventor memiliki menu, standard toolbar, dan status bar yang merupakan standard dari aplikasi Windows
compliant.
Ada dua bagian yang spesifik ada di antar muka Inventor, yaitu:
1. Panel Bar
2. Browser Bar
Panel bar merupakan tempat dimana anda dapat mengakses tools Inventor. Tools yang ditunjukkan spesifik untuk
proses yang sedang dilakukan.
Jika anda sedang mengerjakan sketch, maka yang ditampilkan adalah tools sketch seperti line, circle, offset, dan lain-
lain. Bagi anda yang telah familiar dengan AutoCAD, tentu telah familiar dengan tools sketch.
Jika anda sedang bekerja dengan part features, anda akan melihat tools untuk features seperti extrude, revolve, rib,
dan sebagainya.
Browser bar menunjukkan hirarki dari part atau assembly yang anda buat. Setiap features dapat anda lihat posisinya
pada browser bar, dan untuk editing, anda dapat memilih features yang ingin diedit dari browser bar.
Browser bar juga menunjukkan feature mana yang aktif. Perhatikan bahwa saat anda membuat/mengedit sketch,
browser menunjukkan feature lain dalam warna abu-abu.
Saat pointer anda ada di atas feature di browser bar, anda juga dapat melihat bahwa feature tersebut dihighlight di
drawing. Hal ini sangat berguna jika desain anda cukup kompleks.
Teknik Pemesinan SMKN 1 Madiun 3
Satu bagian lain yang tidak kalah penting adalah context menu (3). Context menu ada pada semua aplikasi Windows.
Context menu juga hanya akan menampilkan menu yang sesuai dengan feature yang sedang anda kerjakan, atau
anda pilih.
Anda dapat mengklik kanan pada bagian kosong drawing area, panel bar, atau browser bar. Untuk context menu
yang lebih spesifik, anda dapat mengklik kanan saat pointer anda berada di atas feature di drawing area, atau pada
browser bar. Perhatikan pada gambar berikut, context menu digunakan untuk mengedit feature extrusion2.
MENGENAL GEOMETRIC DAN DIMENSION CONSTRAINT
Geometric dan dimension constraint merupakan hal yang sangat vital dalam mendesain parts. Anda akan lihat
bahwa menggunakan constraint jauh lebih powerful dan lebih mudah daripada menggunakan precise input.
Geometric constraint dapat diberikan pada geometri yang sudah ada, atau pada saat membuat geometri. Cobalah
anda membuat sketch sembarang dengan lines, pada posisi tertentu ada simbol horizontal, paralel, concentric,
perpendicular, paralel, atau mungkin simbol constraint lainnya.
Jika anda membuat geometri saat simbol ini muncul, constraint secara otomatis diberikan pada geometri tersebut.
Apa itu constraint, akan kita coba lihat pada ilustrasi berikut.
Berikut adalah sebuah line yang sama sekali tidak memiliki constraint. Perhatikan apa yang terjadi saat grip pada
end point didrag.
Sekarang pada geometri ini ditambahkan constraint vertical.
Aktifkan constraint vertical, dan pilih line yang dibuat sebelumnya. Garis tersebut akan segera berubah menjadi
garis vertikal. Kali ini kita akan coba kembali mendrag gripnya.
Perhatikan bahwa constraint akan mempertahankan bentuk garis menjadi selalu vertikal. Hal ini juga berlaku untuk
constraint lainnya.
Constraint perpendicular akan mempertahankan dua garis selalu saling tegak lurus. Constraint parallel akan selalu
mempertahankan dua garis parallel selalu saling sejajar.
Dimension juga merupakan constraint, namun yang dipertahankan oleh dimension adalah panjang/jarak dan sudut
geometri.
Bentuk geometri ini masih bisa berubah. Jika anda perhatikan pada bagian kanan status bar, ada keterangan ‘3
dimensions needed’. Jika anda telah memberikan constraint sehingga seluruh bentuk geometri tidak lagi dapat
berubah, pada status bar tersebut akan tertulis ‘fully constraint’.
Untuk lebih jelasnya fungsi masing-masing constraint, cobalah baca help file tentang ini. Di bagian selanjutnya saya
akan coba membahasnya dengan studi kasus.
DASAR MEMBUAT PART MEKANIKAL
Buatlah sebuah project baru agar part ini tidak bercampur dengan part dari project lain. Lebih detail tentang
project, bisa dilihat di sini.
• Klik Projects… pada kotak dialog open. Lalu klik new pada kotak dialog project.
• Pilihlah ‘new single user project’, lalu klik next.
• Berikan nama project ‘training’, ubahlah lokasi foldernya jika perlu. Klik Finish.
• Jika Inventor menanyakan konfirmasi untuk membuat folder baru, Klik Yes.
• Klik ganda project training dari daftar yang ada. Saat project aktif, anda akan melihat tanda centang (check)
di sebelah nama project. Klik done pada kotak dialog project.
Saat anda kembali ke kotak dialog open, klik new pada bagian quick launch.
Teknik Pemesinan SMKN 1 Madiun 4
Untuk memastikan anda membuat part dalam ukuran metric, klik TAB metric pada dialog new file. Pilih template
’standard (mm).ipt’. Klik OK.
Template dengan extension ipt (Inventor Part) adalah template untuk membuat part. Jika anda ingin
membuat assembly kelak, anda akan menggunakan template dengan extension iam (Inventor Assembly). Setiap
desain yang akan anda buat memiliki template sendiri. Anda akan mengenal template lainnya kelak.
Secara default, Autodesk akan langsung membuat satu sketch pada drawing. Kita akan mencoba melakukan sketch
dasar dengan menggunakan sistem koordinat di Inventor. Klik dari Inventor menu, View> Toolbar> Inventor Precise
Input.
Aktifkan line dari panel bar.
Ketikkan 0 (nol) pada field X, 0 pada field Y, [enter]. Sebuah titik koordinat akan didefenisikan pada titik 0,0
koordinat global.
Klik precise delta untuk mengaktifkannya. Jika anda tidak menggunakan precise delta, berarti anda seperti
menggunakan koordinat global di AutoCAD, sementara dengan precise delta, seperti anda menggunakan koordinat
relatif dengan format @x,y.
Berikan koordinat X dan Y berturut-turut seperti pada list berikut, dan tekan [enter] setiap anda selesai
mengisi nilai X dan Y.
X: 10 Y:0, X:0 Y:10, X:-4 Y:0, X:0 Y:-6, X:-6 Y:0, X:0 Y:-4.
Seharusnya gambar anda telah membentuk sket tertutup. Tekan [esc] untuk mengakhiri
line. Klik kanan di bagian kosong area drawing, klik finish sketch.
Inventor akan kembali ke part modeling. Tekan [F6] untuk melihat isometrik dari gambar anda. Pilih extrude dari
panel bar. Berikan tinggi extrusion 15 mm. Klik OK.
Anda baru saja menyelesaikan satu part feature. Sekarang kita akan coba menambahkan satu part feature lagi.
Tekan dan tahan [F4], klik putarlah gambar anda sampai kurang lebih anda dapat melihat seperti ini.
1 2 3
Kita akan mengubah sedikit option untuk langkah berikutnya. Akseslah menu tools>application option. Klik TAB
sketch, dan pastikan ‘autoproject edges for sketch creation and edit’ aktif. Klik OK.
Klik sketch dari toolbar Inventor.
Klik face/muka dari objek seperti pada gambar berikut.
Tekan [page up] untuk mengaktifkan look at. Look at akan memutar orientasi gambar anda. Klik face yang sama
dengan yang anda pilih sebelumnya.
Teknik Pemesinan SMKN 1 Madiun 5
Aktifkan line, kita akan mencoba menggambar dengan cara lain, tidak dengan precise input. Snap di garis paling
atas, sedikit ke kanan dari sisi paling kiri. Sebagai gambaran, kita akan membuat gambar seperti ini.
Jangan khawatirkan ukuran persisnya. Tariklah garis ke bawah, pastikan anda melihat simbol constraint
perpendicular sebelum mengklik titik koordinat berikutnya. Lanjutkan sampai selesai.
Aktifkan general dimension. Kita akan membuat dimension constraint untuk memperoleh ukuran yang akurat.
Pilihlah garis yang anda buat sebelumnya. Letakkan garis dimensi di sebelah garis tersebut. Klik garis dimensi untuk
mengubah ukurannya. Berikan ukuran 4 x 10 mm. Gunakan image berikut sebagai petunjuk (Jika anda tidak melihat
animasi, klik gambar berikut untuk melihatnya).
Aktifkan constraint vertical.
Pilihlah mid point dari garis horizontal yang anda buat, dan garis horizontal paling atas. (Jika anda tidak melihat
animasi, klik gambar berikut untuk melihatnya).
Tekan [esc] untuk mengakhiri constraint vertical.Klik kanan, pilih finish sketch.Kembali lihat bentuk isometrik dari
model anda. Aktifkan extrude. Pilihlah profile seperti gambar berikut.
Ubahlah mode extrude dari join menjadi cut, dan distance menjadi 2.
Jika anda tidak melihat arah extrude memotong model anda, klik tombol direction untuk mengubah arah extrude.
Klik OK.
INVENTOR DRAWING
Setelah anda selesai membuat desain part, anda akan butuh untuk merepresentasikannya dalam bentuk
cetak. Untuk membuat drawing, anda perlu membuat satu file drawing. Inventor memiliki dua jenis file drawing,
yaitu .idw (Inventor Drawing) dan .dwg (siapa yang tidak tahu format file ini?). idw merupakan native file Inventor,
sementara dwg belum lama ini ditambahkan juga oleh Autodesk. Tidak ada masalah yang mana yang anda gunakan,
proses penggunaannya dan hasilnya sama saja. Bedanya, tentu, dwg dapat anda buka di AutoCAD tanpa konversi
format file lagi.
Buatlah sebuah file drawing baru. Pada contoh ini saya membuat file baru dengan template ISO.idw. Anda akan
melihat satu sheet, secara default template ISO membuat satu sheet berukuran A3.
Teknik Pemesinan SMKN 1 Madiun 6
Perhatikan bahwa anda juga akan melihat tools yang berbeda pada panel.
Untuk pertama kali, anda harus membuat base view. Base view merupakan gambar yang menjadi
acuan dari gambar proyeksi lainnya. Aktifkan base view dari panel.
Pada dialog yg terbuka, explorelah file part yang ingin anda tampilkan. Saya ambil dari project samples yang
terinstall pada instalasi Inventor. Part yang saya pilih adalah part basevssource.ipt.
Setelah part tersebut anda load, gerakkan pointer anda pada sheet. Jangan klik terlebih dahulu! Anda mungkin
harus menggeser dialog drawing view agar tidak menutupi sheet anda.
Default dari view adalah Front (XY). Kali ini saya tidak ingin view front ini sebagai base view. Gantilah pada dialog,
view menjadi Top.
Pastikan pada scale skala anda 1:1. Untuk part yang lebih besar, mungkin anda perlu menggantinya kelak. Tapi kali
ini 1:1 cukup baik.
Gerakkan kembali pointer anda ke atas sheet. Posisikan drawing sampai pada posisi yang anda inginkan. Klik mouse
anda. Kotak dialog akan segera tertutup, dan drawing anda sudah diletakkan pada sheet.
Sekarang kita akan tambahkan projected view, yaitu view yang diproyeksikan dari base view.
View ini akan berkaitan dengan base view yang anda buat sebelumnya. Aktifkan projected view, pilih base view
pada sheet. Gerakkan pointer ke atas, setelah drawing frame sesuai pada posisinya, klik mouse anda. Gerakkan
pointer ke kanan untuk meletakkan projected view ke dua, klik mouse lagi. Sekarang klik kanan, dan pilih create dari
context menu.
Setelah itu anda dapat menambahkan view lain. Saya anjurkan untuk mencoba-coba tools yang ada. Saya yakin
cukup mudah untuk dipelajari sendiri.
Sebagai contoh, section. Aktifkan section, dan pilihlah gambar di kiri atas gambar anda. Tariklah
garis section, dan klik kanan. Pilih continue dari context menu. Periksalah option pada dialog yang muncul. Jika telah
sesuai, letakkan pada bagian sheet yang kosong.
Teknik Pemesinan SMKN 1 Madiun 7
DASAR MEMBUAT ASSEMBLY
Sesudah anda mendesain part, hal berikutnya yang akan anda lakukan adalah membuat assembly. Yaitu
merakit part-part tersebut menjadi satu. Untuk membuat assembly, anda menggunakan file berakhiran iam
(Inventor Assembly). Kita akan menggunakan project tutorial_files yang merupakan file sample instalasi standard
Inventor. Jika anda sudah mencoba tutorial dari help file, kita menggunakan file yang sama. Namun saya akan coba
membuatnya lebih sederhana. Buatlah file baru, pilih template Standard (mm).iam.
Sekarang anda akan melihat panel yang lagi-lagi berbeda dibandingkan saat membuat
part dan drawing. Aktifkan place component untuk meletakkan part. Pilihlah file body1.ipt, klik open. Klik kanan, dan
pilih done untuk mengakhirinya.
Ulangi mengaktifkan place component. Sambil menahan tombol [ctrl], pilihlah file-file berikut:
• assy_link.ipt
• knob1.ipt
• nozzle1.ipt
Lalu klik open. Klik pada bagian kosong di area drawing anda, dan klik kanan>done. Kira-kira hasilnya akan seperti
ini.
Selanjutnya yang perlu kita lakukan adalah ‘mengelem’ part-part tersebut. Jika anda suka main Leggo di masa kecil
dulu, hal ini bisa dikatakan tidak jauh berbeda!
Pertama perhatikan dulu pada browser. Perhatikan bahwa pada part body1 terdapat simbol pin. Artinya part
pertama yang anda letakkan akan di grounded. Part ini tidak akan bergerak, part lain yang akan berpindah
menempel ke part tersebut. Anda bisa mengubah status grounded ini kelak.
Untuk menempelkan part-part ini, anda menggunakan constraint. Bedakan dengan constraint
yang digunakan pada sketch!
Setiap part memiliki 6 derajat kebebasan (degree of freedom = DOF). Yaitu bergerak sepanjang sumbu X, Y, dan Z.
Lalu berputar pada axis X, Y, dan Z. Memberikan constraint berarti mengurangi DOF yang dimiliki part. Aktifkan
constraint.
Teknik Pemesinan SMKN 1 Madiun 8
Constraint memiliki beberapa tipe. Matte digunakan untuk mengurangi DOF dengan menjadikan part satu sumbu
(axis/silinder) atau saling menempel/sejajar pada sisinya. Angle untuk membentuk sudut antar part, tangent
digunakan untuk silinder dan plane, sementara insert digunakan untuk part yang dipasang mati seperti baut.
Matte merupakan praktek yang bagus untuk awalan. Setelah constraint aktif pilihlah face bagian dalam lubang dari
assy_link (1). Kemudian face silinder knob (2). Pastikan garis axis dari silinder muncul sebelum anda klik. Setelah
selesai, klik OK. Hasilnya akan tampak seperti no (3).
Sekarang, cobalah klik dan drag part assy_link. Tarik, putar-putar semau anda. Sekarang part itu terkunci pada satu
aksis dengan part knob. Namun masih dapat bergerak menjauh pada axis tersebut. Drag assy_link menjauh sampai
anda dapat melihat kedua face part yang akan ditempel. Sekarang aktifkan lagi constraint, masih tipe matte. Pilihlah
face berturut-turut seperti pada gambar berikut. Klik OK.
Uji lagi dengan mendrag assy_link seperti sebelumnya. Perhatikan bedanya.
Sekarang ini test bagi anda. Constraintlah dua kali nozzle ke assy_link. Sama persis dengan sebelumnya. Constraint
pada axis dan pada face. Gunakan image ini sebagai acuan.
Terakhir, kita akan memasukkannya pada body valve. Bisakah anda melakukannya sendiri? Caranya sama persis kok.
Menggunakan constraint matte.
Sumber.
www.Tentangcad.com
http://agus-fikri.blogspot.com
Pemodelan CAD 3D Menggunakan Autodesk Inventor oleh Firman Tuakia, ST. Informatika Bandung. 2008
http://cad-cam-gis-graphics.blogspot.com/ Inventor Club.
http://www.techsmith.com Camtasia Studios.
Teknik Pemesinan SMKN 1 Madiun 9
Anda mungkin juga menyukai
- Soalan Sem 1Dokumen13 halamanSoalan Sem 1liana100% (1)
- Cad Cam - AplikasiDokumen51 halamanCad Cam - AplikasiAzmi Abdul Rahman50% (6)
- Asas Lukisan KejuruteraanDokumen163 halamanAsas Lukisan KejuruteraanMohd Zaki100% (4)
- Machine MaintenanceDokumen19 halamanMachine MaintenanceAnonymous iRinqUrBelum ada peringkat
- Edm Die Sinker 1Dokumen10 halamanEdm Die Sinker 1Leo GamersBelum ada peringkat
- Kertas Penerangan Penyeliaan PenyelenggaraanDokumen10 halamanKertas Penerangan Penyeliaan PenyelenggaraanAbdcareem MohdBelum ada peringkat
- Report Edm Wire CutDokumen7 halamanReport Edm Wire CutioshhBelum ada peringkat
- Mpi2042 Aplikasi PenyelenggaraanDokumen26 halamanMpi2042 Aplikasi PenyelenggaraanWan Maawa GhazaliBelum ada peringkat
- Slide Teori 1Dokumen18 halamanSlide Teori 1Afiq HaikalBelum ada peringkat
- Bab 3 & 5Dokumen53 halamanBab 3 & 5farizan0% (1)
- Wim k03!04!01 Machining SupervisoryDokumen158 halamanWim k03!04!01 Machining Supervisoryismail_6967% (3)
- Maintenance KisarDokumen10 halamanMaintenance KisaraqmaldinoBelum ada peringkat
- CAD CamDokumen17 halamanCAD Cambleed2deathBelum ada peringkat
- Chapter 1 - Get StartedDokumen18 halamanChapter 1 - Get Startedhafizue_81Belum ada peringkat
- Perbincangan Hasil KerjaDokumen2 halamanPerbincangan Hasil KerjaNurul Hafiqah100% (1)
- Jig Dan FixtureDokumen4 halamanJig Dan FixtureKhairzam ArijanBelum ada peringkat
- Mesin PengisarDokumen5 halamanMesin PengisarMuhammad Shah AriffinBelum ada peringkat
- Sistem Had Dan Padanan GP Wani JBDokumen6 halamanSistem Had Dan Padanan GP Wani JBHaziq BaharudinBelum ada peringkat
- Pengenalan Mesin Pencanai (Grinding Machine)Dokumen43 halamanPengenalan Mesin Pencanai (Grinding Machine)Azmi MustaffaBelum ada peringkat
- Jig FixtureDokumen16 halamanJig FixtureFathoni Usman0% (1)
- Projek GegasDokumen17 halamanProjek GegasRosma WatiBelum ada peringkat
- Perbezaan Jig Dan LekapanDokumen2 halamanPerbezaan Jig Dan LekapanMuhamad AliBelum ada peringkat
- PENDIMENSIANDokumen42 halamanPENDIMENSIANAhmad FaidhiBelum ada peringkat
- Jigs ReportDokumen31 halamanJigs ReportIman AdibaBelum ada peringkat
- Laporan Projek Akhir Bearing PullerDokumen84 halamanLaporan Projek Akhir Bearing PullerAbdcareem Mohd75% (4)
- Report BengkelDokumen16 halamanReport Bengkelعبد الرزاق عمرBelum ada peringkat
- Chapter 1 - Introduction To Jig & FixtureDokumen13 halamanChapter 1 - Introduction To Jig & FixtureMardiyah Jamaluddin100% (1)
- Lukisan KeratanDokumen50 halamanLukisan KeratanCekgu OryenBelum ada peringkat
- Prosedur Milling MachineDokumen5 halamanProsedur Milling MachineSamsudin ImaBelum ada peringkat
- 3.2 Mesin Larik Dan Mesin PengisarDokumen2 halaman3.2 Mesin Larik Dan Mesin PengisarHaslina Zakaria100% (1)
- Mesin PencanaiDokumen22 halamanMesin Pencanainorul3zsBelum ada peringkat
- Folio EtikaDokumen9 halamanFolio EtikaJoe KaliBelum ada peringkat
- Full Report - Automatic Corn Kernel Cutter MachineDokumen98 halamanFull Report - Automatic Corn Kernel Cutter MachineKiflie Dalmansa100% (1)
- Mesin LarikDokumen7 halamanMesin LarikPejuangHatiBelum ada peringkat
- Jigs and Fixture (Peralatan Tangan)Dokumen47 halamanJigs and Fixture (Peralatan Tangan)Hamdan Gulam50% (2)
- JENIS ALATAN LogamDokumen22 halamanJENIS ALATAN Logamnadiahysf100% (2)
- ProtractorDokumen3 halamanProtractorJal JalBelum ada peringkat
- Chapter 1 Introduction of MetrologyDokumen6 halamanChapter 1 Introduction of MetrologyfarizanBelum ada peringkat
- Folio SadoDokumen22 halamanFolio SadoKhai CR0% (1)
- Autodesk InventorDokumen15 halamanAutodesk InventorWan Muhamad Faiz100% (3)
- Kolej Vokasional Sungai Buloh: Muntaha Bin Khud'DzatDokumen8 halamanKolej Vokasional Sungai Buloh: Muntaha Bin Khud'DzatAmmar AminuddinBelum ada peringkat
- PengulirDokumen3 halamanPengulirFarul FitriBelum ada peringkat
- Nota Dma 2112 Chapter 1Dokumen11 halamanNota Dma 2112 Chapter 1MPI Muhd Syukri100% (1)
- KesimpulanDokumen2 halamanKesimpulanMuhammad HaziqBelum ada peringkat
- Kegunaan Gergaji BesiDokumen9 halamanKegunaan Gergaji BesiKhayla Nadzhiefa M100% (1)
- U20Dokumen36 halamanU20MERAHNAGABelum ada peringkat
- BAB 4-Analisis Reka BentukDokumen15 halamanBAB 4-Analisis Reka BentukPaul KennyBelum ada peringkat
- Laporan Latihan Industri Bab 4 SiapDokumen21 halamanLaporan Latihan Industri Bab 4 SiapEiwan Azrul Semporna100% (2)
- Process Planning Flange NutDokumen6 halamanProcess Planning Flange NutShahrul AizadBelum ada peringkat
- Alat AlattanganDokumen28 halamanAlat Alattangansafit100% (1)
- Electrical Discharge Machine (EDM) Merupakan Salah Satu Proses PermesinanDokumen9 halamanElectrical Discharge Machine (EDM) Merupakan Salah Satu Proses PermesinanSyahid HarisBelum ada peringkat
- ELEKTRODEDokumen28 halamanELEKTRODENyieza Muslaini100% (1)
- Etika Profesion PekerjaDokumen18 halamanEtika Profesion PekerjaMuaz FazliBelum ada peringkat
- Proses MengisarDokumen7 halamanProses MengisarPadeyysGss100% (2)
- Mesin Larik LaporanDokumen18 halamanMesin Larik LaporanMuhammad LattifBelum ada peringkat
- Animasi InventorDokumen12 halamanAnimasi Inventorwanus08Belum ada peringkat
- Modul TGMDokumen11 halamanModul TGManon_720773093Belum ada peringkat
- Pengenalan Autodesk Inventor 2014Dokumen16 halamanPengenalan Autodesk Inventor 2014deary hidayatBelum ada peringkat
- Panduan AutoDesk10Dokumen124 halamanPanduan AutoDesk10Saputra HudaBelum ada peringkat
- Modul 1 PDFDokumen13 halamanModul 1 PDFMas JoBelum ada peringkat