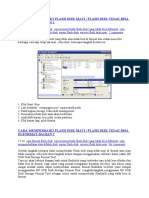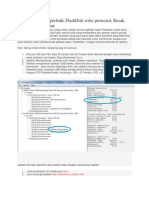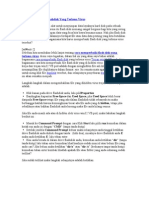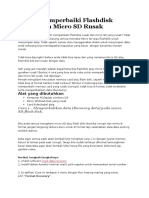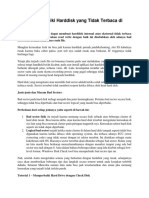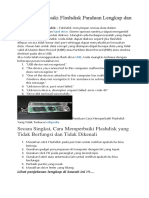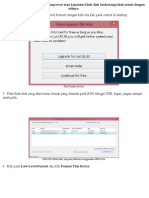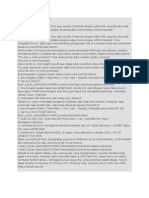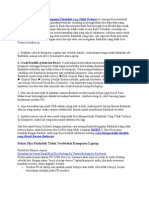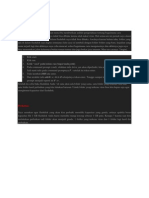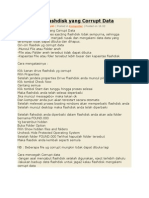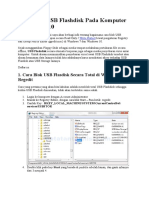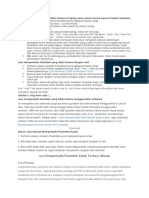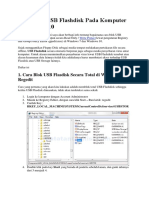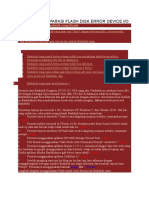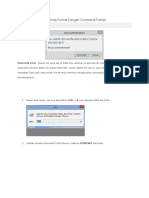10 Cara Mengatasi Flashdisk Yang Tidak Bisa Diformat: Nikmati Promo Watsons Brand
Diunggah oleh
Sonya0 penilaian0% menganggap dokumen ini bermanfaat (0 suara)
3 tayangan1 halamanJudul Asli
B2D27BED-AC87-4D61-B702-9F1977AE2830
Hak Cipta
© © All Rights Reserved
Format Tersedia
PDF, TXT atau baca online dari Scribd
Bagikan dokumen Ini
Apakah menurut Anda dokumen ini bermanfaat?
Apakah konten ini tidak pantas?
Laporkan Dokumen IniHak Cipta:
© All Rights Reserved
Format Tersedia
Unduh sebagai PDF, TXT atau baca online dari Scribd
0 penilaian0% menganggap dokumen ini bermanfaat (0 suara)
3 tayangan1 halaman10 Cara Mengatasi Flashdisk Yang Tidak Bisa Diformat: Nikmati Promo Watsons Brand
Diunggah oleh
SonyaHak Cipta:
© All Rights Reserved
Format Tersedia
Unduh sebagai PDF, TXT atau baca online dari Scribd
Anda di halaman 1dari 1
Home › Komputer
10 Cara Mengatasi
Flashdisk yang Tidak Bisa
Diformat
Dwi Arizki Verdianto · 14 Maret 2023
Nikmati Promo Watsons Brand…
Watsons promo setiap
hari eksklusif Watsons Buka
Online
Terkadang, flashdisk yang ingin diformat
dapat mengalami error seperti “Windows
was unable to complete the format”, “write
protected”, dan sebagainya.
Flashdisk tidak bisa diformat biasanya
disebabkan oleh beberapa hal, misalnya
seperti masalah pada partisi, corrupt,
terjangkit virus, dan lain-lain.
Search for
FREE PROJECT PLAN
1.
TEMPLATES ›
2. WATCH LIVE STREAMING ›
3. DRESSES FOR WOMEN OVER 65 ›
4. ELEGANT EVENING GOWNS ›
5. PARTY APPETIZER IDEAS ›
BEST HIGH RETURN
6.
INVESTMENTS ›
7. TOP 3 STOCKS TO BUY ›
Ad Business Focus
Nah, jika kamu sedang mengalami masalah
tersebut, kamu bisa memperbaikinya
dengan beberapa cara berikut ini.
Penting
Sebelum melakukan cara di bawah ini,
pastikan data-data penting yang ada di
flashdisk tersebut sudah dibackup terlebih
dahulu.
Daftar Isi
1. Format Melalui Disk Management
2. Pastikan Flashdisk Tidak Write Protected
3. Perbaiki Flashdisk Lewat CMD
4. Coba Format Melalui CMD
5. Scan dan Repair Flashdisk
6. Cek Unallocated pada Flashdisk
7. Delete dan Create Volume Flashdisk
8. Scan Virus atau Malware
9. Coba Format di OS Lain
10. Format Melalui Safe Mode
1. Format Melalui Disk
Management
Cara pertama yang bisa kamu lakukan
adalah dengan format flashdisk tersebut
melalui disk management.
Langkah-langkahnya adalah sebagai
berikut:
1. Buka File Explorer
2. Klik kanan pada This PC kemudian
pilih Manage
3. Klik Disk Management
4. Klik kanan pada drive flashdisk kamu
(biasanya ditandai dengan tulisan
Removable)
5. Pilih Format
6. Pilih FAT32 pada file system
7. Klik Start
8. Tunggu sampai prosesnya selesai
Flashdisk masih tidak bisa diformat? Silakan
coba cara lain di bawah ini.
2. Pastikan Flashdisk
Tidak Write Protected
Penyebab lain dari flashdisk tidak bisa
diformat bisa jadi karena flashdisk tersebut
write protected.
Dengan kata lain, disknya hanya bisa dibaca
saja, tidak bisa untuk hal lain, seperti copy,
hapus, atau format.
Promo Produk Kesehatan
Shopee
Untuk mengatasinya, silakan ikuti langkah-
langkah berikut ini.
1. Klik Start Menu
2. Ketik cmd, kemudian klik Command
Prompt
3. Pada jendela Command Prompt,
ketikkan perintah berikut ini satu per
satu (tekan Enter per perintah).
DISKPART
LIST DISK
SELECT DISK "NOMOR_DISK"
ATTRIBUTES DISK CLEAR READONLY
Penting
Ganti "NOMOR_DISK" dengan nomor disk
tempat flashdisk kamu berada. Silakan
perhatikan ukuran (size) yang ditampilkan.
Contoh penerapannya bisa kamu lihat pada
gambar di bawah ini.
Pada contoh di bawah ini, flashdisk
berukuran sekitar 8GB dan berada pada disk
nomor 1.
3. Perbaiki Flashdisk
Lewat CMD
Cara lain yang bisa kamu lakukan untuk
memperbaiki flashdisk yang tidak bisa
diformat adalah dengan perintah CHKDSK.
Perintah ini akan melakukan cek dan
perbaikan pada flashdisk yang corrupt.
Caranya adalah sebagai berikut.
1. Buka Command Prompt
2. Ketikkan perintah
CHKDSK HURUF: /f /r /x kemudian
tekan Enter
Penting
Ganti HURUF dengan letter atau huruf
flashdisk kamu. Untuk melihatnya, silakan
cek di file explorer.
Misalnya, pada contoh di bawah ini flashdisk
memiliki letter atau huruf G:
Maka, perintah yang dimasukkan adalah:
CHKDSK G: /f /r /x
Jika sudah selesai, silakan coba lakukan
format flashdisk seperti biasa.
Jika masih belum bisa, silakan coba cara
lainnya di bawah ini.
4. Coba Format Melalui
CMD
Jika flashdisk tidak bisa diformat melalui file
explorer, kamu bisa coba format flashdisk
melalui command prompt.
Proses yang terjadi sebenarnya sama saja,
namun kamu harus memasukkan
informasinya secara manual, seperti nomor
disk, format partisi, dll.
Untuk melakukannya, silakan kamu pelajari
cara format flashdisk melalui cmd.
5. Scan dan Repair
Flashdisk
Cara lain yang bisa digunakan untuk
memperbaiki flashdisk adalah dengan
melakukan scan dan repair.
Berikut adalah langkah-langkahnya.
1. Buka File Explorer
2. Klik kanan pada Flashdisk, pilih
Properties
3. Pergi ke tab Tools
4. Klik Check
5. Pilih Repair drive
6. Tunggu sampai prosesnya selesai
Setelah berhasil direpair, kamu bisa coba
memformat flashdisk tersebut apakah
sudah bisa atau belum.
6. Cek Unallocated pada
Flashdisk
Flashdisk tidak bisa diformat juga bisa
disebabkan oleh partisi yang ternyata
unallocated.
Unallocated berarti tidak bisa digunakan
untuk apa-apa, alhasil juga tidak bisa
diformat di Windows.
Untuk memperbaikinya, ikuti langkah-
langkah berikut ini.
1. Buka File Explorer
2. Klik kanan pada This PC, pilih
Manage
3. Klik Disk Management
4. Cek apakah flashdisk kamu
unallocated atau tidak
5. Jika iya, klik kanan pada Unallocated
disk tersebut, kemudian klik New
Simple Volume
6. Pilih Format this volume with the
following settings
7. Pilih NTFS atau FAT32 untuk File
system, sisanya biarkan saja default
8. Centang Perform a quick format
9. Klik Next
10. Tunggu sampai prosesnya selesai
Cek lagi apakah flashdisk sudah bisa
diformat atau belum
7. Delete dan Create
Volume Flashdisk
Masih berhubungan dengan disk
management, kamu bisa memperbaiki
flashdisk yang tidak bisa diformat dengan
menghapus kemudian membuat ulang
partisinya.
Penting
Ingat! Backup dulu data penting yang ada di
flashdisk kamu (jika ada) karena cara ini
cukup beresiko.
Berikut adalah langkah-langkahnya.
1. Buka disk management
2. Klik kanan pada drive flashdisk kamu
3. Klik Delete Volume
4. Konfirmasi penghapusan
5. Tunggu sampai prosesnya selesai
6. Setelah terhapus, klik kanan lagi pada
drive flashdisk kamu, kemudian klik
New Simple Volume
7. Selanjutnya, lakukan langkah yang
sama seperti cara nomor 6
8. Scan Virus atau
Malware
Cara selanjutnya yang bisa kamu lakukan
adalah dengan melakukan scan virus atau
malware pada flashdisk kamu.
Jika kamu punya antivirus andalan, kamu
bisa menggunakannya untuk melakukan
deep scan pada flashdisk.
Promo Produk Kesehatan
Shopee
Jika kamu pengguna Windows 10, kamu bisa
memanfaatkan Windows Defender untuk
melakukan scan.
Langkah-langkahnya adalah sebagai
berikut.
1. Buka File Explorer
2. Klik kanan pada flashdisk kamu
3. Pilih Scan with Windows Defender
9. Coba Format di OS Lain
Jika flashdisk tidak bisa diformat dengan
Windows, kamu bisa coba melakukan format
di OS lain, misalnya dengan MacOS atau
Linux.
Kamu bisa minta bantuan teman atau
saudara kamu yang mungkin punya laptop
Anda mungkin juga menyukai
- Solusi FlashdiskDokumen8 halamanSolusi FlashdiskGung SupradBelum ada peringkat
- Cara Mudah Memperbaiki Flashdisk ErrorDokumen14 halamanCara Mudah Memperbaiki Flashdisk ErrorDedyImranSolinBelum ada peringkat
- Cara Format Flashdisk Write ProtectedDokumen9 halamanCara Format Flashdisk Write ProtectedningkenekehBelum ada peringkat
- Flash Dish ErrorDokumen7 halamanFlash Dish ErrorPramusito Ary SanjayaBelum ada peringkat
- Macam Macam Kerusakan Flashdisk Dan Cara MemperbaikinyaDokumen2 halamanMacam Macam Kerusakan Flashdisk Dan Cara MemperbaikinyaNugroho AdiBelum ada peringkat
- Cara Mengubah Format Flashdisk RAW Menjadi FAT32Dokumen7 halamanCara Mengubah Format Flashdisk RAW Menjadi FAT32Qania AisyahBelum ada peringkat
- Cara Memperbaiki Flash Disk MatiDokumen6 halamanCara Memperbaiki Flash Disk MatiiziBelum ada peringkat
- Cara Memperbaiki Flashdisk Write Protected Dengan MudahDokumen12 halamanCara Memperbaiki Flashdisk Write Protected Dengan MudahSeptian SimonBelum ada peringkat
- CARA MEMERBAIKI FLASHDISK WRITE PROTECT SECARA EFEKTIFDokumen14 halamanCARA MEMERBAIKI FLASHDISK WRITE PROTECT SECARA EFEKTIFtitisBelum ada peringkat
- Cara Memperbaiki Flasdish CoruptDokumen3 halamanCara Memperbaiki Flasdish CoruptHarthBelum ada peringkat
- Cara Cepat Memperbaiki USB Flashdisk Write ProtectedDokumen13 halamanCara Cepat Memperbaiki USB Flashdisk Write ProtectedOkiPetrus Hutauruk LumbanBaringinBelum ada peringkat
- Solusi Flash Disk Write ProtectedDokumen3 halamanSolusi Flash Disk Write Protectedjames johanesBelum ada peringkat
- 3 Cara Memperbaiki Flashdisk Atau Hard Disk Eksternal Yang Tidak TerbacaDokumen30 halaman3 Cara Memperbaiki Flashdisk Atau Hard Disk Eksternal Yang Tidak TerbacaHans Wiliam WameaBelum ada peringkat
- Bagaimana Cara Memperbaiki Flashdisk Tidak TerbacaDokumen9 halamanBagaimana Cara Memperbaiki Flashdisk Tidak TerbacaSulasi RomantizzBelum ada peringkat
- 3 Cara Format Flashdisk Write Protected (Tidak Bisa Diformat) Teruji 99,99% Berhasil Info MenarikDokumen6 halaman3 Cara Format Flashdisk Write Protected (Tidak Bisa Diformat) Teruji 99,99% Berhasil Info MenarikAbdul AzisBelum ada peringkat
- FLASHDISK TIDAK TERBACA,COBA TRIK INIDokumen12 halamanFLASHDISK TIDAK TERBACA,COBA TRIK INIHendriks Rehuel RichardoBelum ada peringkat
- GENJOTKINERJADISKDokumen19 halamanGENJOTKINERJADISKRifki MBelum ada peringkat
- MemperbaikiFlashdiskDokumen5 halamanMemperbaikiFlashdiskMuhsin RokanBelum ada peringkat
- Flashdisk Multi PartisiDokumen12 halamanFlashdisk Multi PartisiEko StyoBelum ada peringkat
- Cara Memperbaiki Flashdisk dan Micro SD RusakDokumen8 halamanCara Memperbaiki Flashdisk dan Micro SD Rusakiqbalul fadhillahBelum ada peringkat
- Cara Memperbaiki Harddisk Yang Tidak Terbaca Di Komputer Warung KomputerDokumen3 halamanCara Memperbaiki Harddisk Yang Tidak Terbaca Di Komputer Warung KomputerKhammal AjaBelum ada peringkat
- Cara Memperbaiki Flashdisk Yang Minta FormatDokumen2 halamanCara Memperbaiki Flashdisk Yang Minta FormatMidarwata KalijaranBelum ada peringkat
- Memperbaiki HarddiskDokumen10 halamanMemperbaiki HarddiskBagus Amin FajarudinBelum ada peringkat
- Cara Mudah Mengatasi Flashdisk, Memory Dan Hardisk Minta Format TerusDokumen9 halamanCara Mudah Mengatasi Flashdisk, Memory Dan Hardisk Minta Format TerusOntel LimaBelum ada peringkat
- Cara Memperbaiki Flashdisk Panduan Lengkap Dan Mudah (WORD 2016)Dokumen8 halamanCara Memperbaiki Flashdisk Panduan Lengkap Dan Mudah (WORD 2016)Herry IchmanthoBelum ada peringkat
- Cara format flash disk yang error menggunakan HDD Guru dan Windows ExplorerDokumen11 halamanCara format flash disk yang error menggunakan HDD Guru dan Windows ExplorerSidik SetiyawanBelum ada peringkat
- Flashdisk InstalerDokumen2 halamanFlashdisk Instalerthor iqBelum ada peringkat
- Cara Memformat FD KWDokumen7 halamanCara Memformat FD KWYhuliYusufBelum ada peringkat
- MEMPERBAIKI FLASHDISKDokumen8 halamanMEMPERBAIKI FLASHDISKIlham MaksicBelum ada peringkat
- Flash Disk Tidak TerdetectDokumen6 halamanFlash Disk Tidak TerdetectEndah AsmowidjoyoBelum ada peringkat
- 6 Cara Memperbaiki Hardisk Eksternal Yang Tidak Terbaca Paling MudahDokumen3 halaman6 Cara Memperbaiki Hardisk Eksternal Yang Tidak Terbaca Paling Mudahindra wahyudinBelum ada peringkat
- Cara Mengatasi Lupa PasswordDokumen9 halamanCara Mengatasi Lupa PasswordEster MangeroBelum ada peringkat
- Cara Memperbaiki Flashdisk yang Tidak TerbacaDokumen3 halamanCara Memperbaiki Flashdisk yang Tidak TerbacaYudo Heru PribadiBelum ada peringkat
- Membuka Folder Yang Tidak Bisa Di Buka Karena VirusDokumen2 halamanMembuka Folder Yang Tidak Bisa Di Buka Karena VirusFisyal HidatullohBelum ada peringkat
- Mengatasi Flashdisk RusakDokumen1 halamanMengatasi Flashdisk RusakWahyu DwiBelum ada peringkat
- Mengatasi Flashdisk Yang Tidak Terbaca Rusak Tidak Dapat DiformatDokumen9 halamanMengatasi Flashdisk Yang Tidak Terbaca Rusak Tidak Dapat DiformatYoga IputuBelum ada peringkat
- Format Flash Lewat CMDDokumen14 halamanFormat Flash Lewat CMDTommy CostaBelum ada peringkat
- Cara Partisi Harddisk Saat Install WindowsDokumen15 halamanCara Partisi Harddisk Saat Install WindowsUchy LusiaBelum ada peringkat
- Mengembalikan Data Flash Disk RusakDokumen6 halamanMengembalikan Data Flash Disk RusakKhayatul IkhsanBelum ada peringkat
- CARA ATASIDokumen6 halamanCARA ATASIkutabayiBelum ada peringkat
- Tips Flash Disk Tidak Muncul Pada Windows ExplorerDokumen7 halamanTips Flash Disk Tidak Muncul Pada Windows ExplorerfazaBelum ada peringkat
- Format Flashdisk dengan CMDDokumen3 halamanFormat Flashdisk dengan CMDMuh Sahal HalimBelum ada peringkat
- Menghilangkan Write Protection pada FlashdiskDokumen3 halamanMenghilangkan Write Protection pada FlashdiskshifarayBelum ada peringkat
- BLOK USBDokumen9 halamanBLOK USBselviadyk1617Belum ada peringkat
- Bootable Flashdisk WindowsDokumen11 halamanBootable Flashdisk WindowskokoBelum ada peringkat
- CARA MERAWAT KOMPUTER SECARA BERKALADokumen12 halamanCARA MERAWAT KOMPUTER SECARA BERKALARiza MuhtarBelum ada peringkat
- Cara Membuat BootableDokumen4 halamanCara Membuat BootableAde WahyudinBelum ada peringkat
- Cara Memperbaiki FD Tdk TerbacaDokumen3 halamanCara Memperbaiki FD Tdk TerbacaYvciNgawiChapterBelum ada peringkat
- Cara Mudah Menginstall Windows 7 Dengan FlashdiskDokumen6 halamanCara Mudah Menginstall Windows 7 Dengan FlashdiskFrets LabesaniBelum ada peringkat
- Cara Blok USB Flashdisk Pada Komputer WindowsDokumen9 halamanCara Blok USB Flashdisk Pada Komputer WindowsSelviady KurniawanBelum ada peringkat
- Cara Membuat Bootable Flashdisk Windows 7, 8 Dan 10 Tanpa Software PDFDokumen8 halamanCara Membuat Bootable Flashdisk Windows 7, 8 Dan 10 Tanpa Software PDFRiswan RiswanBelum ada peringkat
- FLASHDISK REPARASIDokumen2 halamanFLASHDISK REPARASIZtenkBroBelum ada peringkat
- Cara Menambah RAM Di Android Dengan Menggunakan Micro SD CardDokumen15 halamanCara Menambah RAM Di Android Dengan Menggunakan Micro SD CardMochamad AjiBelum ada peringkat
- Cara Memperbaiki Hardisk Yang Rusak Tidak Bisa BootingDokumen5 halamanCara Memperbaiki Hardisk Yang Rusak Tidak Bisa BootingHAn Adhi KBelum ada peringkat
- Solusi Untuk Mengatasi Masalah "Disk Unknown Not Initialized" Pada Hard DiskDokumen5 halamanSolusi Untuk Mengatasi Masalah "Disk Unknown Not Initialized" Pada Hard DiskIbrahim TalaohuBelum ada peringkat
- Mengatasi Flash Disk Minta Format Dengan Command PromptDokumen5 halamanMengatasi Flash Disk Minta Format Dengan Command PromptKawaludin TarmizBelum ada peringkat
- Cara Mencegah Copy Cut File Dari Komputer Ke FlashdiskDokumen3 halamanCara Mencegah Copy Cut File Dari Komputer Ke Flashdiskthe-noe_3Belum ada peringkat
- Instalasi Windows 10-StevanzaDokumen9 halamanInstalasi Windows 10-StevanzaIvan JrBelum ada peringkat
- Kandar CD Atau DVD Tidak Dikenali Oleh Windows Atau Program LainnyaDokumen7 halamanKandar CD Atau DVD Tidak Dikenali Oleh Windows Atau Program LainnyaAndri RamadhaniBelum ada peringkat
- Panduan Cara Partisi Hardisk & SSD Dengan Windows 10 Untuk Pemula Lengkap Dengan GambarDari EverandPanduan Cara Partisi Hardisk & SSD Dengan Windows 10 Untuk Pemula Lengkap Dengan GambarPenilaian: 3 dari 5 bintang3/5 (2)