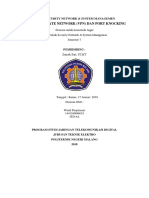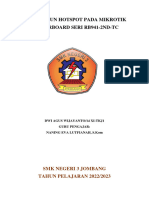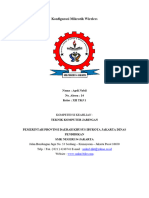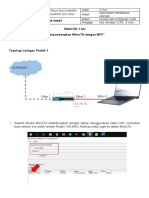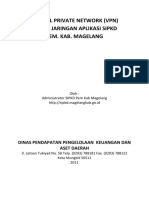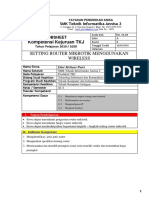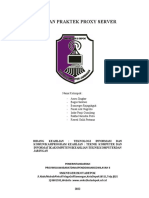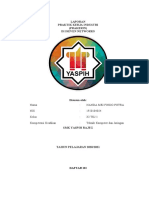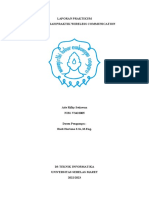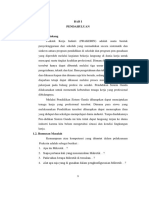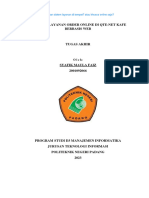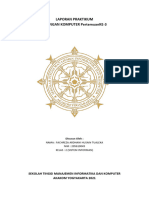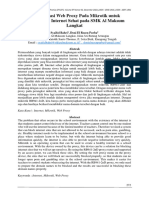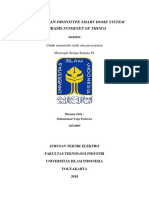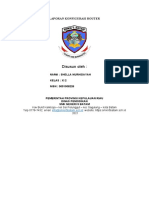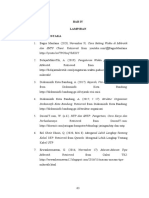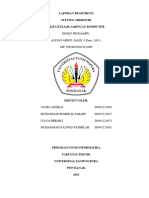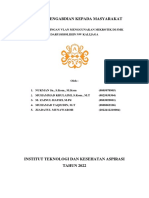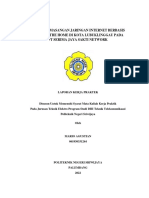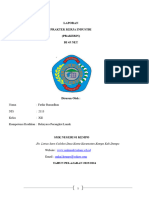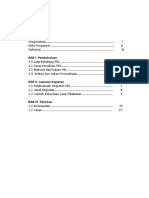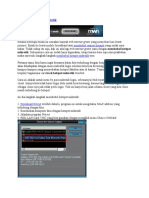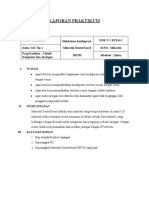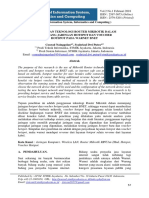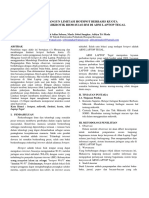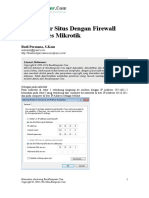Langkah-Langkah Menyetting Mikrotik
Langkah-Langkah Menyetting Mikrotik
Diunggah oleh
Muhammad lentera bawono jatiJudul Asli
Hak Cipta
Format Tersedia
Bagikan dokumen Ini
Apakah menurut Anda dokumen ini bermanfaat?
Apakah konten ini tidak pantas?
Laporkan Dokumen IniHak Cipta:
Format Tersedia
Langkah-Langkah Menyetting Mikrotik
Langkah-Langkah Menyetting Mikrotik
Diunggah oleh
Muhammad lentera bawono jatiHak Cipta:
Format Tersedia
LEMBAR KERJA MAHASISWA Alamat : Jl.
Wismoaji 08
Kutoarjo Purworejo -
POLITEKNIK SAWUNGGALIH AJI Telp : 54212
e-mail : 02745 – 642466,
3140444
info@polsa.ac.id
Nama : Muhammad Lentera Bawono Jati
NIM : 32221010
Kelas : TI2A
LAPORAN PEMBELAJARAN MATA KULIAH APLIKASI SERVER
CARA MENYETING MIKROTIK AGAR CLIEN DAPAT AKSES INTERNET
Pengertian Mikrotik
MikroTik adalah sistem operasi yang digunakan untuk mengubah komputer menjadi
sebuah router jaringan. Dengan software tersebut, Anda jadi bisa mengelola jaringan tanpa
perangkat khusus.
Dengan menginstal MikroTik, komputer Anda akan mendapatkan semua fitur yang dimiliki
router, termasuk firewall, hotspot gateway, dan pengelolaan bandwidth. Dalam laporan ini saya
akan menjelaskan langkah-langkah menyetting mikrotik agar dapat memberikan akses internet
ke komputer clien.
Langkah-Langkah Penyettingan
1. Membuka software VMware
Gambar 01 langkah setting mikrotik
Setelah anda masuk pada tampilan home, silakan anda membuat virtual mikrotik dan
virtual windows 7 terlebih dahulu.
2. Klik virtual machine setting pada virtual mikrotik
Gambar 02 langkah setting mikrotik
Kalian dapat menetting network adapter NAT dengan menklik pilihan bridged, setelah itu
kalian klik add pilih network adapter lalu pilihan custom VMnet1(host-only).
3. Klik edit lalu masuk kevirtual network editor
Gambar 03 langkah setting mikrotik
Setelah kalian membuka virtual network editor, dalamVMnet0 bagian bridged, ubahlah
piliham automatic menjadi pilihan koneksi internet dari laptop kalian.
4. Lakukan hal yang sama pada VMnet1
Gambar 04 langkah setting mikrotik
Dalam VMnet 1 masukanlah ip yang kalian inginkan. Setelah itu untuk maka
memudahkan penyettingan lebih lanjut maka kalian dapat memasang winbox pada virtual
windows 7 kalian.
5. Masuk dalam winbox kalian klik interfaces dan namailah ether sesuai kebutuhan kalian
agar tidak tertukar.
Gambar 05 langkah setting mikrotik
Setelah itu kalian masuklah pada bagian ip dan pilih dhcp clien seperti gambar disamping
kanan atas.
6. Setelah kalian membuka bagian dhcp clien silakan setting ip yang kalian inginkan. Jika
kalian sudah memasukan ip lalu masuklah pada bagian firewall pada menu pilihan.
Gambar 06 langkah setting mikrotik
Dibagian firewall pada tampilan action masukan masquerade dan srcnat pada tampilan
chain.
7. Bukalah network and sharring center pada virtual windows 7 dan masukanlah ip sesuai
perhitungan dari ip yang telah dimasukan sebelumnya.
Gambar 07 langkah setting mikrotik
Setelah ip sudah dimasukan coba periksa apakah rangkaian dapat terkoneksi internet
dengan membuka cmd pada virtual windows 7 dan coba pinglah. Jika dapat
terkoneksikan maka tampilan akan seperti gambar sebelah kanan atas.
8. Langkah terakhir untuk pengecekan coba kalian buka browser pada virtual windows 7
dan carilah berapa kecepatan internet yang telah terhubung.
Gambar 08 langkah setting mikrotik
Anda mungkin juga menyukai
- Instal Debian Dan Ip AddressDokumen4 halamanInstal Debian Dan Ip AddressMuhammad lentera bawono jatiBelum ada peringkat
- LAPORAN PELAKSANAAN Bab Rumsiti OKDokumen7 halamanLAPORAN PELAKSANAAN Bab Rumsiti OKsofyanBelum ada peringkat
- Laporan Ukk Tomi Dwi SanjayaDokumen24 halamanLaporan Ukk Tomi Dwi Sanjayatriwiji951Belum ada peringkat
- Vpn+port KnockingDokumen21 halamanVpn+port KnockingGaluh LukitasariBelum ada peringkat
- Hotspot-Dwi Agus WijayantoDokumen14 halamanHotspot-Dwi Agus WijayantoNaning Eva LutfianahBelum ada peringkat
- Apdi Nabil XII TKJ 1 Konfigurasi Mikrotik WirelessDokumen17 halamanApdi Nabil XII TKJ 1 Konfigurasi Mikrotik Wirelessmabyan415Belum ada peringkat
- Praktik1 - Koneksi Wifi Ke RouterDokumen6 halamanPraktik1 - Koneksi Wifi Ke RouterAziz AzindaniBelum ada peringkat
- Modul VPNDokumen12 halamanModul VPNHanii Sii NdongndonggBelum ada peringkat
- 12.2 Lembar Praktikum-Lembar Praktik-Lembar Kerja SiswaDokumen18 halaman12.2 Lembar Praktikum-Lembar Praktik-Lembar Kerja Siswaikrar mutaqinBelum ada peringkat
- Cara Setting Mikrotik Dengan WinboxDokumen6 halamanCara Setting Mikrotik Dengan WinboxTi NaBelum ada peringkat
- Tugas AijDokumen15 halamanTugas AijIqbal HidayatBelum ada peringkat
- .Laporan PKL TKJ - 1619492461000Dokumen10 halaman.Laporan PKL TKJ - 1619492461000Nanda MeifBelum ada peringkat
- Cara Setting Mikrotik StandartDokumen38 halamanCara Setting Mikrotik StandartBat DineBelum ada peringkat
- Modul MtcnaDokumen117 halamanModul MtcnaSutan BismaBelum ada peringkat
- Akses Poin MikrotikDokumen11 halamanAkses Poin MikrotikWawan WwnBelum ada peringkat
- Laporan Praktikum Kelompok 07Dokumen16 halamanLaporan Praktikum Kelompok 07Iqbal HidayatBelum ada peringkat
- Tugas AIJDokumen74 halamanTugas AIJMarcelina AprilianiBelum ada peringkat
- Konfigurasi DNS Server DiDebian 8Dokumen5 halamanKonfigurasi DNS Server DiDebian 8Muhammad lentera bawono jatiBelum ada peringkat
- Jobsheet 3 - Kelompok 4Dokumen22 halamanJobsheet 3 - Kelompok 4I Gede Arya GumilangBelum ada peringkat
- Jobsheet Hotspot MikrotikDokumen14 halamanJobsheet Hotspot MikrotikZldyy KambingBelum ada peringkat
- Baba 2 - 5 Salinan Cant HalamanDokumen46 halamanBaba 2 - 5 Salinan Cant HalamanMuhamad AbdallahBelum ada peringkat
- Proposal Qte-Net KafeDokumen38 halamanProposal Qte-Net Kafesyafikmaula0727Belum ada peringkat
- Job Sheet 1 Static Routing: Dosen PengampuDokumen22 halamanJob Sheet 1 Static Routing: Dosen PengampuDewa RiskiBelum ada peringkat
- Laporan Praktikum Jaringan Komputer Topic 3Dokumen12 halamanLaporan Praktikum Jaringan Komputer Topic 3Fachreza100% (1)
- Cover, BAB I - BAB V Laporan KPDokumen41 halamanCover, BAB I - BAB V Laporan KPmario MarioBelum ada peringkat
- 2425-Article Text-7107-1-10-20230202Dokumen6 halaman2425-Article Text-7107-1-10-20230202IRVAN DIMAS AL FAUZIEBelum ada peringkat
- 15panduan Manajemen Router MikrotikDokumen27 halaman15panduan Manajemen Router MikrotikElly SunandyBelum ada peringkat
- LAPORAN PRATIKUM - Keamanan Jaringan MikroTikDokumen10 halamanLAPORAN PRATIKUM - Keamanan Jaringan MikroTikMuammar KadafiBelum ada peringkat
- Muhammad Yoga PrabowoDokumen38 halamanMuhammad Yoga PrabowoFirman SyahBelum ada peringkat
- Laporan Konfigurasi RouterDokumen12 halamanLaporan Konfigurasi Routerseptiani0% (1)
- LAPORAN PRAKTIKUM JaringanDokumen24 halamanLAPORAN PRAKTIKUM Jaringanpelemmateng 127Belum ada peringkat
- Setting Mikrotik RouterDokumen12 halamanSetting Mikrotik RouterMia atmarianiBelum ada peringkat
- Modul IV - AjkDokumen11 halamanModul IV - AjkAhmad NawafilullahBelum ada peringkat
- Konfigurasi Mikrotik 2 (Revisi + Mikhmon)Dokumen18 halamanKonfigurasi Mikrotik 2 (Revisi + Mikhmon)Kurniawan AndikaBelum ada peringkat
- Bab Iv PKLDokumen17 halamanBab Iv PKLGus AcengBelum ada peringkat
- Kelompok2 SettingMikrotik KelasEDokumen18 halamanKelompok2 SettingMikrotik KelasEAdriansyahBelum ada peringkat
- Pelatihan Jaringan Vlan Menggunakan Mikrotik Di SMKDokumen11 halamanPelatihan Jaringan Vlan Menggunakan Mikrotik Di SMKM DoaNkBelum ada peringkat
- Cover, Bab I - Bab V Laporan KPDokumen41 halamanCover, Bab I - Bab V Laporan KPmario MarioBelum ada peringkat
- Laporan Fathir RamadhanDokumen21 halamanLaporan Fathir RamadhanFatir RamadhanBelum ada peringkat
- 10 Cara Membuat Login Hotspot Mikrotik, Step by Step - RianLabDokumen21 halaman10 Cara Membuat Login Hotspot Mikrotik, Step by Step - RianLabFaqih Shofyan AfifiBelum ada peringkat
- Contoh Laporan Prakerin TKJ TEKNIK KOMPUDokumen7 halamanContoh Laporan Prakerin TKJ TEKNIK KOMPUriski ujangBelum ada peringkat
- Cara Hack Hotspot MikrotikDokumen3 halamanCara Hack Hotspot Mikrotikاولي الالبابBelum ada peringkat
- Baba 2 - 5 Salinan Cant HalamanDokumen47 halamanBaba 2 - 5 Salinan Cant HalamanMuhamad AbdallahBelum ada peringkat
- Cindy MikrotikDokumen41 halamanCindy Mikrotiknet hamerBelum ada peringkat
- POST 1663014795 F6bff9a269Dokumen18 halamanPOST 1663014795 F6bff9a269I Gede Arya GumilangBelum ada peringkat
- Cara Setting Mikrotik Router Dari AwalDokumen9 halamanCara Setting Mikrotik Router Dari AwalSigit Anaklostime Stenby SellaluBelum ada peringkat
- Ngelab MikrotikDokumen83 halamanNgelab MikrotikAnam Joe50% (2)
- Laporan PKL ImamDokumen23 halamanLaporan PKL ImamImam Zakarial AnsoriBelum ada peringkat
- 3 Langkah Setting Mikrotik Yang BenaDokumen18 halaman3 Langkah Setting Mikrotik Yang BenaHamilton FazErwinBelum ada peringkat
- Laporan Mikrotik RB750Dokumen15 halamanLaporan Mikrotik RB750Reni julitaBelum ada peringkat
- MAKALAH KLP ADokumen15 halamanMAKALAH KLP ASatyaDharma100% (2)
- Penggunaan Teknologi Router Mikrotik Dalam Menunjang Jaringan Hotspot Dan Voucher Hotspot Pada Warnet BnetDokumen11 halamanPenggunaan Teknologi Router Mikrotik Dalam Menunjang Jaringan Hotspot Dan Voucher Hotspot Pada Warnet BnetAndi AsfarBelum ada peringkat
- Artikel Jaringan Komputer Dan InternetDokumen14 halamanArtikel Jaringan Komputer Dan InternetNando BernandhoBelum ada peringkat
- Laporan VPN MikroTikDokumen6 halamanLaporan VPN MikroTikArsyadBelum ada peringkat
- JURNAL - Aditya Tri MadaDokumen4 halamanJURNAL - Aditya Tri MadaBurhanudin YusufBelum ada peringkat
- Budi Memblokir Situs Dengan Firewall Filter Rules MikrotikDokumen5 halamanBudi Memblokir Situs Dengan Firewall Filter Rules MikrotikSamsudin AnwarBelum ada peringkat
- Hack Hotspot MikrotikDokumen3 halamanHack Hotspot Mikrotikjaki hasanBelum ada peringkat
- Cara Hack WIFI Dengan NetCutDokumen3 halamanCara Hack WIFI Dengan NetCutazis_successBelum ada peringkat
- Job Sheet 1Dokumen32 halamanJob Sheet 1Supriyanto JokoBelum ada peringkat