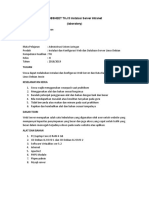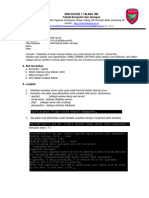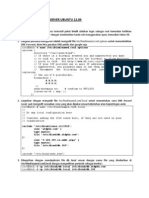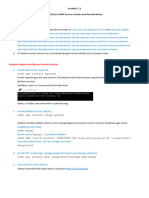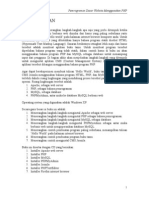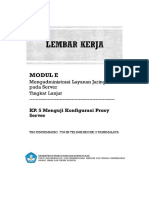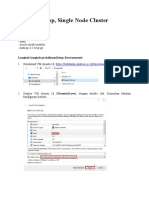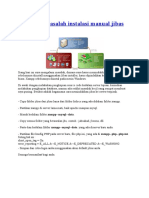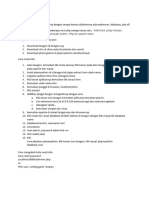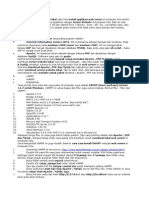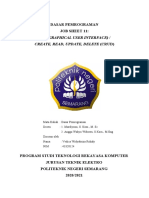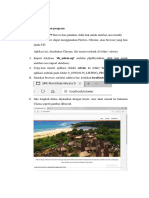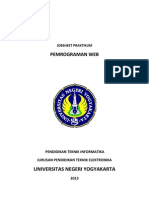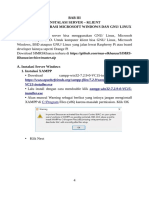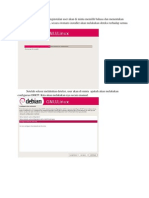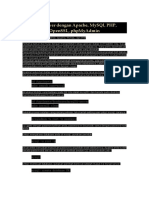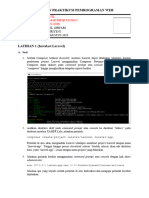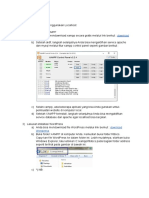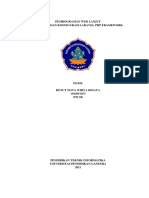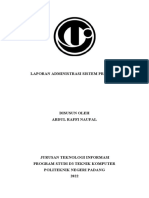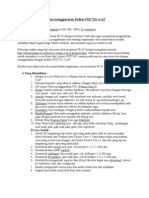Tutorial Install Software
Diunggah oleh
Roni Haryadi SaputraHak Cipta
Format Tersedia
Bagikan dokumen Ini
Apakah menurut Anda dokumen ini bermanfaat?
Apakah konten ini tidak pantas?
Laporkan Dokumen IniHak Cipta:
Format Tersedia
Tutorial Install Software
Diunggah oleh
Roni Haryadi SaputraHak Cipta:
Format Tersedia
Install Sofware
(Xampp, PostgreSQL, PostGIS, phpPgAdmin, dan GeoServer)
A. Install Xampp
Xampp merupakan software yang opensource yang dapat didownload di XAMPP
Installers and Downloads for Apache Friends. Adapun langkah-langkah
menginstallnya sebagai berikut;
1. Double klik Xampp dan klik next
2. Klik next, lagi
3. Tentukan direktori dan folder yang digunakan dan klik next
Roni Haryadi Saputra, S.Si., M.Sc. WA : 0823-8812-8916
4. Tentukan bahasa yang digunakan dan klik next dan klik next lagi
5. Xampp ready diinstall dan Klik next
6. Klik finish, proses install selesai
Roni Haryadi Saputra, S.Si., M.Sc. WA : 0823-8812-8916
A.1. Masalah Dan Solusi Dalam Penginstallan Xampp
a. Apache tidak running
1. Buka control panel
2. Klik Program dan Programs and Features
3. Kemudian klik lagi Turn Windows features on or off
4. Klik Internet Information Services branch
5. Pastikan World Wide Web Services option tidak tercentang
6. Klik Ok
7. Restart PC.
8. Jalankan Xampp Control Panel
9. Jalankan Apache
b. Port-nya bentrok (kode port sudah digunakan sama software yang lain)
Solusinya, port Xampp diganti. Berikut langkah-langkahnya;
1. Buka XAMPP Control Panel
2. Dibaris Apache, klik Config
3. Pilih Apache (httpd.conf) option
4. Gunakan tombol control ctrl+ f, cari port-80 dan ganti dengan nilai yang beda
Roni Haryadi Saputra, S.Si., M.Sc. WA : 0823-8812-8916
5. Klik tombol ctrl+ s (simpan)
Cara lain dari tahapan yang diatas, yaitu meng-stop World Wide Web Publishing Service.
1. Start dan running-kan service
2. Double klik World Wide Web Publishing Service
Roni Haryadi Saputra, S.Si., M.Sc. WA : 0823-8812-8916
3. Klik Stop
4. Kemudian ganti startup type ke Manual
5. Klick OK
6. Buka kembali XAMPP Control Panel dan jalankan Apache
B. Install PostgreSQL
PostgreSQL dapat didownload di link berikut, Download PostgreSQL Database for
Windows, Linux and MacOS & 32-bit or 64-bit Versions | EDB (enterprisedb.com).
Agar postgresql terintegrasi dengan Xampp, maka tempat penginstalannya didalam
folder luaran install-an Xampp.
1. Double klik setup postgreSQL,
2. Install PostgreSQL di direktori C:\Xampp64\PostgreSQL\11
Roni Haryadi Saputra, S.Si., M.Sc. WA : 0823-8812-8916
3. Klik Next
4. Buat password, klik next
5. Tentukan port (pastikan portnya tidak sedang digunakan), kemudian klik next
dan next lagi
6. Cek summary installannya, pastikan semuanya sudah benar, kemuadian klik
next dan klik lagi.
7. Setelah selesai, hilangkan centang pada stack builder dan klik finish.
Roni Haryadi Saputra, S.Si., M.Sc. WA : 0823-8812-8916
8. Konfigurasi ekstensi database postgresql di Xampp. Buka folder
Xampp64/php.ini, hilangkan komen baris 930 dan 932
9. Copy file libpq.dll dari c:/Xampp/php/libpq.dll, kemudian di-paste di
c:/Xampp/apache/bin/
10. Cek hasilnya dengan meng double klik icon pgadmin, jika masih error seperti
berikut;
11. Hapus folder pgAdmin di folder C:\Users\Hp\AppData\Roaming
Roni Haryadi Saputra, S.Si., M.Sc. WA : 0823-8812-8916
12. Kembali double klik icon
13. Saat sedang proses, klik kanan icon disisi kanan bawah screen
14. Klik configure dan ganti port numbern-ya, kemudian klik oke.
15. Shut down server dengan mengklik yes.
16. Kemudian klik kanan icon pgAdmin dan pilih Run as Administrator
Roni Haryadi Saputra, S.Si., M.Sc. WA : 0823-8812-8916
17. Pastikan hasilnya seperti sebagai berikut;
18. Silahkan masukan password yang sudah dibuat pada saat proses penginstallan.
C. Install PostGIS
1. Double klik setup postgis dan klik Agree dan centang creat spatial database
2. Install postGIS di dalam folder PostgreSQL (C:\Xampp64\PostgreSQL\11) dan
buat passwordnya
3. Buat database (ex:db_spatial)
Roni Haryadi Saputra, S.Si., M.Sc. WA : 0823-8812-8916
4. Setelah poses install selesai, klik ok
5. Jika libintl-9.dll tidak terinstall akan mucul pesan error berikut;
6. Untuk mengatasi permasalahan tersebut, buka folder
C:\Xampp64\PostgreSQL\11\bin\
copy file libintl-9.dll dan pastekan di C:\Program
Files\PostgreSQL\11\bin\postgisgui
7. Jalan icon postGIS kembali, pastikan hasilnya sebagai berikut
Roni Haryadi Saputra, S.Si., M.Sc. WA : 0823-8812-8916
D. Install phpPgAdmin
Download software phppgadmin di link berikut Release phpPgAdmin 7.13.0 ·
phppgadmin/phppgadmin (github.com).
1. Ekstrak file phpPgAdmin 7.13.0 di C:\Xampp64 dan sederhanakan namanya
menjadi phpPgAdmin
2. Edit file config.inc.php di folder C:\Xampp64\phpPgAdmin\conf
$conf['servers'][0]['host'] = ''; menjadi $conf['servers'][0]['host'] = 'localhost';
$conf['servers'][0]['pg_dump_path'] = '/usr/bin/pg_dump'; Menjadi
$conf['servers'][0]['pg_dump_path'] = ' C:\\Xampp64\\pgsql\\11\\bin\\pg_dump.exe’;
$conf['servers'][0]['pg_dumpall_path'] = '/usr/bin/pg_dumpall';Menjadi
$conf['servers'][0]['pg_dumpall_path'] = ' C:\\Xampp64\\pgsql\\11\\bin\\pg_dumpall.exe’;
$conf['extra_login_security'] = true; menjadi $conf['extra_login_security'] = false;
3. Kemudian buka file httpd-Xampp.conf di folder c:\Xampp64\apache\conf\extra\
4. Tambahkan koding berikut;
Alias /phppgadmin "C:/Xampp64/phppgadmin/"
<directory "C:/Xampp64/phppgadmin">
AllowOverride AuthConfig
Require all granted
</directory>
Roni Haryadi Saputra, S.Si., M.Sc. WA : 0823-8812-8916
5. Pastikan hasilnya seperti berikut;
E. Download dan Install Geoserver
1. Download java https://www.java.com/en/download/
2. Install java tersebut
Roni Haryadi Saputra, S.Si., M.Sc. WA : 0823-8812-8916
3. Buka menu edit the system environment variables di start
4. Klik environment variables dan klik new pada system variables
5. Buat variable seperti gambar berikut
6. Download geoserver di link berikut http://geoserver.org/download/
7. Double klik setup geoserver
8. Klik next, I Agree, next dan next lagi. Sesuaikan folder java-nya
9. Bagian geoserver data directory, pilih settingan default
10. Buat username dan passwordnya
Roni Haryadi Saputra, S.Si., M.Sc. WA : 0823-8812-8916
11. Buat port baru
12. Pilih Run manually
13. Klik install
14. Klik start geoserver
15. Buka url http://localhost:8181/geoserver/web/ dan pastikan hasilnya seperti
berikut
Roni Haryadi Saputra, S.Si., M.Sc. WA : 0823-8812-8916
Memulai Membangun WebGIS
(Install CodeIgniter, Template AdminLTE 3, dan Leaflet)
A. Install CodeIgniter
1. Run Xampp Control Panel dan klik start pada baris apache
2. Paste CodeIgniter di direktori C:\xampp64\htdocs
3. Rename sesuai dengan tema webgis (ex: disasters)
4. Akses melalui browser dengan http://localhost/disasters/
5. Konfigurasi autoload.php menggunakan text editor (VScode)
$autoload['libraries'] = array();
Menjadi
$autoload['libraries'] = array('session','form_validation','upload');
$autoload['helper'] = array();
Menjadi
$autoload['helper'] = array('url', 'file','form');
6. Konfigurasi config.php
$config['base_url'] = '';
Menjadi
$config['base_url'] = 'http://localhost/disasters/';
config['index_page'] = 'index.php';
Menjadi
$config['index_page'] = '';
Roni Haryadi Saputra, S.Si., M.Sc. WA : 0823-8812-8916
7. Buat file .htaccess dan isi dengan koding berikut;
RewriteEngine On
RewriteCond %{REQUEST_FILENAME} !-f
RewriteCond %{REQUEST_FILENAME} !-d
RewriteRule ^(.*)$ index.php/$1 [L]
Fungsi file .htaccess sebagai penghapus index.php di url.
8. Cek root project dengan browser dan pastikan tidak error.
B. Install Template AdminLTE 3
1. Download template AdminLTE 3 di link Releases · ColorlibHQ/AdminLTE
(github.com)
2. Buat folder asset di folder C:\xampp64\htdocs\disasters, dan pastekan template
AdminLTE 3 tersebut.
3. Rename template AdminLTE 3 menjadi template
4. Buat folder di view dengan nama layout (penamaan bebas) dan isi dengan file
berikut;
Roni Haryadi Saputra, S.Si., M.Sc. WA : 0823-8812-8916
5. Tambahkan koding yang di bawah pada File viewcontent.php
<?php
if ($visual) {
$this->load->view($visual);
}
6. Tambahkan koding yang di bawah pada File viewunion.php
<?php
require_once('viewhead.php');
require_once('viewheader.php');
require_once('viewnav.php');
require_once('viewcontent.php');
require_once('viewfooter.php');
7. Buka folder config, edit coding di file routes.php (di baris 52)
$route['default_controller'] = 'welcome';
Menjadi
$route['default_controller'] = 'home';
8. Buka folder controller, buat file Home.php, isi dengan koding berikut;
9. Buka folder view, buat file viewhome.php, isi dengan keterangan berikut (opsional);
10. Refresh root project di browser, pastikan hasilnya sudah seperti dibawah ini;
Roni Haryadi Saputra, S.Si., M.Sc. WA : 0823-8812-8916
11. Model layout yang digunakan adalah top-nav, maka koding yang akan dicopas dari di
file top-nav.html. Berikut bentuk layoutnya;
Supaya proses penginstallan lebih efektif dan mudah dipahami, maka bagian koding/fitur
yang tidak dibutuhkan kita hapus dulu.
12. Menghapus fitur Search. Hapus koding yang terblock di dalam file top-
nav.html
13. Refresh browser, sehingga menghasilkan layout seperti berikut
Roni Haryadi Saputra, S.Si., M.Sc. WA : 0823-8812-8916
14. Hapus coding fitur notifikasi dan auto-nav
Hapus koding yang di antara
<!-- Right navbar links -->
dengan
<!-- Content Wrapper. Contains page content -->
Kecuali </nav>
15. Refresh browser, sehingga menghasilkan layout seperti berikut
Sudah terhapus
16. Menghapus fitur/kolom yang ditandai dengan garis orange di
atas;
Hapus koding yang di antara
<!-- /. content-header -->
dengan
<!-- Cotrol Sidebar -->
Kecuali </nav>
17. Refresh browser, sehingga menghasilkan layout seperti berikut
Roni Haryadi Saputra, S.Si., M.Sc. WA : 0823-8812-8916
18. Setelah bentuk layout sudah sesuai dengan yang kita inginkan, maka file
yang ada di folder layout (viewhead.php, viewheader.php, viewfooter.php,
dan viewnav.php) diisi satu persatu cut. Yang pertama, buka file top-
nav.html dan cut koding berikut;
<!DOCTYPE html>
<html lang="en">
<head>
<meta charset="utf-8">
<meta name="viewport" content="width=device-width, initial-scale=1">
<meta http-equiv="x-ua-compatible" content="ie=edge">
<title>AdminLTE 3 | Top Navigation</title>
<!-- Font Awesome Icons -->
<link rel="stylesheet" href="../../plugins/fontawesome-free/css/all.min.css">
<!-- Theme style -->
<link rel="stylesheet" href="../../dist/css/adminlte.min.css">
<!-- Google Font: Source Sans Pro -->
<link href="https://fonts.googleapis.com/css?family=Source+Sans+Pro:300,400,400i,700" rel="styleshee
t">
</head>
pindahkan ke dalam viewhead.php
19. Kembali buka file top-nav.html, cut lagi koding berikut dan paste kan di
viewhead.php;
<!-- REQUIRED SCRIPTS -->
<!-- jQuery -->
<script src="../../plugins/jquery/jquery.min.js"></script>
<!-- Bootstrap 4 -->
<script src="../../plugins/bootstrap/js/bootstrap.bundle.min.js"></script>
<!-- AdminLTE App -->
<script src="../../dist/js/adminlte.min.js"></script>
20. Tambahkan koding berikut pada setiap libraries di halaman viewhead.php
<?=base_url()?>asset/template/
21. Sehingga librariesnya menjadi sebagai berikut;
Roni Haryadi Saputra, S.Si., M.Sc. WA : 0823-8812-8916
22. Refresh browser pastikan hasilnya sebagai berikut;
23. Buka lagi file top-nav.html, cut koding berikut;
<body class="hold-transition layout-top-nav">
<div class="wrapper">
<!-- Navbar -->
<nav class="main-header navbar navbar-expand-md navbar-light navbar-white">
<div class="container">
<a href="../../index3.html" class="navbar-brand">
<img src="../../dist/img/AdminLTELogo.png" alt="AdminLTE Logo" class="brand-image img-
circle elevation-3"
style="opacity: .8">
<span class="brand-text font-weight-light">AdminLTE 3</span>
</a>
<button class="navbar-toggler order-1" type="button" data-toggle="collapse" data-
target="#navbarCollapse" aria-controls="navbarCollapse" aria-expanded="false" aria-
label="Toggle navigation">
<span class="navbar-toggler-icon"></span>
</button>
pastekan di file viewheader.php
24. Tambahkan koding ini <?=base_url()?>asset/template
Pada koding nav dan logo
<a href="../../index3.html" class="navbar-brand">
<img src="../../dist/img/AdminLTELogo.png" alt="AdminLTE Logo" class="brand-image img-
circle elevation-3"
25. Refresh browser pastikan hasilnya sebagai berikut;
26. Buka file top-nav.html cut koding berikut,
<!-- Main Footer -->
<footer class="main-footer">
<!-- To the right -->
<div class="float-right d-none d-sm-inline"> Anything you want </div>
<!-- Default to the left -->
<strong>Copyright © 2014-
2019 <a href="https://adminlte.io">AdminLTE.io</a>.</strong> All rights reserved.
</footer>
</div>
<!-- ./wrapper -->
</body>
</html>
Roni Haryadi Saputra, S.Si., M.Sc. WA : 0823-8812-8916
pindahkan ke dalam file viewfooter.php
27. Refresh browser pastikan hasilnya sebagai berikut;
28. Satu-satunya file di folder layout yang belum ada kodingnya, yaitu viewnav.php. oleh
karena itu, sisa koding yang di top-nav.html di cut dan pastekan di viewnav.php.
29. Refresh browser pastikan hasilnya sebagai berikut;
C. Install Leaflet.js
Langkah penginstallan Leaflet.js sangat sederhana, yaitu dapat dilakukan melalui
penginstallan dari suatu plug in. Adapun langkah-langkahnya sebagai berikut;
1. Tentukan plug in apa yang ingin diinstall (ex: Leaflet.StyledLayerControl ).
2. Download plug in Leaflet.StyledLayerControl di link berikut;
https://github.com/davicustodio/Leaflet.StyledLayerControl
3. Ekstrak plug in tersebut di direktori C:\xampp64\htdocs\disasters\asset
4. Copy libraries leaflet.js di https://leafletjs.com/download.html
<link rel="stylesheet" href="https://unpkg.com/leaflet@1.7.1/dist/leaflet.css" />
<script src="https://unpkg.com/leaflet@1.7.1/dist/leaflet.js"></script>
5. Pastekan di viewhead.php
6. Buka folder C:\xampp64\htdocs\disasters\asset\Leaflet.StyledLayerControl-
master\examples\example2.html
7. Copy koding di baris 6 s/d 12 (kecuali libraries google) dan pastekan diviewhead.php
8. Tambahkan koding <?=base_url()?>asset/Leaflet.StyledLayerControl-master
di libraries Leaflet.StyledLayerControl dan dilibraries bing.js.
Roni Haryadi Saputra, S.Si., M.Sc. WA : 0823-8812-8916
9. Tambahkan koding berikut di dalam viewhome;
<div class="content">
<div id="map" style="width: 100%; height: 650px;"></div>
</div>
10. Copy koding javascript di example2.html, yaitu di baris 6 s.d158 dan pastekan di
viewhome.php
6 | <script>
Beserta semua isinya
158 | </script>
11. Khusus koding google dihapus yaitu;
// Google layers
var g_roadmap = new L.Google('ROADMAP');
var g_satellite = new L.Google('SATELLITE');
var g_terrain = new L.Google('TERRAIN');
// Google layers
var g_roadmap = new L.Google('ROADMAP');
var g_satellite = new L.Google('SATELLITE');
var g_terrain = new L.Google('TERRAIN');
12. Refresh browser pastikan hasilnya sebagai berikut;
13. Hilangkan komen koding berikut;
Roni Haryadi Saputra, S.Si., M.Sc. WA : 0823-8812-8916
14. Hapus koding notifikasi berikut;
var popup = L.popup()
.setLatLng([-16, -54])
.setContent("The data that appears in this application are fictitious and do not represent actual
data!")
.openOn(map);
15. Satukan basemaps-nya
16. Khusus koding control.addBaselayer adalah opsional
17. Pastikan hasilnya seperti berikut;
Roni Haryadi Saputra, S.Si., M.Sc. WA : 0823-8812-8916
18. Ganti coordinat center dan zoomnya sesuai dengan wilayah yang dipetakan
menjadi
a. Menambahkan basemaps yang baru
1. Tentukan basemaps, misalnya GoogleMpas, GoogleSatelliteHybrid, GoogleRoads,
dan EsriGraydark
2. Copy koding berikut dan pastekan di viewhome.php
3. Masukan koding berikut ke bagian layercontrol, tepatnya dibagian var baseMaps dan
control.addBaseLayer
Roni Haryadi Saputra, S.Si., M.Sc. WA : 0823-8812-8916
4. Cek hasilnya, dan pastikan hasilnya seperti gambar dibawah ini.
b. Menampilkan Fitur Mata Angin
1. Download icon mata angin
2. Tambahkan kedalam C:\xampp64\htdocs\disasters\asset (disini kami beri nama
‘demo’)
3. Tambahkan koding berikut kedalam viewhome.php
var north = L.control({position: "bottomright"});
north.onAdd = function(map) {
var div = L.DomUtil.create("div", "info legend");
div.innerHTML = '<img src="<?=base_url()?>asset/demo/nautical.png">';
return div; } north.addTo(map);
4. Cek hasilnya
Roni Haryadi Saputra, S.Si., M.Sc. WA : 0823-8812-8916
c. Menampilkan Peta Orientasi
1. Download plug in nya di https://github.com/Norkart/Leaflet-MiniMap
2. Simpan C:\xampp64\htdocs\disasters\asset
3. Buka example.html di C:\xampp64\htdocs\disasters\asset\Leaflet-MiniMap-master.
Pindahkan koding berikut ke viewhead.php
<!-- Minimap Plugins -->
<link rel="stylesheet" href="<?=base_url()?>asset/Leaflet-MiniMap-
master/src/Control.MiniMap.css" />
<script src="<?=base_url()?>asset/Leaflet-MiniMap-
master/src/Control.MiniMap.js" type="text/javascript"></script>
4. Buka example.html di C:\xampp64\htdocs\disasters\asset\Leaflet-MiniMap-master.
Pindahkan koding berikut ke viewhome.php
var osmUrl='http://{s}.tile.openstreetmap.org/{z}/{x}/{y}.png'
var osm2 = new L.TileLayer(osmUrl, {minZoom: 0, maxZoom: 13, attribution: osmAttrib });
var miniMap = new L.Control.MiniMap(osm2, { toggleDisplay: true }).addTo(map);
5. Cek hasilnya
Roni Haryadi Saputra, S.Si., M.Sc. WA : 0823-8812-8916
d. Menampilkan fitur scale bar
1. Masukan koding berikut kedalam viehome.php
L.control.scale({metric: true}).addTo(map);
e. Menampilkan fitur pengukuran
1. Buka file viewhead.php, masukan koding berikut;
<!-- Leaflet Draw -->
<link rel="stylesheet" href="https://cdnjs.cloudflare.com/ajax/libs/leaflet.draw/1.0.4/leaflet.draw.css" />
<script src="https://cdnjs.cloudflare.com/ajax/libs/leaflet.draw/1.0.4/leaflet.draw.js"></script>
2. Buka file viewhome.php, masukan koding berikut;
var drawnItems = L.featureGroup()
map.addControl(new L.Control.Draw({
edit: {
featureGroup: drawnItems,
poly: {allowIntersection: false}},
draw: {
polygon: {
allowIntersection: false,
showArea: true
}}
}));
map.on(L.Draw.Event.CREATED, function (event) {
Roni Haryadi Saputra, S.Si., M.Sc. WA : 0823-8812-8916
var layer = event.layer;
drawnItems.addLayer(layer);
});
3. Cek hasilnya
f. Menampilkan fitur tool pencarian lokasi(geocoder)
1. Buka viewhead.php masukan koding berikut;
<!-- Leaflet Geocoder -->
<link rel="stylesheet" href="https://unpkg.com/leaflet-control-geocoder/dist/Control.Geocoder.css" />
<script src="https://unpkg.com/leaflet-control-geocoder/dist/Control.Geocoder.js"></script>
2. Buka viewhome.php masukan koding berikut;
L.Control.geocoder().addTo(map);
3. Cek hasilnya
Roni Haryadi Saputra, S.Si., M.Sc. WA : 0823-8812-8916
g. Menampilkan fitur Zoom to Layer
1. Buka viewhead.php, masukan koding berikut;
<!-- Leaflet Zoom To Layer -->
<link rel="stylesheet" href="https://cdn.jsdelivr.net/npm/leaflet-easybutton@2/src/easy-button.css">
<script src="https://cdn.jsdelivr.net/npm/leaflet-easybutton@2/src/easy-button.js"></script>
2. Buka viewhome.php, masukan koding berikut;
var homebutton= L.easyButton('fa-home fa-lg', function()
{map.setView([-0.395, 100.823],7);}, 'home position',{ position: 'topright'});
homebutton.addTo(map);
koordinat wajib sama dengan koordinat center wilayah yang dipetakan.
3. Cek hasilnya,
h. Menampilkan fitur full screen
1. Buka file viehome.php tambahkan coding fullscreenControl: true, di atas koordinat
center.
2. Buka file viewhead.php tambahkan koding berikut;
<script src='https://api.mapbox.com/mapbox.js/plugins/leaflet-
fullscreen/v1.0.1/Leaflet.fullscreen.min.js'></script>
<link href='https://api.mapbox.com/mapbox.js/plugins/leaflet-
fullscreen/v1.0.1/leaflet.fullscreen.css' rel='stylesheet' />
3. Cek hasilnya,
Roni Haryadi Saputra, S.Si., M.Sc. WA : 0823-8812-8916
i. Menampilkan koordinat pointer
1. Download file plug in-nya di https://github.com/MrMufflon/Leaflet.Coordinates
2. Simpan di folder asset
3. Buka file viewhead.php tambahkan koding berikut;
<!-- Leaflet Coordinate -->
<script type="text/javascript" src="<?=base_url()?>asset/Leaflet.Coordinates-
master/dist/Leaflet.Coordinates-0.1.5.min.js"></script>
<link rel="stylesheet" href="<?=base_url()?>asset/Leaflet.Coordinates-
master/dist/Leaflet.Coordinates-0.1.5.css"/>
4. Buka file viewhome.php tambahkan koding berikut di atas koding scale bar;
L.control.coordinates({
position:"bottomleft",
useDMS:true,
labelTemplateLat:"N {y}",
labelTemplateLng:"E {x}",
useLatLngOrder:true
}).addTo(map);
5. Cek hasilnya,
Roni Haryadi Saputra, S.Si., M.Sc. WA : 0823-8812-8916
Memperbaiki Tampilan Layout
(Judul, Logo, Warna Header dan Menu)
a. Judul
1. Buka file viewnav.php
Diganti dengan
hasilnya
2. Buka viewhead.php
<title>AdminLTE 3 | Top Navigation</title>
diganti dengan
<title>WebGIS | <?=$judul?></title>
Hasilnya
3. Buka viewheader.php
Roni Haryadi Saputra, S.Si., M.Sc. WA : 0823-8812-8916
<span class="brand-text font-weight-light">AdminLTE 3</span>
Diganti dengan
<span class="brand-text font-weight-light">WebGIS|DMS</span>
hasilnya
b. Mengganti Logo
1. Buka file forder img (C:\xampp64\htdocs\disasters\asset\template\dist\img).
Tambahkan logo yang ingin dipakai, ex: dms.png
2. Buka viewheader.php
diganti dengan
<img src="<?=base_url()?>asset/template/dist/img/dms.png" alt="AdminLTE Logo" class="brand-
image img-circle elevation-3"
Hasilnya
c. Mengganti warna header (Top Nav)
1. Buka file viewheader.php
<nav class="main-header navbar navbar-expand-md navbar-light navbar-white">
Diganti dengan
<nav class="main-header navbar navbar-expand-md navbar-light navbar-navy">
hasilnya
d. Menganti warna menu
Roni Haryadi Saputra, S.Si., M.Sc. WA : 0823-8812-8916
1. Buka file viewheader.php,
<span style="color:orange;"class="brand-text font-weight-light">WebGIS|DMS</span>
Diganti dengan/ditambah koding style=”color:orange”
<span style="color:orange;"class="brand-text font-weight-light">WebGIS|DMS</span>
hasilnya,
2. Buka file vienav.php ( tambahkan koding style=”color:orange” pada setiap koding
menu)
<a href="index3.html" style="color:orange" class="nav-link">Home</a>
<a href="#" style="color:orange" class="nav-link">Contact</a>
<a id="dropdownSubMenu1"href="#" data-toggle="dropdown" aria-haspopup="true" aria-
expanded="false" style="color:orange"class="nav-link dropdown-toggle">Dropdown</a>
hasilnya
e. Menambah tombol menu login
Buka file viewnav.php tambahkan koding berikut;
<!-- Right navbar links -->
<ul class="order-1 order-md-3 navbar-nav navbar-no-expand ml-auto">
<li class="nav-item">
<a style="color:orange"href=""><i class="fas fa-compass"></i> Login</a>
</li>
</ul>
hasilnya
Roni Haryadi Saputra, S.Si., M.Sc. WA : 0823-8812-8916
Anda mungkin juga menyukai
- 03 Instalasi Apache Web Server PHP5 MySQL-Server - Rev4Dokumen3 halaman03 Instalasi Apache Web Server PHP5 MySQL-Server - Rev4Yunii Putri RBelum ada peringkat
- Materi Drilling SMK RPL Paket1Dokumen86 halamanMateri Drilling SMK RPL Paket1dede boyBelum ada peringkat
- ASJ Web ServerDokumen12 halamanASJ Web ServerJihan PratiwiBelum ada peringkat
- Bab III Cara Instalasi - OdtDokumen98 halamanBab III Cara Instalasi - OdtOrlando Rezki RBelum ada peringkat
- Lap9 205314166Dokumen9 halamanLap9 205314166Petra FelliciaBelum ada peringkat
- Jobsheet 05 Konfigurasi Web ServerDokumen9 halamanJobsheet 05 Konfigurasi Web ServerIlham PratamaBelum ada peringkat
- Setting DNS, WEB, FTP, SAMBA Server Pada Ubuntu ServerDokumen12 halamanSetting DNS, WEB, FTP, SAMBA Server Pada Ubuntu ServerNanang Kurnia WahabBelum ada peringkat
- Inbound 3789855370325641454Dokumen6 halamanInbound 3789855370325641454MaedaBelum ada peringkat
- Menggunakan PHPDokumen126 halamanMenggunakan PHPPharlevyBelum ada peringkat
- Petunjuk Penggunaan Digitalisasi Inventaris Dipuskesmas WonosegoroDokumen46 halamanPetunjuk Penggunaan Digitalisasi Inventaris Dipuskesmas WonosegoroFajar Ahmad FauziBelum ada peringkat
- Praktikum Hisyam Alkindy SBDDokumen33 halamanPraktikum Hisyam Alkindy SBDHisyam AlkindyBelum ada peringkat
- Dengan Mendonasi Berarti Anda Telah MenyetujuiDokumen3 halamanDengan Mendonasi Berarti Anda Telah MenyetujuiyasirdeanBelum ada peringkat
- 1.manual Book Simrs Khanza 1 PDFDokumen46 halaman1.manual Book Simrs Khanza 1 PDFRSU LEONABelum ada peringkat
- 1-7 Buku Membuat Aplikasi Blog Dengan PHP NatifDokumen23 halaman1-7 Buku Membuat Aplikasi Blog Dengan PHP Natifilham syarifBelum ada peringkat
- Amunisi 2Dokumen38 halamanAmunisi 2Hendri Agung MahendraBelum ada peringkat
- Tutorial Cara Mengganti Port Apache Dan MySQL Di XAMPPDokumen10 halamanTutorial Cara Mengganti Port Apache Dan MySQL Di XAMPPEndy KurniawanBelum ada peringkat
- Modul 7Dokumen8 halamanModul 7gabanBelum ada peringkat
- Panduan CodeigniterDokumen37 halamanPanduan CodeigniterJung ChanwooBelum ada peringkat
- Tut Xampp WordpressDokumen6 halamanTut Xampp WordpressJasa ProwebBelum ada peringkat
- Laporan Jarkom - 1015 - 1055 - 1099Dokumen25 halamanLaporan Jarkom - 1015 - 1055 - 10992115051055 I NENGAH DIO DWIPA KARNABelum ada peringkat
- Lembar Kerja KP 5 Menguji Konfigurasi Proxy ServerDokumen12 halamanLembar Kerja KP 5 Menguji Konfigurasi Proxy ServerHalim Abdul SaidBelum ada peringkat
- Manual Pengembangan Dan Instalasi Simrs KhanzaDokumen4 halamanManual Pengembangan Dan Instalasi Simrs KhanzaFajri ansyahBelum ada peringkat
- 1295 - Mki Spo Penanggulangan Simrs ErrorDokumen194 halaman1295 - Mki Spo Penanggulangan Simrs ErrorIyanAntoniuz100% (1)
- MEMBUAT WEB DENGAN MENGGUNAKAN DATABASE XAMPP DAN WORDPRESS Bab-1Dokumen15 halamanMEMBUAT WEB DENGAN MENGGUNAKAN DATABASE XAMPP DAN WORDPRESS Bab-1kkpismkasBelum ada peringkat
- PRAKTIKUMDokumen42 halamanPRAKTIKUMYasiree ZereffBelum ada peringkat
- HadoopVM (Single)Dokumen17 halamanHadoopVM (Single)Luth FanBelum ada peringkat
- Install JibasDokumen7 halamanInstall JibasDotnet PriselBelum ada peringkat
- Proxy ServerDokumen14 halamanProxy ServerALVIAN LUMAUPUYBelum ada peringkat
- Cara Instal Slim DilaragonDokumen2 halamanCara Instal Slim DilaragonDahlia OcktaviaBelum ada peringkat
- Cara Membuat Web Server LokalDokumen29 halamanCara Membuat Web Server LokalRahayu WilujengBelum ada peringkat
- Laporan PemwebDokumen14 halamanLaporan Pemwebrezakamaluddin16Belum ada peringkat
- Job Sheet Daspro Minggu 11 Praktik EditDokumen29 halamanJob Sheet Daspro Minggu 11 Praktik EditVedica Widyabriza RohalyBelum ada peringkat
- Tutorial Installasi Moodle Menggunakan Xampp Di Debian 9 PDFDokumen40 halamanTutorial Installasi Moodle Menggunakan Xampp Di Debian 9 PDFV atleachnaBelum ada peringkat
- 8 165610130 Cara Menjalankan ProgramDokumen9 halaman8 165610130 Cara Menjalankan Programsok1nsBelum ada peringkat
- Langkah Instalasi Wordpress Di LocalhostDokumen14 halamanLangkah Instalasi Wordpress Di LocalhostMarsya a.wBelum ada peringkat
- Tutorial Instalasi CAT PPS v13Dokumen10 halamanTutorial Instalasi CAT PPS v13Elsa MiyoriBelum ada peringkat
- Modul Membuat Web CMS WordpressDokumen41 halamanModul Membuat Web CMS WordpressJoko KurniawanBelum ada peringkat
- Jobsheet Praktikum PTI 1Dokumen12 halamanJobsheet Praktikum PTI 1Made Dwiana SwulungganiBelum ada peringkat
- Tutorial Instalasi Moodle Pada Windows Menggunakan Web Server XamppDokumen10 halamanTutorial Instalasi Moodle Pada Windows Menggunakan Web Server XamppMuntoha NurwahidBelum ada peringkat
- Instalasi Server Klient KhanzaDokumen59 halamanInstalasi Server Klient Khanzaotniel buaBelum ada peringkat
- 1Dokumen32 halaman1HenraBelum ada peringkat
- Aplikasi Sederhana Menggnakan Oracle 10 G Express Edition Dengan YII PHP FrameworkDokumen3 halamanAplikasi Sederhana Menggnakan Oracle 10 G Express Edition Dengan YII PHP FrameworkIbu JujuBelum ada peringkat
- Jobsheet ASJ DNS WebDokumen13 halamanJobsheet ASJ DNS WebAyunisa Esti DarmayantiBelum ada peringkat
- Web Server Dengan Apache, MySQl, PHP, OpenSSL, PhpMyAdmin ITBDokumen7 halamanWeb Server Dengan Apache, MySQl, PHP, OpenSSL, PhpMyAdmin ITBMiftahuz ZuhanBelum ada peringkat
- Laporan8 - 225150707111080 - Muhammad Rifqi Taufan PDFDokumen11 halamanLaporan8 - 225150707111080 - Muhammad Rifqi Taufan PDFRifqi TaufanBelum ada peringkat
- Modul 5 Praktikum Administrasi Jaringan - Web ServerDokumen11 halamanModul 5 Praktikum Administrasi Jaringan - Web ServerNani Setyo WulanBelum ada peringkat
- Membuat Site Definition Dengan Adobe Dreamweaver CS3Dokumen4 halamanMembuat Site Definition Dengan Adobe Dreamweaver CS3FitriaAnnisyaHasanBelum ada peringkat
- Mengkonfigurasi Web Di WidowsDokumen3 halamanMengkonfigurasi Web Di WidowsvincentseprianogotamaBelum ada peringkat
- Installasi WordpressDokumen9 halamanInstallasi WordpressSalsa BilaBelum ada peringkat
- Instalasi Dan Konfigurasi Laravel PHP FrameworkDokumen11 halamanInstalasi Dan Konfigurasi Laravel PHP FrameworkNova100% (1)
- Laporan Praktikum Web Server (Fredianto - 061820712104)Dokumen10 halamanLaporan Praktikum Web Server (Fredianto - 061820712104)FreddiantBelum ada peringkat
- Laporan PraktikumDokumen22 halamanLaporan PraktikumnovaBelum ada peringkat
- Laporan Pratikum Instalasi Redhat TK 2 ADokumen9 halamanLaporan Pratikum Instalasi Redhat TK 2 AAbdul Raffi NaufalBelum ada peringkat
- Materi Admin SistemDokumen27 halamanMateri Admin SistemHeraBelum ada peringkat
- Cara Setting Aplikasi Ujian Online Di Jaringan Untuk Banyak Komputer ClientDokumen6 halamanCara Setting Aplikasi Ujian Online Di Jaringan Untuk Banyak Komputer ClientRini OctavianiBelum ada peringkat
- Java Server PageDokumen60 halamanJava Server PagePujo Adi NugrohoBelum ada peringkat
- Membuat Hotspot Dengan Menggunakan Belkin F5D7231Dokumen4 halamanMembuat Hotspot Dengan Menggunakan Belkin F5D7231irhas86Belum ada peringkat
- Panduan Menginstall Windows Vista Sp2 Edisi Bahasa InggrisDari EverandPanduan Menginstall Windows Vista Sp2 Edisi Bahasa InggrisPenilaian: 5 dari 5 bintang5/5 (1)
- Panduan Cara Menginstall Linux Mint Untuk Pemula Lengkap Dengan GambarDari EverandPanduan Cara Menginstall Linux Mint Untuk Pemula Lengkap Dengan GambarPenilaian: 3 dari 5 bintang3/5 (1)