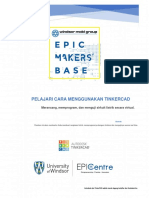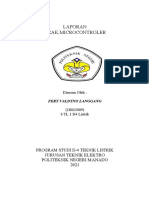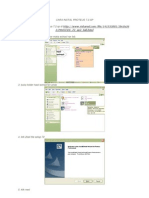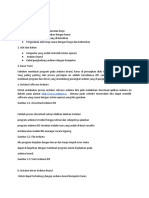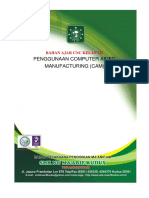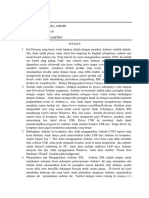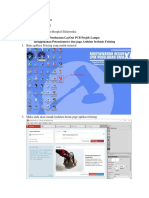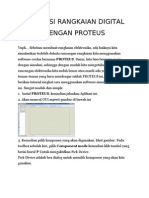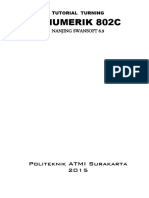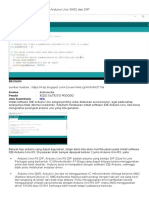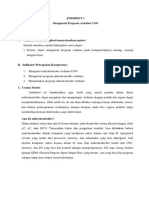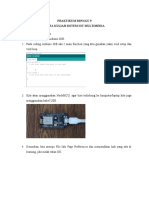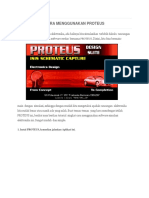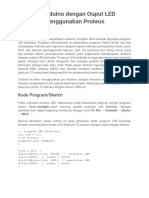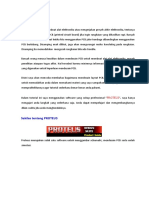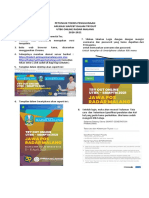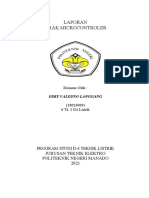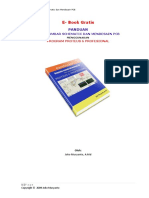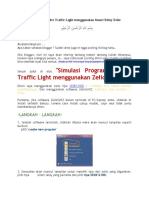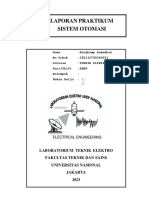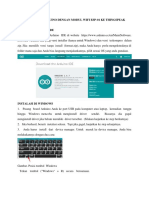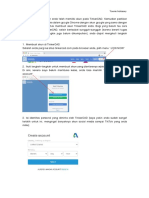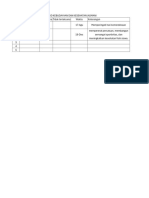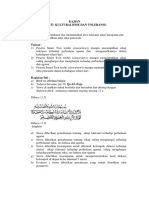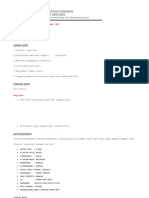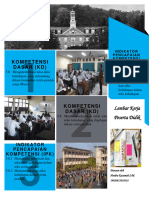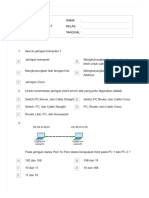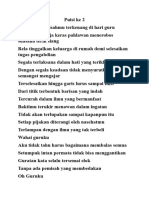Tutorial Simulasi Arduino Menggunakan Tinkercad
Tutorial Simulasi Arduino Menggunakan Tinkercad
Diunggah oleh
ikythevillainHak Cipta
Format Tersedia
Bagikan dokumen Ini
Apakah menurut Anda dokumen ini bermanfaat?
Apakah konten ini tidak pantas?
Laporkan Dokumen IniHak Cipta:
Format Tersedia
Tutorial Simulasi Arduino Menggunakan Tinkercad
Tutorial Simulasi Arduino Menggunakan Tinkercad
Diunggah oleh
ikythevillainHak Cipta:
Format Tersedia
TUTORIAL SIMULASI ARDUINO MENGGUNAKAN TINKERCAD 1
Langkah pertama kalian buka terlebih dahulu WEB untuk simulasinya yaitu : tinkercad.com .
Selanjutnya kalian klik JOIN NOW
Setelah itu kalian membuat akun terlebih dahulu, untuk akunnya sendiri pilih saja yang Create a
personal account.
TUTORIAL SIMULASI ARDUINO MENGGUNAKAN TINKERCAD 2
Lalu daftar menggunakan email kalian.
Setelah membuat akun, maka akan langsung otomatis ke dalam halaman utama dari WEB
simulasi ini. Selanjutnya kalian masuk terlebih dahulu ke menu Circuits .
TUTORIAL SIMULASI ARDUINO MENGGUNAKAN TINKERCAD 3
Kemudian buat project Circuits baru yang akan pakai.
Setelah masuk kedalam bagian circuit kalian bisa masukan terlebih dahulu alat dan komponen
yang akan digunakan, yang telah disediakan di sebelah kanan .
TUTORIAL SIMULASI ARDUINO MENGGUNAKAN TINKERCAD 4
Jika sudah menemakan alat dan komponen yang akan digunakan kalian tinggal klik saja pada
bagian komponen nya lalu simpan di bagian circuit yang tersedia.
Sesuaikan penempatannya sesuai keinginan kalian.
TUTORIAL SIMULASI ARDUINO MENGGUNAKAN TINKERCAD 5
Setelah itu kalian coba rangkai, rangkaian yang telah diberikan di grup dalam jobsheet terlebih
dahulu.
Sama seperti sebelum nya kita tinggal memilih komponen apa yang akan kita gunakan. Misal
ketika menggunakan LED kita tinggal memilih LED tersebut dan sesuaikan Warna LED yang
akan kita gunakan.
Lalu ketika kita juga ingin menggunakan resistor kita pilih terlebih dahulu resistor nya kemudian
sesuaikan nilai resistor yang akan kita gunakan.
TUTORIAL SIMULASI ARDUINO MENGGUNAKAN TINKERCAD 6
Dan ketika kita ingin mengganti posisi resistor atau komponen yang lain kita tinggal pilih saja
pada bagian menu Rotate yang ada di pojok kiri atas.
Kemudian untuk menghubungkan komponen dari Breadboard ke Arduino kalian bisa langsung
hubungkan dengan mengklik lubang yang tersedia pada Breadboard untuk menarik kabel nya dan
hubungkan ke PIN yang akan kita gunakan di Arduino UNO. Misal kita di dalam program
menggunakan PIN no 10 maka kita hubungkan kaki positif LED yang kita gunakan ke dalam PIN
no 10 di Arduino nya dan untuk kaki negatif LED nya kita hubungkan ke PIN GND (Ground) di
Arduinonya. Untuk warna kabelnya sendiri kita bisa sesuaikan dengan keinginan kita.
TUTORIAL SIMULASI ARDUINO MENGGUNAKAN TINKERCAD 7
Jika kita sudah selesai dalam perihal rangkaiannya, langkah selanjutnya ktia masuk ke bagian
program nya, untuk masuk ke bagian program kita klik terlebih menu CODE di pojok kanan atas.
Kemudian ganti pada bagian Blocks menjadi Text .
TUTORIAL SIMULASI ARDUINO MENGGUNAKAN TINKERCAD 8
Jika terdapat Pop-Up seperti berikut kita klik Continue saja.
Setelah kalian masuk ke menu program nya, disini kalian bisa mulai untuk memprogram dengan
program yang telah di sediakan dalam jobsheet. Kalian coba masukan terlebih dahulu program
nya.
Jika kalian sudah memasukan semua program nya, kalian tinggal langsung mencoba
mengsimulasikannya dengan meng klik menu Start Simulation .
TUTORIAL SIMULASI ARDUINO MENGGUNAKAN TINKERCAD 9
Setelah program kalian dijalankan maka rangkaian yang telah kalian buat juga akan berfungsi.
Jika kalian ingin mendownload code program yang telah kalian buat kalian juga bisa
mendownload nya dengan cara klik Download Code
TUTORIAL SIMULASI ARDUINO MENGGUNAKAN TINKERCAD 10
Anda mungkin juga menyukai
- M. Iqbal Maulana - 71220915046 - Laporan MicroprossesorDokumen24 halamanM. Iqbal Maulana - 71220915046 - Laporan MicroprossesorM. MaulanaBelum ada peringkat
- Cara Menggunakan Software Proteus 8Dokumen11 halamanCara Menggunakan Software Proteus 8kholik prasojoBelum ada peringkat
- Cara Simulasi Arduino UNO Secara Online Berbasis WebDokumen3 halamanCara Simulasi Arduino UNO Secara Online Berbasis WebIwan WahyudiBelum ada peringkat
- LKPD 2 - Dasar-Dasar MikrokontrolerDokumen7 halamanLKPD 2 - Dasar-Dasar MikrokontrolerFirdhani Lungguh ArdhanaBelum ada peringkat
- JB TinkercadDokumen6 halamanJB Tinkercadrenapunya2292Belum ada peringkat
- Proteus 8Dokumen21 halamanProteus 8Aprieyanto Trie Nugroho IIBelum ada peringkat
- Belajar Rangkaian IoT Dengan FrizingDokumen5 halamanBelajar Rangkaian IoT Dengan FrizingMFR 26Belum ada peringkat
- TinkerCad TutorDokumen16 halamanTinkerCad TutorRIFKY RIYADHIBelum ada peringkat
- Laporan Job 4Dokumen14 halamanLaporan Job 4Ferry LanggangBelum ada peringkat
- Cara Instal Proteus 7Dokumen13 halamanCara Instal Proteus 7Saptian HadiBelum ada peringkat
- Laporan Praktikum SSNC-CTS PaipinanDokumen24 halamanLaporan Praktikum SSNC-CTS PaipinanARFILA AFRIANDY D4ManufakturBelum ada peringkat
- 1 Joob Sheet MengInstal Program Arduino UNODokumen9 halaman1 Joob Sheet MengInstal Program Arduino UNOmardimanBelum ada peringkat
- Wokwi Adalah Simulator Elektronik OnlineDokumen11 halamanWokwi Adalah Simulator Elektronik OnlineBandi Antonio Al CarazBelum ada peringkat
- PPT K.D 3.8 (Pertemuan 13)Dokumen23 halamanPPT K.D 3.8 (Pertemuan 13)yudo leoBelum ada peringkat
- Praktikum Jobsheet 4Dokumen7 halamanPraktikum Jobsheet 4ANGGI GINASTIANBelum ada peringkat
- Modul Praktikum Instrumentasi Geofisika 2021 - FixDokumen30 halamanModul Praktikum Instrumentasi Geofisika 2021 - FixHeru MartarezaBelum ada peringkat
- Arduino PKKDokumen13 halamanArduino PKKUlul ShollikhudinBelum ada peringkat
- Tugas Laporan TPMM LED Berderet ARDUINO (WAHYUDI PRATAMA SETYAWAN X TMK 1)Dokumen9 halamanTugas Laporan TPMM LED Berderet ARDUINO (WAHYUDI PRATAMA SETYAWAN X TMK 1)Wahyudi pratama setyawan50% (2)
- Panduan ProteusDokumen22 halamanPanduan Proteusteguh100% (1)
- Tugas Rangkaian LCD 16 x2Dokumen5 halamanTugas Rangkaian LCD 16 x2Riki PranataBelum ada peringkat
- Arduino ModuleDokumen49 halamanArduino ModuleauthenticthriftBelum ada peringkat
- MODUL1Dokumen27 halamanMODUL1KPI 1B ENTERTAIMENTBelum ada peringkat
- Tugas Cara Menggunakan ArduinoDokumen12 halamanTugas Cara Menggunakan ArduinoMuhammad Donny1ABelum ada peringkat
- 4.bahan Ajar CNCDokumen33 halaman4.bahan Ajar CNCyoshefina almariaBelum ada peringkat
- Nama: Yhuda Eka Asrori NIM: 1905 1050 09 Prodi: Teknik ElektroDokumen2 halamanNama: Yhuda Eka Asrori NIM: 1905 1050 09 Prodi: Teknik ElektroYuda EkaBelum ada peringkat
- Materi TinkerCad IndonesiaDokumen16 halamanMateri TinkerCad IndonesiaIndra mulyanaBelum ada peringkat
- M. Rishawan - 1925152013Dokumen7 halamanM. Rishawan - 1925152013PENDATAAN SMK Laniang MakassarBelum ada peringkat
- Proteus Rangkaian DigitalDokumen5 halamanProteus Rangkaian DigitalantonsuwantoBelum ada peringkat
- Tutorial Turning Sinumerik 802c SwansoftDokumen27 halamanTutorial Turning Sinumerik 802c Swansofthudasyarif56Belum ada peringkat
- Tutorial Install Software IDE Arduino Uno SMD Dan DIPDokumen4 halamanTutorial Install Software IDE Arduino Uno SMD Dan DIPGosong FikruBelum ada peringkat
- Praktikum Jobsheet 3Dokumen11 halamanPraktikum Jobsheet 3ANGGI GINASTIANBelum ada peringkat
- EagleDokumen8 halamanEagleCheriBolBelum ada peringkat
- Jobsheet 1, 2 Dan 3 PDFDokumen18 halamanJobsheet 1, 2 Dan 3 PDFMuhamadYunusBelum ada peringkat
- Andi Elistiana - Laporan Modul 2 Led BlinkDokumen22 halamanAndi Elistiana - Laporan Modul 2 Led BlinkAlika Anugrah RamdaniBelum ada peringkat
- Latihan Praktikum IoT NAMADokumen12 halamanLatihan Praktikum IoT NAMAMael Lee Fans ClubBelum ada peringkat
- Tutorial UnoArduSimDokumen4 halamanTutorial UnoArduSimzul kifliBelum ada peringkat
- ProteusDokumen7 halamanProteusMuhammad AlmasBelum ada peringkat
- Praktikum Jobsheet 5Dokumen7 halamanPraktikum Jobsheet 5ANGGI GINASTIANBelum ada peringkat
- Cara Install Proteus 8 Dan Simulasi RangkaianDokumen17 halamanCara Install Proteus 8 Dan Simulasi RangkaianMUKHAMMAD NUR HADIBelum ada peringkat
- Tutorial Arduino Bahasa Indonesia Praktikum 1Dokumen8 halamanTutorial Arduino Bahasa Indonesia Praktikum 1InChy Rencarnation PoseidonBelum ada peringkat
- Belajar Sendiri ArduinoDokumen31 halamanBelajar Sendiri ArduinoEref ErefBelum ada peringkat
- PMM - 01. Simulasi Arduino Dengan Ouput LED Berkedip Menggunakan ProteusDokumen7 halamanPMM - 01. Simulasi Arduino Dengan Ouput LED Berkedip Menggunakan ProteusZakiatunNufusBelum ada peringkat
- Aplikasi 3: Pengunci 1 PDFDokumen10 halamanAplikasi 3: Pengunci 1 PDFTutuk JatmikoBelum ada peringkat
- ProteusDokumen23 halamanProteusAde RudiyansyahBelum ada peringkat
- Petunjuk Cara Akses SIAP CBT TryOut Radar Malang Dan Primagama Malang RayaDokumen2 halamanPetunjuk Cara Akses SIAP CBT TryOut Radar Malang Dan Primagama Malang RayaFeact ProBelum ada peringkat
- Laporan Praktikum Teknik Kendali Digital Percobaan 1 Perangkat Masukkan Dan Keluaran Arduino Uno. Dosen - Dr. Satria Gunawan Zain, M.Dokumen26 halamanLaporan Praktikum Teknik Kendali Digital Percobaan 1 Perangkat Masukkan Dan Keluaran Arduino Uno. Dosen - Dr. Satria Gunawan Zain, M.iwanovicBelum ada peringkat
- Laporan Job 3Dokumen17 halamanLaporan Job 3Ferry LanggangBelum ada peringkat
- Tugas Praktikum Mikrokontroller P5Dokumen10 halamanTugas Praktikum Mikrokontroller P5Yusuf NurBelum ada peringkat
- M.Alditiya - Tugas TinkercadDokumen11 halamanM.Alditiya - Tugas TinkercadAlditiyaBelum ada peringkat
- Tutorial Menggambar Rangkaian Dan PCB Menggunakan Software LiveWire Dan PCBWizardDokumen11 halamanTutorial Menggambar Rangkaian Dan PCB Menggunakan Software LiveWire Dan PCBWizardMamas YonoBelum ada peringkat
- Cara DecompileDokumen7 halamanCara DecompileTony WahyudiBelum ada peringkat
- Pengantar Sistem Tertanam - P3S3Dokumen6 halamanPengantar Sistem Tertanam - P3S3ayuBelum ada peringkat
- Panduan Menggambar Schematic Dan MendesaDokumen25 halamanPanduan Menggambar Schematic Dan MendesaMahran MawaridBelum ada peringkat
- Cara Menggunakan EagleDokumen5 halamanCara Menggunakan EagleMuhammad AlmasBelum ada peringkat
- Laporan - PLV2 - 2AED - 219441050 - Tamara Bunga ChantikaDokumen36 halamanLaporan - PLV2 - 2AED - 219441050 - Tamara Bunga ChantikaTamara Bunga ChantikaBelum ada peringkat
- Simulasi Program Ladder Traffic Light Menggunakan Smart Relay ZelioDokumen4 halamanSimulasi Program Ladder Traffic Light Menggunakan Smart Relay Zelioteja kusumaBelum ada peringkat
- Laporan 7 Praktikum Sistem Otomasi - Bergkamp R - 183112700240031Dokumen6 halamanLaporan 7 Praktikum Sistem Otomasi - Bergkamp R - 183112700240031Bergkamp RamadhanBelum ada peringkat
- Modul Kirim Esp8266 To ThingspeakDokumen13 halamanModul Kirim Esp8266 To ThingspeakDea Rahmaiya Suci TrisqiaBelum ada peringkat
- ModulUAS TinkerCADDokumen8 halamanModulUAS TinkerCADindrasaryBelum ada peringkat
- Program Kerja OSISDokumen2 halamanProgram Kerja OSISikythevillainBelum ada peringkat
- ProkerDokumen16 halamanProkerikythevillainBelum ada peringkat
- Sekbid 6Dokumen1 halamanSekbid 6ikythevillainBelum ada peringkat
- Materi Hari 6 (Multi Kulturalisme Dan Toleransi)Dokumen4 halamanMateri Hari 6 (Multi Kulturalisme Dan Toleransi)ikythevillainBelum ada peringkat
- Proposal Kegiatan Isra Mi Raj 2024Dokumen8 halamanProposal Kegiatan Isra Mi Raj 2024ikythevillainBelum ada peringkat
- Catatan RapatDokumen3 halamanCatatan RapatikythevillainBelum ada peringkat
- LKPD Cerpen Bagian Ke-1Dokumen8 halamanLKPD Cerpen Bagian Ke-1ikythevillainBelum ada peringkat
- Pidato Guru - 1Dokumen4 halamanPidato Guru - 1ikythevillainBelum ada peringkat
- Soal Cisco Packet Tracker QuizDokumen5 halamanSoal Cisco Packet Tracker QuizikythevillainBelum ada peringkat
- Cara Instalasi Debian 10 Memakai Virtual BoxDokumen37 halamanCara Instalasi Debian 10 Memakai Virtual BoxikythevillainBelum ada peringkat
- Modul Pembuatan Table Pada Database MYSQL Dan Menampilkan Data Di Halaman Web Sesuai Database MYSQLDokumen6 halamanModul Pembuatan Table Pada Database MYSQL Dan Menampilkan Data Di Halaman Web Sesuai Database MYSQLikythevillainBelum ada peringkat
- Puisi Ke 2Dokumen2 halamanPuisi Ke 2ikythevillainBelum ada peringkat
- Instalasi DnsDokumen6 halamanInstalasi DnsikythevillainBelum ada peringkat