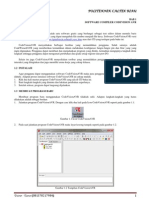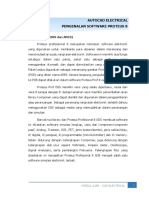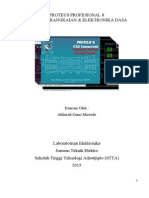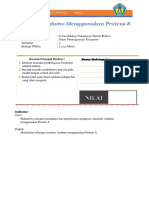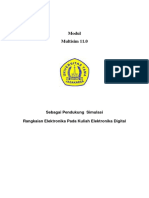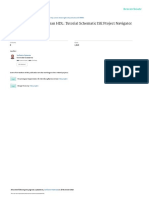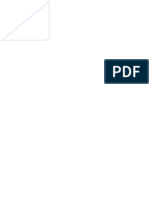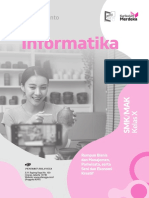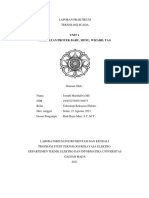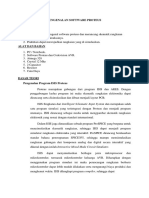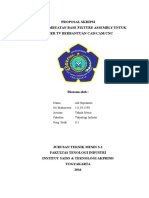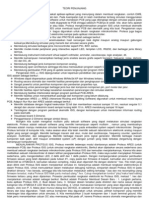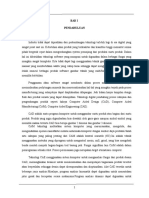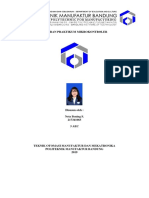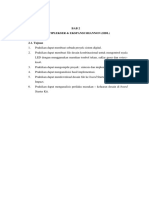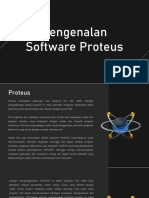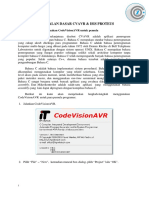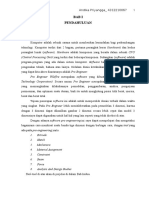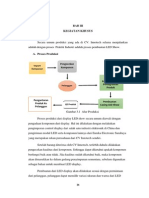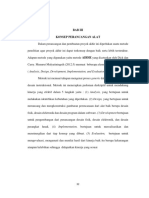Praktikum Mikrokontroller Daring
Diunggah oleh
Rusdianto MJudul Asli
Hak Cipta
Format Tersedia
Bagikan dokumen Ini
Apakah menurut Anda dokumen ini bermanfaat?
Apakah konten ini tidak pantas?
Laporkan Dokumen IniHak Cipta:
Format Tersedia
Praktikum Mikrokontroller Daring
Diunggah oleh
Rusdianto MHak Cipta:
Format Tersedia
BUKU PANDUAN PRAKTIKUM (DARING)
MIKROKONTROLLER
LABORATORIUM TEKNIK ELEKTRO
UNIVERSITAS MUHAMMADIYAH MALANG
Laboratorium Teknik Elektro
Universitas Muhammadiyah Malang
PENDAHULUAN
Proteus professional merupakan suatu software yang digunakan untuk melakukan simulasi
untuk perangkat elektronik oleh para penggiat atau develop, mulai dari rangkaian yang paling sederhana
hingga rangkaian yang sangat kompleks. Dengan adanya software ini dapat memudahkan bagi para
desainer dalam melakukan simulasi rangkaian elektronik dengan desain yang telah dirancang dan sangat
membantu sekali dikarenakan dana mengurangi kesalahan yang tidak diinginkan. Software ini memiliki
banyak kelebihan salah satunya yaitu mode simulasi yang pada software ini tampilkan yaitu paket ISIS
dimana terdapat banyak sekali komponen-komponen elektronika baik komponen aktif maupun pasif.
Selain itu juga terdapat beberapa alat ukur seperti Voltmeter DC/ac, Amperemeter DC/ac, osiloskop,
function generator, dll. Dengan banyaknya kelebihan pada paket ISIS sangat cocok digunakan untuk
mendesain suatu sistem yang diinginkan dan dapat mengurangi kesalahan yang tidak diinginkan
sehingga menjadikan software ini menjadi salah satu software terbaik bagi para desainer khususnya
dibidang elektronik.
Pada tampilan software proteus professional versi 8.9 dapat dilihat pada gambar berikut :
Gambar Tampilan Proteus Profesional 8.9
Proteus versi merupakan perbaikan dari versi sebelumnya dan tidak mengubah dari fungsinya sehingga
tetap mudah dalam penggunaannya. Pada tampilan ini pengguna diharapkan untuk membuat projek
terlebih dahulu dengan cara masuk menu File + New Project (CTRL + N) sehingga akan muncul
Langkah-langkah sebagai berikut :
Laboratorium Teknik Elektro
Universitas Muhammadiyah Malang
Gambar Langkah 1 New Project Wizard Start
Pada kotak dialog kali ini memberikan nama project yang diinginkan dan menentukan alamat direktori
yang diinginkan untuk menyimpan projext yang telah dibuat.
Gambar Langkah 2 New Project Wizard Schematic Design
Selanjutnya merupakan tampilan untuk menentukan ukuran template yang diinginkan pada project yang
dibuat.
Laboratorium Teknik Elektro
Universitas Muhammadiyah Malang
Gambar Langkah 3 New Project Wizard PCB Layout
Pada kotak dialog diatas merupakan untuk membuat PCB dari skematik yang telah dibuat pada project,
sehingga pada praktikum ini dapat diabaikan dengan memilih “Do not create a PCB layout”.
Gambar Langkah 4 New Project Wizard Firmware
Pada Langkah selanjutnya memilih firmware yang ingin dipakai atau memilih perangkat mikokontroller
yang diinginkan, dimana praktikum ini menggunakan perangkat STM23F103C6 dengan Family
Cortex-M3 sebagai mikrokontroller yang akan dipakai.
Laboratorium Teknik Elektro
Universitas Muhammadiyah Malang
Gambar Langkah 5 New Project Wizard Summary
Pada proses selanjutnya maka akan muncul 2 centang yaitu pada “Schematic dan Firmware” lalu dapa
diklik pada tombol finish untuk mengakhiri pembuatan project tersebut.
Gambar Tampilan Project Simulasi ISIS Proteus
Proses yang telah dibuat maka akan menghasilkan seperti tampilan pada gambar diatas. Sehingga dapat
langsung dilakukan melakukan percobaan yang diinginkan.. Setelah pembuatan project selesai maka
yang perlu diperhatikan kegunaan pada menu bar yang dijelaskan pada gambar dibawah ini :
Laboratorium Teknik Elektro
Universitas Muhammadiyah Malang
Memutar searah jarum jam
Selection Mode : untuk memiliki komponen
yang aka dipakai Memutar berlawaan arah jarum
Component Mode : Masuk ke Library jam
komponen X Mirror
Y Mirror
Terminal Mode : digunakan untuk terminal
pada rangkaian (VCC, gnd, input, output)
Generator Mode : Memilih pembangkit pulsa
Virtual Instrument Mode : Memakai alat ukur
yang dibutuhkan
Gambar beserta keterangan diatas merupakan bagian-bagian yang biasanya selalu terpakai jika
digunakan untuk membuat simulasi suatu rangkaian. Sedangkan pada gambar dibawah ini banyak
digunakan untuk melihat layer atau memindahkan posisi jika dalam posisi zoom dan melihat component
list yang dipakai.
Tampilan untuk seluruh layer dari skematik
Pick From Library : digunakan untuk mengambil
komponen pada library yang telah disediakan dan
dimasukkan kedalam component list
Component List
Laboratorium Teknik Elektro
Universitas Muhammadiyah Malang
Selain penggunaan proteus untuk praktikum mikrokontroller juga membutuhkan software
tambahan untuk memprogram mikrokontroller yaitu menggunakan STM32CUBEIDE dimana
merupakan software software yang dirilis langsung oleh STMicroelectronics yang dibangun diatas
Eclipse IDE dan tersedia untuk platform windows, mac dan linux. Penggunaan software ini hamper
mendukung semua jenis mikrokontroller STM32 kecuali STM32MP1 yang merupakan STM32 dengan
MPU pertama.
Gambar Software STM32CubeIDE
Gambar STM32CubeIDE Home
Pada penggunaan software hampir sama seperti penggunaan software mikrokontroller pada
umumnya dimana langkah awal dengan membuat project baru, menentukan perangkat yang ingin
dipakai, konfigurasi dan melakukan pemrograman. Penggunaan software ini pertama-tama membuat
project baru dimana terdapat pada menu “File” atau pilih icon “Start new STM32 Project” dan setelah
itu akan muncul kotak dialog seperti dibawah ini :
Laboratorium Teknik Elektro
Universitas Muhammadiyah Malang
Gambar STM32 Target Selector
Pada gambar diatas untuk membuat project awal sehingga akan muncul target selector untuk inisialisasi
dari perangkat STM32 yang akan digunakan. Selanjutnya menunggu saat progress selesai dan akan
menampilkan kotak dialog yang digunakan untuk memilih mikrokontroller STM32 yang diinginkan
yaitu menggunakan STM32F103C6 seperti gambar dibawah ini dengan mengetik pada kolom seacrh :
Gambar STM32 Target
Jika telah memilih MCU yang telah sesuai dengan yang dikehendaki maka dapat memilih “Next” dan
akan muncul tampilan dimana digunakan untuk memberikan nama dari project yang dinginkan.
Laboratorium Teknik Elektro
Universitas Muhammadiyah Malang
Gambar STM32 Project
Jika telah selesai maka dapat memilih “Finish” dan akan menampilkan persetujuan untuk
STM32CubeMx Perspective maka dapat dilanjutkan dengan memilih “Yes” seperti gambar dibawah
ini :
Gambar STM32Cube Perspective
Pada proses selanjutnya akan muncul tampilan project yang telah dibuat dan harus mengkofigurasi dari
device yang telah dibuat.
Laboratorium Teknik Elektro
Universitas Muhammadiyah Malang
Gambar Project Device Configuration
Pada gambar diatas merupakan tampilan dari device yang kita pilih dimana terdapat “project explorer”
untuk mengethaui folder-folder yang ada dalam project yang kita buat yang bertujuan untuk mengetahui
library yang digunakan, memprogram maupun menambahkan library yang dibutuhkan. Selain itu juga
terdapat tampilan dimana untuk mengatur kegunaan pin dari device yang digunakan dan fasilitas yang
disediakan, seperti ADC, SPI, WIRE, dll.
Gambar STM32F103C6
Dalam menentukan kegunaan pin-pin yang tersedia dengan mengecek datasheet sehingga dapat
menentukan dengan tepat fungsi kegunaan dari pin yang didesain.
Laboratorium Teknik Elektro
Universitas Muhammadiyah Malang
Gambar Generate Code STM32Cube
Jika telah ditentukan dan dikonfigurasi sesuai dengan desain yang dinginkan maka dapat melakukan
“Generate Code” untuk melanjutkan ke proses pemrograman device yang telah dikonfigurasi tunggu
sampai proses selesai.
Gambar Tool Updating Code
Jika proses telah selesai maka pada “Project Explorer” dapat dilihat nama project yang telah dibuat
dengan beberapa folder-folder pendukung yang memiliki extention .h dan .c yang berisi konfigurasi
yang telah dibuat sebelumnya, seperti gambar dibawah ini:
Laboratorium Teknik Elektro
Universitas Muhammadiyah Malang
Gambar Folder Project
Pada keterangan sesuai gambar diatas dalam proses menulis program untuk device berada
didalam folder “src” dengan file “main.c”. setelah melakukan penulisa program yang dikehendaki
langkah selanjutnya merupakan seharunya “Build Project” yang terletak pada menu “Project” tetapi
sebelum itu perlu diperhatikan bahwa saat dibuild maka tidak akan memunculkan file .hex untuk
keperluan simulasi diproteus sehingga harus diperlukan penambahan pengaturan pada menu “Project –
Properties”, maka akan muncul tampilan seperti dibawah ini.
Gambar Pengaturan File Hexa
Laboratorium Teknik Elektro
Universitas Muhammadiyah Malang
Setelah muncul tampilan seperti gambar diatas, memilih “C/C++ Build – Setting” dan selanjutnya pilih
kembali “Tool – Settings – MCU post build output” dan centang “Convert to intel Hex” setelah selesai
pilih “Apply and Close”. Hal ini diperlukan saat project dibuild maka hasil compile akan menghasilkan
file .hex yang digunakan untuk simulasi di software proteus.
Laboratorium Teknik Elektro
Universitas Muhammadiyah Malang
BAB I
PENGGUNAAN GPIO DAN LED
1.1 Tujuan
Tujuan dari percobaan ini adalah untuk menguji GPIO stm32 sebagai Output untuk menyalakan
LED
1.2 Dasar Teori
Pada mikorkontroller ARM penggunaan IO atau yang lebih dikenal dengan GPIO merupakan
suatu bagian dari mikrokontroller yang digunakan untuk input maupun output yang berhubungan
dengan interface tambahan. Pada masing-masing pin memiliki kegunaan yang berbeda-beda hal ini
tergantung dari penggunaan jenis perangkat device STM32 yang digunakan. Maka perlu mengetahui
datasheet dari MCU yang digunakan sehingga dapat mengalokasikan pin-pin yang akan digunakan
secara tepat.
Gambar 1.1 Diagram GPIO STM32
1.3 Langkah Percobaan
1.3.1. Langkah Percobaan STM32CUBE IDE
✓ Membuat project baru menggunakan software STM32CubeIDE
✓ Memakai Device STM32F103C6
✓ Mengatur PB0 sebagai GPIO_OUTPUT
Gambar 1.2 GPIO_OUTPUT
✓ Atur RCC – Crystal/Ceramic External
Laboratorium Teknik Elektro
Universitas Muhammadiyah Malang
Gambar 1.3 RCC Mode and Configuration
✓ Pilih GPIO dan beri keterangan pada User Label “Led” pada PB0 yang telah dipilih
Gambar 1.4 User label GPIO
Laboratorium Teknik Elektro
Universitas Muhammadiyah Malang
✓ Kemudian pilih menu Clock Configuration dan sesuai kan Item Clock Configuration
seperti gambar di bawah ini :
Gambar 1.5 Clock Configuration
✓ Setelah selesai pilih generate code sesuai materi dipendahuluan
✓ Masuk kedalam Project explorer dan pilih “Core – src – main.c” dan tulis program seperti
gambar dibawah ini.
Gambar 1.6 Souce Code Bab 1
✓ Sebelum masuk project build, cek untuk build file .hex sesuai dengan materi pendahuluan
✓ Lakukan proses build, pilih menu “Project – Build Project”
✓ Perhatikan hasil build (error, warning dan file .hex)
Laboratorium Teknik Elektro
Universitas Muhammadiyah Malang
Gambar 1.7 Console Bab 1
1.3.2. Langkah Percobaan Proteus
✓ Membuat project baru dengan nama “Bab 1” sesuai dengan materi pendahuluan di atas
✓ Setelah selesai membuat proct baru dan berada pada tampilan simulasi silanjutnya
silahkan memilih Component Mode – Pick from Library
✓ Maka akan muncul seperti gambar silahkan isi keywords dengan mengetik “LED-
BLUE” lalu “Double Click”.
Gambar 1.7 Component list
✓ Setelah itu silahkan ditambahkan sesuai dengan komponen list yang diinginkan.
✓ Jika benar maka akan muncul komponen pada component list
Laboratorium Teknik Elektro
Universitas Muhammadiyah Malang
✓ Selanjutnya buat lah rangkaian seperti gambar di bawah ini
Gambar 1.8 Rangkaian Bab 1
✓ Setelah selesai merangkai sesuai gambar diatas dapat langsung menjalankan proses
simulasi untuk mengetahui hasilnya dengan cara pilih tombol “Run the Simulation”
terletak kiri bawah.
✓ Untuk mengganti nilai dari komponen dapat dengan meng-klik 2 pada gambar komponen
tersebut.
1.4 Analisa Percobaan
1.5 Kesimpulan
Laboratorium Teknik Elektro
Universitas Muhammadiyah Malang
BAB II
7-SEGMENT
2.1 Tujuan
Mengetahui penggunaan perangkat 7-segment pada mikrokontroller STM32
2.2 Dasar Teori
Seven segment merupakan bagian-bagian yang digunakan untuk menampilkan angka atau
bilangan decimal. Seven segment tersebut terbagi menjadi 7 batang LED yang disusun membentuk
angka 8 dengan menggunakan huruf a-f yang disebut DOT MATRIKS. Setiap segment ini terdiri
dari 1 atau 2 LED (Light Emitting Dioda). Seven segment bisa menunjukan angka-angka desimal
serta beberapa bentuk tertentu melalui gabungan aktif atau tidaknya LED penyususnan dalam seven
segment
Gambar 2.1 Seven Segment Common anode dan cathode
Seven Segment Display sering dipakai oleh para peminat Elektronika adalah 7 bagian yang
memakai LED (Light Emitting Diode) sebagai penerangnya. LED 7 Segmen tersebut biasanya
mempunyai 7 Segmen atau elemen garis dan 1 segmen titik yang menandakan “koma” Desimal.
Jumlah semua segmen atau elemen LED sebenarnya adalah 8
2.3 Langkah Percobaan
2.3.1. Langkah Percobaan STM32CUBE IDE
✓ Membuat project baru menggunakan software STM32CubeIDE
✓ Memakai Device STM32F103C6
✓ Mengatur PA0-PA6 sebagai GPIO_OUTPUT
Laboratorium Teknik Elektro
Universitas Muhammadiyah Malang
Gambar 2.2 GPIO_OUTPUT
✓ Atur RCC – Crystal/Ceramic External
Gambar 2.3 RCC Mode and Configuration
Laboratorium Teknik Elektro
Universitas Muhammadiyah Malang
✓ Pilih GPIO dan beri keterangan pada User Label sesuai gambar dibawah ini.
Gambar 2.4 User Label GPIO
✓ Kemudian pilih menu Clock Configuration dan sesuai kan Item Clock Configuration
seperti gambar di bawah ini :
Gambar 2.5 Clock Configuration
✓ Setelah selesai pilih generate code sesuai materi dipendahuluan
✓ Masuk kedalam Project explorer dan pilih “Core – src – main.c” dan tulis program seperti
gambar dibawah ini.
Laboratorium Teknik Elektro
Universitas Muhammadiyah Malang
Gambar 2.6 Sorce Code Bab 2
✓ Lakukan proses build, pilih menu “Project – Build Project”
✓ Perhatikan hasil build (error, warning dan file .hex)
Gambar 2.7 Console Bab 2
Laboratorium Teknik Elektro
Universitas Muhammadiyah Malang
2.3.2. Langkah Percobaan Proteus
✓ Membuat project baru dengan nama “Bab 2” sesuai dengan materi pendahuluan di atas
✓ Setelah selesai membuat proct baru dan berada pada tampilan simulasi silanjutnya
silahkan memilih Component Mode – Pick From Library
✓ Maka akan muncul seperti gambar silahkan isi keywords dengan mengetik “7SEG-
COM-ANODE” lalu “Double Click”.
Gambar 2.7 Component list
✓ Setelah itu silahkan ditambahkan sesuai dengan komponen list yang diinginkan.
✓ Jika benar maka akan muncul komponen pada component list
✓ Selanjutnya buat lah rangkaian seperti gambar di bawah ini
Gambar 2.8 Rangkaian Bab 2
✓ Untuk penambahan alat ukur voltmeter maupun amperemeter berada dalam “virtual
instrument mode” pilih DC Voltmeter
Laboratorium Teknik Elektro
Universitas Muhammadiyah Malang
✓ Setelah selesai merangkai sesuai gambar diatas dapat langsung menjalankan proses
simulasi untuk mengetahui hasilnya dengan cara pilih tombol “Run the Simulation”
terletak kiri bawah.
✓ Untuk mengganti nilai dari komponen dapat dengan meng-klik 2 pada gambar komponen
tersebut.
2.4 Analisa Percobaan
2.5 Kesimpulan
Laboratorium Teknik Elektro
Universitas Muhammadiyah Malang
BAB III
LCD
3.1 Tujuan
Mengetahui cara menggunakan LCD 16x2 pada mikrokontroller STM32F1
3.2 Dasar Teori
Teknologi Display LCD ini memungkinkan produk-produk elektronik dibuat menjadi jauh
lebih tipis jika dibanding dengan teknologi Tabung Sinar Katoda (Cathode Ray Tube atau CRT).
Jika dibandingkan dengan teknologi CRT, LCD juga jauh lebih hemat dalam mengkonsumsi daya
karena LCD bekerja berdasarkan prinsip pemblokiran cahaya sedangkan CRT berdasarkan prinsip
pemancaran cahaya. Namun LCD membutuhkan lampu backlight (cahaya latar belakang) sebagai
cahaya pendukung karena LCD sendiri tidak memancarkan cahaya. Beberapa jenis backlight yang
umum digunakan untuk LCD diantaranya adalah backlight CCFL (Cold cathode fluorescent lamps)
dan backlight LED (Light-emitting diodes).
Gambar 3.1 LCD 16x2
LCD (Liquid Cristal Display) berfungsi untuk menampilkan karakter angka, huruf
ataupun simbol dengan lebih baik dan dengan konsumsi arus yang rendah. LCD (Liquid Cristal
Display) dot matrik M1632 merupakan modul LCD buatan hitachi. Modul LCD (Liquid Cristal
Display) dot matrik M1632 terdiri dari bagian penampil karakter (LCD) yang berfungsi
menampilkan karakter dan bagian sistem prosesor LCD dalam bentuk modul dengan
mikrokontroler yang diletakan dibagian belakan LCD tersebut yang berfungsi untuk mengatur
tampilan LCD serta mengatur komunikasi antara LCD dengan mikrokontroler yang
menggunakan modul LCD tersebut. LCD M1632 merupakan modul LCD dengan tampilan
2×16 (2 baris x 16 kolom) dengan konsumsi daya rendah
3.3 Langkah Percobaan
3.3.1. Langkah Percobaan STM32CUBE IDE
✓ Membuat project baru menggunakan software STM32CubeIDE
✓ Memakai Device STM32F103C6
✓ Mengatur PortA sesuai dengan gambar dibawah ini
Laboratorium Teknik Elektro
Universitas Muhammadiyah Malang
Gambar 3.2 GPIO_OUTPUT
✓ Atur RCC – Crystal/Ceramic
Gambar 3.3 RCC Mode And Configuration
✓ Pilih GPIO dan beri keterangan pada User Label “D4” pada PA1 yang telah dipilih, dan
disesuaikan dengan gambar dibawah ini.
Gambar 3.4 User Label GPIO
Laboratorium Teknik Elektro
Universitas Muhammadiyah Malang
✓ Setelah selesai pilih generate code sesuai materi dipendahuluan
✓ Selanjutnya masukkan library tambah “LCD” dengan cara drag and drop file ke dalam
folder yang dibutuhkan sesuai dengan extention file.
Gambar 3.5 Library LCD
✓ Pilih “OK”
Gambar 3.6 File Operation
✓ Ulangi Langkah tersebut untuk memasukkan library LCD dengan extention .h dengan
cara yang sama seperti sebelumnya.
Laboratorium Teknik Elektro
Universitas Muhammadiyah Malang
✓ Kemudian pilih menu Clock Configuration dan sesuai kan Item Clock Configuration
seperti gamabr di bawah ini :
Gambar 3.7 Clock Configuration
✓ Masuk kedalam Project explorer dan pilih “Core – src – main.c” dan tulis program seperti
gambar dibawah ini.
Gambar 3.8 Source Code Bab 3
✓ Lakukan proses build, pilih menu “Project – Build Project”
✓ Perhatikan hasil build (error, warning dan file .hex)
Gambar 3.9 Console Bab 3
Laboratorium Teknik Elektro
Universitas Muhammadiyah Malang
✓ Abaikan jika terdapat warning.
3.3.2. Langkah Percobaan Proteus
✓ Membuat project baru dengan nama “Bab 3” sesuai dengan materi pendahuluan di atas
✓ Setelah selesai membuat proct baru dan berada pada tampilan simulasi silanjutnya
silahkan memilih Component Mode – Pick From Library
✓ Maka akan muncul seperti gambar silahkan isi keywords dengan mengetik “LM016L”
lalu “Double Click”.
Gambar 3.10 Component list
✓ Setelah itu silahkan ditambahkan sesuai dengan komponen list yang diinginkan.
✓ Jika benar maka akan muncul komponen pada component list
✓ Selanjutnya buat lah rangkaian seperti gambar di bawah ini
Gambar 3.11 Rangkain Bab 3
Laboratorium Teknik Elektro
Universitas Muhammadiyah Malang
✓ Setelah selesai merangkai sesuai gambar diatas dapat langsung menjalankan proses
simulasi untuk mengetahui hasilnya dengan cara pilih tombol “Run the Simulation”
terletak kiri bawah.
✓ Untuk mengganti nilai dari komponen dapat dengan meng-klik 2 pada gambar komponen
tersebut.
3.4 Analisa Percobaan
3.5 Kesimpulan
Laboratorium Teknik Elektro
Universitas Muhammadiyah Malang
BAB IV
PWM DENGAN INTERNAL TIMER
4.1 Tujuan
Tujuan dari percobaan ini adalah untuk menguji pembangkit PWM dengan internal timer pada
STM32
4.2 Dasar Teori
PWM adalah kepanjangan dari Pulse Width Modulation atau dalam bahasa Indonesia dapat
diterjemahkan menjadi Modulasi Lebar Pulsa. Jadi pada dasarnya, PWM adalah suatu teknik
modulasi yang mengubah lebar pulsa (pulse width) dengan nilai frekuensi dan amplitudo yang tetap.
PWM dapat dianggap sebagai kebalikan dari ADC (Analog to Digital Converter) yang
mengkonversi sinyal Analog ke Digital, PWM atau Pulse Width Modulation ini digunakan
menghasilkan sinyal analog dari perangkat Digital (contohnya dari Mikrokontroller)
Gambar 4.1 Duty Cycle
Persentase waktu di mana sinyal PWM tetap pada kondisi TINGGI (ON Time) disebut dengan
“siklus kerja” atau “Duty Cycle”. Kondisi yang sinyalnya selalu dalam kondisi ON disebut sebagai
100% Duty Cycle (Siklus Kerja 100%), sedangkan kondisi yang sinyalnya selalu dalam kondisi OFF
(mati) disebut dengan 0% Duty Cycle (Siklus Kerja 0%).
4.3 Langkah Percobaan
4.3.1. Langkah Percobaan STM32CUBE IDE
✓ Membuat project baru menggunakan software STM32CubeIDE
✓ Memakai Device STM32F103C6
✓ Pilih kebutuhan internal TIMER dengan memilih TIM1 dan mengatur Mode serta
Parameters Settings seperti gambar dibawah ini.
Laboratorium Teknik Elektro
Universitas Muhammadiyah Malang
Gambar 4.2 TIM1 Mode and Configuration
Gambar 4.3 Parameter Setting TIM1
✓ Kemudian pilih menu Clock Configuration dan sesuai kan Item Clock Configuration
seperti gamabr di bawah ini :
Gambar 4.4 Clock Configuration
✓ Setelah selesai pilih generate code sesuai materi dipendahuluan
Laboratorium Teknik Elektro
Universitas Muhammadiyah Malang
✓ Masuk kedalam Project explorer dan pilih “Core – src – main.c” dan tulis program seperti
gambar dibawah ini.
Gambar 4.5 Source Code Bab 4
✓ Lakukan proses build, pilih menu “Project – Build Project”
✓ Perhatikan hasil build (error, warning dan file .hex)
Gambar 4.6 Console Bab 4
4.3.2. Langkah Percobaan Proteus
✓ Membuat project baru dengan nama “Bab 4” sesuai dengan materi pendahuluan di atas
✓ Setelah selesai membuat proct baru dan berada pada tampilan simulasi silanjutnya
silahkan memilih Component Mode – Pick From Library
✓ Maka akan muncul seperti gambar silahkan isi keywords dengan mengetik “RESISTOR”
lalu “Double Click”.
Gambar 4.7 Component list
✓ Setelah itu silahkan ditambahkan sesuai dengan komponen list yang diinginkan.
✓ Jika benar maka akan muncul komponen pada component list
Laboratorium Teknik Elektro
Universitas Muhammadiyah Malang
✓ Selanjutnya buat lah rangkaian seperti gambar di bawah ini
Gambar 4.8 rangkain Bab 4
✓ Untuk penambahan alat ukur OSCILOSCOPE berada dalam “virtual instrument mode”
✓ Setelah selesai merangkai sesuai gambar diatas dapat langsung menjalankan proses
simulasi untuk mengetahui hasilnya dengan cara pilih tombol “Run the Simulation”
terletak kiri bawah.
✓ Untuk mengganti nilai dari komponen dapat dengan meng-klik 2 pada gambar komponen
tersebut.
4.4 Analisa Percobaan
4.5 Kesimpulan
Laboratorium Teknik Elektro
Universitas Muhammadiyah Malang
BAB V
ANALOD TO DIGITAL CONVERTER
5.1 Tujuan
Tujuan dari percobaan ini adalah untuk menguji nilai Bit ADC pada STM32
5.2 Dasar Teori
Analog To Digital Converter (ADC) adalah pengubah input analog menjadi kode –
kode digital. ADC banyak digunakan sebagai Pengatur proses industri, komunikasi digital dan
rangkaian pengukuran/ pengujian. Umumnya ADC digunakan sebagai perantara antara sensor
yang kebanyakan analog dengan sistim komputer seperti sensor suhu, cahaya, tekanan/ berat,
aliran dan sebagainya kemudian diukur dengan menggunakan sistim digital (komputer). ADC
(Analog to Digital Converter) memiliki 2 karakter prinsip, yaitu kecepatan sampling dan
resolusi. Kecepatan sampling suatu ADC menyatakan seberapa sering sinyal analog
dikonversikan ke bentuk sinyal digital pada selang waktu tertentu. Kecepatan sampling
biasanya dinyatakan dalam sample per second (SPS).
Gambar 5.1 ADC Dengan kecepatan Sampling Rendah dan kecepatan Sampling tinggi
Resolusi ADC menentukan ketelitian nilai hasil konversi ADC. Sebagai contoh: ADC
8 bit akan memiliki output 8 bit data digital, ini berarti sinyal input dapat dinyatakan dalam 255
(2n – 1) nilai diskrit. ADC 12 bit memiliki 12 bit output data digital, ini berarti sinyal input
dapat dinyatakan dalam 4096 nilai diskrit. Dari contoh diatas ADC 12 bit akan memberikan
ketelitian nilai hasil konversi yang jauh lebih baik daripada ADC 8 bit.
5.3 Langkah Percobaan
5.3.1. Langkah Percobaan STM32CUBE IDE
✓ Membuat project baru menggunakan software STM32CubeIDE
✓ Memakai Device STM32F103C6
✓ Mengatur PA7 sebagai ADC1_IN7
Laboratorium Teknik Elektro
Universitas Muhammadiyah Malang
Gambar 5.2 ADC1 Mode and Configuration
✓ Sesuai kan Item pada Configuration pada ADC1_IN7 seperrti pada gambar di bawah ini:
Gambar 5.3 Parameter Setting ADC1
Laboratorium Teknik Elektro
Universitas Muhammadiyah Malang
✓ Pilih menu RCC,dan ubah pada HSE dari Disable ke rystal/Ceramic Res, seperrti pada
gambar di bawah ini:
Gambar 5.4 RCC Mode and Configuration
✓ Atur PB6 PB7, PB8, PB9 PB12 PB14 Menjadi GPIO_OUTPUT dan beri label pada pin
tersebut sesuai gambar di bawah ini :
Gambar 5.5 User Label GPIO
Laboratorium Teknik Elektro
Universitas Muhammadiyah Malang
✓ Kemudian pilih menu Clock Configuration dan sesuai kan Item Clock Configuration
seperti gamabr di bawah ini :
Gambar 5.6 Clock Configuration
✓ Setelah selesai pilih generate code sesuai materi dipendahuluan
✓ Masuk kedalam Project explorer dan pilih “Core – src – main.c” dan tulis program seperti
gambar dibawah ini dan jangan lupa masukan library LCD seperti bab 3:
Gambar 5.7 Source Code Bab 5
✓ Lakukan proses build, pilih menu “Project – Build Project”
✓ Perhatikan hasil build (error, warning dan file .hex)
Laboratorium Teknik Elektro
Universitas Muhammadiyah Malang
5.3.2. Langkah Percobaan Proteus
✓ Membuat project baru dengan nama “Bab 5” sesuai dengan materi pendahuluan di atas
✓ Setelah selesai membuat project baru dan berada pada tampilan simulasi silanjutnya
silahkan memilih Component Mode – Pick From Library
✓ Maka akan muncul seperti gambar silahkan isi keywords dengan mengetik
“POT_HG”,”RES”,”LM016L” lalu “Double Click” setiap pemilihan item.
Gambar 5.8 Component list
✓ Setelah itu silahkan ditambahkan sesuai dengan komponen list yang diinginkan.
✓ Jika benar maka akan muncul komponen pada component list
✓ Selanjutnya buat lah rangkaian seperti gambar di bawah ini
Gambar 5.9 Rangkaian Bab 5
✓ Untuk penambahan alat ukur voltmeter maupun amperemeter berada dalam “virtual
instrument mode” pilih DC Voltmeter
Laboratorium Teknik Elektro
Universitas Muhammadiyah Malang
✓ Setelah selesai merangkai sesuai gambar diatas dapat langsung menjalankan proses
simulasi untuk mengetahui hasilnya dengan cara pilih tombol “Run the Simulation”
terletak kiri bawah.
✓ Untuk mengganti nilai dari komponen dapat dengan meng-klik 2 pada gambar komponen
tersebut.
5.4 Analisa Percobaan
5.5 Kesimpulan
Laboratorium Teknik Elektro
Universitas Muhammadiyah Malang
Anda mungkin juga menyukai
- Modul Proteus 8 ProfessionalDokumen23 halamanModul Proteus 8 ProfessionalWisnu100% (1)
- Buku Mikrokontroler Atmega8535 Dengan CodevisionavrDokumen66 halamanBuku Mikrokontroler Atmega8535 Dengan CodevisionavrMuhammad Saputra75% (4)
- Modul 7 Simulasi ProteusDokumen10 halamanModul 7 Simulasi ProteusDana Mulya Wijaya MudaBelum ada peringkat
- Pengenalan Software Proteus 8Dokumen8 halamanPengenalan Software Proteus 8Dwi Sasmita Aji Pambudi100% (1)
- Pengenalan Software Proteus PDFDokumen9 halamanPengenalan Software Proteus PDFNgurah BimantaraBelum ada peringkat
- Modul Proteus 8 Professional Dan Elektronika Dasar PDFDokumen24 halamanModul Proteus 8 Professional Dan Elektronika Dasar PDFZaana Baskoro100% (5)
- LAB StardomDokumen21 halamanLAB StardomNasibah ImranBelum ada peringkat
- Buku Mikrokontroler Atmega8535 Dengan Codevisionavr 130721230526 Phpapp02 PDFDokumen66 halamanBuku Mikrokontroler Atmega8535 Dengan Codevisionavr 130721230526 Phpapp02 PDFRiky WahyudiBelum ada peringkat
- Modul 1 Simulasi ArduinoDokumen16 halamanModul 1 Simulasi ArduinoumiBelum ada peringkat
- Alat Seleksi Warna Dan Stempel Pada Produk ManufakDokumen5 halamanAlat Seleksi Warna Dan Stempel Pada Produk Manufakahda SPDBelum ada peringkat
- Panduan Multisim 11.0 - Heru AbriantoDokumen11 halamanPanduan Multisim 11.0 - Heru AbriantoRusdiana LatifahBelum ada peringkat
- Dasar-Dasar Pemrograman HDL: Tutorial Schematic ISE Project Navigator 14.7 (Bagian Pertama)Dokumen21 halamanDasar-Dasar Pemrograman HDL: Tutorial Schematic ISE Project Navigator 14.7 (Bagian Pertama)Muhammad Akmal SamanBelum ada peringkat
- Modul ProteusDokumen9 halamanModul ProteusSandi SandiniBelum ada peringkat
- Modul 1Dokumen17 halamanModul 1taufik kemasBelum ada peringkat
- Media0050040130 0138 01Dokumen5 halamanMedia0050040130 0138 01Agg Putra SembalunBelum ada peringkat
- M. Abidul Ihsan - 14223740Dokumen38 halamanM. Abidul Ihsan - 14223740anon_425054770100% (1)
- Informatika: Andi NoviantoDokumen5 halamanInformatika: Andi Noviantoblugriin pedia100% (1)
- Laporan Praktikum Unit 1 - Joseph Marshallva MS - 447279Dokumen17 halamanLaporan Praktikum Unit 1 - Joseph Marshallva MS - 447279Joseph MARSHALLVA MILANO SiahaanBelum ada peringkat
- Pengenalan Software ProteusDokumen9 halamanPengenalan Software Proteusakhid13539Belum ada peringkat
- CAE Pro EngDokumen35 halamanCAE Pro EngArfan MegiBelum ada peringkat
- Proposal SkripsiDokumen15 halamanProposal SkripsiAnton Feny SaputraBelum ada peringkat
- Adoc - Pub - Cisco Packet Tracer A Proses Instalasi Packet TracDokumen10 halamanAdoc - Pub - Cisco Packet Tracer A Proses Instalasi Packet TracReza Adi PratamaBelum ada peringkat
- Laporan Layout EditorDokumen15 halamanLaporan Layout EditorRifki AsfariBelum ada peringkat
- Modul 9 Pengenalan ISIS ProteusDokumen9 halamanModul 9 Pengenalan ISIS ProteusKrisna WilantaraBelum ada peringkat
- Paduan Multisim BaruDokumen18 halamanPaduan Multisim BaruDicktusBelum ada peringkat
- TP1Dokumen5 halamanTP1LiNdu RaKasenaBelum ada peringkat
- (Modul Baru) HMI VijeoDokumen14 halaman(Modul Baru) HMI VijeoYanwar RifkiBelum ada peringkat
- Modul Praktikum Elektronika Digital v.3Dokumen25 halamanModul Praktikum Elektronika Digital v.3Nugraha PangestuBelum ada peringkat
- Laporan 1Dokumen15 halamanLaporan 1Fikri FirmansyahBelum ada peringkat
- Gambar ListrikDokumen23 halamanGambar Listrikpremium dongBelum ada peringkat
- Cara Instal Multisim 10.0 Dan Ultiboard 10.0Dokumen23 halamanCara Instal Multisim 10.0 Dan Ultiboard 10.0iklan_andaBelum ada peringkat
- Laporan Praktek 1 8085 Simulator Ide, Devi LiandaDokumen14 halamanLaporan Praktek 1 8085 Simulator Ide, Devi LiandaWilBelum ada peringkat
- Revinda Azzalia Putri Wijaya - Laporan Resmi Praktikum Simulator Proteus Dan Pemrograman ArduinoDokumen26 halamanRevinda Azzalia Putri Wijaya - Laporan Resmi Praktikum Simulator Proteus Dan Pemrograman ArduinoRevinda Azzalia Putri WijayaBelum ada peringkat
- Modul Praktikum 2 Sistem TertanamDokumen10 halamanModul Praktikum 2 Sistem Tertanamandika surya hadiwinataBelum ada peringkat
- Laporan CADDokumen66 halamanLaporan CADkaneBelum ada peringkat
- StarumlDokumen21 halamanStarumlObay BattlaxBelum ada peringkat
- MikrokontrolerDokumen25 halamanMikrokontrolernetaBelum ada peringkat
- LaporanDokumen24 halamanLaporanAgustiawanBelum ada peringkat
- Pengenalan Software ProteusDokumen14 halamanPengenalan Software ProteusSigit Suryo SBelum ada peringkat
- Modul Panduan Altium Designer PDFDokumen34 halamanModul Panduan Altium Designer PDFAndreas Sugeng100% (2)
- Modul Praktikum Pemrograman MobileDokumen23 halamanModul Praktikum Pemrograman MobileislahudinizlahBelum ada peringkat
- Cara Merakit Printer 3D SendiriDokumen14 halamanCara Merakit Printer 3D SendiriEdi AkhmadBelum ada peringkat
- Bab 4Dokumen13 halamanBab 4fikri alvianBelum ada peringkat
- CAEDokumen41 halamanCAEAlqimalta AkbarBelum ada peringkat
- Laporan Praktek 1 8085 Simulator IdeDokumen16 halamanLaporan Praktek 1 8085 Simulator IdeDiki RamandaBelum ada peringkat
- Pengenalan Dasar Cvavr & Isis Proteus PDFDokumen12 halamanPengenalan Dasar Cvavr & Isis Proteus PDFArisKurniawanBelum ada peringkat
- Laporan Lengkap CAEDokumen70 halamanLaporan Lengkap CAEMuhammad SulaimanBelum ada peringkat
- (Dasmik) (MR) (3) Rafi' Muhammad NaufalDokumen11 halaman(Dasmik) (MR) (3) Rafi' Muhammad NaufalRafi WebBelum ada peringkat
- Pengantar C#Dokumen9 halamanPengantar C#wendiBelum ada peringkat
- Bab IIIDokumen14 halamanBab IIINadia R NBelum ada peringkat
- Laporan Praktikum Cad IIDokumen121 halamanLaporan Praktikum Cad IIFarmer Fred's Fred'sBelum ada peringkat
- Bab 3 Konsep Perancangan AlatDokumen25 halamanBab 3 Konsep Perancangan AlataminatussuhraBelum ada peringkat
- Panduan Menginstall Windows Vista Sp2 Edisi Bahasa InggrisDari EverandPanduan Menginstall Windows Vista Sp2 Edisi Bahasa InggrisPenilaian: 5 dari 5 bintang5/5 (1)
- Membuat Aplikasi Bisnis Menggunakan Visual Studio Lightswitch 2013Dari EverandMembuat Aplikasi Bisnis Menggunakan Visual Studio Lightswitch 2013Penilaian: 3.5 dari 5 bintang3.5/5 (7)
- Mari Belajar Pemrograman Berorientasi Objek menggunakan Visual C# 6.0Dari EverandMari Belajar Pemrograman Berorientasi Objek menggunakan Visual C# 6.0Penilaian: 4 dari 5 bintang4/5 (16)
- Pemrograman Berorientasi Objek dengan Visual C#Dari EverandPemrograman Berorientasi Objek dengan Visual C#Penilaian: 3.5 dari 5 bintang3.5/5 (6)
- Panduan Cara Menginstall Linux Mint Untuk Pemula Lengkap Dengan GambarDari EverandPanduan Cara Menginstall Linux Mint Untuk Pemula Lengkap Dengan GambarPenilaian: 3 dari 5 bintang3/5 (1)