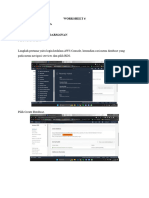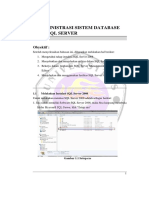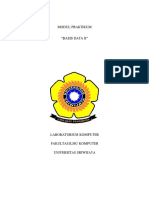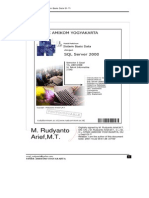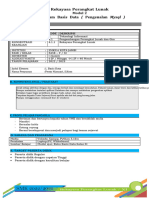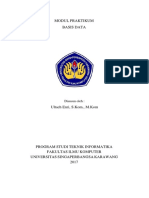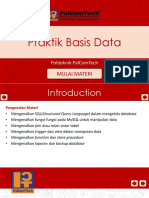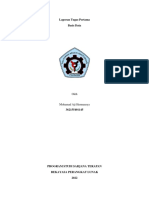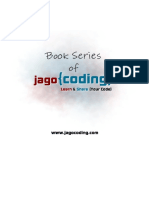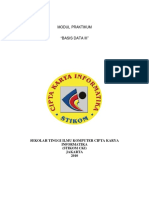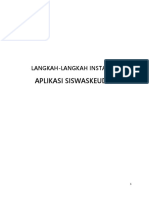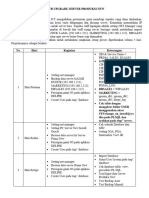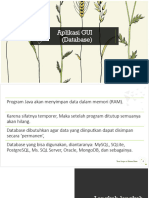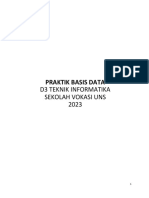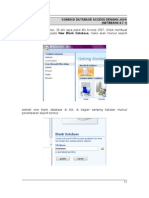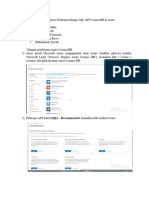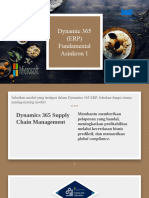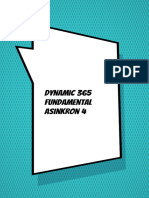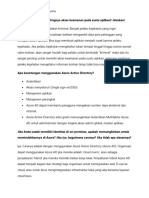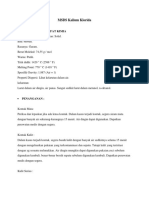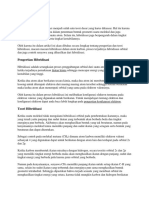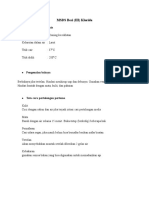AzureFundamental - Asinkron3 - Listiani Clara Rowa
AzureFundamental - Asinkron3 - Listiani Clara Rowa
Diunggah oleh
Okumura Shounen OokamiBoy0 penilaian0% menganggap dokumen ini bermanfaat (0 suara)
4 tayangan7 halamanJudul Asli
AzureFundamental_Asinkron3_Listiani Clara Rowa
Hak Cipta
© © All Rights Reserved
Format Tersedia
DOCX, PDF, TXT atau baca online dari Scribd
Bagikan dokumen Ini
Apakah menurut Anda dokumen ini bermanfaat?
Apakah konten ini tidak pantas?
Laporkan Dokumen IniHak Cipta:
© All Rights Reserved
Format Tersedia
Unduh sebagai DOCX, PDF, TXT atau baca online dari Scribd
0 penilaian0% menganggap dokumen ini bermanfaat (0 suara)
4 tayangan7 halamanAzureFundamental - Asinkron3 - Listiani Clara Rowa
AzureFundamental - Asinkron3 - Listiani Clara Rowa
Diunggah oleh
Okumura Shounen OokamiBoyHak Cipta:
© All Rights Reserved
Format Tersedia
Unduh sebagai DOCX, PDF, TXT atau baca online dari Scribd
Anda di halaman 1dari 7
Nama : Listiani Clara Rowa
Gambar Penjelasan
Mempelajari modul create SQL Database di
Microsoft Learn untuk mengaktifkan sandbox agar
bisa masuk ke dalam portal Azure.
Setelah masuk ke dalam portal Azure, pilih create a
resource.
Di Create a resource, pilih databases.
Di pilihan SQL Database, pilih create.
Nama : Listiani Clara Rowa
Masukkan value di setiap pengaturan (setting),
Subscription = concierge subscription
Resource group = pilih nama resource sandbox
yang sudah ada otomatis.
Database name = db1
Server = di bagian server karena belum ada, pilih
create new, maka akan muncul jendela create SQL
Database Server.
Kemudian masukkan value di setiap pengaturan,
Server name = sqlserver….(terserah mau pake
nama apa saja asalkan unik)
Location = otomatis sudah East US (bisa pilih
lokasi lain asalkan lokasi yang dipilih termasuk
lokasi yang sudah ada layanan Azurenya sebab
beberapa lokasi tidak menyediakan layanan Azure)
Metode autentikasinya pilih Use SQL
Authentication.
Server admin login = sqluser
Password : terserah menggunakan password apa
saja, asalkan kata kuncinya unik (terdiri dari huruf
besar-kecil, simbol, angka, dan tidak mudah
ditebak)
Want to use SQL elastic pool = pilih No (kenapa
memilih No karena database yang akan dibuat
belum terlalu besar dan memiliki pola tertentu)
Backup storage reducancy = Geo-redundant backup
storage (merupakan default)
Nama : Listiani Clara Rowa
Pilih next : networking
Untuk pengaturan sisanya pilih saja default.
Kemudian lanjut lagi, pilih Next : Security
Di pilihan Enable Microsoft Defender for SQL pilih
Not now, pengaturan yang tersisa pilih saja default.
Lanjut lagi, di Next : Additional settings
Nama : Listiani Clara Rowa
Di bagian Use existing data, pilih Sample. Setelah
itu pilih Review + create.
Setelah diperlihatkan detail produk, pilih create
untuk membuat server dan database.
Proses membuat server dan database memakan
waktu sekitar 2 menit. Panel penyebaran
menunjukkan status dengan pembaruan untuk setiap
sumber daya yang dibuat.
Penyebarannya telah selesai, server dan database
sudah ada. Pilih Go to resource.
Nama : Listiani Clara Rowa
Di panel ini menunjukkan hal-hal penting dari
database yang baru disebarkan. Di bilah atas, pilih
Set server firewall.
Di jendela Firewall settings, pilih Allow Azure
services and resources to access this serve menjadi
Yes, kemudian di Client IP Adress ada keterangan
IP Adress. Di bilah atas, pilih Add Client IP. Maka
akan terisi di Rule name, Start IP, End IP. Hal ini
dilakukan sekalian agar saat memasuki query editor
tidak perlu lagi kembali ke pengaturan firewall.
Jangan lupa untuk Save setelah merubahnya.
Di menu database, pilih Query editor (preview),
kemudian muncul jendela seperti ini. Isi sesuai
dengan nama server dan kata sandi yang sudah
dibuat tadi
Nama : Listiani Clara Rowa
Setelah berhasil masuk, maka jendela query muncul
seperti ini. Kemudian coba masukkan kueri SQL
yang ada di contoh ke dalam panel editor (kueri
contoh ada di praktik membuat database), setelah
itu pilih Run.
Disini perintah DML yang dipakai adalah SELECT
yang berguna untuk memilih/menampilkan tabel
yang diinginkan.
Kueri yang berhasil dijalankan akan menunjukkan
hasil di results, berupa tabel. Ada dua kolom yaitu
CategoryName dan ProductName.
Tampilan tabel hasil kueri SQL yang dijalankan.
Kemudian, dicoba lagi untuk memunculkan tabel-
tabel lain di dalam database. Pilih New Query untuk
membuat kueri baru, kali ini perintahnya juga
menggunakan select. Jika berhasil dijalankan kueri,
makan akan muncul tampilan tabel baru.
Nama : Listiani Clara Rowa
Dicoba lagi DML Statement untuk kueri, berupa
INSERT, perintah insert sendiri digunakan untuk
menambah rekaman data ke dalam database.
Selanjutnya dicoba DML Statement, UPDATE
Perintah UPDATE digunakan untuk merubah nilai
record di database.
DML Statement DELETE digunakan untuk
menghapus record dari database
Anda mungkin juga menyukai
- Mari Belajar Pemrograman Berorientasi Objek menggunakan Visual C# 6.0Dari EverandMari Belajar Pemrograman Berorientasi Objek menggunakan Visual C# 6.0Penilaian: 4 dari 5 bintang4/5 (16)
- Pengolahan Database MySQLDokumen34 halamanPengolahan Database MySQLHamami InkaZoBelum ada peringkat
- SQL ServerDokumen36 halamanSQL ServerIrene Karina Arum AhmadBelum ada peringkat
- Bab 8 PDFDokumen18 halamanBab 8 PDFpoltek_clpBelum ada peringkat
- Basis Data (SQL)Dokumen36 halamanBasis Data (SQL)AkwanBelum ada peringkat
- Makalah SQL ServerDokumen23 halamanMakalah SQL Serverukhti_oelfaBelum ada peringkat
- MySQL Install GuideDokumen5 halamanMySQL Install GuideTsabit IbramBelum ada peringkat
- Databese ASJDokumen7 halamanDatabese ASJHidul wintoroBelum ada peringkat
- Edi PPBO Java MysqlDokumen36 halamanEdi PPBO Java MysqlMisha BennedictBelum ada peringkat
- Worksheet 6Dokumen7 halamanWorksheet 6Bima Arya PutrantoBelum ada peringkat
- Modul MysqlDokumen41 halamanModul MysqlZenrizkyBelum ada peringkat
- Praktikum Basis Data (Pengenalan Mysql) : Rekayasa Perangkat LunakDokumen8 halamanPraktikum Basis Data (Pengenalan Mysql) : Rekayasa Perangkat Lunaksuci indah sariBelum ada peringkat
- Tutorial MysqlDokumen34 halamanTutorial MysqlClay Marvelous Mone LeBelum ada peringkat
- Materi Pert 1 - Administrasi Sistem Database Pada SQL ServerDokumen22 halamanMateri Pert 1 - Administrasi Sistem Database Pada SQL ServerAdil BijakiBelum ada peringkat
- Materi Basis DataDokumen54 halamanMateri Basis Datasaputri intan pratamaBelum ada peringkat
- Modul1 SBD SQL Server s1 TiDokumen21 halamanModul1 SBD SQL Server s1 Tiفردوس سليمانBelum ada peringkat
- Pert 1 - Pengantar SQLDokumen34 halamanPert 1 - Pengantar SQLLamho TjrBelum ada peringkat
- Koneksi PHP Dengan MysqlDokumen38 halamanKoneksi PHP Dengan MysqlNur Antik IstiqomahBelum ada peringkat
- Laporan Praktikum Basis DataDokumen55 halamanLaporan Praktikum Basis Datadysa handiraBelum ada peringkat
- Instalasi MySQL Dan Software PendukungDokumen22 halamanInstalasi MySQL Dan Software PendukungRoman KdBelum ada peringkat
- Modul Basis DataDokumen33 halamanModul Basis DataDesi Rhmwatiia.lBelum ada peringkat
- Mdul Basis Data Fase FDokumen8 halamanMdul Basis Data Fase FFenty NiansariBelum ada peringkat
- 9310 - Modul Praktikum Basdat - UltachDokumen66 halaman9310 - Modul Praktikum Basdat - UltachYoga NugrahaBelum ada peringkat
- How To Install Configure and Use SQL Server Distributed Replay - INDODokumen22 halamanHow To Install Configure and Use SQL Server Distributed Replay - INDODanielRamosBelum ada peringkat
- CARA KONEKSI DATABASE MYSQL DENGAN NETBEANS Berbasis TeksDokumen19 halamanCARA KONEKSI DATABASE MYSQL DENGAN NETBEANS Berbasis TeksseffyBelum ada peringkat
- Modul Praktik Basis DataDokumen133 halamanModul Praktik Basis DataijaBelum ada peringkat
- Laporan Hasil Basis Data 2 Modul 1 EzraDokumen16 halamanLaporan Hasil Basis Data 2 Modul 1 EzraKhairi NafarinBelum ada peringkat
- Belajar MySQLDokumen39 halamanBelajar MySQLpradityadhandy85Belum ada peringkat
- 2E - 362155401145 - Mohamad Aji Hermansya - Tugas2Dokumen8 halaman2E - 362155401145 - Mohamad Aji Hermansya - Tugas2Aji HermansyaBelum ada peringkat
- Tutorial Java Dan MySQLDokumen26 halamanTutorial Java Dan MySQLyadi kusdinarBelum ada peringkat
- Materi 1Dokumen34 halamanMateri 1reza.312405Belum ada peringkat
- MODUL Menerapkan Bahasa SQL Dasar Untuk Mengelola Tabel Dalam Basis Data-10-14Dokumen5 halamanMODUL Menerapkan Bahasa SQL Dasar Untuk Mengelola Tabel Dalam Basis Data-10-14safiraBelum ada peringkat
- CRUD Hibernate Java. Oleh - Yudi SetiawanDokumen19 halamanCRUD Hibernate Java. Oleh - Yudi SetiawanIMAN IMANBelum ada peringkat
- Materi Pembelajaran Layanan Komputasi Awan (SaaS) XIDokumen34 halamanMateri Pembelajaran Layanan Komputasi Awan (SaaS) XIEV InddahBelum ada peringkat
- Modul Oracle SQL DeveloperDokumen49 halamanModul Oracle SQL DeveloperBella TsBelum ada peringkat
- Esmeralda Oktavia Putri Ramadhani - S1SI07A - Praktikum 2Dokumen15 halamanEsmeralda Oktavia Putri Ramadhani - S1SI07A - Praktikum 2Alda OktaviaBelum ada peringkat
- Basis Data DigitalDokumen52 halamanBasis Data DigitalAmun KayBelum ada peringkat
- Basis Data: SMK Negeri 3 MetroDokumen13 halamanBasis Data: SMK Negeri 3 Metrofajar dewa ervansahBelum ada peringkat
- Meningkatkan Optimasi Dan Keamanan DatabaseDokumen38 halamanMeningkatkan Optimasi Dan Keamanan DatabaseMuhamad Iqbal NurmandityaBelum ada peringkat
- Langkah Instalasi SiswaskeudesDokumen20 halamanLangkah Instalasi SiswaskeudesFindi LatodjoBelum ada peringkat
- Tutorial Java Dan MySQLDokumen19 halamanTutorial Java Dan MySQLRudi Gunawan100% (1)
- Materi 1Dokumen34 halamanMateri 1Alldelectro musicBelum ada peringkat
- Membangun Aplikasi Toko Online Dengan PHP Dan SQL Server - Edisi RevisiDokumen19 halamanMembangun Aplikasi Toko Online Dengan PHP Dan SQL Server - Edisi RevisiSatoshi_Nakamoto777Belum ada peringkat
- Alur Build Server Prima FaraDokumen7 halamanAlur Build Server Prima FaraAnggit Yogi PratamaBelum ada peringkat
- Membuat Aplikasi Database Dengan Java Mysql Dan NetbeansDokumen32 halamanMembuat Aplikasi Database Dengan Java Mysql Dan NetbeansNandito AtsyBelum ada peringkat
- Laporan PraktikumDokumen16 halamanLaporan PraktikumOji DarojiBelum ada peringkat
- Admin DatabaseDokumen7 halamanAdmin DatabaseEka CollectionBelum ada peringkat
- Pert 13 Aplikasi GUI (Database) FullDokumen30 halamanPert 13 Aplikasi GUI (Database) FullChüsnul MustainBelum ada peringkat
- Praktikum 2 Basis DataDokumen11 halamanPraktikum 2 Basis DataWawan WwnBelum ada peringkat
- SQL Server 2005Dokumen41 halamanSQL Server 2005Agung PrastyoBelum ada peringkat
- Pertemuan 1Dokumen46 halamanPertemuan 1sultan.maulana2526Belum ada peringkat
- Modul Praktikum SBD II (Yani)Dokumen104 halamanModul Praktikum SBD II (Yani)Mandi TernakBelum ada peringkat
- Membuat Oracle DatabaseDokumen9 halamanMembuat Oracle DatabaseWindra Dede ChandraBelum ada peringkat
- Koneksi Database Access Dengan JavaDokumen28 halamanKoneksi Database Access Dengan JavaTatangBelum ada peringkat
- Modul I Pengenalan SQLDokumen14 halamanModul I Pengenalan SQLNidzarBelum ada peringkat
- Praktikum 1 Basis DataDokumen9 halamanPraktikum 1 Basis DataWawan WwnBelum ada peringkat
- Modul Basis DataDokumen94 halamanModul Basis DataYoyud YoudBelum ada peringkat
- Praktikum 6 Laravel DatabaseDokumen12 halamanPraktikum 6 Laravel Databasew4hyu5Belum ada peringkat
- Praktik Pembuatan Qery Dokumen Dengan SQL API CosmosDB Di Azure - Kelompok 7Dokumen7 halamanPraktik Pembuatan Qery Dokumen Dengan SQL API CosmosDB Di Azure - Kelompok 7Okumura Shounen OokamiBoyBelum ada peringkat
- Dynamic365Fundamental - Asinkron1 - Listiani Clara RowaDokumen22 halamanDynamic365Fundamental - Asinkron1 - Listiani Clara RowaOkumura Shounen OokamiBoyBelum ada peringkat
- Dynamic365Fundamental - Asinkron2 - Listiani Clara RowaDokumen20 halamanDynamic365Fundamental - Asinkron2 - Listiani Clara RowaOkumura Shounen OokamiBoyBelum ada peringkat
- Dynamic365Fundamental - Asinkron4 - Listiani Clara RowaDokumen13 halamanDynamic365Fundamental - Asinkron4 - Listiani Clara RowaOkumura Shounen OokamiBoyBelum ada peringkat
- Dynamic365Fundamental - Asinkron4 - Listiani Clara RowaDokumen13 halamanDynamic365Fundamental - Asinkron4 - Listiani Clara RowaOkumura Shounen OokamiBoyBelum ada peringkat
- AzureFundamental - Asinkron5 - Listiani Clara RowaDokumen16 halamanAzureFundamental - Asinkron5 - Listiani Clara RowaOkumura Shounen OokamiBoyBelum ada peringkat
- AzureDataFundamental - Asinkron3 - Listiani Clara RowaDokumen8 halamanAzureDataFundamental - Asinkron3 - Listiani Clara RowaOkumura Shounen OokamiBoyBelum ada peringkat
- AzureFundamental - Asinkron7 - Listiani Clara RowaDokumen1 halamanAzureFundamental - Asinkron7 - Listiani Clara RowaOkumura Shounen OokamiBoyBelum ada peringkat
- Diagram Alir Pemsahan &identifikasi KationDokumen4 halamanDiagram Alir Pemsahan &identifikasi KationOkumura Shounen OokamiBoyBelum ada peringkat
- Cara Menghitung PHDokumen6 halamanCara Menghitung PHOkumura Shounen OokamiBoyBelum ada peringkat
- ADokumen8 halamanAOkumura Shounen OokamiBoyBelum ada peringkat
- MSDS Kalium KloridaDokumen4 halamanMSDS Kalium KloridaOkumura Shounen OokamiBoyBelum ada peringkat
- HibridisasiDokumen5 halamanHibridisasiOkumura Shounen OokamiBoyBelum ada peringkat
- MSDS BesiDokumen1 halamanMSDS BesiOkumura Shounen OokamiBoyBelum ada peringkat