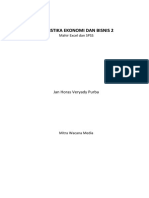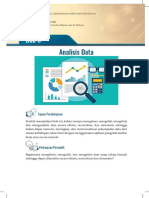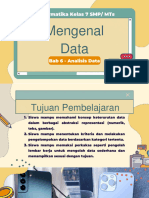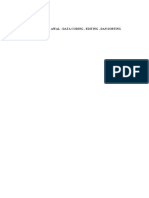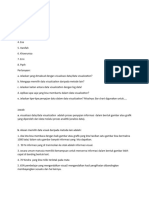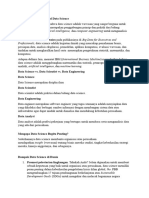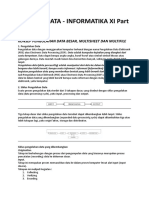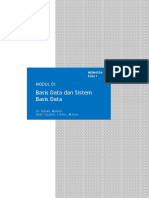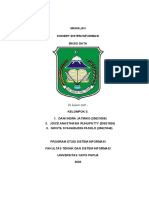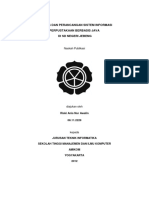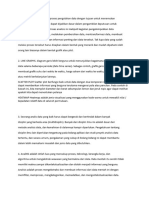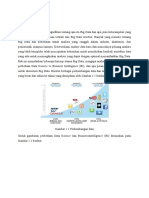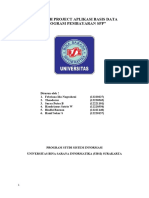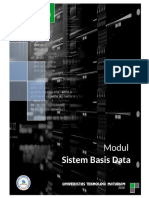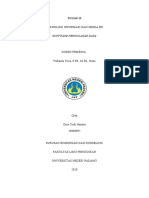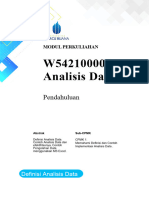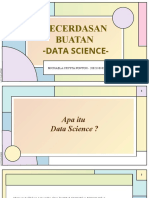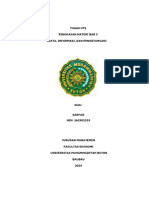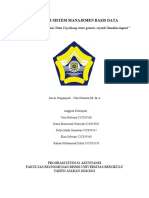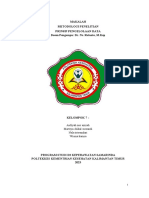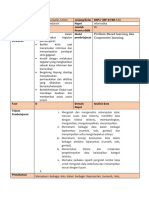Buku Murid Informatika - Informatika Bab 6 - Fase D
Buku Murid Informatika - Informatika Bab 6 - Fase D
Diunggah oleh
Muhammad Fakhrul AkbarHak Cipta
Format Tersedia
Bagikan dokumen Ini
Apakah menurut Anda dokumen ini bermanfaat?
Apakah konten ini tidak pantas?
Laporkan Dokumen IniHak Cipta:
Format Tersedia
Buku Murid Informatika - Informatika Bab 6 - Fase D
Buku Murid Informatika - Informatika Bab 6 - Fase D
Diunggah oleh
Muhammad Fakhrul AkbarHak Cipta:
Format Tersedia
KEMENTERIAN PENDIDIKAN,
KEBUDAYAAN, RISET, DAN TEKNOLOGI
REPUBLIK INDONESIA, 2021
Informatika untuk SMP Kelas VII
Penulis: Maresha Caroline Wijanto,
Sri Mulyati Bab 6
ISBN: 978-602-244-428-2
Analisis
Data
Setelah mempelajari bab ini, kalian akan mampu mengolah dan menganalisis
sekumpulan data, lalu menampilkannya dalam berbagai representasi
(numerik, teks, gambar) dengan menggunakan tools pengolah lembar kerja.
• Bagaimana mengolah data menjadi sebuah informasi yang lebih berguna?
• Apakah kalian tahu bahwa data itu banyak jenisnya?
Tanpa diolah, data tidak akan menghasilkan informasi yang berguna.
Pengolahan data dapat dilakukan dengan berbagai cara, salah satunya dengan
bantuan komputer. Proses analisis data inilah yang akan dipelajari di bab ini.
Kalian akan mempelajari tentang bentuk data dan bagaimana mengolah data
tersebut sehingga dapat menghasilkan informasi yang berguna.
Data; informasi; analisis data; worksheet; statistik; logical function; data
validation
138 Informatika SMP Kelas VII
A. Mengenal Data
Dapatkah kita benar-benar mengukur kebahagiaan? Mengapa pencapaian
kelulusan sekolah di Bandung bervariasi? Apa hubungan matematika dan
amal? Tim sepak bola mana yang memiliki pemain lebih baik, Persija atau
Arema? Ini hanyalah beberapa dari pertanyaan yang bisa kalian jawab dengan
menganalisis data.
1. Apa itu Data?
Data berasal dari kata dalam bahasa Latin datum yang artinya adalah fakta,
keterangan yang benar dan nyata yang dapat dikumpulkan dan dapat
dijadikan dasar kajian (analisis atau kesimpulan). Dalam bidang Informatika,
data disimpan dalam bentuk yang dapat diproses oleh komputer, seperti
representasi digital dari teks, angka, gambar, grais, suara (audio) atau video.
Data dapat bersifat kualitatif yang berarti menggambarkan sesuatu atau
kuantitatif yang berupa informasi numerik (angka).
Data dapat direkam atau di-input, disimpan, dan ditampilkan. Banyak
peralatan sehari-hari yang diam-diam mengumpulkan data, misalnya
sebuah alat potret mengumpulkan foto dalam kameranya, setiap kali dipakai
memotret. Ada juga objek atau peralatan yang mengumpulkan data terus-
menerus dan “diam-diam”, misalnya data CCTV (kamera yang dipasang
untuk merekam video) dan disimpan sehingga, misalnya ada pencurian, dapat
dipakai untuk menginvestigasi dan menyimpulkan siapa yang mencuri. Data
pada smartwatch yang dipakai, dapat mengumpulkan data langkah, detak
jantung, dan data pemakainya dan menyimpannya dalam perangkat. Data
juga dapat disimpan dengan menggunakan perangkat lunak, misalnya data
pada lembar kerja, atau data diketikkan menjadi isi sebuah ile.
Ada data yang dengan mudah dapat diobservasi dan dicatat, misalnya data
tinggi badan, data warna mata atau warna rambut. Namun, ada juga data yang
sulit untuk diperoleh dan dicatat seperti data perasaan sekumpulan orang.
Bagaimana kalian akan mendata perasaan dari seluruh kelas kalian? Mendata
perasaan setiap orang dapat dilakukan dengan wawancara. Akan tetapi,
mendata perasaan sekelas? Apakah kalian punya ide?
Data yang disimpan dapat ditampilkan dalam sajian (visualisasi) tertentu.
Sajian data dapat dalam bentuk yang lain, misalnya data berupa tabel angka
dapat disajikan dalam bentuk graik. Hasil sajian akan mempermudah untuk
melakukan analisis dan interpretasi sehingga menjadi informasi yang berguna.
Bab 6 Analisis Data
139
2. Satuan Ukuran Data
Data yang disimpan dalam komputer mempunyai satuan byte (B), KB, MB,
GB, TB, PB dengan ekuivalensi sebagai berikut.
Tabel 5.1 Satuan Ukuran Data
Unit Ekuivalensi
1 kilobyte (KB) 1,024 bytes
1 megabyte (MB) 1,048,576 bytes
1 gigabyte (GB) 1,073,741,824 bytes
1 terabyte (TB) 1,099,511,627,776 bytes
1 petabyte (PB) 1,125,899,906,842,624 bytes
Itulah sebabnya, jika kalian membeli komputer atau media penyimpanan
data seperti lashdisk, harddisk, compact disc (CD), dan lainnya, kalian bisa
memilih kapasitas memori penyimpanan datanya.
3. Apa itu Analisis Data?
Secara sederhana, analisis data adalah proses pengumpulan dan
pengorganisasian data untuk menarik kesimpulan yang berguna dari data
tersebut. Proses analisis data menggunakan penalaran yang runtut, masuk
akal, dan logis.
Tujuan utama dari analisis data ialah untuk menginterpretasi, yaitu
menemukan makna dalam data sehingga pengetahuan yang diperoleh dapat
digunakan untuk mengambil keputusan yang tepat. Proses menganalisis data
mencakup mencari pola, kesamaan, perbedaan, kecenderungan (tren), atau
hubungan lainnya, serta memikirkan tentang makna dari pola-pola ini.
Orang menggunakan data untuk menyoroti atau mengusulkan hubungan
sebab-akibat dan memprediksi hasil. Menyimpulkan atau memprediksi
berdasarkan data tidak selalu menghasilkan sesuatu yang akurat. Untuk
mendapatkan kesimpulan yang akurat, data harus relevan (ada hubungannya)
dan jumlahnya mencukupi. Contohnya, menggunakan data warna mata
untuk menyimpulkan usia seseorang adalah tidak relevan karena warna
mata tidak ada hubungannya dengan usia seseorang. Contoh dari kuantitas
data yang tidak mencukupi ialah memprediksi hasil pemilu Indonesia yang
penduduknya lebih dari 260 juta dengan memilih beberapa orang saja.
4. Apa itu Interpretasi Data?
Interpretasi adalah memberikan kesan, pendapat, atau pandangan terhadap
sesuatu; interpretasi juga dapat berarti menafsirkan data sehingga data
140 Informatika SMP Kelas VII
menjadi bermakna. Prosesnya ialah dengan menganalisis, mempelajari
hubungan antardata berdasarkan sudut pandang tertentu, dan menyimpulkan
hubungan yang dipelajari.
Misalnya, kalian diberi data kapasitas memori komputer sebagai berikut. Apa
interpretasi kalian?
Gambar 6.1 Graik Kapasitas Memori Komputer yang Selalu Naik.
5. Mengapa Perlu Analisis Data?
Menganalisis dan menginterpretasi data diperlukan untuk menyimpulkan
atau mengambil keputusan. Kalian akan dapat mengambil kesimpulan dengan
baik berdasarkan data. Misalnya, untuk menentukan pakaian hangat atau
dingin, akan lebih akurat jika mempunyai data temperatur ruangan daripada
hanya dengan perasaan.
Contoh:
Kalian perlu membeli lashdisk karena secara rutin belajar dan hasilnya
disimpan dalam komputer. Rata-rata belajar dan menyimpan ile per hari
sebesar 500 Kbytes. Kalian mendapat informasi lashdisk yang tersedia sebagai
berikut.
Bab 6 Analisis Data
141
Gambar 6.2 Flashdisk dan Ukurannya
Flashdisk yang mana yang akan kalian beli agar cukup untuk menyimpan
data hasil belajar selama 1 bulan? Dengan catatan 1 Gbyte = 1.000 Kbyte.
6. Kegiatan Apa yang akan Kalian Lakukan Terkait Analisis Data?
Kalian akan belajar untuk entry (merekam, meng-input, memasukkan) data
hasil pengamatan atau data yang berasal dari sumber yang diberikan ke dalam
format yang dapat diproses oleh komputer. Proses ini dapat dilakukan secara
manual atau dengan memakai aplikasi lembar kerja. Kalau datanya banyak,
tentunya lebih mudah jika memakai aplikasi lembar kerja. Selanjutnya,
data tersebut kalian olah untuk mendapatkan beberapa besaran statistik,
kemudian kalian analisis untuk melakukan kesimpulan.
Pada materi Analisis Data ini, kalian akan mempelajari bagaimana
mengolah data menggunakan salah satu aplikasi lembar kerja, yaitu
Microsoft Excel. Selain memanfaatkan aplikasi komputer, kalian juga akan
mempelajari pengolahan data menggunakan kertas dan alat tulis saja. Kita
akan menggunakan data pariwisata Indonesia sebagai contoh data untuk
pengolahan data dengan aplikasi lembar kerja.
142 Informatika SMP Kelas VII
B. Perkakas Pengolah Lembar Kerja
Syarat mulai aktivitas ini: kalian sudah mengenal pengelolaan folder.
1. Mengenal Perkakas
Ketika kalian membuka aplikasi Microsoft Excel pertama kali, akan muncul
tampilan seperti ini. Microsoft Excel sudah menyediakan beberapa template
yang dapat langsung digunakan. Untuk aktivitas ini, pilih menu “Blank
Workbook”.
Gambar 6.3 New File Aplikasi Lembar Kerja
Blank Workbook akan menampilkan halaman worksheet kosong seperti
gambar di atas. Untuk menyimpan dokumen Worksheet, pilih menu File lalu
Save As. Biasakan segera menyimpan hasil kerja pada tahap penting dan
tidak menunggu sampai selesai agar kalian tidak kehilangan hasil kerja.
Kalian dapat memilih akan menyimpan dokumen ini di mana dengan
memilih Browse. Simpan pada tempat penyimpanan di komputer kalian.
Dokumen dapat digabungkan dalam satu folder yang sama atau berbeda. Ikuti
perintah dari guru kalian.
Bab 6 Analisis Data
143
Berikut adalah penjelasan lengkap terkait halaman Worksheet.
1
5
Gambar 6.4 Halaman Awal Worksheet
a. Bagian 1 menunjukkan Quick Access Toolbar. Bagian ini menampilkan
menu/itur yang sering digunakan.
b. Bagian 2 menunjukkan Ribbon. Di sini, kita dapat mengatur banyak hal
terkait aplikasi Microsoft Excel.
• Ribbon berisi fungsi-fungsi yang dapat digunakan dalam Microsoft
Excel. Terdiri atas banyak Tabs Menu.
• Tabs menu yang ada secara default, yaitu: File, Home, Insert, Page
Layout, Formulas, Data, Review, View, dan Help. Apabila kalian
menambahkan objek tertentu, ada Tabs tambahan yang tampil dan berisi
144 Informatika SMP Kelas VII
fungsi khusus untuk objek tersebut. Tabs ini disebut Contextual Tabs.
• Pada setiap Tabs, fungsi yang ada dikelompokkan lagi ke dalam Group
Menu. Contoh untuk Tabs Home, yang termasuk Group Menu adalah:
Clipboard, Font, Alignment, Number, Styles, Cells, Editing, dan
Ideas (dapat dilihat pada Gambar 5.5 bagian 2).
• Ribbon dapat di-minimize serta di-customize isinya.
c. Bagian 3 menunjukkan Formula Bar. Di sini, terdapat alamat cell yang
aktif beserta isi dan formula yang digunakan.
d. Bagian 4 menunjukkan worksheet yang terdiri atas kumpulan cell, yang
terbentuk dari baris/row dan kolom/column. Di bagian ini, kalian dapat
melakukan pengolahan data melalui formula.
e. Bagian 5 menunjukkan kumpulan worksheet. Dalam 1 ile atau workbook,
bisa terdapat banyak worksheet sekaligus.
2. Worksheets
Setiap workbook dapat terdiri atas banyak worksheets. Setiap worksheet terdiri
atas kumpulan cells, yang terbentuk dari baris/row dan kolom/column.
a. Cell dan Range
Baris 3
Range B4:B5 Kolom
Gambar 6.5 Detail Cell dan Range
Cell terbentuk dari titik pertemuan antara kolom/column dan baris/row.
Huruf menggambarkan urutan kolom dan angka menggambarkan urutan
baris. Contoh: cell D3, artinya cell berada di kolom D dan baris 3, yang
menunjukkan alamat dari cell tersebut.
Kumpulan dari beberapa cell disebut range. Contoh range: B4:B5, artinya
cell terpilih adalah baris 4 dan 5 dari kolom B. Range dapat terdiri atas
sekumpulan cell dari kolom yang sama (contoh: F2:F5), sekumpulan cell dari
Bab 6 Analisis Data
145
baris yang sama (contoh: C1:G1) maupun sekumpulan cell dari kolom dan
baris tertentu (contoh: A3:C5). Cell dan range ini nantinya digunakan saat
mendeinisikan parameter untuk formula (rumus) di aplikasi Microsoft Excel.
Untuk melihat alamat dari sebuah cell maupun menuju cell tertentu dapat
memanfaatkan bagian yang ditandai dengan elips ungu pada Gambar 6.5.
b. Olah Worksheets
Berikut adalah langkah cara dalam mengolah worksheet.
Langkah Tampilan
Membuka sebuah Workbook:
Klik sebuah File Workbook, atau
buka sebuah Workbook kosong.
Penjelasan:
Jika membuka Worksheet kosong, akan
diposisikan pada sebuah Sheet1.
Jika ile sudah ada sebelumnya, akan
diposisikan pada sheet terakhir yang dibuka.
Select
Klik nama sheet yang dipilih.
Penjelasan:
Worksheet aktif adalah Sheet1 dan Sheet2
menampilkan worksheet yang sedang disorot.
Rename
Cara-1: Klik kanan di bagian worksheet
yang dimaksud, lalu pilih menu Rename.
Cara-2: Klik 2 kali pada sheet yang aktif.
Nama worksheet akan tampil dalam bentuk
yang bisa diubah, ketikkan nama barunya.
Insert
Untuk menambahkan worksheet baru,
cukup menekan tanda tambah di samping
worksheet paling kanan.
Worksheet baru akan muncul di sebelah
kanan worksheet aktif.
146 Informatika SMP Kelas VII
Langkah Tampilan
Move Cara-1 Move:
Untuk memindahkan posisi sebuah
worksheet.
Cara-1: pilih worksheet yang dimaksud,
lalu tahan dan geser ke posisi baru yang
diinginkan.
Cara-2: klik kanan di worksheet yang akan
dipindah, lalu pilih menu Move or Copy.
Copy
Menyalin persis sebuah worksheet secara
utuh dapat dilakukan dengan copy worksheet.
Klik kanan di worksheet yang akan disalin, Cara-2 Move dan Copy:
lalu pilih menu Move or Copy.
Cara-2 Move dan Copy
Sesudah menu Move or Copy ditekan, akan
muncul dialog box di mana kalian dapat
memilih posisi barunya, lalu tekan OK.
Apabila ingin menyalin Worksheet, jangan
lupa menekan checklist Create a Copy, lalu
tekan OK.
3. Freeze Panes
Fitur ini dapat membantu untuk membuat baris atau kolom tertentu berada
di posisi terkunci. Efeknya ialah baris atau kolom tersebut dapat selalu terlihat
(freeze) walaupun halaman worksheets kalian scroll lebih jauh ke bawah atau ke
samping.
Bab 6 Analisis Data
147
Menu ini dapat diakses melalui tab View, lalu Freeze Panes. Ada 3 pilihan,
yaitu:
1. Freeze Panes: mengunci baris dan kolom tertentu
2. Freeze Top Row: mengunci baris paling atas saja (baris 1)
3. Freeze First Column: mengunci kolom pertama saja (kolom A)
Gambar 6.6 Menu Freeze Panes
Langkah Tampilan
Freeze Baris Pertama
Dengan menu ini, kita dapat membuat baris
pertama selalu terlihat walaupun halaman
di-scroll ke bawah. Untuk mengaktifkannya,
klik di tab View, lalu pilih menu Freeze
Panes dan pilih menu Freeze Top Row.
Hasilnya dapat dilihat ketika kita melakukan
scroll ke bawah:
Freeze Kolom Pertama
Dengan menu ini, kita dapat membuat
kolom pertama selalu terlihat walaupun
halaman digeser ke samping.
Untuk mengaktifkannya, klik di tab View,
lalu pilih menu Freeze Panes. Lalu, pilih
menu Freeze First Column.
Hasilnya dapat dilihat ketika kita menggeser
wosksheets ke samping.
148 Informatika SMP Kelas VII
Langkah Tampilan
Freeze Baris dan Kolom tertentu
Selain baris maupun kolom pertama,
kita juga bisa mengunci baris atau kolom
tertentu dengan memilih menu Freeze
Panes.
Pilih baris tertentu atau kolom tertentu atau
cell tertentu, lalu pilih menu Freeze Panes.
Untuk melepas kunci terhadap baris tadi, kita dapat memilih Fitur
Unfreeze Panes. Fitur ini akan muncul setelah kita berhasil melakukan
kunci, terdapat baris/kolom/cell tertentu.
Gambar 6.7 Menu Unfreeze Panes
4. Cell References
Dalam ile worksheet, kalian dapat mengambil data yang berasal dari cell
lain. Dalam pemanggilan cell tersebut, terdapat tiga cara, yaitu relative,
absolute, dan mixed references.
Bab 6 Analisis Data
149
Perhatian: Pemanggilan data maupun formula pada Worksheet selalu
menggunakan tanda sama dengan ("=") di bagian depan. Contoh: =A4 atau
=A1+A2.
Langkah Tampilan
Relative
Relative references adalah pemanggilan cell
standar pada ile worksheet.
Relative references dapat berulang sesuai
baris atau kolomnya apabila disalin ke cell
lain.
Perhatikan cell D5. Apabila formula disalin ke cell lain, relative
Cell D5 berisi formula yang memanggil isi references akan berubah sesuai baris atau
nilai cell B5 dan C5 (=B5+C5), artinya nilai kolomnya.
pada cell D5 dipengaruhi oleh nilai yang ada
di cell B5 dan C5.
Perhatikan juga cell D6.
Cell D6 memerlukan proses penjumlahan
yang sama dengan cell D5. Maka, kalian
dapat menyalin formula pada cell D5 ke cell
D6.
Hasil formula pada cell D6 akan berisi
penjumlahan dari cell B6 dan C6.
Apabila formula cell D5 disalin ke cell E5,
akan menghasilkan hasil yang berbeda, yaitu
formula =C5+D5.
Absolute
Absolute references ditunjukkan dengan
adanya tanda $ di depan nilai baris dan
kolom (misal: $F$12). Artinya, nilai cell F12
akan terus dipakai walaupun formula disalin
ke cell lain.
Contoh data yang digunakan adalah jumlah
wisatawan yang masuk ke Indonesia dari
tahun 2017 sampai 2019.
Untuk menghitung nilai persen jumlah
wisatawan dari setiap negara di ASEAN,
diperoleh dari jumlah wisatawan per negara
dibagi dengan jumlah total wisatawan dari
semua data ASEAN. Jumlah total wisatawan
akan dianggap sebagai absolute references. Apabila formula disalin ke cell lain, mixed
Perhatikan cell G9. references akan berubah sesuai baris atau
Formula pada cell G5 akan disalin ke cell kolom mana yang bersifat relative.
G9. Hasilnya ialah formula pembagian F9
dan $F$12 (cell F9 berubah karena relative
references, sedangkan cell F12 tetap karena
termasuk absolute reference).
150 Informatika SMP Kelas VII
5. Format Cells
Di ile Worksheet, kalian dapat mengatur format tampilan untuk tiap cell-nya
tanpa mengubah nilai dari isi cell yang ada. Secara umum, itur Format Cells
ini dapat diakses dengan melakukan klik kanan pada cell yang ingin diatur
lalu pilih menu Format Cells.
Gambar 6.8 Dialog Box Format Cells
Lalu, akan muncul dialog box yang berisi pilihan untuk mengatur sesuai
format yang disediakan. Format yang dapat diatur terkait dengan Number,
Alignment, Font, Border, Fill, dan Protection.
a. Number
Gambar 6.9 Dialog Box Format Cells
Bab 6 Analisis Data
151
Di tab Number, ada banyak kategori lainnya yang bisa diatur. Berikut akan
dijelaskan beberapa kategori yang umum digunakan. Pengaturan angka
dapat dilakukan langsung dari itur Number yang ada di tab Home.
Catatan: setting komputer: Indonesian
Langkah Tampilan
Number
Untuk mengatur tampilan angka. Yang dapat
diatur ialah jumlah angka pecahan desimal
dan apakah akan ditampilkan dengan
pemisah (separator) ribuan.
Penjelasan:
Format-1: 2 digit pecahan desimal
Format-2: 0 angka desimal, dengan pemisah
ribuan
Format-3: 2 digit pecahan desimal, dengan
pemisah ribuan
Date & Time
Tanggal dan waktu sebenarnya disimpan
dalam angka, yaitu jumlah hari yang
dihitung sejak 1 Januari tahun 1900.
Waktu adalah angka yang merepresentasi
tanggal dibagi dalam 24 jam per harinya.
Tampilan tanggal dan waktu dapat diatur
sesuai Calendar type, Location, dan
Type-nya.
Format tanggal yang digunakan bergantung
pada setting komputer kalian.
Data tanggal dapat berupa DD/MM/YYYY atau
YYYY/MM/DD, di mana: DD: 2 digit tanggal; MM:
2 digit bulan; dan YYYY: 4 digit tahun.
152 Informatika SMP Kelas VII
Langkah Tampilan
Currency & Accounting
Mengatur tampilan khusus untuk keuangan
Perhatikan contoh:
Judul kolom menunjukkan format yang
dipilih Comma Style atau pemisah ribuan
dapat dipilih melalui tab Home menu Number.
Symbol dapat menampilkan simbol mata
uang dengan banyak pilihan.
Percentage & Scientiic
Percentage dapat membuat tampilan
angka dalam bentuk persen.
Scientiic mengubah tampilan angka
dengan tambahan eksponen.
Text
Dengan format text, semua angka dan
formula akan dianggap sebagai huruf. Untuk
menampilkan angka 0 di paling depan bisa
menggunakan format ini.
b. Alignment
Dengan itur ini, kalian dapat mengatur posisi dari isi Cells. Fitur ini juga
dapat diakses dengan lebih mudah melalui tab Home itur Alignment.
Posisi yang dapat diatur adalah posisi text secara horizontal dan vertikal
serta arah dari text.
Gambar 6.10 Dialog Box Format Cells – Alignment
Bab 6 Analisis Data
153
Selain itu, dapat juga dipilih menu untuk (1) wrap text, yaitu agar isi text
panjang dapat ditampilkan dalam beberapa baris dalam 1 cell yang sama; (2)
shrink to it, yaitu agar isi text dapat ditampilkan cukup dalam 1 baris
dan lebar cell tetap sama (ukuran font menjadi kecil); (3) merge cells, yaitu
untuk menggabungkan dua atau lebih cells menjadi 1 cell.
c. Font
Gambar 6.11 Dialog Box Format Cells – Font
Melalui itur ini, kalian dapat mengatur tampilan dari text yang ada. Yang
dapat diatur dan diubah adalah pilihan font, style, ukuran, warna, dan
efeknya. Fitur ini juga dapat diakses langsung melalui tab Home itur Font.
d. Border
Fitur ini dapat diakses langsung melalui tab Home itur Font. Kalian dapat
mengatur tampilan dari cell, yaitu apakah ada border, bentuk style garisnya,
warna, dan posisi garisnya.
154 Informatika SMP Kelas VII
Gambar 6.12 Dialog Box Format Cells – Border
e. Fill
Melalui itur ini, kalian dapat mengatur warna cell. Fitur ini juga dapat
diakses langsung melalui tab Home itur Font.
Gambar 6.13 Dialog Box Format Cells – Fill
Bab 6 Analisis Data
155
f. Protection
Melalui itur ini, kalian dapat mengunci atau menyembunyikan cell. Fitur ini
baru akan aktif apabila kalian juga mengatur untuk mengamankan Worksheet.
Aktivitas Individu
Aktivitas AD-K7-01: Mari Memahami Perkakas
Cocokkan pertanyaan dan jawaban berikut. Pilihan jawaban dapat digunakan
lebih dari 1 kali.
Pilihan Jawaban:
Absolute Cell References; Fill Color; Format Accounting; Format
Border; Format Date; Format Currency; Format Font; Format Number;
Format Text; Freeze Panes; Mixed Cell References
No Pertanyaan
1. Fitur ini dapat memberi warna latar pada cell.
2. Dengan itur ini, apabila menyalin suatu formula, hasilnya akan tetap sama.
3. $C$9 merupakan contoh dari ….
4. Dengan itur ini, kita bisa membuat data pada baris pertama akan tetap walaupun
halaman sudah di-scroll ke bawah.
5. Dengan itur ini, angka 0 di bagian depan akan tetap ditampilkan.
6. Dengan itur ini, kita bisa membuat data pada baris dan kolom tertentu akan tetap
walaupun halaman sudah di-scroll ke bawah.
7. Dengan itur ini, kita bisa mengambil nilai bilangan dari sebuah tanggal.
8. Dengan itur ini, kita bisa mengatur pemisah ribuan untuk suatu bilangan.
9. Dengan itur ini, kita dapat mengatur tampilan tulisan dengan efek coret.
10. Dengan itur ini, kita dapat menampilkan nilai uang dengan mata uang tertentu.
11. Dengan itur ini, kita dapat mengatur pilihan garis pinggir suatu cell.
12. Dengan itur ini, kita dapat mengubah pilihan tampilan tulisan.
13. L$48 merupakan contoh dari …
156 Informatika SMP Kelas VII
C. Pengolahan Data Dasar
Fokus kegiatan ini ialah agar kalian terbiasa dengan fungsi dasar, fungsi
statistik dasar, dan logical function pada Worksheet. Kalian akan mengikuti
contoh yang tersedia, lalu kalian akan berlatih mengerjakan kasus secara
mandiri. Setelah kita mengenal bagaimana menampilkan data yang baik,
sekarang saatnya, kalian akan belajar cara mengolah data dengan baik.
1. Fungsi Dasar
Perkakas (tools) pengolah lembar kerja memiliki banyak formula, tetapi ada
beberapa formula yang sering digunakan. Kalian akan mempelajari fungsi-
fungsi tersebut. Semua penggunaan formula dapat memanfaatkan relative,
absolute atau mixed cell reference.
a. Sum dan Count
Fungsi yang paling sering digunakan. SUM untuk menghitung total jumlah
nilai pada range tertentu. COUNT untuk menghitung jumlah Data pada range
tertentu. Kriteria untuk menjumlahkan bisa lebih dari satu.
Ingat: sebuah cell adalah range; range terkecil adalah cell.
Formula Tampilan
=SUM(rangeArea)
Akan menjumlahkan semua data yang ada
pada rangeArea.
Contoh :
Isi cell B10: =SUM(B2:B9)
Maka, cell B10 menampilkan hasil
penjumlahan data B2 sampai B9, yaitu
3794441 yang diformat dengan separator
ribuan.
=COUNT(rangeArea)
Akan menghitung jumlah data yang ada
pada rangeArea.
SUM menampilkan hasil penjumlahan isi
datanya, sedangkan COUNT menampilkan
jumlah datanya.
Contoh:
Isi cell B11: =COUNT(B2:B9)
Maka, cell B11 menampilkan berapa banyak
data yang ada di cell B2 sampai B9, yaitu 8.
Bab 6 Analisis Data
157
b. SUMIF
Untuk satu kondisi tertentu dan datanya sama dengan yang akan dijumlahkan,
dapat langsung menggunakan SUMIF dengan 2 parameter. Apabila kondisi
dan data yang akan dijumlahkan berada di baris atau kolom yang berbeda,
dapat menggunakan SUMIF dengan 3 parameter.
Kalian akan mencoba beberapa contoh implementasi fungsi SUMIF
menggunakan sebagian data jumlah kunjungan wisatawan mancanegara ke
Indonesia pada tahun 2017.
Keterangan Cara 1 Cara 2
Formula =SUMIF(range, criteria) =SUMIF(range, criteria, sum_
range)
Arti Menjumlahkan cell pada range Menjumlahkan semua cell pada sum_
yang memenuhi kriteria. range yang range-nya memenuhi
kriteria.
Implementasi =SUMIF(C2:C13, =SUMIF($D$2:$D$13, G2,
">1000000") $C$2:$C$13)
Gunakan absolute Cell
References untuk mengunci range
data.
Hasil 3,676,007 4,123,219
158 Informatika SMP Kelas VII
Keterangan Cara 1 Cara 2
Penjelasan • Range: kolom yang berisi • Range: kolom yang menyimpan
data yang akan dijumlahkan data kondisi (dalam kasus ini
(dalam kasus ini datanya kondisinya adalah Kawasan –
adalah Jumlah – kolom C, kolom D, baris 2 sampai 13).
baris 2 sampai 13). • Criteria: kondisi yang harus
• Criteria: kondisi yang dipenuhi (contohnya data Asia
harus dipenuhi (>1000000 Tenggara ada di cell G2).
artinya hanya Jumlah • Sum_range: data yang akan
yang bernilai lebih besar dijumlahkan nilainya (dalam kasus
dari 1000000 yang akan ini datanya adalah Jumlah - kolom
dijumlahkan). C, baris 2 sampai 13).
• Formula ini artinya akan
menjumlahkan semua data yang
kawasannya Asia Tenggara.
Catatan Dari data pada cell C2 hingga Range dan sum_range harus
C13, hanya cell C2 dan C4 yang berjumlah sama, misal sama-sama
dijumlahkan karena memenuhi dari baris 2 sampai baris 13.
kondisi.
c. COUNTIF
Jika ingin mengetahui jumlah data berdasarkan satu kondisi tertentu saja,
dapat menggunakan fungsi COUNTIF. Adapun untuk kondisi lebih dari satu,
dapat menggunakan fungsi COUNTIFS.
Kalian akan menggunakan data yang sama dengan data yang digunakan
pada penjelasan fungsi SUMIF dan SUMIFS sebelumnya, yaitu Data jumlah
kunjungan wisatawan mancanegara ke Indonesia pada tahun 2017.
Keterangan Hasil
Formula =COUNTIF(range, criteria)
Arti Menghitung data semua cell pada range yang memenuhi kriteria.
Implementasi =COUNTIF(D2:D13,G2)
Hasil Formula 4
Bab 6 Analisis Data
159
Keterangan Hasil
Penjelasan • Range: kolom yang berisi data yang akan dihitung jumlahnya
(dalam kasus ini datanya adalah kawasan – kolom D, baris 2
sampai 13).
• Criteria: kondisi yang harus dipenuhi (dalam kasus ini cell G2
yang berisi Asia Tenggara).
Catatan • Formula tadi dapat memanfaatkan absolute cell reference
supaya memudahkan menggunakan formula yang sama ke baris
berikutnya. Hal ini dikarenakan range-nya tetap sama.
• Maka, penggunaannya berubah menjadi:
=COUNTIF($D$2:$D$13,G2) sehingga ketika disalin untuk
menghitung data pada baris berikutnya, yang akan berubah
hanyalah parameter kriterianya (mengikuti urutan barisnya).
d. Operator Aritmatika
Fungsi untuk melakukan perhitungan aritmatika dengan bantuan operator
aritmatika standar seperti tambah (+), kurang (-), kali (*), dan bagi (/).
A B C D E
Hasil
1 Angka 1 Angka 2 Isi Formula
Formula
Keterangan
5 7 =A2+B2 12 Tambah 2 bilangan
2
5 7 =A3/B3 0.71429 Membagi 2 bilangan
3
5 7 =A4*B4 35 Perkalian 2 bilangan
4
5 7 =A5-B5 -2 Mengurangi
5
Kolom C menampilkan formula yang perlu ditulis pada tiap baris.
Kolom D menampilkan hasil dari formula seperti pada kolom C.
e. Date & Time
Fungsi ini untuk mengoperasikan data dengan tipe Date & Time. Untuk
memasukkan tanggal pada cell dapat menggunakan “/” atau “-“ sebagai
pemisah format. Untuk memasukkan waktu pada cell, dapat menggunakan
“:”. Data tanggal dan waktu dapat dimasukkan langsung dalam 1 cell yang
sama.
1. YEAR, MONTH, DAY Function
Dengan fungsi ini, kalian dapat mengambil informasi tahun, bulan, dan
tanggal (hari ke-) secara terpisah dari suatu data tanggal.
160 Informatika SMP Kelas VII
Note: data tanggal berada di cell A1 dan isinya adalah “9/11/2020”
Formula Isi Formula Hasil Formula Keterangan
YEAR(serial_number) =YEAR(A1) 2020 Mengambil nilai
tahun saja
MONTH(serial_number) =MONTH(A1) 9 Mengambil nilai
bulan saja
DAY(serial_number) =DAY(A1) 11 Mengambil nilai
tanggal saja
2. DATE Function
Fungsi ini kebalikan dari fungsi sebelumnya. Fungsi YEAR, MONTH, dan DAY
memisahkan data tanggal menjadi angka tahun, bulan, dan tanggal saja.
Fungsi DATE membuat data angka menjadi sebuah data tanggal.
Cara penggunaan: =DATE(year, month, day)
Keterangan Contoh 1 Contoh 2
Formula =DATE(2020, 6, 18) =DATE(B1, B2, B3)
Note:
• B1 berisi hasil dari fungsi
YEAR
• B2 berisi hasil dari fungsi
MONTH
• B3 berisi hasil dari fungsi DAY
Hasil Formula 18 Juni 2020 11 September 2020
Hasil dalam 6/18/2020 atau 18/6/2020 9/11/2020 atau 11/9/2020
Format Tanggal (bergantung pada setting (bergantung pada setting bahasa)
di Microsoft bahasa)
Excel
Bab 6 Analisis Data
161
Keterangan Contoh 1 Contoh 2
Penjelasan • Range: kolom yang • Range: kolom yang
berisi data yang akan menyimpan data kondisi
dijumlahkan (dalam kasus (dalam kasus ini kondisinya
ini datanya adalah Jumlah adalah Kawasan – kolom D,
– kolom C, baris 2 sampai baris 2 sampai 13).
13). • Criteria: kondisi yang harus
• Criteria: kondisi yang dipenuhi (contohnya data Asia
harus dipenuhi (>1000000 Tenggara ada di cell G2).
artinya hanya Jumlah • Sum_range: data yang akan
yang bernilai lebih besar dijumlahkan nilainya (dalam
dari 1000000 yang akan kasus ini datanya adalah
dijumlahkan). Jumlah - kolom C, baris 2
sampai 13).
• Formula ini artinya akan
menjumlahkan semua data
yang kawasan-nya Asia
Tenggara.
Catatan Dari data pada cell C2 hingga Range dan sum_range harus
C13, hanya cell C2 dan C4 berjumlah sama, misal sama-
yang dijumlahkan karena sama dari baris 2 sampai baris
memenuhi kondisi. 13.
3. CURRENT Date and Time
Kalian dapat mengambil nilai tanggal dan jam saat ini sesuai data di Sistem
Komputer dengan menggunakan fungsi NOW.
Cara penggunaan: =NOW()
Hasil: akan mengembalikan nilai tanggal dan waktu pada saat fungsi
dijalankan.
Misal: saat fungsi dijalankan waktu di sistem menunjukkan pk. 19.00
tanggal 14 September 2020, hasilnya adalah: 9/14/2020 19:00 (bergantung
pada setting bahasa). Hasil ini dapat ditampilkan dengan cara lain dengan
menggunakan itur Format Cells pada tab Date.
4. HOUR, MINUTE, SECOND Function
Sama seperti prinsip fungsi YEAR, MONTH, dan DAY, fungsi HOUR, MINUTE,
dan SECOND akan mengambil nilai jam, menit, dan detik dari data tanggal
yang tersedia.
162 Informatika SMP Kelas VII
Misal data yang tersedia adalah: 9/21/2020 19:04:35 berada di cell A1.
Formula Isi Formula Hasil Formula Keterangan
YEAR(serial_number) =YEAR(A1) 2020 Mengambil nilai
tahun saja
MONTH(serial_number) =MONTH(A1) 9 Mengambil nilai
bulan saja
DAY(serial_number) =DAY(A1) 21 Mengambil nilai
tanggal saja
HOUR(serial_number) =HOUR(A1) 19 Mengambil nilai jam
saja
MINUTE(serial_number) =MINUTE(A1) 4 Mengambil nilai
menit saja
SECOND(serial_number) =SECOND(A1) 35 Mengambil nilai detik
saja
5. TIME Function
Fungsi ini sama dengan fungsi DATE. Hanya mengubah data angka menjadi
data waktu.
Cara penggunaan: =TIME(hour, minute, second)
Contoh:
=TIME(15, 30, 10) hasilnya adalah pukul 15:30:10, atau secara
format waktu 12 jam di Worksheet adalah 3:30:10 PM.
f. Text
Fungsi yang digunakan untuk mengolah data dengan tipe teks. Semua nilai
text pada fungsi dapat diisi dengan teks langsung atau memanfaatkan Cell
References.
Formula Tampilan
Lower
mengubah tampilan teks menjadi huruf
kecil semua.
=LOWER(text)
Bab 6 Analisis Data
163
Formula Tampilan
Upper
mengubah tampilan teks menjadi huruf
besar semua.
=UPPER(text)
Proper
mengubah tampilan teks menjadi huruf
besar di setiap awal katanya.
=PROPER(text)
Join Strings
Kita dapat menggabungkan teks
biasa dengan nilai pada cell tertentu
menggunakan fungsi CONCAT.
=CONCAT(text1, [text2],
[text3], …)
Left
mengambil sejumlah karakter tertentu
secara berurut dihitung dari sisi kiri
teks.
=LEFT(text, [num_chars])
Right mengambil sejumlah karakter
tertentu secara berurut dihitung dari
sisi kanan teks.
=RIGHT(text, [num_chars])
Mid mengambil sejumlah karakter
tertentu secara berurut dimulai dari
Note: untuk cell pada kolom B dan C, baris
urutan tertentu dihitung dari sisi kiri
pertama adalah hasil formula dan baris
teks.
kedua adalah contoh formulanya.
=MID(text, start_num, num_
chars)
Len menghitung panjang dari teks
yang diberikan.
=LEN(text)
164 Informatika SMP Kelas VII
Formula Tampilan
Find, Substitute
Untuk mencari apakah sebuah kata
tertentu berada pada teks tertentu atau
tidak.
=FIND(ind_text, within_text,
[star_num]) Note: teks yang akan dicari adalah kata “ne”.
Hasil kembalian dari fungsi ini ialah
urutan dari kata tersebut kalau teks
ditemukan ada dan undeined kalau teks
tidak ada.
2. Fungsi Statistik Dasar
Kalian dapat memanfaatkan formula untuk menghitung nilai statistik dasar.
Statistik berkaitan erat dengan Analisis Data. Yang termasuk dalam fungsi
statistik dasar antara lain rata-rata, nilai tengah, nilai terbesar, dan nilai
terkecil. Masih banyak fungsi statistik lain, hanya saja, fungsi ini yang paling
sering digunakan.
• Average: untuk menghitung rata-rata atau mean dari sekumpulan data.
• Median: untuk menghitung nilai tengah dari sekumpulan data.
• Max: untuk mencari nilai paling besar dari sekumpulan data.
• Min: untuk mencari nilai paling kecil dari sekumpulan data.
• Large: untuk mencari nilai paling besar di urutan tertentu dari sekumpulan
data.
• Small: untuk mencari nilai paling kecil di urutan tertentu dari sekumpulan
data.
Contoh data yang akan digunakan adalah jumlah wisatawan mancanegara
yang mengunjungi Indonesia pada tahun 2015.
Bab 6 Analisis Data
165
Implementasi fungsi statistik dasar
Fungsi Formula Hasil Formula Keterangan
Average =AVERAGE(B2:B9) 474,305.1 Hasil rata-rata dari data pada cell
B2 sampai B9.
Median =MEDIAN(B2:B9) 193,139.5 Nilai tengah dari data pada cell B2
sampai B9 (diurutkan dulu lalu
diambil nilai tengahnya).
Max =MAX(B2:B9) 1,594,102.0 Nilai paling besar dari data pada
cell B2 sampai B9.
Min =MIN(B2:B9) 18,262.0 Nilai paling kecil dari data pada
cell B2 sampai B9.
Large =LARGE(B2:B9,1) 1,594,102.0 Nilai terbesar pertama dari data
pada cell B2 sampai B9.
Large =LARGE(B2:B9,3) 274,302.0 Nilai terbesar ke tiga dari data
pada cell B2 sampai B9.
Small =SMALL(B2:B9,1) 18,262.0 Nilai terkecil pertama dari data
pada cell B2 sampai B9.
Small =SMALL(B2:B9,2) 39,923.0 Nilai terkecil ke dua dari data pada
cell B2 sampai B9.
3. Logical Function
Fungsi ini dapat digunakan untuk formula dengan kondisi tertentu.
a. AND-OR-NOT dan Comparison
• Fungsi logika AND memastikan semua kondisi benar.
• Fungsi logika OR memastikan salah satu kondisi harus benar.
• Fungsi logika NOT mengembalikan nilai kebalikannya.
A B C D
1 Value 1 Value 2 Formula Hasil Formula
TRUE FALSE =AND(A2,B2) FALSE
2
TRUE TRUE =AND(A3,B3) TRUE
3
FALSE FALSE =AND(A4,B4) FALSE
4
TRUE FALSE =OR(A5,B5) TRUE
5
TRUE TRUE =OR(A6,B6) TRUE
6
FALSE FALSE =OR(A7,B7) FALSE
7
166 Informatika SMP Kelas VII
A B C D
TRUE TRUE =A8=B8 TRUE
8
TRUE FALSE =A9=B9 FALSE
9
TRUE =NOT(A8) FALSE
10
FALSE =NOT(A9) TRUE
11
b. Conditional
Kita dapat memanfaatkan fungsi IF untuk mengecek sebuah kondisi
tertentu. Pengecekan dapat digunakan untuk Data berupa teks maupun
angka.
Contoh sederhana dari penggunaan IF
Keterangan IF
Formula =IF(logical_test, [value_if_true], [value_if_false])
Penjelasan • logical_test: berisi kondisi yang harus dipenuhi
• value_if_true: hasil apabila kondisi pada logical_test terpenuhi
• value_if_false: hasil apabila kondisi pada logical_test tidak terpenuhi
Contoh =IF(B2>1000000;"mantul";"ayoo")
Formula
Keterangan Untuk mengecek apakah data jumlah wisatawan (cell B2) lebih dari
100,000 atau tidak. Kalau lebih, yang ditampilkan adalah “mantul” dan
kalau kurang yang ditampilkan adalah “ayoo”. Logical_test dapat
menggunakan bantuan operator aritmatika maupun fungsi logika AND,
OR, NOT.
Tampilan
Bab 6 Analisis Data
167
Contoh penggunaan IF:
Formula Tampilan
=IF(C8>1000000;
"Ya";"Tidak")
Mengecek apakah
nilai column Jumlah
bernilai lebih dari
1000000 atau tidak.
Jika nilainya
melebihi, akan tampil
tulisan “Ya”.
Jika nilainya tidak
melebihi, akan tampil
tulisan “Tidak”.
=IF(D5="Eropa";
"Ya";"Tidak")
Mengecek apabila cell
kawasan berada di
Eropa atau bukan.
Karena kondisi
berupa teks, maka
perlu menggunakan
tanda kutip.
Jika kawasan bernilai
Eropa, akan tampil
tulisan “Ya”.
Jika kawasan bernilai
bukan Eropa, akan
tampil tulisan "Tidak".
c. Pemeriksaan Apakah Data Salah
Fungsi ini dapat membantu untuk membersihkan data. Ada beberapa
formula yang akan mengembalikan nilai #VALUE! atau error. Dengan
bantuan fungsi IFERROR, apabila ada nilai eror, kalian dapat mengubahnya
menjadi sebuah nilai tertentu lainnya.
Keterangan IFERROR
Formula =IFERROR(value, value_if_error)
Penjelasan value: nilai yang akan dicek apakah isinya eror atau tidak
value_if_error: hasil apabila isi value itu eror
Contoh Formula =IFERROR(FIND("e";A2);0)
Note: menggunakan fungsi dalam fungsi
Keterangan Fungsi FIND, digunakan untuk mengecek apakah ada huruf “e” pada cell A2.
Kalau ada, akan menampilkan urutan pertama huruf “e”.
Kalau tidak ada, akan menghasilkan nilai #VALUE!
Dengan fungsi IFERROR, apabila hasilnya adalah #VALUE! akan diubah
menjadi 0, seperti contoh pada cell C3.
168 Informatika SMP Kelas VII
Keterangan IFERROR
Tampilan
Aktivitas Berkelompok
Aktivitas AD-K7-02: Laporan Data
Buatlah sebuah laporan detail untuk data pariwisata dari pertemuan
sebelumnya. Gunakan hanya sheet ke-3, yaitu data jumlah kunjungan
wisatawan mancanegara per bulan ke Indonesia menurut pintu masuk pada
tahun 2017 untuk pintu darat.
Laporan tambahan yang diminta ialah: Jumlah Total, Nilai Rata-rata,
Jumlah Data di atas rata-rata per Pintu, Jumlah Data di bawah rata-rata
per Pintu, Keterangan Jumlah, Jumlah Terbesar, Jumlah Terkecil, Jumlah
Kontribusi dan pembentukan Kode Baru dari data yang ada. Hasil yang
tercetak miring adalah cell yang harus kalian kerjakan dengan menggunakan
formula yang tepat.
Hasil inal yang diinginkan adalah seperti berikut.
Bab 6 Analisis Data
169
Note:
1. Kolom B s.d. G pada baris Keterangan diisi sesuai kriteria sebagai berikut:
apabila jumlah total per pintu lebih besar dari rata-rata, yang tampil adalah
“Sudah Baik”. Apabila lebih kecil, yang tampil adalah “Terus Tingkatkan”.
2. Kolom B s.d. G pada baris Besaran Kontribusi diisi sesuai kriteria sebagai
berikut: apabila jumlah total per pintu lebih besar dari rata-rata, besaran
kontribusinya adalah Rp1.500. Apabila lebih kecil, besarannya adalah
Rp2.000.
3. Kolom B s.d. G pada baris Kontribusi diisi sesuai kriteria sebagai berikut:
diperoleh dari besaran kontribusi dikali dengan total per pintu.
4. Kolom B s.d. G pada baris Kode Baru diisi sesuai kriteria sebagai berikut:
gabungan dari 2 digit pertama kode dan huruf pertama dan terakhir nama
dalam huruf besar semua.
170 Informatika SMP Kelas VII
D. Pengolahan Data Lanjutan
Fokus kegiatan ini ialah agar kalian terbiasa dengan tambahan fungsi-fungsi
di Worksheet. Kalian akan diajak untuk mengolah dokumennya bukan hanya
sekedar data. Kalian akan mengikuti contoh yang tersedia lalu berlatih
mengerjakan kasus secara mandiri.
1. Sort
Kalian dapat melakukan pengurutan/sorting Data. Pengurutan dapat dilaku-
kan untuk data angka maupun teks. Pengurutan juga dapat dilakukan
berdasarkan satu atau beberapa kondisi.
Contohnya, kita akan menggunakan data jumlah wisatawan mancanegara
yang masuk ke Indonesia berdasarkan kebangsaan pada tahun 2017.
Langkah Tampilan
Mengurutkan Data Berdasarkan 1 Pengurutan angka:
Kolom
• Klik salah satu cell di kolom Jumlah.
Lalu, pada tab Home kategori Editing,
pilih Sort & Filter.
• Apabila data berupa angka, sorting
dapat dilakukan sehingga data terurut
dari terkecil atau terbesar.
• Apabila data berupa teks, sorting
dapat dilakukan sehingga data terurut
dari A-Z maupun Z-A.
• Pengurutan dari data paling kecil lalu
makin membesar disebut ascending.
Adapun pengurutan kebalikannya,
yaitu dari data paling besar lalu makin
mengecil disebut descending.
Bab 6 Analisis Data
171
Langkah Tampilan
Pengurutan teks:
Mengurutkan Data Berdasarkan Banyak
Kolom
Apabila data yang ingin diurutkan lebih
dari 1 kriteria, dapat menggunakan itur
Custom Sort.
Level pengurutan dapat diatur. Hasil
pengurutan yang ditampilkan dimulai
dari level 1, lalu diurutkan berdasarkan
level berikutnya.
Setiap level juga dapat berbeda
urutannya. Misal, level 1 menggunakan
ascending dan level berikutnya
menggunakan descending.
2. Filter
Kalian dapat melakukan iltering/penyaringan data tertentu. Fitur ini dapat
digunakan apabila data yang ingin ditampilkan memenuhi kriteria tertentu
saja tanpa menghapus data yang lainnya.
Langkah Tampilan
Data yang ditampilkan hanya yang
memiliki kriteria yang dipilih.
Pilih kolom data yang ingin di-ilter,
pada menu Sort & Filter, pilih
Filter.
172 Informatika SMP Kelas VII
Langkah Tampilan
Ciri penggunaan itur ilter adalah header
table data ada tanda panah drop down list
seperti contoh.
Apabila tanda tersebut dipilih (klik),
akan menampilkan pilihan data yang ada
di kolom tersebut secara keseluruhan.
Pada pilihan, juga akan ada pilihan
(Select All), yang artinya apabila di-
check, semua pilihan juga akan di-check.
Jika ada yang tidak ingin ditampilkan
sementara, uncheck saja pilihan datanya.
3. Data Validation
a. General
Validasi data (data validation) adalah kegiatan untuk mengecek kebenaran
dari data yang dimasukkan ke dalam lembar kerja. Data yang dimasukkan
oleh pengguna dapat dibatasi berdasarkan syarat tertentu. Data yang tidak
memenuhi syarat tidak dapat di-input. Untuk membuat aturan yang akan
menjadi syarat validasi data, dapat mengikuti langkah berikut.
Langkah Tampilan
• Pilih dulu cell yang akan diatur, lalu
pada tab Data, di kategori Data
Tools, pilih Data Validation.
Bab 6 Analisis Data
173
Langkah Tampilan
• Akan muncul dialog box baru, dan
pengaturan dilakukan di sini.
• Kriteria validasi yang dapat diatur
sesuai gambar.
• Kalian akan mencoba untuk kriteria
Whole number.
• Kalian dapat mengatur berapa range
nilai yang dapat diterima.
• Contoh kriterianya adalah nilai dari
0-5,000,000 saja yang boleh di-
input, nilai Minimum diisi 0 dan nilai
Maximum diisi 5000000.
• Apabila cell yang telah diatur
validasinya di-hover, dapat
menampilkan pesan tertentu.
• Pengaturan pesan tersebut dapat
dilakukan pada tab Input Message
di dialog box yang sama.
Contoh:
Cell yang divalidasi adalah cell B10
Input message juga telah diatur
Ketika cell B10 di-hover, akan
menampilkan pesan sesuai yang diatur
sebelumnya.
174 Informatika SMP Kelas VII
Langkah Tampilan
• Kalian juga dapat menampilkan pesan
error apabila data yang di-input tidak
sesuai kriteria.
• Pesan tersebut dapat diatur pada tab
Error Alert masih dari dialog box yang
sama.
• Ketika cell B10 di-input dengan data
lebih dari 5,000,000, akan muncul
pesan erornya.
b. Duplikasi Data
Data yang akan kalian olah bisa saja masih memiliki data yang sama
persis atau disebut duplikasi data. Apabila sudah terlanjut memiliki data
yang mengandung duplikasi, kalian dapat melakukan penghapusan data.
Pada Worksheet kalian juga dapat melakukan pencegahan duplikasi untuk
memudahkan proses analisis berikutnya.
Langkah Tampilan
Pencegahan Duplikasi
Pilih dulu range cell yang nantinya
dapat di-input oleh pengguna.
Bab 6 Analisis Data
175
Langkah Tampilan
Pada tab Data, di kategori Data Tools,
pilih Data Validation dan akan
muncul dialog box baru. Pilih Custom
pada bagian Allow dan gunakan formula
COUNTIF untuk memastikan data tidak
boleh lebih dari 1 (tidak ada yang sama).
Tab Input Message dan Error Alert
dapat diisi sesuai keinginan dan caranya
sama seperti pembahasan sebelumnya.
Apabila kalian mengisi kode yang sama,
akan menampilkan pesan error.
Penghapusan Duplikasi
Kalian juga dapat menghapus data yang
duplikat, caranya adalah:
Pilih dulu data yang akan dicek lalu pilih
menu Remove Duplicates pada tab
Data kategori Data Tools.
Akan muncul dialog box baru dan pilih
pengecekan duplikasinya berdasarkan
kolom apa.
Apabila data yang dipilih termasuk
header, jangan lupa checklist bagian My
Data has headers.
176 Informatika SMP Kelas VII
Langkah Tampilan
Apabila memang terdapat duplikasi data,
akan muncul alert seperti ini:
Alert dilengkapi dengan hasil
penghapusan data yang duplikat.
Apabila data yang terpilih tidak ada
duplikasi, alert-nya menjadi:
4. Share and Protect
Share data yang dimaksud adalah data hasil pengolahan di Worksheet dapat
dibagikan secara cetak (print) atau disalin ke aplikasi lainnya (copy). Protect
data dapat dilakukan dengan protect sheet atau workbook secara keseluruhan.
c. Print
Halaman worksheet yang sudah dibuat dapat dicetak. Pilih tab File, lalu
menu Print. Kalian dapat mengatur beberapa hal sebelum melakukan
proses cetak. Berikut penjelasannya.
A
J
C
D
E
F
G
H
I K
Apabila terdapat lebih dari 1 halaman, kalian juga dapat menentukan ingin
mencetak halaman yang mana.
Bagian Keterangan
Bagian A Menentukan berapa banyak kalian ingin mencetak dokumen
tersebut.
Bagian B Menentukan dengan printer mana kalian ingin mencetaknya. Kalian
juga dapat menambah printer lain yang sudah terhubung.
Bab 6 Analisis Data
177
Bagian Keterangan
Bagian C Bagian Setting yang pertama untuk menentukan bagian mana yang
ingin dicetak, yaitu: sheet yang sedang aktif, keseluruhan workbook,
bagian yang terpilih saja, atau hanya bagian yang terpilih yang tidak
tercetak.
Bagian D Menentukan ingin mencetak di 1 sisi halaman saja atau di ke-2 sisi
halaman.
Bagian E Menentukan bagaimana hasil cetakannya dikeluarkan. Misal, ingin
mencetak 2 x dokumen yang berisi 3 halaman, dapat memilih
hasil cetak berurut semua halaman (halaman 1, 2, 3, lalu cetak lagi
halaman 1, 2, 3) atau cetak semua per halaman (halaman 1, 1, lalu
cetak halaman 2, 2, lalu cetak lagi halaman 3, 3).
Bagian F Menentukan posisi cetaknya, antara portrait (memanjang ke bawah)
atau landscape (memanjang ke samping).
Bagian G Menentukan ukuran kertas untuk hasil cetakannya.
Bagian H Menentukan margin dari isi halaman.
Bagian I Menentukan ukuran skala dari dokumen asli dan hasil cetakan,
yaitu cetak sesuai ukuran, semua tercetak dalam 1 halaman (ada
kemungkinan tulisannya menjadi kecil sekali), semua kolom dalam 1
halaman, atau semua baris dalam 1 halaman.
Bagian J Menampilkan preview hasil yang akan dicetak.
Bagian K Menampilkan jumlah halaman yang akan tercetak. Kalian dapat
memilih halaman dan hasilnya akan tampil di bagian J.
178 Informatika SMP Kelas VII
Header & Footer
Kalian juga dapat memberikan tambahan untuk bagian atas (header) dan
bawah (footer) setiap halaman yang akan dicetak. Mengatur header dan
footer, bisa dilakukan melalui dua cara, yaitu dari tab Page Layout menu
Page Setup atau tab View menu Page Layout.
• Akses dari tab Page Layout
Pilih tab Header/Footer dan menu Custom Header atau Custom Footer
untuk mengaturnya.
Kalian dapat mengatur header dan footer untuk bagian kiri, tengah, dan
kanan.
• Akses dari tab View
Klik Add header (untuk footer, ada di bagian bawah halaman, tampilannya
Add footer). Sama seperti akses dari tab Page Layout, header dan footer
yang dapat diisi ada 3 bagian, yaitu kiri, tengah, dan kanan.
Bab 6 Analisis Data
179
Setelah memilih Add header atau Add footer akan tampil tab Design
dengan pilihan menu sebagai berikut:
Perhatikan bagian Header & Footer Elements untuk memilih apa saja
yang dapat ditampilkan pada bagian header dan footer yang kalian miliki.
Print Title
Kalian juga dapat mengatur baris dan kolom tertentu agar dapat selalu
tercetak otomatis walaupun berpindah halaman. Biasanya, yang selalu
tercetak dalam tiap halaman ialah header dari table sehingga memudahkan
pembacaan data hasil cetak.
Contoh halaman berikutnya sebelum diberi print title.
Untuk menambahkannya, kalian dapat akses melalui tab Page Layout
menu Page Setup, lalu klik itur Print Titles. Kalian dapat mengatur
baris mana yang akan berulang di bagian atas halaman dan kolom mana
yang akan berulang di bagian kiri halaman.
180 Informatika SMP Kelas VII
Contohnya: kalian akan membuat baris 1-3 untuk selalu berulang ke bawah
dan kolom A untuk selalu berulang ke samping. Maka, hasilnya untuk data
sebelumnya adalah seperti berikut.
d. Copy
Data yang sudah dibuat dalam workbook ini dapat di-copy juga di dokumen
lainnya. Ada 2 cara untuk melakukan copy dokumen, yaitu menggunakan
paste dan paste link. Jika menggunakan paste biasa, apabila datanya
Bab 6 Analisis Data
181
berubah di workbook, di dokumen salinan (hasil copy-nya) pun harus diubah
satu per satu. Jika menggunakan paste link, kalian hanya perlu update table-
nya saja. Untuk paste link akan dibahas kemudian.
e. Protect
Kalian dapat mengamankan dokumen kalian dengan password. Kalian
bisa memilih yang diamankan apakah hanya sheet tertentu saja atau
keseluruhan workbook.
Protect Sheet
Fitur ini membuat sheet yang diamankan hanya dapat dilihat isinya,
tetapi tidak dapat diubah. Caranya ialah klik kanan di nama sheet yang
ingin kalian amankan atau dari sheet yang ingin kalian amankan buka tab
Review, lalu di bagian Protect, pilih menu Protect Sheet.
Setelah klik kanan, pengguna akan diminta untuk memasukkan password
dan mengatur apa saja yang dapat dilakukan walaupun sheet telah
diamankan. Password perlu diisi 2 kali untuk memastikan tidak salah ketik.
182 Informatika SMP Kelas VII
Protect Workbook
Dengan itur ini, kalian masih tetap bisa mengubah isi dari Worksheet yang
sudah ada, tetapi tidak bisa menambah/menghapus/mengubah sheet.
Dari salah satu sheet yang ada, buka tab Review, lalu di bagian Protect,
pilih menu Protect Workbook.
Setelahnya, kalian akan diminta untuk memasukkan password dan re-
password sesuai setting awal. Setelah workbook diamankan, apabila klik
kanan di sheet, hasilnya ialah sebagai berikut.
Aktivitas Berkelompok
Aktivitas AD-K7-03: Laporan Data Lanjutan
Kasus kali ini kalian akan menggunakan data jumlah kunjungan wisatawan
mancanegara ke Indonesia menurut kebangsaan dari tahun 2017 sampai
2019.
Bab 6 Analisis Data
183
Fitur yang harus dilengkapi seperti berikut.
1. Data yang ditampilkan diurutkan berdasarkan Area lalu Negara.
2. Data jumlah harus ditampilkan menggunakan pemisah ribuan.
3. 2 baris pertama akan tetap terkunci walaupun halaman di-scroll ke bawah
4. Perhatikan warna latar setiap cell.
5. Buat tabel terpisah tentang rangkuman jumlah per Area per Tahun.
6. Header dan Footer untuk cetak laporan.
Hasil yang diharapkan:
184 Informatika SMP Kelas VII
Hasil tabel rangkuman data per Area per tahun:
Apabila laporan tadi dicetak, akan menampilkan hasil berikut (contoh untuk
halaman 2):
Bab 6 Analisis Data
185
E. Kasus Analisis Data Unplugged
Aktivitas Berkelompok
Aktivitas AD-K7-04-U: Board Game
Jika di sekolah tidak tersedia komputer dan aplikasi lembar kerja, kalian
dapat tetap belajar analisis data secara unplugged (tidak memakai komputer).
Caranya dengan menyimulasikan lembar kerja dalam selembar kertas manila
dan dengan menggunakan sticky notes. Jika suatu saat sekolah kalian telah
memiliki fasilitasnya, kalian akan dapat mengerjakan lebih cepat karena
komputer yang akan membantu menghitung.
Kalian akan melakukan aktivitas ini secara berpasangan (berdua). Salah
satu siswa bertugas sebagai pengguna komputer, dan siswa yang lain adalah
aplikasi komputer yang akan mengerjakan semua perintah.
Apa yang Kalian Perlukan:
1. Kertas karton/A4/A3 untuk lembar kerja
2. Sticky notes untuk menuliskan formula dan hasil jawaban (beda warna)
Apa yang Kalian Lakukan:
Kalian akan belajar tentang nilai tukar mata uang asing. Ada kurs jual dan kurs
beli. Kurs jual artinya harga jual mata uang asing terhadap rupiah oleh bank/
badan resmi penukaran uang lain. Kurs beli adalah harga beli mata uang asing
terhadap rupiah oleh bank/badan resmi penukaran uang lainnya. Apabila
kalian ingin menukar uang rupiah kalian dengan mata uang asing tertentu,
yang perlu diperhatikan ialah kurs jual. Apabila kalian membutuhkan uang
rupiah dari mata uang asing yang kalian miliki, yang perlu diperhatikan ialah
kurs beli.
Terdapat transaksi jual/beli untuk mata uang asing terhadap mata uang
rupiah yang dilakukan oleh beberapa siswa. Kalian akan diminta untuk
menghitung hasil tukarnya dalam nilai rupiah dan melakukan analisis data
sederhana. Semua aktivitas ini dilakukan secara unplugged dengan membuat
simulasi Worksheet pada kertas.
Kalian perlu membuat simulasi worksheet dengan menggunakan kertas
manila dengan membuatnya menjadi seperti matriks berukuran 10 kolom x
186 Informatika SMP Kelas VII
11 baris. Kolom diberi nama A sampai J, dan baris diberi nomor 1 sampai 11,
seperti yang tampak pada gambar di bawah.
Setelah itu, kalian juga perlu menyiapkan sticky notes. Sticky notes digunakan
untuk menuliskan formula dan hasil dari formula. Formula akan ditulis pada
sticky note bagian bawah, sedangkan hasil dari formula akan dituliskan pada
sticky note bagian atas. Dengan demikian, nantinya, setiap cell yang perlu
kalian kerjakan akan berisi 2 lembar sticky notes yang saling bertumpuk.
Misalnya, sticky note bagian bawah berisi =5*5 dan sticky note yang atas berisi
25 sebagai hasil dari perhitungan formula pada sticky note bawahnya.
Tuliskan data berikut pada simulasi worksheet yang sudah dibuat.
Cell D3 sampai D11, cell B11, cell G2 sampai G11, cell H2 sampai H6, cell I2
sampai I6, cell J2 sampai J6 atau cell yang berwarna cokelat itu yang harus
kalian kerjakan. Pada setiap cell tersebut, tempelkan dua sticky notes sesuai
perintah sebelumnya.
Perhatikan kolom C - Jual/Beli, karena akan memengaruhi nilai tukarnya.
Tampilkan data dengan 2 digit di belakang koma.
Bab 6 Analisis Data
187
Uji Kompetensi
Soal Esai
Tampilan Laporan
Buatlah sebuah Worksheet laporan yang memiliki tiga sheet. Laporan ini
menampilkan data jumlah kunjungan wisatawan mancanegara per bulan ke
Indonesia menurut pintu masuknya untuk data tahun 2017. Sheet pertama
berisi data dari pintu masuk udara, sheet kedua dari pintu masuk laut, dan
sheet terakhir berisi data dari pintu masuk darat.
Simpan dokumen ini dengan nama ile sesuai instruksi dari guru kalian.
Hasil jadi penamaan setiap sheet seperti berikut.
Laporan dikerjakan pada aplikasi lembar kerja. Pengumpulan hasil dan
penamaan dokumen menyesuaikan instruksi guru.
Spesiikasi yang harus dilengkapi dalam pembuatan laporan ini.
1. Perhatikan penamaan dari sheet yang ada.
2. Perhatikan format judul table dan header table, ada yang bold dan hurufnya
lebih besar.
3. Perhatikan warna latar dari setiap baris atau kolom (pilihan warna tidak
harus sama persis).
4. Perhatikan posisi horizontal text pada cell, ada yang rata kiri, rata kanan,
atau rata tengah.
5. Perhatikan posisi vertical text pada cell, semuanya rata tengah.
6. Perhatikan tampilan garis cell.
7. Perhatikan angka yang ditampilkan memiliki pemisah ribuan.
8. Perhatikan baris atau kolom yang terkunci ketika halaman di-scroll ke
bawah maupun ke samping.
9. Perhatikan lebar maupun tinggi cell.
188 Informatika SMP Kelas VII
Gunakan data sesuai contoh hasil aktivitas yang ada.
NOTES: diberi warna untuk memudahkan tampilan, bedakan dengan tabel
yang warna latarnya putih semua.
Sheet 1 – Laporan Pintu Udara
Hasil jadi sheet 1:
Apabila halaman di-scroll ke bawah maupun ke samping, hasilnya akan seperti
ini:
Perhatikan posisi cell yang terkunci.
Sheet 2 – Laporan Pintu Laut
Hasil jadi sheet 2:
Apabila halaman di-scroll ke bawah maupun ke samping, hasilnya akan seperti
ini:
Bab 6 Analisis Data
189
Perhatikan posisi cell yang terkunci.
Sheet 3 – Laporan Pintu Darat
Hasil jadi sheet 3:
Apabila halaman di-scroll ke bawah maupun ke samping, hasilnya akan seperti
ini:
Kasus Analisis Data
Dalam rangka membantu desa di Gunung Kidul yang dilanda kekeringan,
sebagai ketua OSIS, Andi dan pengurus OSIS yang lainnya sepakat untuk
memberikan donasi. Para pengurus OSIS sepakat untuk tidak memberikan
batasan terkait jumlah donasi yang diberikan. Mereka memberikan tenggang
waktu pengumpulan donasi selama 3 pekan. Andi menugaskan para ketua
kelas untuk mengumpulkan donasi dari siswa-siswi di kelasnya.
Apabila kalian sebagai ketua kelas, kegiatan apa yang kalian lakukan
setelah mendapat tugas untuk mengumpulkan donasi? Misalnya, tahap
190 Informatika SMP Kelas VII
pengumpulan pertama yang dilakukan mungkin kalian akan mencatat siswa
yang memberi donasi sesuai tanggal penyampaian dan menuliskan besaran
donasi. Mungkin kalian juga menghitung jumlah donasi yang didapat agar
pada saat koordinasi dengan ketua angkatan, kalian dapat menyampaikan
jumlah yang mengumpulkan dan jumlah dana.
Tahukah kalian bahwa menyajikan informasi itu diawali dari mengumpul-
kan, menjumlahkan, dan kadang perlu menghitung kemunculan data. Meng-
analisis data dapat awali dengan merekap data dalam sebuah Worksheet. Pada
saat merekap, kalian perlu mempertimbangkan terkait teknik menyajikan
ke dalam tabel. Pada saat pengumpulan data, terdapat nomor yang gunanya
untuk menunjukkan urutan, tanggal donasi yang gunanya untuk merekap
waktu pengumpulan, nama pemberi donasi untuk mengetahui siswa yang
telah menyampaikan donasi, kemudian besar donasi berisi jumlah donasi yang
diberikan oleh siswa. Berikut ini adalah gambar untuk tabel pengumpulan
dana yang telah dilakukan Andi dan rekan-rekannya.
Setelah dana dalam waktu tertentu terkumpul, kalian dapat menghitung
jumlah data yang terkumpul, menghitung selisih dana yang telah terkumpul,
dan target penggalangan dana.
Bab 6 Analisis Data
191
Bagaimana dengan pekan ke-2 dan pekan ke-3? Kalian bisa menjumlahkan
secara bersama-sama dengan cara menarik ke kanan ke pekan ke-2 dan ke-3
tanda + pada kolom D13 tanda ini berada di sudut kiri bawah. Selain itu, jika
ingin mengetahui jumlah dana secara keseluruhan, dapat dilakukan dengan
2 cara. Cobalah cara berikut.
1. Jumlahkan dengan menggunakan fungsi SUM untuk kolom jumlah.
Berapakah hasilnya?
2. Jumlahkan pendapatan per pekan. Berapakah hasilnya?
3. Saatnya kita melakukan uji coba apakah penjumlahan yang kalian lakukan
tadi hasilnya 100%?
4. Selanjutnya, berapakah perbandingan data, jumlah data, dengan target
data?
Setelah mempelajari materi ini, renungkan dan tuliskan pada lembar kertas
(disarankan catatan menggunakan kertas lepasan atau loose leaf ).
1. Apa pendapat kalian tentang pengolahan data? Apakah penting untuk
melakukannya?
2. Menurut kalian, lebih informatif mana, tampilan data awal atau sesudah
diformat?
3. Dalam pelajaran IPA kalian sering melakukan percobaan-percobaan dan
mencatat datanya. Apakah kalian hanya mencatat saja, atau pernahkah
kalian melakukan analisis dan Interpretasi data?
4. Fungsi dasar apa yang paling mudah dan yang paling sulit menurut kalian?
Jelaskan mengapa!
5. Fungsi lanjutan apa yang paling mudah dan yang paling sulit menurut
kalian? Jelaskan mengapa!
6. Ceritakan pengalaman menarik kalian saat mengerjakan aktivitas!
192 Informatika SMP Kelas VII
Anda mungkin juga menyukai
- Buku Statistika 2 Jan Horas V Purba - 2Dokumen140 halamanBuku Statistika 2 Jan Horas V Purba - 2aliyana_9_17981206256% (16)
- Makalah DatabaseDokumen29 halamanMakalah Databaseiim andulrohim100% (2)
- Mari Belajar Pemrograman Berorientasi Objek menggunakan Visual C# 6.0Dari EverandMari Belajar Pemrograman Berorientasi Objek menggunakan Visual C# 6.0Penilaian: 4 dari 5 bintang4/5 (16)
- Bab 6 Analisis DataDokumen56 halamanBab 6 Analisis DataSurya BirdnestBelum ada peringkat
- Analisis Data: Tujuan PembelajaranDokumen60 halamanAnalisis Data: Tujuan PembelajaranFARADINA SonetaBelum ada peringkat
- 6.5 MA II Informatika VIIDokumen5 halaman6.5 MA II Informatika VIIAlief Annur RizqiBelum ada peringkat
- Bab6analisisdata 220325035532Dokumen13 halamanBab6analisisdata 220325035532Kang GunBelum ada peringkat
- Bab 6 Analisis DataDokumen56 halamanBab 6 Analisis DatarenggaBelum ada peringkat
- Analisisdata 220325002911Dokumen10 halamanAnalisisdata 220325002911Rahmat DjafarBelum ada peringkat
- Uas SBD Agnes PatriciaDokumen55 halamanUas SBD Agnes PatriciaInesBelum ada peringkat
- Analisis Data KLS 7Dokumen2 halamanAnalisis Data KLS 7andri solehudinBelum ada peringkat
- Analisis Data - Mengenal DataDokumen13 halamanAnalisis Data - Mengenal Dataaznable44Belum ada peringkat
- Inform A TikaDokumen3 halamanInform A TikaSiti MulkiyawatinnisaBelum ada peringkat
- Sistem Informasi AkuntansiDokumen15 halamanSistem Informasi AkuntansiMusdalifah MisdayantiBelum ada peringkat
- Materi Informatika Teknik Analisis DataDokumen9 halamanMateri Informatika Teknik Analisis Datarestu desyBelum ada peringkat
- Kelompok 2 - Manajemen Organisasi Data Dan InformasiDokumen23 halamanKelompok 2 - Manajemen Organisasi Data Dan InformasiMisriaBelum ada peringkat
- Bahan Ajar Informatika Kls 7Dokumen31 halamanBahan Ajar Informatika Kls 7dewi mudmainnahBelum ada peringkat
- Makalah Representasi DataDokumen16 halamanMakalah Representasi DataAziz FathurBelum ada peringkat
- Analisa Data RevisiDokumen22 halamanAnalisa Data RevisiRifeBelum ada peringkat
- Makalah Tilda K-4Dokumen12 halamanMakalah Tilda K-4Imauli SitompulBelum ada peringkat
- KELOMPOK 1 Big DataDokumen3 halamanKELOMPOK 1 Big DataTitin SumarniBelum ada peringkat
- Rangkuman Fundamental Data ScienceDokumen8 halamanRangkuman Fundamental Data ScienceH. 358. RenggoBWBelum ada peringkat
- Analisis Data - Informatika Xi Part 1Dokumen5 halamanAnalisis Data - Informatika Xi Part 1Wijaya HenokhBelum ada peringkat
- Bab 6 Analisis Data (Informatika Kelas VII)Dokumen23 halamanBab 6 Analisis Data (Informatika Kelas VII)Puspita SariBelum ada peringkat
- Basis DataDokumen35 halamanBasis DataOver AMVBelum ada peringkat
- KomputerisasiDokumen24 halamanKomputerisasiAgriva Regina br GintingBelum ada peringkat
- MACHINE LEARNING MAKALAH - Rahmawati LabasoDokumen19 halamanMACHINE LEARNING MAKALAH - Rahmawati LabasoMiqdad ChampionsBelum ada peringkat
- Makalah Ksi Kel.3Dokumen17 halamanMakalah Ksi Kel.3Joice RuhupattyBelum ada peringkat
- Resume Data ScienceDokumen6 halamanResume Data ScienceMedinaBelum ada peringkat
- Naskah Publikasi 08.11.2229Dokumen20 halamanNaskah Publikasi 08.11.2229renal.nugraha00Belum ada peringkat
- Mengetahui Dasar Sistem InformasiDokumen16 halamanMengetahui Dasar Sistem InformasiHanafi AliBelum ada peringkat
- Analisis Data Adalah Proses Pengolahan Data Dengan Tujuan Untuk MenemukanDokumen3 halamanAnalisis Data Adalah Proses Pengolahan Data Dengan Tujuan Untuk Menemukanauroratu0.0Belum ada peringkat
- LKPD Analisis DataDokumen16 halamanLKPD Analisis Dataadp29112023Belum ada peringkat
- Proposal Sistem Informasi Distributor BBMDokumen54 halamanProposal Sistem Informasi Distributor BBMRendra KurniawanBelum ada peringkat
- Big DataDokumen14 halamanBig DataAsriBelum ada peringkat
- MakalahDokumen22 halamanMakalahHadrianusSatrioWibowoBelum ada peringkat
- Analisis DataDokumen18 halamanAnalisis Data4thanazBelum ada peringkat
- Modul SistemBasisDataDokumen151 halamanModul SistemBasisDataYudit Ewonk'zzBelum ada peringkat
- Makalah Siklus PengolahanDokumen17 halamanMakalah Siklus Pengolahanevaaguspratiwi tiwiBelum ada peringkat
- LKPD RPP Aksi 2Dokumen9 halamanLKPD RPP Aksi 2Zafran Al izzanBelum ada peringkat
- Adelina Marchelia - PBDDokumen13 halamanAdelina Marchelia - PBDAdelBelum ada peringkat
- Daslin (162301129) - Uts Pti Manajemen F - Bab 3Dokumen9 halamanDaslin (162301129) - Uts Pti Manajemen F - Bab 3ralialirraliBelum ada peringkat
- Aps - Makalah Kelompok 8Dokumen20 halamanAps - Makalah Kelompok 8Fattalya UtamiBelum ada peringkat
- Rencana Pembelajaran Analisis DataDokumen5 halamanRencana Pembelajaran Analisis DataSamsudin SamsudinBelum ada peringkat
- Makalah Data ScienceDokumen10 halamanMakalah Data ScienceAbdul GaniBelum ada peringkat
- Teknologi Informasi Dan Media BKDokumen7 halamanTeknologi Informasi Dan Media BKDina YudiBelum ada peringkat
- Laporan Big Data FixDokumen24 halamanLaporan Big Data FixAbie PrasetyoBelum ada peringkat
- AD Modul 1. PendahuluanDokumen26 halamanAD Modul 1. PendahuluanAndika NugrahaBelum ada peringkat
- Siklus Pengolahan DataDokumen15 halamanSiklus Pengolahan DataHaikal JuandaBelum ada peringkat
- Kecerdasan Buatan-Michaela PontohDokumen18 halamanKecerdasan Buatan-Michaela PontohMichaela Crysta PontohBelum ada peringkat
- Loady Makalah Basis DataDokumen14 halamanLoady Makalah Basis DataLoady Fiqri AliyudinBelum ada peringkat
- Sarfan - (162301133) - Uts Pti Manajemen F - Bab 3Dokumen9 halamanSarfan - (162301133) - Uts Pti Manajemen F - Bab 3ramdanali210197Belum ada peringkat
- SMBD Crysshoop Store Genesis Crystal Genshin Impact.Dokumen16 halamanSMBD Crysshoop Store Genesis Crystal Genshin Impact.Raihan M ZuhdiBelum ada peringkat
- Meto Kel 7Dokumen16 halamanMeto Kel 7Aufiyah nur AzizahBelum ada peringkat
- Modul AjarDokumen5 halamanModul AjarYulius Marlista SusiloBelum ada peringkat
- JURNALTIKZZURACDokumen3 halamanJURNALTIKZZURACFauzy FaturrohmanBelum ada peringkat
- Pengenalan Dasar Entitas - MhsDokumen10 halamanPengenalan Dasar Entitas - MhsSonia MalauBelum ada peringkat
- Dokumentasi Data Analisis Dengan Power BI Lengkap Dari Import Data Hingga Visualisasi Dashboard - DikulDokumen54 halamanDokumentasi Data Analisis Dengan Power BI Lengkap Dari Import Data Hingga Visualisasi Dashboard - DikuldikaaaBelum ada peringkat
- 3-4.ES-Visualisasi & Statistik DeskriptifDokumen22 halaman3-4.ES-Visualisasi & Statistik Deskriptifarjimanlanto0114Belum ada peringkat