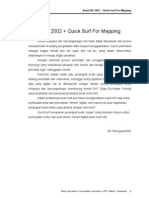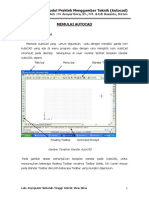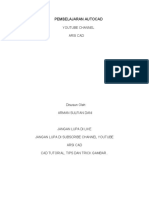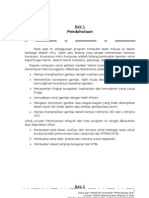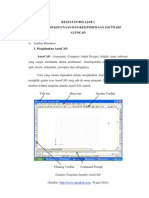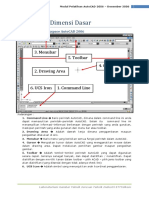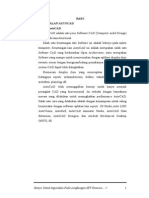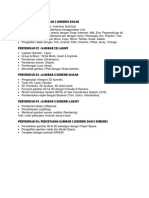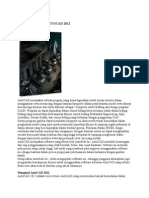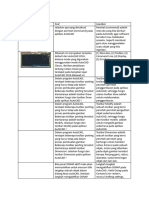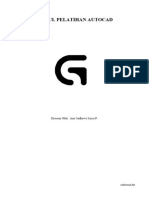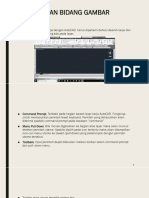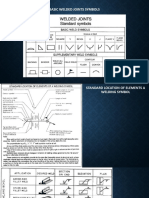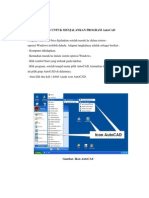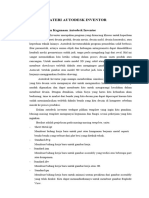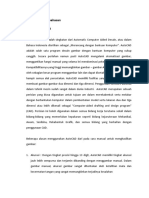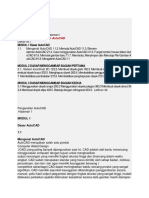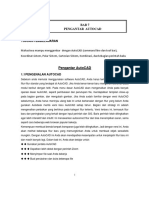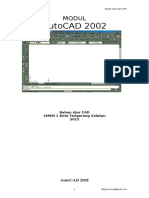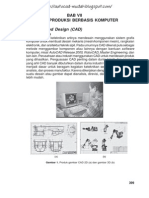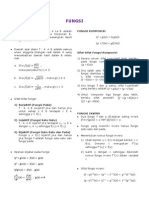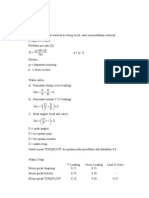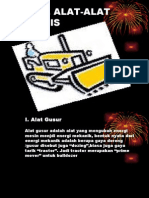Tutorial Modulautocaddasartutorial Quicksurf
Diunggah oleh
Supriyono LeekprieJudul Asli
Hak Cipta
Format Tersedia
Bagikan dokumen Ini
Apakah menurut Anda dokumen ini bermanfaat?
Apakah konten ini tidak pantas?
Laporkan Dokumen IniHak Cipta:
Format Tersedia
Tutorial Modulautocaddasartutorial Quicksurf
Diunggah oleh
Supriyono LeekprieHak Cipta:
Format Tersedia
AutoCAD 2002
BAB III MENGENAL AUTOCAD
Aspek pertama yang harus dipahami untuk memulai AutoCAD adalah bagaimana mengakses perintah, menggunakan fasilitas penggambaran, dan mengoperasikan file secara sederhana AutoCAD menyediakan menu, Toolbar, Command Line yang berfungsi untuk memudahkan mengakses perintah yang sering digunakan dalam autoCAD, Toolbar default yang disediakan oleh AutoCAD antara lain Standart, Object, Properties, Draw dan Modify yang keseluruhannya terdapat pada user interface AutoCAD.
Perintah-perintah AutoCAD dapat diakses setidaknya dengan tiga cara, yakni:
1 2
melalui baris menu utama (pull down menu) melalui icon yang tersedia pada toolbar yang ada secara konvensional dapat diketikkan langsung pada baris perintah
Laboratorium Simulasi dan KomputasiUPN Veteran Yogyakarta
Untuk membatalkan perintah gunakan tombol (Esc)
1
AutoCAD 2002
I.PERINTAH DASAR DALAM AUTOCAD 1.1 Perintah-Perintah Penggambaran AutoCAD memiliki banyak perintah penggambaran. Untuk keperluan penggambaran peta, hanya beberapa perintah saja yang sering digunakan. Perintahperintah yang akan diuraikan di bawah ini merupakan perintah-perintah yang wajib dipahami untuk melangkah pada perintah selanjutnya.
1.1.1
Menggambar Garis (Line/Polyline) Ada dua cara untuk menggambar garis, yakni dengan perintah Line atau
Polyline, sepintas hasilnya nampak sama, namun ada perbedaan prinsip antara keduanya. Dengan line, ruas antara dua titik (vertex) merupakan satu entitas, sedangkan pada polyline, keseluruhan garis hanya terdiri atas satu entitas. Lihat gambar berikut:
Vertex 1
Vertex 2
Entitas 1
Entitas 2
Satu Entitas
Untuk mengambar garis dengan perintah Line Command: Line <enter>, atau pilih menu Draw>Line Specify first point: klik titik pertama (vertex1) Specify next point or [Undo]: klik titik kedua (vertex2), akhiri dengan <enter>.
Laboratorium Simulasi dan KomputasiUPN Veteran Yogyakarta
AutoCAD 2002
Latihan : Buat garis dengan perintah Polyline Gunakan Command line : Pline atau dari menu Draw>Polyline Perintah sejenis untuk menggambar garis adalah: Ray : Construction Line Multiline 3D Polyline Polygon Rectangle untuk menggambar satu ruas garis dari satu titik ke tak terhingga : untuk menggambar satu garis dari tak terhingga, melewati titik yg ditentukan ke tak terhingga : untuk menggambar garis ganda : mirip polyline, tetapi elevasi tiap titik tidak seragam : untuk menggambar polygon, garis pembentuknya berupa polyline tertutup : untuk menggambar kotak, garis pembentuknya berupa polyline tertutup
1.1.2
Menyambung Garis secara Presisi dengan Object Snap (Osnap) Salah satu fasiltas penting dari AutoCAD adalah obejct snap atau sering
disebut dengan osnap. Pada penggambaran yang membutuhkan presisi fasilitas ini akan sangat membantu. Untuk memahami fungsi osnap, dengan lebih baik cobalah langkah berikut:
Dengan perintah polyline, gambarlah dua buah garis a dan b, selanjutnya kita akan menggambar garis ketiga, tepat diujung garis a ke ujung garis b Gunakan perintah polyline, kemudian pada baris perintah Specify first point: , ketikkan END lalu <enter> Dekatkan kursor ke ujung garis a, garis a AutoCAD akan memberikan tanda kotak
kuning, klik tombol kiri mouse, maka kita secara tepat telah mengklik di ujung Tarik garis menuju menuju ujung garis b dan ketikkan END lalu <enter>, klik di dekat ujung garis b maka kita secara akurat telah membuat garis yang menghubungkan garis a dengan garis b tepat di ujung kedua garis tersebut. Jenis object snap yang tersedia pada AutoCAD adalah sebagai berikut: Nama Object Snap Perintah Keterangan
3
Laboratorium Simulasi dan KomputasiUPN Veteran Yogyakarta
AutoCAD 2002
EndPoint Midpoint Intersection Apparent Intersection Extension Center Node Quadrant Perpendicular Parallel Tangent Nearest
END MID INT APP EXT CENT NOD QUA PER PAR TAN NEA
Titik akhir, awal, atau vertex Titik tengah Titik temu atau perpotongan Titik perpotongan semu, antara dua objeck yang nampak meski sebenarnya tidak bertemu Perpanjangan garis / objek Titik pusat lingakarn/busur Titik pada objek point Kuadran terdekat dari lingkaran/busur Titik pada objeck sedemikian hingga tegak lurus Titik pada jalur parallel terhadap objek yang dipilih Titik singgung pada kurva atau lingkaran Titik terdekat pada objeck yang dipilih dengan kursor
Apabila kita sering menggunakan osnap atau selalu dipakai dapat kita aktifkan secara otomatis sehingga tidak perlu mengulang-ulang perintah, caranya ketik OSNAP ada baris perintah lalu <enter>, atau pada baris status
1.1.3
Fasilitas Penggambaran Fasilitas penunjang AutoCAD pada statusbar yang berfungsi untuk mempermudah berlangsubgnya proses penggambaran diataranya adalah : SNAP
Laboratorium Simulasi dan KomputasiUPN Veteran Yogyakarta
AutoCAD 2002
Merupakan faslitas yang berfungsi mengatur pergerakan pointer sehingga pointer dapat bergerak dengan interval tertentu. GRID Merupakan sekumpulan titik-titik yang tersusun sedemikian rupa dengan interval yang dapat diatur, sehingga membentuk pola yang teratur. Grid berfungsi untuk mempermudah proses penggambaran.
ORTHO Merupakan fasilitas yang berfungsi untuk mengatur pergerakan pointer, sehingga pointer akan bergerak lurus ke arah horizontal dan vertikal. POLAR Polar adalah fasilitas yang berfungsi memiliki fungsi serupa dengan ortho. Polar mengatur pergerakan pointer terhadap beberapa sudut tertentu dan kelipatannya, sesuai dengan pengaturan yang dilakukan. OSNAP Osnap atau object snap adalah fasilitas yang berfungsi untuk mengatur pergerakan pointer pada object ganbar. Dengan mengaktifkan osnap, maka pointer dapat diletakkan dengan pasti pada titik atau bagian object gambar yang telah ditentukan.
1.1.4
Membuat Titik (Point) Titik dalam AutoCAD didefinisikan sebagai suatu entitas tersendiri, bentuknya bisa berupa titik seperti dalam pengertian umum, atau dapat berupa simbol lain.
Untuk membuat titik gunakan perintah point :
Command: Point <enter>, atau melalui menu Draw>Point Specify point: Klik pada suatu tempat yang dinginkan Untuk mengganti simbol titik gunakan menu Format> Point Style
Laboratorium Simulasi dan KomputasiUPN Veteran Yogyakarta
AutoCAD 2002
1.1.5
Mengarsir bidang Untuk mengarsir bidang gunakan perintah hatch. Dari menu Draw>Hatch
1.1.6
Menulis Text
Untuk menambahkan informasi teks pada gambar, gunakan perintah TEXT Command: Text <enter>, atau melalui menu Draw>Text Untuk mengganti jenis font gunakan perintah Format>Text Style Perintah-Perintah Tampilan (Zooming dan Panning) Zooming Dengan keyboard, kita dapat mengakses perintah zoom dengan mengetikkan zoom <enter> pada baris perintah, atau cukup dengan huruh z <enter> saja Pada baris perintah kemudian muncul tulisan: Specify corner of window, enter a a scale factor (nX or nXP), or [AllCenter/Dynamic/Extends/Previous/Scale/Window] <real time>
Laboratorium Simulasi dan KomputasiUPN Veteran Yogyakarta
1.2 1.2.1
AutoCAD 2002
Respon defaultnya adalah yang ada dalam tanda <> yakni real time. 1.2.2 Panning Panning adalah proses menggser tampilan gambar ke arah yang kita kehendaki. Perintah bakunya PAN atau dapat pula dengan menggetikan P lalu <enter>, di layar akan mucul kursor berbentuk tangan. Klik tombol kiri mouse dan tahan, lalu geserkan mouse kearah yang dikehendaki. 1.3 Perintah Pengolahan dan Penyuntingan (Editing) Dalam proses penggambaran seringkali kit menemui gambar yang kita buat ternyata salah sehingga memerlukan perbaikan, atau karena suatu hal kit harus mengubahnya, memperbesar atau memperkecil, menggeser, menghapus dan lainlain. AutoCAD menyediakan fasilitas memadai untuk keperluan tersebut.
1.3.1
Memilih objek dengan Window, Crossing, dan Fence Dalam pengolahan dan penyuntingan gambar, seperti pada perintah-perintah erase, pedit, move, dan perintah lainnya, kita akan selalu menemukan eprintah Select Object(S), jika hanya satu objek yang dipilih, kita melakukannya langsung dengan meng-klik objek yang bersangkutan. Sedangkan jika beberapa objek? Kita bisa memilihnya dengan bantuan window, crossing, dan fence
1.3.2
Menghapus Objek (Erase) Sintaks perintah Menu : Erase atau E : Modify > Erase
1.3.3
Memperbaiki Garis (Polyedit) Sintaks perintah Menu : Pedit atau PE : Modify > Polyline
1.3.4
Memotong Garis (Break) Sintaks perintah : Break atau BR
Laboratorium Simulasi dan KomputasiUPN Veteran Yogyakarta
AutoCAD 2002
Menu 1.3.5
: Modify > Break
Menggungting Objek Gambar (Trimming) Sintaks perintah Menu : Trim atau TR : Modify > Trim
1.3.6
Memperbesar/Memperkecil Objek (Scale) Sintaks perintah Menu : Scale atau SC : Modify > Scale
1.3.7
Duplikasi Objek (Copy) Sintaks perintah Menu : Copy atau CO : Modify > Copy
1.3.8
Duplikasi Bertingkat (Array) Sintaks perintah Menu : Array atau AR : Modify > Array
1.3.9
Memutar Objek (Rotate) Sintaks perintah Menu : Rotate atau RO : Modify > Rotate
1.3.10 Mencerminkan Objek (Mirror) Sintaks perintah Menu Sintaks perintah : Mirror atau MI : Modify > Mirror : Move atau M
Laboratorium Simulasi dan KomputasiUPN Veteran Yogyakarta
1.3.11 Memindahkan Objek (Move)
AutoCAD 2002
Menu
: Modify > Move
1.4 Perintah-Perintah Pengukuran
1.4.1
Mengukur Koordinat (ID Point/Locate Point) Sintaks perintah Menu : ID : Tool > Inquiry > ID Point
1.4.2
Mengukur Jarak (Distance) Sintaks perintah Menu : Distance atau DIST atau DI : Tool > Inquiry > Distance
1.4.3
Mengukur Keliling dan Luas (Area) Sintaks perintah Menu : AREA : Tool > Inquiry > Area
II.LEBIH DALAM DENGAN AUTOCAD
2.1
Sistem Koordinat AutoCAD
Laboratorium Simulasi dan KomputasiUPN Veteran Yogyakarta
AutoCAD 2002
AutoCAD menggunakan sistem koordinat Kartesian Tiga Dimensi (3D), yakni sistem koordinat yang didefinisikan oleh tiga sumbu X, Y, dan Z yang masing-masing sumbu saling tegak lurus. Pada kondisi default (awal) titik asal (origin) akan terletak pada pojok kiri bawah jendela gambar AutoCAD. Sumbu X positif ke arah kanan, sumbu Y positif ke arah atas, dan sumbu Z positif ke arah kita. Koordinat titik asal adalah 0,0,0. Semua titik (vertex) pada AutoCAD didefinisikan dalam koordinat X,Y, dan Z relatif terhadap titik asal. Pada proses zoom atau panning, keseluruhan sistem koordinat tersebut bergeser posisinya terhadap layar fisik, namun tidak ada perubahan koordinat pada pada masing-masing detail. Hal berbeda jika kita melakukan penggeseran objek dengan move. Pada kasus ini objek akan bergeser posisinya relatif terhadap titik asal, sehingga koordinatnya juga akan berubah. 2.2 Satuan Jarak dan Sudut Satuan jarak pada AutoCAD didefinisikan sebagi unit, misalkan kita menggambar garis dari 0,0 ke 15,20 panjangnya adalah 25 unit, yang bisa kita asumsikan 25mm, 25m, 25 inchi atau berapapun asumsi kita. Satuan sudut pada AutoCAD juga unik. Dalam keadaan default (standar) tata aturan hitungan sudutnya adalah 0 dihitung dari arah Timur, searah jarum jam adalah negatif, berlawanan jarum jam positif. Jadi kalau digambarkan dengan arah mata angin (dihitung dengan sudut positif / berlawanan arah jarum jam) 0 = Barat, 90 = Utara, 180 = Timur dan 270 = Selatan. 2.3 Menggambar/Menggeser secara Numerik Menggambar garis, titik, kotak, lingkaran dan bentuk-bentuk lainnya dengan posisi dan ukuran tertentu dapat dilakukan secara akurat dengan memasukkan besaran dan koordinatnya secara numerik. Dalam dunia servei dan pemetaan, hal ini sangat sering dikerjakan, antara lain untuk: a. menggambar hasil ukuran lapangan b. menempatkan titik kontrol sesuai dengan koordinatnya c. membuat grid, dan titik koordinat
Laboratorium Simulasi dan KomputasiUPN Veteran Yogyakarta
10
AutoCAD 2002
Ada tiga cara untuk menempatkan titik, baik pada proses menggambar, duplikasi, atau menggeser, yakni dengan koordinat absolut, koordinat relatif, dan koordinat polar. Secara umum sintaks pengetikan koordinat dari ketiga cara tersebut sebagai berikut. Absolut Relatif Polar Absolut Relatif Polar
x,y @delta_X,delta_Y @jarak<sudut x,y,z @delta_X,delta_Y, delta_Z @jarak<sudut<sudut
Atau dalam koordinat tiga dimensi
2.4 Menggunakan Layer Layer pada AutoCAD dapat diibaratkan dengan tumpukan plastik transparan dimana pada masing-masing plastik transparan tersebut terdapat gambar yang berbeda, dalam lembar yang sama. Perintah penanganan layer dapat diakses melalui : Sintaks perintah Menu 2.4.1 Current Layer Current layer adalah layer yang tengah aktif sekarang. Jika layer-layer teersebut diibaratkan plastik transparan maka Current layer adalah tumpukan paling atas. On dan Off Layer ON berarti semua gambar pada layer bersangkutan dimunculkan, sebaliknya OFF berarti disembunyikan. : Layer : Format > Layer kenampakannya seolah gambar tersebut digambar pada satu
Pengertian-pengertian seputar Layer
Freeze dan Thaw
Laboratorium Simulasi dan KomputasiUPN Veteran Yogyakarta
11
AutoCAD 2002
Freeze dan Thaw mirip dengan Off dan On, namus secara prinsp berbeda. Layer yang di-freeze selain tidak tampak juga tidak dapat di regenerasi. Layer yang di-freeze tidak dapat dijadikan layer aktif Lock dan Unlock Layer yang di-lock dapat dilihat, akan tetapi tidak dapat diubah. Plot dan Unplot Layer yang beratribut Plot berarti dapat dicetak. Color dan Linetype Warna dan tipe garis dapat ditetapkan untuk sebuah objek secara individu atau dapat pula ditetapkan terhapap layer.
III. DASAR PENGGAMBARAN 2D
Laboratorium Simulasi dan KomputasiUPN Veteran Yogyakarta
12
AutoCAD 2002
A. LINE Merupakan perintah untuk membuat objek garis. Prosedur :
1.
klik draw Menu
LINE
2. Draw Toolbar 3. Command Line : line Latihan :
Gambar 2.1 Penggambaran objek garis dengan sistem koordinat kartesius 1. Buka program AutoCAD 2. Pada Commanc Line, ikuti instruksi berikut : Command : Line Specify first point : 5,5 Specify first point or [Undo] : 15,5 Specify first point or [Undo] : 15,10 Specify first point or [Close/Undo]: 5,10 Specify first point or [Close/Undo]: c
Laboratorium Simulasi dan KomputasiUPN Veteran Yogyakarta
13
AutoCAD 2002
1. Buka program AutoCAD 2. Pada Commanc Line, ikuti instruksi berikut : Command : Line Specify first point : 5,5 Specify first point or [Undo] : @10<0 Specify first point or [Undo] : @5<90 Specify first point or [Close/Undo]: @10<180 Specify first point or [Close/Undo]: c
B. POLYLINE Polyline serupa dengan line, perbedaannya adalah polyline tersusun dari rangkaian objek garis dan merupakan satu kesatuan objek. Prosedur : 1. Klik Draw menu 2. Draw Toolbar 3. Command Line : pline
Laboratorium Simulasi dan KomputasiUPN Veteran Yogyakarta
Polyline
14
AutoCAD 2002
Latihan :
Gambar 2.3 Kombionasi Arc danGaris pada perintah Polyline Command: _pline Specify start point: klik sembarang pada drawing area Specify next point or [Arc/Halfwidth/Length/Undo/Width]: @10<90 Specify next point or [Arc/Close/Halfwidth/Length/Undo/Width]: a Specify endpoint of arc or [Angle/CEnter/CLose/Direction/Halfwidth/Line/Radius/Second pt/Undo/Width]: @20<0 Specify endpoint of arc or [Angle/CEnter/CLose/Direction/Halfwidth/Line/Radius/Second pt/Undo/Width]: l Specify next point or [Arc/Close/Halfwidth/Length/Undo/Width]: @10<270 Specify next point or [Arc/Close/Halfwidth/Length/Undo/Width]: c
Laboratorium Simulasi dan KomputasiUPN Veteran Yogyakarta
15
AutoCAD 2002
C.CIRCLE Merupakan perintah untuk membuat objek lingkaran. Prosedur : 1. Klik Draw Menu 2. Draw Toolbar 3. Command Line : circle. Terdapat empat metode dalam penggambaran lingkaran Center point (A) 2 points (B)
Gambar 2.4 Metode penggambaran objek lingkaran
Laboratorium Simulasi dan KomputasiUPN Veteran Yogyakarta
16
AutoCAD 2002
IV. SEKILAS QUICKSURF QuickSurf adalah perangkat lunak plugin yang dibuat khusus untuk AutoCAD versi 2000-2004. Di desain khusus untuk aplikasi yang berhubungan dengan pembuatan kontur, Digital Terrrain Model, aplikasi Teknik Sipil. Pembuatnya adalah Schreiber Instruments, Inc. 4.1 Konsep dalam QuickSurf Apa yang dimaksud dengan Surface pada QuickSurf? Adalah bagian dari memori yang dibuat oleh QuickSurf, berisi data-data yang diekstrak dari entitas gambar pada AutoCAD, data-data ini dapat digambarkan langsung atau hanya ditampilkan saja pada jendela gambar AutoCAD. QuickSurf membuat dan memanipulasi surface tanpa harus menampilkannya di layar. Surfaces pada QuickSurf adalah deskripsi matematis dari semua data yang dimasukkan. Surface dapat terdiri dari beberapa bagian seperti point, breakline, TIN (Triangulated Irregular Networks), grids atau Triangulated Grids (TGRD). Surface bukan bagian dari entitas dalam AutoCAD, penting sekali untuk membedakan antara QuickSurf Surface dengan entitas gambar dari AutoCAD. 4.2 Mengakses QuickSurf Untuk mengakses perintah QuickSurf dapat dilakukan dari:
1.
QuickSurf toolbar
2.
QuickSurf Menu
3.
Membuat QuickSurf Surface Sebagian besar perintah pada QuickSurf akan berhubungan dengan surface oleh karena itu sebelum kita memberikan perintah, terlebih dahulu kita harus membuat
Laboratorium Simulasi dan KomputasiUPN Veteran Yogyakarta
17
AutoCAD 2002
surface.
Untuk membuat surface pada QuickSurf dapat dilakukan dengan Mengimport data dari file berupa data x,y,z atau Mengekstrak langsung dari entitas gambar pada AutoCAD, seperti
beberapa cara antara lain:
gambar topografi yang telah didigitasi. Setiap kali kita membuat surface, secara otomatis QuickSurf akan memberi nama surface tersebut dengan nama titik < . > . 4. Menampilkan Surface Ada dua cara dalam menampilkan surface pada QuickSurf yaitu dengan Show dan dengan Draw. Pada pilihan Show data hanya akan ditampilkan saja pada layar gambar AutoCAD, sementara itu pada pilihan Draw data akan digambarkan dan menjadi entitas pada layar gambar AutoCAD.
Laboratorium Simulasi dan KomputasiUPN Veteran Yogyakarta
18
AutoCAD 2002
QUICKSURF BASIC
5.1
Import Data dari File Sebelum melakukan import data dari file, terlebih dahulu harus kita harus memahami format dari file data yang akan di-import. Syarat dari file data tersebut adalah : -
terdiri dari 3 kolom yang masing-masing kolom mewakili data x, y, dan z tiap-tiap kolom dipisahkan oleh tanda koma (,) oleh karena itulah maka file ini disebut dengan comma delimited
Sintaks perintah: Menu
: QuickSurf > Import Data > Read ASCII Point
Hasilnya adalah surface dengan nama titik 5.2 Ekstrak Data Jika pada perintah import data akan langsung menjadi surface. Perintah ekstrak dipakai apabila data yang dibaca berformat data selain text, contohnya data DXF, atau DWG. 5.1.1 Extract to Surface Sintaks perintah: Menu Surface : QuickSurf > Extract from drawing > Extract to
Laboratorium Simulasi dan KomputasiUPN Veteran Yogyakarta
19
AutoCAD 2002
5.1.2
Merge Extract Dengan perintah ini maka data surface yang telah ada akan digabung dengan data surface yang akan diekstrak. Sintaks perintah: Menu : QuickSurf > Extract from drawing > Merge Extract
5.1.3
Extract Breaks Sintaks perintah: Menu : QuickSurf > Extract from drawing > Extract Breaks
5.3 Display Data 5.1.4 Show/Draw Points Sintaks perintah: Menu : QuickSurf > Points
Pada baris perintah akan terlihat:
Laboratorium Simulasi dan KomputasiUPN Veteran Yogyakarta
20
AutoCAD 2002
5.1.5
Show/Draw Breaks Sintaks perintah: Menu : QuickSurf > Breaks
5.1.6
Show/Draw TIN Sintaks perintah: Menu : QuickSurf > TIN
5.1.7
Show/Draw Grid Sintaks perintah: Menu : QuickSurf > Grid
5.1.8
Show/Draw TGRD Sintaks perintah: Menu : QuickSurf > Triangulated Grid
5.4 Membuat Kontur
5.4.1 Show/Draw Contours
Sintaks perintah: Menu 5.4.2 Interval Contours Sintaks perintah: Menu
: QuickSurf > Contou
: QuickSurf > Contour Interval
Pada baris perintah akan terlihat:
Secara default, QuickSurf akan memberikan interval kontur dengan auto, pada contoh di atas 20
Laboratorium Simulasi dan KomputasiUPN Veteran Yogyakarta
21
AutoCAD 2002
5.4.3
Label Kontur Ada dua cara dalam pembuatan label kontur yaitu:
Secara manual , dengan klik pada garis kontur yang ingin diberi label : QuickSurf > Annotate > Label Contours
Sintaks perintah: Menu
-
Secara otomatis dengan membuat label sepanjang garis polyline : QuickSurf > Annotate > AutoLabel Contours
Sintaks perintah: Menu
Pada baris perintah akan terlihat Command: Label interval <all>: Text height <5.0000>: Select guide polyline: end of 7 labels inserted
5.4.4 Memperhalus Kontur (Smooth Contours)
Sintaks perintah: Menu
: QuickSurf > Annotate > Smooth Contours
Catatan: Jika akan di export ke Datamine sebaiknya jangan lakukan smoothing contour.
Laboratorium Simulasi dan KomputasiUPN Veteran Yogyakarta
22
AutoCAD 2002
5.5
Model geologi Untuk permodelan geologi diawali dengan pembuatan basis data komputer berdasarkan data geologi, ketebalan dan kualitas batubara dari setiap lubang bor. Basis data terdiri dari: koordinat (northing, easting, elevasi dari mulut lubang bor atau collar), titik awal (from) dan akhir (to) assay setiap interval kedalaman lubang bor, dan peubah (variable) dalam basis data misalnya tebal batubara, kualitas batubara seperti nilai kalori, kandungan sulfur batubara, kandungan abu batubara, jenis batuan, densitas (density), jenis (type) data. Pemodelan geologi bertujuan membatasi penaksiran tebal dan kualitas bahan galian agar sampel tidak diekstrapolasikan ke dalam blok-blok di luar batas model geologi bahan galian. Kajian ini akan menerapkan sistem tambang terbuka, sehingga model geologi memerlukan peubah topografi untuk membatasi ekstrapolasi sampel hingga ke permukaan.
5.5.1
Model geologi2D
Dalam pembuatan model geologi kita harus melalui beberapa proses terlebih dahulu salah satunya permodelan topografi. Pembuatan model geologi melalui dua tahap yaitu pembuatan lubang bor dan pembuatan sayatan. 5.5.1.1 Membuat Lubang Bor Membuat lubang bor dengan menggunakan perintah point :
Command: Point <enter>, atau melalui menu Draw>Point Specify point: Klik pada suatu tempat yang dinginkan Untuk mengganti simbol titik gunakan menu Format> Point Style
Laboratorium Simulasi dan KomputasiUPN Veteran Yogyakarta
23
AutoCAD 2002
Command: Point (Lubang bor klik 2x) >Properties > data x, y, dan z
5.5.2.1 Membuat Sayatan Sebelum membuat sayatan kita harus menentukan terlebih dahulu daerah yang akan disayat, bisa dilakukan dengan line atau polyline Ada dua cara membuat sayatan dengan QuickSurf, yaitu:
5.5.2.1.1
Cross Section Sintaks perintah: Menu : QuickSurf > Design Tools > Cross section
Pada baris perintah akan terlihat Surface <.>: Select sections: Select objects: 1 found Select objects: Making models - Please wait...
Laboratorium Simulasi dan KomputasiUPN Veteran Yogyakarta
24
AutoCAD 2002
None/Show/Draw/Redraw <Show>? Lower left corner: Upper right corner:
5.5.2.1.2
Flatten
Perintah Flatten sedikit berbeda dengan cross section, agar dapat menggunakan perintah ini garis sayatan harus dalam bentuk 3Dpolyline, oleh karena itu sebelum perintah flatten digunakan harus di dahului dengan perintah drape Sintaks perintah: Menu Sintaks perintah: Menu : QuickSurf > Design Tools > Drape
Setelah itu, baru peintah flatten : QuickSurf > Design Tools > Flatten
Pada baris perintah akan terlihat Command: Flatten Select objects: 1 found Select objects: Vertical multiplier <1>: Text size for labeling <7.514121>: Base elevation for grid/Auto <Auto>: Draw a grid background <Yes>: Vertical spacing <10>: Vertical labeling interval <2>: Horizontal spacing <20>: Horizontal labeling interval <5>: Select origin point:
Contoh Model geologi 2D:
Laboratorium Simulasi dan KomputasiUPN Veteran Yogyakarta
25
AutoCAD 2002
5.5.2
Membuat model geologi 3D Pembuatan model 3D merupakan lanjutan dari model 2D. Pembuatan model menggunakan 3D polyline berikuk:
1)
. Langkah-langkah pembuatan model 3D sebagai
Lubang bor dilihat dari sisi kanan
Pada baris perintah akan terlihat Command: _-view Enter an option [?/Orthographic/Delete/Restore/Save/Ucs/Window]:_right model.
2)
Memasukan dan membatasi tebal lapisan atas dan bawah bahan galian dengan menggunakan polyline atau line
Pada baris perintah akan terlihat Command: pline Specify start point: Current line-width is 0.0000 Specify next point or [Arc/Halfwidth/Length/Undo/Width]: 15 Specify next point or [Arc/Close/Halfwidth/Length/ Width]: 5
3)
Membuat kerangka model geologi dengan 3D polyline menggunakan batas ketebalan yang telah ditentukan menghubungkan batas atas dan batas bawah tiap lapisan.
dengan dengan
Pada baris perintah akan terlihat
Laboratorium Simulasi dan KomputasiUPN Veteran Yogyakarta
26
AutoCAD 2002
Command: _3dpoly Specify start point of polyline: Specify endpoint of line or [Undo]:
4)
Hasil kerangka model dibuat dalam surftab1
Pada baris perintah akan terlihat Command: _rulesurf Current wire frame density: SURFTAB1=20 Select first defining curve: Select second defining curve:
5)
Dibuat solid
agar didapatkan bentuk model geologi 3D.
Pada baris perintah akan terlihat Command: _shademode Current mode: Hidden Enter option [2D wireframe/3D] Contoh: model geologi 3D
5.6 Menghitung Volume Ada beberapa pilihan dalam menghitung volume, Volume by entity (dihitung berdasarkan entitas) Surface volume (dihitung berdasarkan Surface) Area Volumes (dihitung berdasarkan area) : QuickSurf > Volumetrics >
Sintaks perintah: Menu
Laboratorium Simulasi dan KomputasiUPN Veteran Yogyakarta
27
AutoCAD 2002
Dianjurkan untuk menggunakan area volumes, mengapa? Hasil dari perhitungan volume akan ditampilkan pada baris perintah seperti berikut: Using conversion factor of 1. Volume of Current-0.0000 based on a planar tin. Area ---1
5.7
Positive Volume Negative Volume ----------------------------3.3777e+009 0.0000
Net Volume ---------3.3777e+009
Surface Management Dengan perintah ini kita bisa,
-
mengcopy surface memilih surface yang aktif saat ini (current surface), menghapus surface, menyimpan/membuka surface ke dan dari file.QSB
Sumber Referensi AutoCAD User Documentation Help File, AutoDesk, Inc
Laboratorium Simulasi dan KomputasiUPN Veteran Yogyakarta
28
AutoCAD 2002
QuickSurf Manual 5.1, Schreiber Insturment, Inc Aplikasi AutoCAD 2002 untuk Pemetaan dan SIG, Ir. Widi Yulianto Cara Installasi QuickSurf pada Autocad 2000/2002 1. Instal QuickSurf demo seperti biasa. 2. Setelah QuickSurf terinstal pada komputer, agar QuickSurf bisa digunakan lewat AutoCAD 2000/2002 maka perlu dilakukan langkah-langkah berikut: a. Jalankan AutoCAD 2000/2002, dari baris menu pilih Tools >Options
b. Akan terlihat dialog sbb:
Perhatikan, path C:\Program Files\Schreiber\Quick Surf 2000
c.
Pilih Files > Support File Search Path, klik tombol Add, kemudian klik tombol Browse..., cari path C:\Program Files\Schreiber\QuickSurf 2000, klik tombol OK
Laboratorium Simulasi dan KomputasiUPN Veteran Yogyakarta
29
AutoCAD 2002
d. Dari Menubar, Tools > Customize > Menus, pilih Menu Groups, klik tombol Browse, pilih QS51.mnc kemudian klik tombol Load (lihat gambar berikut):
e.
Klik Menu Bar, pilih QuickSurf dan klik Insert >>
f. Klik tombol Close, pada tahap ini instalasi QuickSurf pada AutoCAD 2000/2002 telah selesai.
Laboratorium Simulasi dan KomputasiUPN Veteran Yogyakarta
30
Anda mungkin juga menyukai
- AutoCAD + QuicksurfDokumen25 halamanAutoCAD + QuicksurfTri BudiBelum ada peringkat
- 1 LengkapDokumen86 halaman1 LengkapferonikapurbaBelum ada peringkat
- Bab IV Modul Dasar-Dasar Gambar TeknikDokumen38 halamanBab IV Modul Dasar-Dasar Gambar TeknikIan ToniBelum ada peringkat
- AutoCAD + QuicksurfDokumen25 halamanAutoCAD + QuicksurfNovi Andry100% (1)
- Langkah Kerja 1Dokumen12 halamanLangkah Kerja 1Vito JuliantoBelum ada peringkat
- Modul AutocadDokumen23 halamanModul AutocadDendy WahyudiBelum ada peringkat
- Tutorial Autocad M Ikhsan PDFDokumen31 halamanTutorial Autocad M Ikhsan PDFIndijehBelum ada peringkat
- Modul AutoCAD DjokoDokumen14 halamanModul AutoCAD DjokoalvinBelum ada peringkat
- Modul Praktek Menggambar Teknik AutocadDokumen37 halamanModul Praktek Menggambar Teknik AutocadMegawatiBelum ada peringkat
- Belajar AutocadDokumen45 halamanBelajar Autocadagus dwi purwantoBelum ada peringkat
- Modul autoCADDokumen26 halamanModul autoCADaisdias0% (1)
- Modul AutocadDokumen22 halamanModul AutocadNana Suryana JrsBelum ada peringkat
- Autocad 2DDokumen19 halamanAutocad 2DPrambanan MenjulangBelum ada peringkat
- Perintah Dasar AutoCAD 2010 2Dokumen48 halamanPerintah Dasar AutoCAD 2010 2Aulia MuflihBelum ada peringkat
- Tugas Evaluasi Pengajaran PG (Hamdan Teknik Mesin Upi)Dokumen38 halamanTugas Evaluasi Pengajaran PG (Hamdan Teknik Mesin Upi)Hamdan Muhammad Al-MukhtaryBelum ada peringkat
- Diktat AuoCADDokumen6 halamanDiktat AuoCADHasmi SusantoBelum ada peringkat
- Pengenalan AUTOCADDokumen33 halamanPengenalan AUTOCADRoike PinontoanBelum ada peringkat
- Tutorialvacad 2006 PDFDokumen59 halamanTutorialvacad 2006 PDFEdi WahyudiBelum ada peringkat
- Modul AutoCAD 2006Dokumen43 halamanModul AutoCAD 2006Helmi AnugrahBelum ada peringkat
- 02b. Autocad (Tambahan Materi Pengelolaan File)Dokumen50 halaman02b. Autocad (Tambahan Materi Pengelolaan File)Rizky NobBelum ada peringkat
- Materi Cad Inventor5Dokumen24 halamanMateri Cad Inventor5hasanBelum ada peringkat
- Asas AutoCADDokumen7 halamanAsas AutoCADHD IbrahimBelum ada peringkat
- Dasar AutocadDokumen32 halamanDasar AutocadBilly MoerdaniBelum ada peringkat
- Silabus Dan Pembelajaran AUTOCADDokumen5 halamanSilabus Dan Pembelajaran AUTOCADbaktiar pakpahanBelum ada peringkat
- Panduan Dasar Autocad 2012Dokumen34 halamanPanduan Dasar Autocad 2012lusiana_40293100% (2)
- Pilihan GandaDokumen12 halamanPilihan GandaFarid HendroBelum ada peringkat
- Buku AutocadDokumen23 halamanBuku AutocadAdhitya Joko NurBelum ada peringkat
- Modul PLACADDokumen41 halamanModul PLACADarieBelum ada peringkat
- Materi ACADDokumen59 halamanMateri ACADHernita Tri agustinBelum ada peringkat
- Materi Basic Drafter For Inspection Autocad SLVDokumen19 halamanMateri Basic Drafter For Inspection Autocad SLVsmartz inspectionBelum ada peringkat
- Dasar AutocadDokumen39 halamanDasar AutocadAndarias Mallisa MallisaBelum ada peringkat
- Pada Jendela AutoCAD Terdapat 2 Pilihan YaituDokumen7 halamanPada Jendela AutoCAD Terdapat 2 Pilihan YaituAldi Try KusumaBelum ada peringkat
- Modul CadDokumen24 halamanModul CadBayu IrwantoBelum ada peringkat
- TAHAPAN UNTUK MENJALANKAN PROGRAM AutoCADDokumen23 halamanTAHAPAN UNTUK MENJALANKAN PROGRAM AutoCADHarun ManafBelum ada peringkat
- Materi Autodesk InventorDokumen26 halamanMateri Autodesk InventorMita MargamaBelum ada peringkat
- Definisi AutoCadDokumen9 halamanDefinisi AutoCadHarun YahyaBelum ada peringkat
- Pertama Kali AutoCAD Diperkenalkan Yaitu Versi 1Dokumen8 halamanPertama Kali AutoCAD Diperkenalkan Yaitu Versi 1Gung Ayu SaraswatiBelum ada peringkat
- Pengenalan AutocadDokumen5 halamanPengenalan AutocadkenzyBelum ada peringkat
- User Interface AutoCAD BasicDokumen11 halamanUser Interface AutoCAD BasicabilabibBelum ada peringkat
- Modul AutoCAD 1Dokumen15 halamanModul AutoCAD 1rahmat eka putraBelum ada peringkat
- Materi Pertemuan 2Dokumen15 halamanMateri Pertemuan 2Annisa UlhasanahBelum ada peringkat
- Bab 7. PENGANTAR AUTOCADDokumen12 halamanBab 7. PENGANTAR AUTOCADdesy fitriBelum ada peringkat
- Modul Autocad 2002Dokumen11 halamanModul Autocad 2002Mulyawan BewokBelum ada peringkat
- Kuliah Mgg#6 (Pengenalan AutoCAD)Dokumen66 halamanKuliah Mgg#6 (Pengenalan AutoCAD)GenniyaBelum ada peringkat
- Menggambar Dengan Perangkat LunakDokumen46 halamanMenggambar Dengan Perangkat LunakNia KurnawatiBelum ada peringkat
- Ebook Panduan Belajar Autocad 2007 Free SignedDokumen50 halamanEbook Panduan Belajar Autocad 2007 Free SignedNendy Afriansyah100% (1)
- Dasar AutocadDokumen20 halamanDasar AutocadAndarias Mallisa MallisaBelum ada peringkat
- Perintah Dasar AutoCAD Dan Fungsinya Paling LengkapDokumen3 halamanPerintah Dasar AutoCAD Dan Fungsinya Paling LengkapAkbar Kurnia RezaBelum ada peringkat
- GambarDokumen47 halamanGambarSteve NoniBelum ada peringkat
- Cara Menggunakan Fungsi Tombol Keyboard Dan Mengenal Toolbar Autocad 2007Dokumen17 halamanCara Menggunakan Fungsi Tombol Keyboard Dan Mengenal Toolbar Autocad 2007ichsan maulanaBelum ada peringkat
- Ke Setim Bang An Reaks IDokumen15 halamanKe Setim Bang An Reaks ISupriyono LeekprieBelum ada peringkat
- Perbandingan KC Dan KPDokumen2 halamanPerbandingan KC Dan KPAgus Dian PratamaBelum ada peringkat
- Materi Kimiadan PerubahannyaDokumen3 halamanMateri Kimiadan PerubahannyaSupriyono LeekprieBelum ada peringkat
- Peluang ContohSoalUANDokumen7 halamanPeluang ContohSoalUANSupriyono LeekprieBelum ada peringkat
- E Fek DopplerDokumen6 halamanE Fek DopplerAngga ClevneztBelum ada peringkat
- Fungs I Kom Posis I InversDokumen5 halamanFungs I Kom Posis I InversSupriyono LeekprieBelum ada peringkat
- Jawaban Praktek FisikaDokumen3 halamanJawaban Praktek FisikaSupriyono LeekprieBelum ada peringkat
- Stabilitas LerengDokumen54 halamanStabilitas LerengVishnou Ituanagjelegkatane Siphinoanaganneh0% (1)
- Perhitungan Produksi 2Dokumen16 halamanPerhitungan Produksi 2Dina Anwar50% (2)
- ProposalDokumen1 halamanProposalSupriyono LeekprieBelum ada peringkat
- Besaran Dan SatuanDokumen15 halamanBesaran Dan SatuanSupriyono LeekprieBelum ada peringkat
- Pembuatan Peta Topografi Surface Menggunakan Program QuicksurfDokumen8 halamanPembuatan Peta Topografi Surface Menggunakan Program QuicksurfSupriyono Leekprie100% (1)
- Alat-Alat BeratDokumen46 halamanAlat-Alat BeratSupriyono LeekprieBelum ada peringkat
- Kamus Cara Ampuh Menguasai Pengucapan Bahasa InggrisDokumen6 halamanKamus Cara Ampuh Menguasai Pengucapan Bahasa InggrisSandro Nainggolan BrabBelum ada peringkat
- Alat GaliDokumen11 halamanAlat GalianchajieBelum ada peringkat
- Kota Sawahlunto 11 2011Dokumen18 halamanKota Sawahlunto 11 2011Supriyono LeekprieBelum ada peringkat
- Peralatan TambangDokumen43 halamanPeralatan TambangSupriyono Leekprie50% (2)
- Format Paper MakalahDokumen2 halamanFormat Paper Makalahnisrin20090% (1)
- Sistem PemboranDokumen21 halamanSistem PemboranSupriyono Leekprie100% (1)