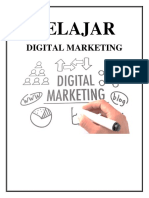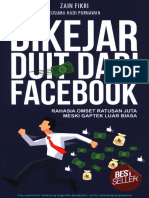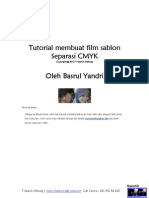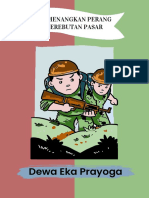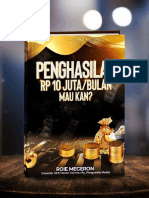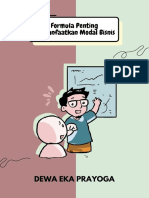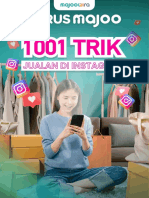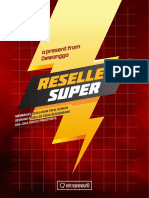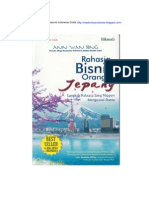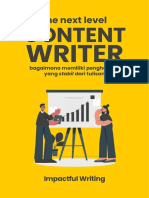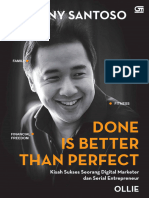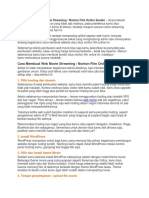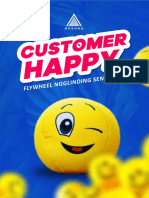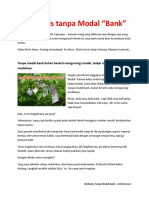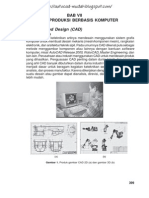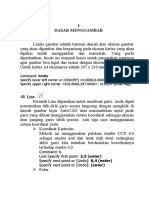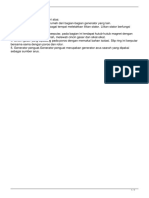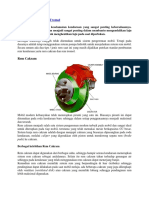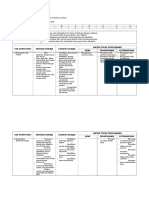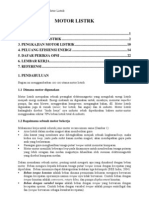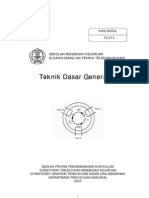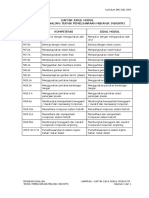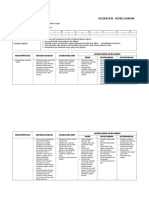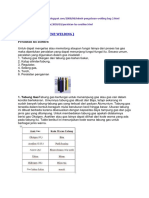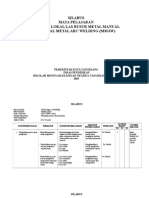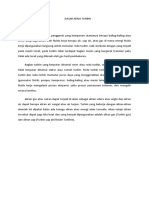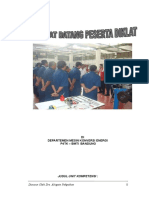CAD2002
Diunggah oleh
Mulyawan BewokJudul Asli
Hak Cipta
Format Tersedia
Bagikan dokumen Ini
Apakah menurut Anda dokumen ini bermanfaat?
Apakah konten ini tidak pantas?
Laporkan Dokumen IniHak Cipta:
Format Tersedia
CAD2002
Diunggah oleh
Mulyawan BewokHak Cipta:
Format Tersedia
Modul AutoCAD 2002
MODUL
AutoCAD 2002
Bahan Ajar CAD
SMKN 1 Kota Tangerang Selatan
2012
AutoCAD 2002
1
Mang.wawan@gmail.com
Modul AutoCAD 2002
A. PENGGUNAAN KOORDINAT
Untuk menentukan posisi dari suatu obyek dapat digunakan 5 macam type koordinat
1. Koordinat Cartesian :
o Masukkan : (x,y,z), bila z tidak dimasukkan z = 0
o Contoh : Titik A adalah 1 satuan X, 2 satuan Y, dan 3 satuan Z, maka masukkan
1,2,3
2. Koordinat Polar :
o Masukkan : (r < ), jarak dari titik acuan serta sudut sumbu X
o Contoh : Titik A berjarak 3 satuan dari (0,0,0) membentuk sudut 45, maka
masukkan : 3<45
3. Koordinat Cylindrical :
o Masukkan : (r<,z), jarak dari titik acuan, sudut terhadap sumbu X (pada bidang
XY), serta ketinggian (Z) terhadap bidang XY
o Contoh : titik A berjarak 3 satuan dari (0,0,0), membentuk sudut 45 pada bidang
XY, dan ketinggian 5 satuan terhadap bidang XY, maka masukkan : 3<45,5
4. Koordinat Spherical :
o Masukkan : (r<<), jarak dari titik acuan, sudut terhadap sumbu X (pada bidang
XY), serta sudut terhadap bidang XY
o Contoh : Titik A berjarak 3 satuan dari (0,0,0), membentuk sudut 45 terhadap
sumbu X pada bidang XY, serta sudut 60 terhadap bidang XY, maka masukkan
3<45<60
5. Koordinat Relative
o Digunakan untuk menyatakan pergeseran terhadap suatu titik acuan baru. Cara ini
sangat efektif dan cepat pada gambar-gambar teknik, juga pada saat editing.
o Masukkan : penambahan tanda @ pada awal masukan koordinat ( Cartesian,
Polar, Cylindrical, ataupun Spherical)
o Contoh : @3<45 (berarti dari titik terakhir bergeser.self solution)
B. MEMPERSIAPKAN BIDANG GAMBAR
Perintah yang digunakan untuk mempersiapkan bidang gambar antara lain :
1. UNITS
Digunakan untuk mengubah notasi koordinat, jarak, dan sudut sesuai kebutuhan
pemakai. Pilihan UNITS yang disediakan AutoCAD adalah :
o Scientific
: 2.175E + 01
o Decimal
: 21.75
o Engineering : 1-9.75
o Architectural : 1-93/4
o Fractional
: 141/2
Command : UNITS
Untuk sudut :
Decimal Degrees
Degrees/Minutes/Second
Grads
Radians
Mang.wawan@gmail.com
Modul AutoCAD 2002
Surveyors units
2. LIMITS
Digunakan untuk menentukan batas daerah gambar, sehingga daerah kerja menjadi
spesifik pada area tertentu :
Command : LIMITS
ON/OFF/ <Lower left corner> <0.0000,0.0000> :
Upper right corner : (masukkan koordinat untuk bagian atas kanan sesuaikan
dengan skala gambar)
3. MVSETUP
Alternatif lain yang digunakan untuk menentukan batas gambar adalah dengan
menggunakan perintah MVSETUP
Command : MVSETUP
Enable paper space? (No/Yes) : N
Units type (Scientific/Decimal/Engineering/Architectural/Metric)
Enter scale factor :
Enter the paper width :
Enter the paper height :
C. OBJECT SNAP
Object Snap digunakan untuk memilih atau mengunci (lock) suatu titik dari obyek
tertentu secara tepat dan akurat sesuai dengan object snap yang anda gunakan.
1.
2.
3.
4.
5.
Snap From : untuk memilih titik secara umum
Snap to Endpoint : untuk memilih titik akhir dari suatu obyek gambar
Snap to Midpoint : untuk memilih titik tengah dari suatu obyek gambar
Snap to Intersection : untuk memilih titik perpotongan dari dua obyek
Snap to Apparent Intersection : untuk memilih dua obyek yang seolah-olah
berpotongan (biasanya dipakai dalam menggambar 3D)
6. Snap to Center : untuk memilih titik pusat dari sebuah lingkaran atau busur (arc)
7. Snap to Quadrant : untuk memilih kuadran dari sebuah lingkaran
8. Snap to Perpendicular : untuk memilih titik pada obyek yang tegak lurus dengan
target OSNAP
9. Snap to Tangent : untuk memilih titik pada lingkaran atau arc yang merupakan
garis singgung terhadap lingkaran atau garis lengkung tersebut
10. Snap to Node : untuk memilih sebuah titik (point)
11. Snap to Insertion : untuk memilih titik penempatan dari Shape, Text, Attribute,
Definition dan Block
12. Snap to Nearest : untuk memilih sebuah titik yang visual paling dekat pada suatu
obyek.
13. Snap to Quick : untuk memilih obyek secara cepat
14. Snap to None : untuk menon-aktifkan OSNAP
15. Running OSNAP : untuk mengaktifkan OSNAP secara otomatis
16. Calculator
Catatan : ada beberapa options dalam penggunaan object snap
1. Untuk mempercepat perintah object snap dapat digunakan perintah OSNAP pada
command prompt. Pada layar akan muncul kotak drafting settings untuk memilih
object snap yang akan diaktifkan
2. Dengan mengklik osnap pada status bar (bagian bawah layar)
3. Dengan menekan tombol SHIFT+klik mouse kanan, maka anda tidak perlu
menekan statusbar OSNAP
Mang.wawan@gmail.com
Modul AutoCAD 2002
D. TOMBOL KHUSUS
ESC
: membatalkan suatu perintah atau proses
(back space): digunakan pada command line untuk membatalkan suatu perintah
Enter
: pengulangan perintah yang baru saja dilakukan
Spacebar
: sama seperti enter
F6
: On/Off display koordinat layar
F7
: On/Off titik-titik bantu (Grid)
F8
: On/Off modus gerak lurus (ORTHO)
F9
: On/Off modus gerak terukur (SNAP)
Insert
: mengaktifkan kursor Screen Menu pada layar kanan gambar
Panah (arrow) : memilih command pada screen menu
E. PERINTAH SINGKAT
L
A
E
P
C
U
R
Z
T
CP
: Lne
: Arc
: Erase
: Pan
: Circle
: Undo
: Redraw
: Zoom
: Text
: Copy
F. KONTROL LAYAR KERJA (ZOOM)
Perintah zoom dapat anda ketikkan pada command line dengan huruf Z kemudian enter.
Command : Z
All/Center/Dynamic/Extents/Left/Previous/Vmax/Window/<Scale(X/XP)> :
All : untuk melihat seluruh gambar
Center : untuk melihat gambar dengan menentukan pusat pandangannya dan
menentukan diameter atau tingginya
Dynamic : untuk melihat gambar dengan cara menentukan besarnya kotak dan
menentukan letak kotak.
Extents : untuk melihat gambar satu layar penuh
Left : untuk melihat gambar dengan menentukan letak pusat sebelah kiri dan
besarnya daerah pandang
Previous : untuk kembali kepandangan sebelumnya
Window : untuk melihat gambar dengan menentukan besarnya kotak, dengan cara
menentukan titik pojok kotak yang satu diagonal.
Scale : untuk melihat gambar dengan menentukan skala perbesarannya.
Mang.wawan@gmail.com
Modul AutoCAD 2002
DASAR-DASAR 2D
Berisi perintah dasar penggambaran 2 dimensi
1. LINE
Perintah line digunakan untuk membuat garis lurus standart yang terdiri dari segment
yang terpisah-pisah. Dengan line dimungkinkan membuat banyak garis sekaligus
sampai pengguna (user) menekan Return/Enter pada option to point (blank)
Command : LINE
Specify first point : ( klik dilayar posisi 1 )
Specify next point or [Undo] : (klik dilayar posisi 2)
Specify next point or [Undo] : (klik dilayar posisi 3)
Specify next point or [Close/Undo] :
2. CIRCLE
Perintah circle digunakan untuk membuat lingkaran
Command : CIRCLE
Specify center point for circle or [3P/2P/TTR (tan tan radius)] :
3P : membuat lingkaran dengan menggunakan tiga titik
2P : membuat lingkaran dengan dua titik
TTR: Tangent-Tangent-Radius. Lingkaran dibuat berdasarkan
garis singgung
Center point : menentukan titik pusat lingkaran
3. DONUT
Mirip dengan CIRCLE, namun mempunyai dua lingkaran paralel
Command : DONUT
Specify inside diameter of donut <0.5000> :
Specify outside diameter of donut <1.0000> :
Specify center of donut or <exit> :
Specify center of donut or <exit> :
4. ARC
Perintah ARC memungkinkan untuk membuat busur lingkaran
Command : ARC
Specify start point of arc or [Center]
Specify second point of arc or [Center/End]
Specify end point of arc :
Gabungan perintah yang ada dalam perintah ARC antara lain :
3-point
: membuat arc dengan menentukan tiga buah titik
Start-Center
: membuat arc dengan menentukan titik awal dan titik pusat arc
Start-End
: membuat arc dengan titik awal dan titik akhir
Center-Start
: membuat arc dengan menentukan dulu titik pusat lalu titik
awal
Continue
: melanjutkan arc atau garis sebelumnya
Mang.wawan@gmail.com
Modul AutoCAD 2002
5. POLYLINE
Perintah untuk menggambar Polyline yang merupakan gabungan dari beberapa garis
namun merupakan satu obyek utuh. Penggunaan Polyline mempunyai beberapa
keuntungan dalam penggambaran 3D :
Mempermudah pemilihan pada penggantian layer, pembuatan permukaan 3D
(Revsurf, Edgesurf, Rulesurf, Tabsurf), dan memanipulasi obyek 2D menjadi 3D
Mengurangi jumlah vertex pada perintah Revsurf dibandingkan menggunakan
line sebagai obyek yang diputar.
Polyline memungkinkan membentuk kurva-kurva yang tidak lazim (iregularcurve) dan mengatur ketebalan garis yang dibuat.
Command : PLINE
Specify start point : (klik dilayar)
Current line width is 0.0000
Specify next point or [Arc/Close/Halfwidth/Length/Undo/Width] : @5<0
Specify next point or [Arc/Close/Halfwidth/Length/Undo/Width] : @3<90
Specify next point or [Arc/Close/Halfwidth/Length/Undo/Width] : @5<180
Specify next point or [Arc/Close/Halfwidth/Length/Undo/Width] : C
6. 3D POLYLINE
Perintah 3D Polyline mirip dengan 2D polyline namun dimungkinkan dimasukkan
koordinat 3 dimensi.
Command : 3DPOLY
Specify start point : (klik dilayar)
Specify end point or [Close/Undo] :
Close : menggambar sebuah segment tertutup pada titik awal dan titik akhir 3D
POLY
Undo : membatalkan gambar segmen terakhir
Endpoint of line : memilih titik selanjutnya untuk menggambar segment
7. ELIPSE
Perintah ini digunakan untuk membuat bentuk elips atau lingkaran isometrik. Cara
pembuatan analog dengan CIRCLE dan ARC, dan hanya membutuhkan sedikit
latihan untuk memahami options Axis dan Rotation
Command: ELLIPSE
Specify axis endpoint of ellipse or [Arc/Center] : C
Specify center of ellipse : (klik titik 1)
Specify endpoint of axis : (klik titik 2)
Specify distance to other axis or [Rotation] : (klik titik 3)
8. POLYGON
Metode pembuatan segi banyak sisi, ada tiga macam cara pembuatan yaitu Inscribed
(di dalam lingkaran), Circumscribed (di luar lingkaran), dan dengan menentukan
panjang sisi
a. Pembuatan polygon di dalam lingkaran
Command : POLYGON
Enter number of sides <6> : 6
Specify center of polygon or [Edge] : (klik di layar)
Enter an option [Inscribed in circle/Circumscribed about circle] <I> : I
Specify radius of circle : 5
b. Pembuatan polygon diluar lingkaran
6
Mang.wawan@gmail.com
Modul AutoCAD 2002
Command : POLYGON
Enter number of sides <6> : 6
Specify center of polygon or [Edge] : (klik di layar)
Enter an option [Inscribed in circle/Circumscribed about circle] <I> : C
Specify radius of circle : 5
c. Pembuatan polygon metode penentuan panjang sisi
Command : POLYGON
Enter number of sides <6> : 6
Specify center of polygon or [Edge] : E
Specify first endpoint of edge : (klik sembarang posisi di layar)
Specify second endpoint of edge : @6<0
9. HATCH
Perintah hatch digunakan untuk memberikan arsiran suatu bidang yang tertutup.
Untuk melakukan pengarsiran dapat dilakukan perintah :
Prosedur yang umum dilakukan pada perintah yang terdapat pada dialog box
BHATCH (H) :
1. Pilih jenis arsiran yang dikehendaki (pattern type)
2. Pilih daerah yang akan diberi arsiran (Pick points)
3. Menampilkan arsiran sementara (Preview hatch)
4. Menerapkan arsiran (Apply)
10. TEXT
Suatu gambar terkadang membutuhkan keterangan yang bisa dipenuhi dengan
perintah TEXT, yang mempunyai banyak pilihan dalam penempatan posisi text.
Command : TEXT
Current text style : Standart Text height : 0.20
Specify stsrt point of text or (Justify/Style) : (klik dilayar)
Specify height <0.2000> : 0.3
Specify rotation angle of text <0> : (enter)
Enter text :
Enter text : (enter)
Bila anda mengetikkan J pada command diatas maka akan muncul :
Align/ Fit/ Center/ Middle/ Right/ TL/ TC/ TR/ ML/ MC/ MR/ BL/ BC/ BR :
(pilih style justification yang anda inginkan dengan memasukkan namanya pada
prompt) pilihan justification :
Align
: menentukan dimensi text, align mengatur tinggi text
Fit
: mirip align, dengan fit anda menentukan titik awal
dan titik akhir
kemudian memadatkan huruf agar masuk kedalam dua titik yang
anda tentukan.
Center
: text ditengahkan pada titik awal, dengan garis dasar pada titik
awal
Middle
: text ditengahkan pada titik awal, garis dasar agak
dibawah titik awal
Right : text diratakan ke sebelah kanan titik awal, dengan garis
dasar berada pada titik awal
TL, TC, TR : TL (Top Left), TC (Top Center), TR (Top Right),
text sepenuhnya dibawah titik awal dan dibuat rata kiri, tengah,
kanan.
ML, MC, MR : ML (Middle Left), MC (Middle Center), MR
(Middle Right), mirip dengan TL, TC, TR kecuali titik awal
menentukan di tengah-tengah antara garis dasar dan bagian atas
huruf kecil text.
Mang.wawan@gmail.com
Modul AutoCAD 2002
BL, BC, BR : BL (Bottom Left), BC (Bottom Center), BR
(Bottom Right), mirip TL, TC, TR tetapi titik awal menentukan
lokasi paling bawah dari huruf text
11. SPLINE
Perintah SPLINE digunakan untuk menampilkan bentuk curve yang lebih tepat
dan halus
Command : SPLINE
Specify first point or [Object] :
Specify first point :
Specify first point or [Close/Fit Tolerance] <start tangent>
MODIFY
Perintah editing dan modify digunakan untuk mengubah dan mengatur tampilan
obyek.
1. MOVE
Digunakan untuk memindahkan suatu obyek dari suatu titik awal ke titik
baru yang dituju.
Command : MOVE
Select objects : (pilih object)
Select objects : (enter)
Specify basepoint or displacement : ENDP
Of (pilih object)
Specify second point of displacement or <use first point as
displacement> : ENDP
Of (pilih object)
2. COPY
Digunakan untuk memperbanyak obyek.
Command : COPY
Select objects : (pilih object)
Select objects : (enter)
Specify basepoint or displacement or [Multiple] : (klik sembarang)
Specify second point of displacement or <use first point
displacement> : @5<0
as
3. OFFSET
Digunakan untuk membuat objek baru berjarak x dengan mengambil bentuk obyek
acuan
Command : OFFSET
Specify offset distance or [trough] <Trough> : 2
Select object to offset or <exit> : (klik titik 1)
Specify point on side to offset : (klik titik 2)
Select object to offset or <exit> : (enter)
4. MIRROR
Digunakan untuk membuat cerminan obyek yang dipilih, sumbu pencerminan dapat
berupa 2 buah titik koordinat ataupun 2 titik yang dipilih pada layar. Setelah
melakukan pencerminan diberikan pilihan untuk menghapus obyek yang asli yang
telah dicerminkan.
Command : MIRROR
Mang.wawan@gmail.com
Modul AutoCAD 2002
Select object : (pilih obyek)
Select object : (enter)
Specify first point of mirror line : ENDP
Of (klik titik 1)
Specify second point of mirror line : (klik titik 2)
Delete source objects? [Yes/No] <N> : (enter)
5. RECTENGULAR ARRAY
Menyalin obyek dalam bentuk kolom dan baris
Command : ARRAY
Select object :
Select Object : (enter)
Enter the type of array [Rectangular/Polar] <R> : R
Enter the number of rows (---) <1> : 3
Enter the number of columns ( ) <1> : 3
Enter the distance between rows or specify unit cell (---) : 2
Specify the distance between columns ( ) : 3
6. POLAR ARRAY
Menyalin obyek dengan menentukan suatu pusat dan sudut perputaran
Command : ARRAY
Select objects :
Select objects : (enter)
Enter the type of array [Rectangular/Polar] <R> : P
Specify center point of array :
Enter the number of items in the array : 5
Specify the angle to fill (+=ccw,-=cw) <360> : (enter)
Rotate arrayed objects? [Yes/No] <Y> : (enter)
7. ROTATE
Digunakan untuk memutar obyek yang dipilih dengan pusat perputaran dan sudut
tertentu
Command : ROTATE
Current positive angle in UCS : ANGDIR = counterclockwise ANGBASE = 0
Select objects :
Select objects : (enter)
Specify base point : ENDP
Of (klik titik)
Specify rotation angle of [Reference] : 45
8. ALIGN
Perintah align memungkinkan untuk melakukan Move dan Rotate dengan
menggunakan tiga pasang titik sumber dan titik yang dikehendaki. Align dapat
digunakan untuk gambar 2D maupun 3D.
Command : ALIGN
Select objects :
1st source point :
1st distination point :
2nd sorce point :
2nd distination point :
3rd source point :
<2d> or 3d transformation :
9
Mang.wawan@gmail.com
Modul AutoCAD 2002
9. SCALE
Digunakan untuk mengubah ukuran (size) obyek
Command : SCALE
Select Object :
Base Point :
<Scale factor> ? Reference
10. TRIM
Perintah Trim digunakan untuk memotong atau menghapus bagian dari garis, atau
lingkaran dengan menggunakan dua atau lebih obyek sebagai bidang potong, trim
lebih sering efisien dibanding dengan perintah Break terutama untuk pemotongan
pada lingkaran, garis-garis yang saling bersilangan, atau pada pemotongan dengan
melibatkan banyak pembatas.
Command : TRIM
Current settings : Projection=UCS Edge=None
Select cutting edges
Select object : (klik titik 1)
Select object : (klik titik 2)
Select object : (enter)
Select object to trim or [Project/Edge/Undo] : (klik titik 3)
Select object to trim or [Project/Edge/Undo] : (enter)
11. EXTEND
Perintah extend digunakan untuk mengubah panjang obyek dengan menggunakan
obyek lain sebagai batas pemanjangan
Command : EXTEND
Current settings : Projection = UCS Edge = None
Select boundary edges
Select object : (klik titik 1)
Select object : (enter)
Select object to extend or [Project/Edge/Undo] : (klik titik 2)
Select object to extend or [Project/Edge/Undo] : (enter)
12. FILLET
Perintah fillet digunakan untuk menghubungkan dua garis dengan sebuah busur
berjari-jari tertentu. Pada banyak kasus perintah ini digunakan untuk melengkungkan
bagian yang bersudut, terutama untuk proses permesinan.
Command : FILLET
Current settings : Projection = UCS Edge = None
Select first object or [Polyline/Radius/Trim]
Radius : untuk menentukan radius bulatan
Polyline : untuk membulatkan sebuah obyek polyline secara serempak
13. CHAMFER
Chamfer mirip dengan fillet, namun chamfer menggunakan garis dengan kemiringan
tertentu (user setting)
10
Mang.wawan@gmail.com
Modul AutoCAD 2002
Command : CHAMFER
(TRIM mode) Current chamfer Distl=0.5000, Dist2=0.5000
Select first line or [Polyline/Distance/Angle/Trim/Method] :
Distance : untuk mematahkan obyek garis
Polyline : untuk mematahkan obyek polyline
14. BREAK
Perintah break digunakan untuk membagi atau menghapus suatu bagian dari garis,
busur, atau lingkaran dengan menggunakan dua titik sebagai batas perpotongan.
Command : BREAK
Select object : (klik titik 1)
Specify second break point or [First point] : (klik titik 2]
Pilihan yang ada pada perintah Break :
1 point select
: memutus obyek tunggal, sehingga obyek menjadi dua obyek
yang berbatasan. Pilih obyek yang akan di-break lalu pilih titik
dimana pemutusan dilakukan
1 point
: mirip dengan 1 point select, tetapi hanya diminta memilih
obyek, pemutusan ditempatkan di titik pemilihan
2 point select
: memutus obyek agar ada celah di dalam obyek, pilih obyek
lalu pilih dua titik yang mendefinisikan lokasi celah
2 point
: mirip 2 point select, tapi menggunakan titik pemilihan sebagai
titik pertama dalam celah, lalu pilih ujung lain dari pemutusan
atau celah.
15. PAN
Digunakan untuk menggeser pandangan layar (screen) dengan menggunakan dua
buah titik yang dipilih. Pergerakan layar ini seolah-olah memakai ujung kertas dan
menariknya kearah dan sejauh yang dikehendaki. Toolbar PAN terletak dikelompok
standard Toolbar.
Command : PAN
Displacement : (titik acuan awal)
Second point :
11
Mang.wawan@gmail.com
Anda mungkin juga menyukai
- Cara Seting RenderDokumen12 halamanCara Seting RenderDedy SumitaBelum ada peringkat
- Belajar Digital MarketingDokumen8 halamanBelajar Digital MarketingChristopher KBelum ada peringkat
- 17 Teknik ClosingDokumen36 halaman17 Teknik ClosingYan FauziBelum ada peringkat
- Keran Rezeki Dari FBDokumen15 halamanKeran Rezeki Dari FBpsquallBelum ada peringkat
- Rahasia Menghasilkan 3milyar Dalam 3menit (3m3m) PDFDokumen14 halamanRahasia Menghasilkan 3milyar Dalam 3menit (3m3m) PDFWikan TyassariBelum ada peringkat
- 17 Teknik ClosingDokumen35 halaman17 Teknik ClosingDjaplun Sidik100% (1)
- Kompilasi Inspirasi Jaya Setiabudi PDFDokumen42 halamanKompilasi Inspirasi Jaya Setiabudi PDFNor HabibahBelum ada peringkat
- 14 - Dikejar Duit Dari Facebook Full-PageDokumen150 halaman14 - Dikejar Duit Dari Facebook Full-PagePujiIswiyantoBelum ada peringkat
- Quotes MahabharataDokumen3 halamanQuotes Mahabharataetik etikaBelum ada peringkat
- Film Sablon Separasi Cmyk PDFDokumen14 halamanFilm Sablon Separasi Cmyk PDFAreth RoniBelum ada peringkat
- Memenangkan Perang Perebutan PasarDokumen31 halamanMemenangkan Perang Perebutan PasarRizki Dwi RahmantyaBelum ada peringkat
- Ensiklopedi Syariat IslamDokumen451 halamanEnsiklopedi Syariat IslamAhmad MusadadBelum ada peringkat
- Ebook Copywriting Simple Ala Emak EmakpdfDokumen5 halamanEbook Copywriting Simple Ala Emak EmakpdfAkupresur PC P3AI SidoarjoBelum ada peringkat
- OPTIMASI SOSIAL MEDIADokumen73 halamanOPTIMASI SOSIAL MEDIAFatih AyyubBelum ada peringkat
- 4 Tips Cara Membuat Konten Viral Di Sosial MediaDokumen6 halaman4 Tips Cara Membuat Konten Viral Di Sosial MediaTwin RekberBelum ada peringkat
- Penghasilan RP 10 Juta Per Bulan Mau KanDokumen15 halamanPenghasilan RP 10 Juta Per Bulan Mau KanFendi Ahmad 1810247090Belum ada peringkat
- Kuasa SewaDokumen1 halamanKuasa SewaFitri GemaraBelum ada peringkat
- AmazonDokumen41 halamanAmazonravenilia29Belum ada peringkat
- 129 Ayat CopywritingDokumen10 halaman129 Ayat CopywritingdoubleideasBelum ada peringkat
- Panduan Dunia DigitalDokumen23 halamanPanduan Dunia DigitalGangsar Wahyu Widhiati100% (1)
- Dasar Dasar PemasaranDokumen204 halamanDasar Dasar Pemasaranumi sangadahBelum ada peringkat
- Allah, Inilah Proposal HidupkuDokumen14 halamanAllah, Inilah Proposal HidupkuBani AdamBelum ada peringkat
- 12 Rahasia Menciptakan Keberuntungan Secara IlmiahDokumen13 halaman12 Rahasia Menciptakan Keberuntungan Secara IlmiahFahrurBelum ada peringkat
- Rahasia Dapat Kerja Buku 2Dokumen84 halamanRahasia Dapat Kerja Buku 2DzBelum ada peringkat
- Cara Riset Produk Di MP ClickbankDokumen5 halamanCara Riset Produk Di MP Clickbankjhogist PBelum ada peringkat
- MEMAHAMI MANUSIADokumen22 halamanMEMAHAMI MANUSIAAbaca Lancar100% (1)
- A. Deskripsi Umum PerusahaanDokumen7 halamanA. Deskripsi Umum PerusahaannamirahBelum ada peringkat
- FB Ads For Newbie - Adrian ArionoDokumen33 halamanFB Ads For Newbie - Adrian ArionoDjohan DarmadyBelum ada peringkat
- Formula Penting Memanfaatkan Modal BisnisDokumen31 halamanFormula Penting Memanfaatkan Modal BisnisTri GunawanBelum ada peringkat
- Clean and Shine Auto DetailingDokumen12 halamanClean and Shine Auto DetailingDenny WahyudiBelum ada peringkat
- Tembus 20 Juta Pertama New 3Dokumen19 halamanTembus 20 Juta Pertama New 3Avira PratiwiBelum ada peringkat
- 1001 Trik Jualan Di Instagram!Dokumen36 halaman1001 Trik Jualan Di Instagram!Siti HardiantiBelum ada peringkat
- entrepreneurID - Reseller SuperDokumen15 halamanentrepreneurID - Reseller SuperRio BurnBelum ada peringkat
- Rahasia Bisnis Orang Jepa PDFDokumen158 halamanRahasia Bisnis Orang Jepa PDFQueentinaDewiBelum ada peringkat
- Stupid Guide To StupidpieDokumen17 halamanStupid Guide To StupidpiemanBelum ada peringkat
- 30 Hari Jago JualanDokumen174 halaman30 Hari Jago JualanAli PoetraBelum ada peringkat
- Cara Kilat Mendapatkan Ribuan KontakDokumen24 halamanCara Kilat Mendapatkan Ribuan KontakNur MelisaBelum ada peringkat
- 10 Cara Menghasilkan Uang Dari YouTube PDFDokumen9 halaman10 Cara Menghasilkan Uang Dari YouTube PDFeko sudiyanto spdBelum ada peringkat
- E-Book The Next Level Content WriterDokumen34 halamanE-Book The Next Level Content WriteravinBelum ada peringkat
- Rahasia Tersembunyi Metode Mencari UangDokumen10 halamanRahasia Tersembunyi Metode Mencari Uangovik teaBelum ada peringkat
- Biografi Anthony RobbinsDokumen21 halamanBiografi Anthony Robbinsrusrial7888Belum ada peringkat
- KESATUAN EKSPRESI BRANDDokumen54 halamanKESATUAN EKSPRESI BRANDkpoBelum ada peringkat
- CARA MUDAHDokumen45 halamanCARA MUDAHIbram Do Re MiBelum ada peringkat
- Done Is Better Than Perfect - Denny SantosoDokumen264 halamanDone Is Better Than Perfect - Denny Santosojonabert2018Belum ada peringkat
- Ghofar Nazila - Islamic Preneur - Mui 1 April 2018Dokumen42 halamanGhofar Nazila - Islamic Preneur - Mui 1 April 2018Anto Maryadi100% (1)
- Kunci Penting Lunas Hutang Ala Dewa Eka PrayogaDokumen31 halamanKunci Penting Lunas Hutang Ala Dewa Eka PrayogaDali PerdanaBelum ada peringkat
- Cara Membuat Web Movie Streaming / Nonton Film Online Sendiri - NontonSubDokumen2 halamanCara Membuat Web Movie Streaming / Nonton Film Online Sendiri - NontonSubMovieBelum ada peringkat
- Ebook SEO+Internet Marketing-Lokadwiartara (At)Dokumen58 halamanEbook SEO+Internet Marketing-Lokadwiartara (At)Aep SaepudinBelum ada peringkat
- Happy CustomernwaDokumen11 halamanHappy CustomernwaData Analyst AkramBelum ada peringkat
- (Norfazilah - Com) Rahsia Bisnes Online Meletup PDFDokumen60 halaman(Norfazilah - Com) Rahsia Bisnes Online Meletup PDFNik Mas RoslinaBelum ada peringkat
- Bisnis Tanpa Modal BankDokumen14 halamanBisnis Tanpa Modal BankaswaaBelum ada peringkat
- YBB 10 Juta Pertama - Digital DownloadDokumen216 halamanYBB 10 Juta Pertama - Digital DownloadtemankreatividBelum ada peringkat
- 30 Hari Bebas Hutang FixDokumen54 halaman30 Hari Bebas Hutang FixhudiBelum ada peringkat
- b0nusEBook PDFDokumen121 halamanb0nusEBook PDFerieBelum ada peringkat
- Modul AutoCAD DjokoDokumen14 halamanModul AutoCAD DjokoalvinBelum ada peringkat
- Modul Autocad 2007Dokumen13 halamanModul Autocad 2007DianaDianaSlavinaBelum ada peringkat
- Ebook Panduan Belajar Autocad 2007 Free SignedDokumen50 halamanEbook Panduan Belajar Autocad 2007 Free SignedNendy Afriansyah100% (1)
- Topik 7 Lukisan Terbantu Komputer (CAD) 2D IDokumen33 halamanTopik 7 Lukisan Terbantu Komputer (CAD) 2D Iadamskbd67% (3)
- Tutorial AutocadDokumen22 halamanTutorial AutocadSepry Naldo0% (1)
- Modul Autocad 2008Dokumen40 halamanModul Autocad 2008Hesron SanggannaBelum ada peringkat
- Eko - 06. FR - Mpa-02-2 Observasi Demonstrasi - EkoDokumen3 halamanEko - 06. FR - Mpa-02-2 Observasi Demonstrasi - EkoMulyawan BewokBelum ada peringkat
- SOP-07 - SKEMA Pengembangan & Pemeliharaan Skema SertifikasiDokumen4 halamanSOP-07 - SKEMA Pengembangan & Pemeliharaan Skema SertifikasiMulyawan BewokBelum ada peringkat
- Bantalan Kursi PutarDokumen4 halamanBantalan Kursi PutarMulyawan BewokBelum ada peringkat
- BERBAGI TIPS PEMELIHARAAN KESEHATAN JH 290717 RSHJ Share PDFDokumen48 halamanBERBAGI TIPS PEMELIHARAAN KESEHATAN JH 290717 RSHJ Share PDFdewirosmawati33Belum ada peringkat
- 4.DKK.5.MenerapkanKeselamatandanKesehatanKerja K3Dokumen4 halaman4.DKK.5.MenerapkanKeselamatandanKesehatanKerja K3Mulyawan BewokBelum ada peringkat
- CaramengesetmesinDokumen35 halamanCaramengesetmesinMulyawan BewokBelum ada peringkat
- Shalat QasharDokumen72 halamanShalat QasharMulyawan Bewok100% (2)
- KonstruksiDokumen1 halamanKonstruksiMulyawan BewokBelum ada peringkat
- Rem 3Dokumen15 halamanRem 3Mulyawan BewokBelum ada peringkat
- MembuatRodaGigiDokumen2 halamanMembuatRodaGigiMulyawan BewokBelum ada peringkat
- Instalas Motor ListrikDokumen22 halamanInstalas Motor Listrikمحماد موهليسينBelum ada peringkat
- Rem Cakram Vs Rem TromolDokumen3 halamanRem Cakram Vs Rem TromolMulyawan BewokBelum ada peringkat
- RPP MmodDokumen7 halamanRPP MmodMulyawan BewokBelum ada peringkat
- GeneratorDokumen8 halamanGeneratorMulyawan BewokBelum ada peringkat
- 02 15 05 Menggambar Dan Membaca SketsaDokumen2 halaman02 15 05 Menggambar Dan Membaca SketsaLili AprianiBelum ada peringkat
- Motor ListrikDokumen26 halamanMotor ListrikARIFIANSYAH SAPUTRA100% (30)
- Teknik Dasar GeneratorDokumen50 halamanTeknik Dasar Generatordfx234Belum ada peringkat
- TPMIDokumen1 halamanTPMIMulyawan BewokBelum ada peringkat
- 02 15 08 Bekerja Dengan Mesin UmumDokumen3 halaman02 15 08 Bekerja Dengan Mesin UmumMulyawan BewokBelum ada peringkat
- Starting Motor 3 FasaDokumen54 halamanStarting Motor 3 FasaHari GunawanBelum ada peringkat
- 02 15 01 Menggunakan Perkakas TanganDokumen2 halaman02 15 01 Menggunakan Perkakas TanganMulyawan BewokBelum ada peringkat
- Silabus Mulok Las Listrik, Las Oksi Asetelin 2009 - 2010Dokumen4 halamanSilabus Mulok Las Listrik, Las Oksi Asetelin 2009 - 2010Mulyawan BewokBelum ada peringkat
- MekanikDokumen16 halamanMekanikMulyawan BewokBelum ada peringkat
- Mendatarkan - Menyebariskan MesinDokumen7 halamanMendatarkan - Menyebariskan MesinMulyawan BewokBelum ada peringkat
- MekanikDokumen2 halamanMekanikMulyawan BewokBelum ada peringkat
- MekanikDokumen16 halamanMekanikMulyawan BewokBelum ada peringkat
- 02 15 01 Menggunakan Perkakas TanganDokumen2 halaman02 15 01 Menggunakan Perkakas TanganMulyawan BewokBelum ada peringkat
- Perbaikan Kepala Pembagi Universal Pada Mesin Frais BridgeportDokumen5 halamanPerbaikan Kepala Pembagi Universal Pada Mesin Frais BridgeportNoor YudhiBelum ada peringkat
- Engine OverhoulDokumen52 halamanEngine OverhoulMulyawan BewokBelum ada peringkat
- Dasar Dasar KelistrikanDokumen57 halamanDasar Dasar KelistrikanMulyawan BewokBelum ada peringkat