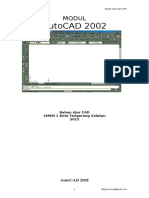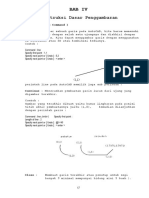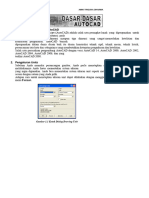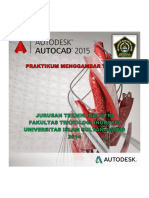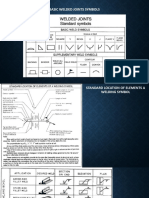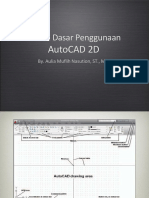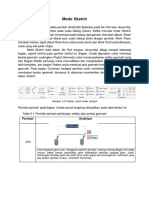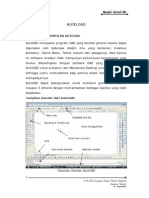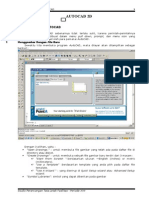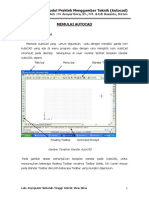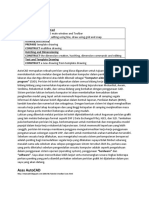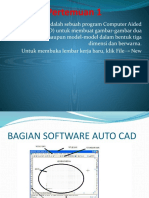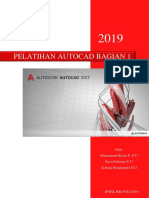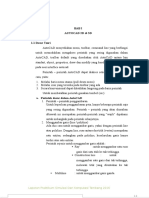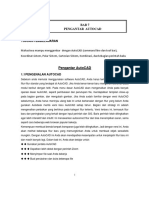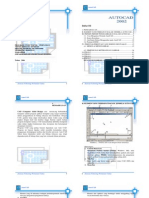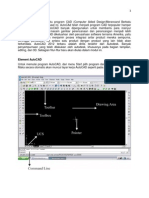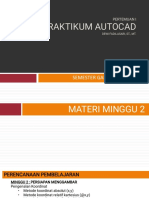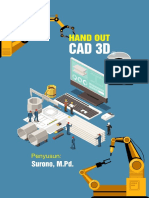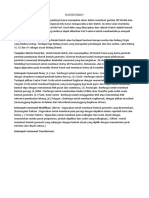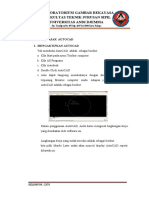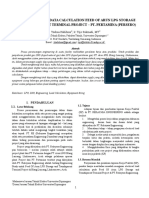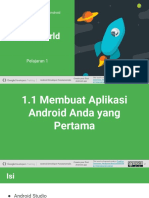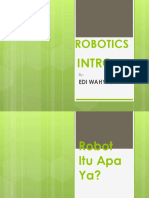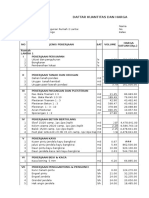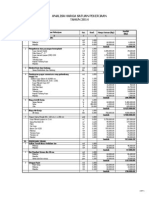Tutorialvacad 2006 PDF
Diunggah oleh
Edi WahyudiJudul Asli
Hak Cipta
Format Tersedia
Bagikan dokumen Ini
Apakah menurut Anda dokumen ini bermanfaat?
Apakah konten ini tidak pantas?
Laporkan Dokumen IniHak Cipta:
Format Tersedia
Tutorialvacad 2006 PDF
Diunggah oleh
Edi WahyudiHak Cipta:
Format Tersedia
Modul Pelatihan AutoCAD 2006 – Desember 2006 1
MODUL 1
AutoCAD 2 Dimensi Dasar
1. Pengenalan Workspace AutoCAD 2006
3. Menubar
5. Toolbar
4. Cursor
2. Drawing Area
6. UCS Icon 1. Command Line
Keterangan :
1. Command Line Baris perintah AutoCAD, dimana dalam command line ini anda
dapat memasukkan perintah–perintah AutoCAD. Selain itu command line ini
menampilkan informasi–informasi berkenaan dengan perintah yang anda gunakan,
meskipun perintah yang anda gunakan dari menu bar atau toolbar.
2. Drawing Area Adalah daerah kerja dimana penggambaran maupun
pengeditan dilakukan di sini.
3. Menubar Baris menu yang berisikan semua fungsi perintah dalam AutoCAD.
4. Cursor Merupakan kursor dalam AutoCAD yang menggerakkan mouse dalam
dalam drawing area. Dapat melakukan pemilihan gambar maupun pengeditan
gambar.
5. Toolbar Adalah tombol–tombol perintah AutoCAD yang dapat digunakan
secara cepat. Jenisnya sanagat banyak, dan dapat diaktifkan / nonaktifkan. Dapat
diaktifkan dengan me-klik kanan dalam toolbar – pilih ACAD – pilih jenis toolbar yang
akan diaktifkan (yang ditandai dengan tidak adanya check list)
6. UCS Icon Adalah simbol yang menunjukkan arah koordinat penggambaran.
Laboratorium Gambar Teknik Jurusan Teknik Industri STTTelkom
2 Modul Pelatihan AutoCAD 2006 – Desember 2006
2. Sistem Koordinat Dua Dimensi
Dalam proses penggambaran dengan menggunakan AutoCAD, sistem koordinat
merupakan komponen yang sangat penting karena selama proses penggambaran
anda akan berhubungan erat dengan sistem koordinat (selalu memakai sistem
koordinat).
Sistem Koordinat Kartesian Polar
#X,Y #(panjang)<(sudut)
Absolut
Contoh : #4,3 Contoh : #5<37
X,Y atau @X,Y (panjang)<(sudut) atau @(panjang)<(sudut)
Relatif
Contoh : 4,3 atau @4,3 Contoh : 5<37 atau @5<37
Keterangan :
Sistem koordinat dilihat dari titik acuan :
1. Absolut : Letak suatu titik ditentukan dengan menggunakan acuan titik 0,0
sebagai referensi. Titik acuan dalam AutoCAD disebut juga titik origin.
Penulisannya didahului oleh tanda #. Sebagai contoh: #4,3 yang berarti
menentukan titik yang berjarak 4 unit ke arah sumbu X positif dan berjarak 3 unit
ke arah sumbu Y positif dari titik origin yaitu titik 0,0
2. Relatif : Penulisannya dapat didahului tanpa karakter khusus atau didahului oleh
tanda @. Contoh: 2,3 atau @2,3 yang berarti menentukan titik yang berjarak 2
unit ke arah sumbu X positif dan berjarak 3 unit ke arah sumbu Y positif dari titik
terakhit yang telah dibuat.
Koordinat 0,0 terlihat Koordinat 0,0 tidak
pada layar. terlihat pada layar.
Sistem koordinat dilihat dari satuan arah :
1. Kartesian : untuk menentukan letak suatu titik, sistem ini menggunakan satuan
dalam arah x,y dengan acuan titik 0,0 sebagai referensi pada koordinat absolut
dan acuan titik terdahulu pada koordinat relatif.
2. Polar : untuk menentukan koordinat suatu titik, metoda ini menggunakan jarak
serta sudut yang dibentuk dengan sumbu X positif sebagai 0 .
Laboratorium Gambar Teknik Jurusan Teknik Industri STTTelkom
Modul Pelatihan AutoCAD 2006 – Desember 2006 3
Sistem Koordinat
Kartesius (X,Y).
Sudut positif diukur ber-
lawanan arah jarum jam
Sistem Koordinat
Polar (jarak,sudut).
3. Zoom and Pan
Zoom
Zoom adalah perintah untuk memperbesar atau memperkecil tampilan dari gambar.
Perintah :
gerakkan ke depan atau belakang scroll-wheell pada mouse.
untuk melihat semua objek yang telah dibuat ketik z lalu ketik e.
Pan
Pan adalah perintah untuk menggeser tampilan layar.
Perintah : tekan scroll pada mouse lalu geser.
Laboratorium Gambar Teknik Jurusan Teknik Industri STTTelkom
4 Modul Pelatihan AutoCAD 2006 – Desember 2006
4. Perintah Dasar Dua Dimensi (Drawing tools)
Berikut ini adalah penjelasan singkat mengenai perintah-perintah dasar pada
AutoCAD . Yang perlu diingat penggunaan huruf kapital atau tidak sama saja (tidak
case sentive). Biasanya toolbar perintah dasar dua dimensi ada di sebelah kiri layar
monitor.
1. Line
Perintah line digunakan untuk membuat objek garis lurus dengan menggunakan
dua titik acuan.
Toolbar Command Line Keterangan
Line atau L membuat objek garis lurus.
Command : LINE
Specify first point : Tentukan titik awal yang diinginkan
Specify second point : Tentukan titik akhir yang diinginkan
2. Polyline
Perintah polyline digunakan untuk membuat garis polyline, yaitu sebuah
hubungan yang berurutan dari segmen objek garis atau busur yang dibuat
sebagai satu kesatuan. Anda dapat mengedit objek polyline sebagai satu objek
sekaligus, maupun mengeditnya sebagai objek individu.
Toolbar Command Line Keterangan
PLINE / PL membuat objek garis polyline
Command : PLINE
Specify start point : tentukan titik awal
Specify next point or [Arc/Close/Halfwidth/Length/Undo/Width]:
tentukan titik selanjutnya, tekan enter untuk mengakhiri perintah
3. Polygon
Adalah perintah untuk membuat poligon (bidang bersegi banyak) yang panjang
sisi-sisinya sama dengan jumlah sisi tertentu, dengan menentukan radius
lingkaran dalam atau lingkaran luar poligon maupun panjang sisi dari poligon
tersebut.
Poligon dengan option Poligon dengan option
Circumscribed about circle Inscribed in Circle
Laboratorium Gambar Teknik Jurusan Teknik Industri STTTelkom
Modul Pelatihan AutoCAD 2006 – Desember 2006 5
Toolbar Command Line Keterangan
POLYGON / POL membuat poligon (bidang bersegi banyak)
Command : POLYGON
Enter number of sides <current>: Masukkan jumlah sisi
Specify center of polygon or [Edge]: Tentukan titik tengah yang diinginkan
Enter an option (Inscribed in circle or Circumscribed about circle) :
tentukan pilihan sesuai yang diinginkan
Specify radius of circle : tentukan besar jari-jari yang diinginkan
4. Rectangle
Adalah perintah untuk membuat bidang segi empat.
Toolbar Command Line Keterangan
RECTANGLE / RECTANG / membuat bidang segi empat.
REC
Command : RECTANGLE
Specify first corner point or
[Chamfer/Elevation/Fillet/Thickness/Width]: tentukan titik sudut awal
Specify other corner point: tentukan titik sudut kedua
5. Arc
Perintah ini digunakan untuk membuat busur. Dalam AutoCAD, busur mempunyai
tiga komponen, yaitu start point, second point, dan end point.
Toolbar Command Line Keterangan
ARC / A membuat busur
Command : ARC
Specify start point of arc or [Center]: tentukan titik awal
Specify start second of arc or [Center/End]: tentukan titik kedua
Specify end point of arc: Tentukan akhir arc
6. Circle
Perintah untuk membuat lingkaran. Dalam AutoCAD, lingkaran mempunyai dua
komponen, yaitu center point dan radius atau diameter.
Toolbar Command Line Keterangan
CIRCLE / C membuat lingkaran
Command : CIRCLE
Specify center point for circle or [3P (Three Points)/2P (Two
Points)/Ttr (tan tan radius)]: tentukan titik pusat lingkaran
Specify radius of circle or [Diameter]: tentukan jari-jari atau diameter,
masukkan besar jari-jari atau D untuk menentukan besar diameter
Laboratorium Gambar Teknik Jurusan Teknik Industri STTTelkom
6 Modul Pelatihan AutoCAD 2006 – Desember 2006
7. Revcloud
Perintah untuk membuat objek berbentuk awan yang terdiri atas deretan kurva
(arc). Biasanya digunakan sebagai alat bantu untuk membuat potongan keratan
pada benda.
Toolbar Command Line Keterangan
REVCLOUD membuat objek berbentuk awan yang terdiri atas
deretan kurva (arc).
Command : REVCLOUD
Specify start point or [Arc length/Object/Style] <Object>: tentukan
titik awal dari awan
Guide crosshairs along cloud path... tentukan bentuk dari awan tersebut
dengan menyambung titik awal dengan titik akhir
8. Ellipse
Perintah untuk membuat elips. Dalam AutoCAD, elips mempunyai dua komponen,
yaitu jari-jari pertama dan kedua.
Toolbar Command Line Keterangan
ELLIPSE / EL membuat elips
Command : ELLIPSE
Specify axis endpoint of ellipse or [Arc/Center/Isocircle]: tentukan
titik pertama
Specify other endpoint of axis: tentukan titik kedua
Specify distance to other axis or [Rotation]: tentukan jarak dengan
memasukkan nilai atau dengan mengklik pada jarak tertentu
9. Hatch
Adalah perintah untuk mengarsir suatu bidang tertentu. Luasan/bidang tersebut
haruslah merupakan kurva tertutup.
Toolbar Command Line Keterangan
HATCH / BHATCH / BH mengarsir suatu bidang tertentu
Command : _bhatch
Laboratorium Gambar Teknik Jurusan Teknik Industri STTTelkom
Modul Pelatihan AutoCAD 2006 – Desember 2006 7
Gambar window Hacth and Gradient
Type and pattern untuk mengatur type dan pola arsiran
Angle and scale untuk mengatur sudut (kemiringan) dan skala arsiran
Hatch origin untuk mengatur acuan dimulainya arsiran
Klik “Add pick point”, kemudian klik di dalam objek yang ingin diarsir.
Atau pilih “Add Select Object” kemudian klik pada garis object yang ingin diarsir.
Tekan enter, lalu window Hacth and Gradient akan muncul kembali, pilih “OK”
10. Text
Adalah perintah untuk membuat text.
Toolbar Command Line Keterangan
TEXT membuat text
Laboratorium Gambar Teknik Jurusan Teknik Industri STTTelkom
8 Modul Pelatihan AutoCAD 2006 – Desember 2006
Command : Specify start point of text or [Justify/Style]: tentukan titik
dimana text akan dimulai
Specify height <current>: tentukan tinggi huruf, bisa dengan memasukkan
nilai atau menentukan titik
Specify rotation angle of text <current>: tentukan sudut text dengan
memasukkan nilai
Masukkan text, lalu klik di sembarang tempat untuk mengakhiri perintah
11. Mtext
Adalah terintah untuk membuat text, bedanya dengan perintah TEXT di atas:
MTEXT digunakan untuk teks yang berupa paragraf.
Toolbar Command Line Keterangan
MTEXT membuat text berupa paragraf
Command : MTEXT
Specify first corner: tentukan titik sudut awal
Specify opposite corner or
[Height/Justify/Line spacing/Rotation/Style/Width]: tentukan titik sudut lain
Akan muncul Toolbar Text Formating
Anda dapat mengetik text (yang berbentuk paragraf) di kotak yang telah dibuat. Jika
telah selesai, Kllik “OK” pada Text Formating Toolbar
Laboratorium Gambar Teknik Jurusan Teknik Industri STTTelkom
Modul Pelatihan AutoCAD 2006 – Desember 2006 9
5. Object Editing
Disini akan dibahas bagaimana cara mengedit gambar yang telah dibuat.
Dengan toolbar :
Dalam melakukan proses editing/modify, anda akan sering berhubungan dengan proses
select object dan Base point, untuk itu pada bagian ini juga akan dibahas mengenai
keduanya.
SELECT OBJECT
Dalam pengeditan suatu benda, seringkali suatu perintah meminta anda untuk
memilih (select) objek yang akan diedit:
Cara langsung Dengan cara mengklik langsung objek yang akan diedit, klik
objek berikutnya untuk memilih beberapa objek.
Window Menseleksi objek-objek yang di dalam sebuah area kotak yang
ditentukan oleh dua titik. Menentukan dua titik tersebut dari ujung kiri ke kanan.
Specify first corner: Tentukan titik pertama (1)
Specify opposite corner: Tentukan titik kedua (2)
Maka objek yang secara lengkap berada di dalam area kotaklah
yang akan terpilih.
Crossing Menseleksi objek-objek yang di dalam dan yang sebagian berada di
dalam sebuah area kotak yang ditentukan oleh dua titik. Menentukan dua titik
tersebut dari ujung kanan ke kiri.
Specify first corner: Tentukan titik pertama (1)
Specify opposite corner: Tentukan titik kedua (2)
Maka objek yang secara lengkap dan sebagian berada di dalam
area kotaklah yang akan terpilih.
Laboratorium Gambar Teknik Jurusan Teknik Industri STTTelkom
10 Modul Pelatihan AutoCAD 2006 – Desember 2006
BASE POINT
Dalam beberapa perintah tertentu (misalnya Copy, Move, Scale, dsb) anda diminta
untuk memberikan base point atau titik acuan yang tidak berubah untuk melakukan
perintah tersebut. Titik acuan itu dapat terletak pada akhir suatu garis, ditengah, atau
sebagainya.seperti pada gambar di bawah ini adalah contoh Base Point.
Dalam memilih base point ini, anda akan sangat dibantu oleh fasilitas Drafting Tools
terutama OSNAP. Yaitu dengan klik kanan pada OSNAP Setting
Laboratorium Gambar Teknik Jurusan Teknik Industri STTTelkom
Modul Pelatihan AutoCAD 2006 – Desember 2006 11
Berikut ini adalah penjelasan penggunaan beberapa perintah editing :
1. Erase
Perintah ini digunakan untuk menghapus objek.
Toolbar Perintah di Command Line Keterangan
erase / E
Untuk menghapus objek
Command: erase
Select objects: (pilih objek yang akan dihapus)
Select objects: (pilih objek lain yang akan dihapus)
Select objects: (enter) Jika tidak ada objek lain yang akan dihapus
Sedangkan cara cepat lainnya adalah dengan memilih beberapa objek yang akan dihapus
lalu tekan tombol Delete pada keyboard.
2. Copy
Perintah ini digunakan untuk menggandakan objek.
Toolbar Perintah di Command Line Keterangan
copy / CO
Untuk menggandakan objek
Command: copy
Select objects: (pilih objek yang akan digandakan)
Select objects: (pilih objek lain yang akan digandakan atau tekan enter)
Specify base point or [Diplacement] <Displacement>: klik titik acuan
Specify second point or <use first point as displacement>: (tentukan titik
yang menjadi tujuan penggandaan )
Specify second point or [Exit/Undo] <Exit>: (tentukan titik selanjutnya yang
menjadi tujuan penggandaan atau jika selesai tekan enter )
3. Mirror
Perintah ini digunakan untuk mencerminkan objek dengan bantuan garis yang berfungsi
sebagai cermin.
Toolbar Perintah di Command Line Keterangan
mirror /MI
Untuk mencerminkan objek
Laboratorium Gambar Teknik Jurusan Teknik Industri STTTelkom
12 Modul Pelatihan AutoCAD 2006 – Desember 2006
Command: mirror
Select objects: (pilih objek yang akan dicerminkan)
Select objects: (pilih objek lain yang akan dicerminkan atau tekan)
Specify first point of mirror line: (klik titik awal untuk garis bantu)
Specify second point of mirror line: (klik titik akhir garis bantu cermin)
Erase source objects? [Yes/No] <N>: (tekan Y jika anda ingin menghapus objek
sumber dan tekan N jika tidak).
4. Offset
Perintah Offset digunakan untuk membuat objek baru dengan bentuk yang paralel
dengan bentuk objek sumber dengan jarak yang ditentukan.
Toolbar Perintah di Command Line Keterangan
offset / O Untuk menggandakan objek
dengan jarak tertentu
Command: offset
Specify offset distance or [Through/Erase/Layer] <1.0000>: masukkan jarak
yang diinginkan kemudian tekan enter
Select object to offset or [Exit/Undo] <Exit>: klik object yang dipilih
Specify point on side to offset or [Exit/Multiple/Undo] <Exit>: pilih arah
offset pada object, offset keluar object atau ke dalam object.
Select object to offset or [Exit/Undo] <Exit>: enter
Untuk option through:
Command: offset
Specify offset distance or [Through/Erase/Layer] <Through>: ketik t
Select object to offset or [Exit/Undo] <Exit>: klik object yang dipilih
Specify through point or [Exit/Multiple/Undo] <Exit>: pilih jarak sembarang
dari object baik bagian dalam ataupun luar object
Select object to offset or [Exit/Undo] <Exit>: enter untuk mengakhiri
Untuk option Multiple
Command: offset
Specify offset distance or [Through/Erase/Layer] <Through>: ketik jarak offset
Select object to offset or [Exit/Undo] <Exit>: klik object yang diinginkan
Specify point on side to offset or [Exit/Multiple/Undo] <Exit>: ketik m
Laboratorium Gambar Teknik Jurusan Teknik Industri STTTelkom
Modul Pelatihan AutoCAD 2006 – Desember 2006 13
Specify point on side to offset or [Exit/Undo]<next object>: klik bagian
luar/dalam object
Specify point on side to offset or [Exit/Undo]<next object>: klik bagian
luar/dalam object
Specify point on side to offset or [Exit/Undo]<next object>: tekan enter
untuk berhenti
Select object to offset or [Exit/Undo] <Exit>: enter
5. Array
Array digunakan untuk menggandakan objek, baik dalam pola rectangular (persegi)
maupun dalam pola polar (berputar).
Toolbar Perintah di Command Line Keterangan
array /AR Memperbanyak objek dengan
secara baris/ kolom/ melingkar
Command: array
Maka muncul kotak dialog seperti berikut :
Dalam Kotak dialog semua dapat diatur disana.
Keterangan :
Rectangular Array : untuk menggandakan objek secara kolom dan baris.
Polar Array : untuk menggandakan objek secara melingkar.
Jika dipilih Rectangular array (seperti pada gambar di atas) akan muncul :
- Rows dan Columns : jumlah penggandaan dalam baris dan kolom.
- Rows offset : jarak penggandaan dalam area baris.
- Column offset : jarak penggandaan dalam area kolom.
- Angle of array : sudut penggandaan.
Laboratorium Gambar Teknik Jurusan Teknik Industri STTTelkom
14 Modul Pelatihan AutoCAD 2006 – Desember 2006
pilih Rectangular Array,
kemudian klik Select Object,
kemudian pilih object yang diinginkan kemudian enter.
Kotak dialog diatas akan muncul lagi,
kemudian isi jumlah Rows dan Columns yang akan digandakan dan juga
isi Row Offset dan Column Offset untuk menentukan jarak antar row ataupun
column,
kemudian klik Preview untuk melihat hasilnya, jika hasilnya sudah benar / sesuai klik
Accept atau klik Modify untuk mengubah konfigurasinya lagi.
Jika dipilih Polar Array akan muncul kotak dialog seperti dibawah ini :
Laboratorium Gambar Teknik Jurusan Teknik Industri STTTelkom
Modul Pelatihan AutoCAD 2006 – Desember 2006 15
- Center point : merupakan pusat penggandaan. Dapat dipilih dengan
meng-klik gambar panah disamping. Kemudian tentukan titik sebagai pusatnya.
- Methode : metode yang digunakan
- Total number of item : jumlah yang akan digandakan
- Angle to fill : sudut perputaran.
- Angle to between item : sudut yang menentukan jarak antar item
- Rotate item as copied : jika dipilih, maka item / objek tersebut akan berputar
dalam penggandaan.
pilih Polar Array,
kemudian klik Select Object, kemudian pilih object yang diinginkan kemudian enter.
Kotak dialog diatas akan muncul lagi,
kemudian isi jumlah Total Number Of Item (jumlah penggandaan),
Angle To Fit (sudut pengandaan) dan juga
isi Centre Point X dan Y untuk menentukan titik tengah putaran penggandaan atau
klik icon yang ada di samping centre point untuk langsung menentukan titik pusat
pada gambar,
kemudian klik Preview untuk melihat hasilnya, jika hasilnya sudah benar/ sesuai klik
Accept atau klik Modify untuk mengubah konfigurasinya lagi.
6. Move
Perintah ini digunakan untuk memindahkan objek dengan jarak dan arah tertentu.
Toolbar Perintah di Command Line Keterangan
move / M
Memindahkan suatu objek
Command: move
Select objects: pilih objek yang akan dipindahkan
Specify base point or displacement: tentukan titik acuan
Specify second point of displacement or <use first point as displacement>:
tentukan titik ke mana objek tersebut ingin anda pindahkan
Laboratorium Gambar Teknik Jurusan Teknik Industri STTTelkom
16 Modul Pelatihan AutoCAD 2006 – Desember 2006
7. Rotate
Merupakan perintah untuk memutar objek terhadap satu titik acuan.
Toolbar Perintah di Command Line Keterangan
rotate / RO
Memutar objek
Command: rotate
Select objects: pilih objek yang akan di putar
Specify base point: pilih titik acuan
Specify rotation angle or [Copy/Reference]: ketik sudut perputaran
8. Scale
Perintah ini digunakan untuk memperbesar atau memperkecil suatu objek dengan
skala tertentu.
Toolbar Perintah di Command Line Keterangan
scale Untuk memperbesar /
memperkecil suatu objek
Command: scale
Select objects: pilih objek yang akan di perbesar / diperkecil
Specify base point: Klik titik acuan (Anda dapat menggunakan OSNAP )
Specify scale factor or [Copy/Reference]: 2 (menunjukkan objek akan diperbesar
2X)
9. Stretch
Perintah ini digunakan untuk merenggangkan atau menyempitkan suatu objek.
Toolbar Perintah di Command Line Keterangan
stretch Untuk memereganggkan /
menyempitkan objek
Command: stretch
Select objects to stretch by crossing-window or crossing-polygon...
Select objects: pilih dengan crossing window kemudian enter
Specify base point or [Displacement] <Displacement>: klik titik acuan/titik awal
perenggangan
Specify second point or <use first point as displacement>: klik titik akhir
perenggangan
Laboratorium Gambar Teknik Jurusan Teknik Industri STTTelkom
Modul Pelatihan AutoCAD 2006 – Desember 2006 17
10. Trim
Perintah trim digunakan untuk memotong suatu objek dengan bantuan objek lain sebagai
pemotong.
Toolbar Perintah di Command Line Keterangan
untuk memotong suatu objek
trim
dengan bantuan objek lain sebagai
pemotong
Command: trim
Current settings: Projection=UCS, Edge=None
Select cutting edges ...
Select objects or <select all>: pilih object pemotong ↵
Select object to trim or shift-select to extend or
[Fence/Crossing/Project/Edge/eRase/Undo]: pilih object yang akan dipotong
11. Extend
Perintah ini merupakan kebalikan dari perintah trim, yaitu fungsinya untuk
memperpanjang objek menuju objek yang anda tentukan.
Toolbar Perintah di Command Line Keterangan
extend untuk memperpanjang objek
menuju objek yang anda tentukan
Command: extend
Current settings: Projection=UCS, Edge=None
Select boundary edges ...
Select objects or <select all>: Pilih objek yang dituju
Select objects: enter
Select object to extend or shift-select to trim or
[Fence/Crossing/Project/Edge/Undo]: pilih object yang akan dipanjangkan kemudian
enter
Laboratorium Gambar Teknik Jurusan Teknik Industri STTTelkom
18 Modul Pelatihan AutoCAD 2006 – Desember 2006
12. Chamfer
Chamfer adalah perintah untuk memiringkan/memotong sudut dari suatu objek.
Toolbar Perintah di Command Line Keterangan
untuk memiringkan/memotong
chamfer
sudut dari suatu objek
Command: chamfer
(TRIM mode) Current chamfer Dist1 = 0.0000, Dist2 = 0.0000
Select first line or [Undo/Polyline/Distance/Angle/Trim/mEthod/Multiple]:
ketik d untuk menentukan panjang object yang akan dipotong
Specify first chamfer distance <0.0000>: masukkan panjang yang akan dipotong
pada sisi pertama object
Specify second chamfer distance <1.0000>: masukkan panjang yang akan dipotong
pada sisi pertama object
Select first line or [Undo/Polyline/Distance/Angle/Trim/mEthod/Multiple]:
pilih sisi pertama object yang akan di trim
Select second line or shift-select to apply corner: pilih sisi kedua object yang
akan di trim
13. Fillet
Perintah ini digunakan untuk memperhalus sudut suatu objek. Fillet memperhalus sudut
dengan cara mengganti sudut dersebut dengan busur lingkaran.
Toolbar Perintah di Command Line Keterangan
untuk memperhalus sudut suatu
Fillet
objek
Command: fillet ↵
Current settings: Mode = current, Radius = current
Select first object or [Polyline/Radius/Trim]: r ↵
Specify fillet radius <10.0000>: masukkan radius fillet
Select first object or [Polyline/Radius/Trim]: pilih objek pertama
Select second object: pilih objek kedua yang akan difillet
Laboratorium Gambar Teknik Jurusan Teknik Industri STTTelkom
Modul Pelatihan AutoCAD 2006 – Desember 2006 19
14. Divide
Divide digunakan untuk memecah object menjadi beberapa segman sesuai denagn
kebutuhan kita.
Command: divide
Select object to divide: klik object yang akan kita pecah segmennya
Enter the number of segments or [Block]: masukkan jumlah segmen yang
diinginkan kemudian enter
Hasilnya bisa terlihat dengan cara pilih object tersebut dengan window.
Laboratorium Gambar Teknik Jurusan Teknik Industri STTTelkom
20 Modul Pelatihan AutoCAD 2006 – Desember 2006
Latihan Modul 1
Command: l
LINE Specify first point: 0,0
Saat posisi cursor di 0°,
ketikkan 150
Specify next point or
[Undo]: 150
Untuk melihat semua objek ketik z lalu ketik e
Buat garis baru dengan posisi awal di titik terakhir garis pertama.
Laboratorium Gambar Teknik Jurusan Teknik Industri STTTelkom
Modul Pelatihan AutoCAD 2006 – Desember 2006 21
Lalu arahkan kursor 90°, ketikkan 85
Specify next point or [Undo]: 85
Arahkan kursor 180°, ketikkan 18
Specify next point or [Undo]: 18
Arahkan kursor 270°, ketikkan 37
Specify next point or [Close/Undo]: 37
Arahkan kursor 270°, ketikkan 3
Specify next point or [Close/Undo]: 3
Arahkan kursor 180°, ketikkan 20
Specify next point or [Close/Undo]: 20
Titik 2
Titik Awal
Titik 1
Dengan feature OTRACK dapat menentukan titik perpotongan antara dua titik.
Dari Titik Awal arahkan kursor ke Titik 1, lalu arahkan ke Titik 2, maka akan terlihat
garis perpotongan dan klik pada perpotongan tersebut.
Pastikan feature OTRACK telah diaktifkan.
Arahkan kursor 270°, ketikkan 10
Specify next point or [Close/Undo]: 10
Dan buat garis tegak lurus dengan garis paling kanan.
Laboratorium Gambar Teknik Jurusan Teknik Industri STTTelkom
22 Modul Pelatihan AutoCAD 2006 – Desember 2006
Buat garis baru dan hilangkan garis-garis yang tidak perlu.
Gunakan tool Revision Cloud untuk membuat keratan :
Klik icon Revision Cloud
Ketik a, untuk menentukan panjang minimum dan maksimum busur keratan.
Minimum arc length: 0.5000 Maximum arc length: 0.5000 Style: Normal
Specify start point or [Arc length/Object/Style] <Object>: a
Masukkan nilai 3
Specify minimum length of arc <0.5000>: 3
Masukkan nilai 6
Specify maximum length of arc <4.0000>: 6
Aktifkan feature OSNAP
Specify start point or [Arc length/Object/Style] <Object>: <Osnap on>
Pilih titik 1 dan titik 2.
Titik 1 Guide crosshairs along cloud path...
Tekan enter dua kali
Reverse direction [Yes/No] <No>: N
Revision cloud finished.
Titik 2
Laboratorium Gambar Teknik Jurusan Teknik Industri STTTelkom
Modul Pelatihan AutoCAD 2006 – Desember 2006 23
Langkah selanjutnya adalah pemberian arsiran.
klik pada icon Hatch
klik icon Add: Pick points
pilih daerah yang akan diarsir
tombol Preview untuk melihat hasilnya, bila hasil arsirannya terlalu padat, tekan
tombol Esc untuk memodifikasi lagi.
Ubah nilai pada Scale menjadi 15. Klik OK.
Laboratorium Gambar Teknik Jurusan Teknik Industri STTTelkom
24 Modul Pelatihan AutoCAD 2006 – Desember 2006
Gunakan perintah mirror untuk membuat objek seperti di bawah ini.
Laboratorium Gambar Teknik Jurusan Teknik Industri STTTelkom
Modul Pelatihan AutoCAD 2006 – Desember 2006 25
Selanjutnya kita akan membuat proyeksi selanjutnya.
Pertama buat garis lalu arc sehingga membentuk setengah lingkaran. Perintah arc :
Command: _arc Specify start point of arc or [Center]:
Specify second point of arc or [Center/End]: C
Specify center point of arc:
Specify end point of arc or [Angle/chord Length]:
Start
Point Lingkaran
Kecil
Garis
Center
Point
Lingkaran
Sedang
End
Point Lingkaran
Besar
Buat lingkaran besar, lingkaran sedang, dan lingkaran kecil
Gunakan perintah ARRAY untuk memperbanyak lingkaran
Laboratorium Gambar Teknik Jurusan Teknik Industri STTTelkom
26 Modul Pelatihan AutoCAD 2006 – Desember 2006
Gunakan perintah TRIM dan ERASE
untuk menghilangkan garis yang tidak
perlu.
Command: _trim
Current settings: Projection=UCS,
Edge=None
Select cutting edges ...
Select objects or <select all>: 1
found
Select objects:
HASIL AKHIR
Laboratorium Gambar Teknik Jurusan Teknik Industri STTTelkom
Modul Pelatihan AutoCAD 2006 – Desember 2006 27
Modul 2
AutoCAD 2 Dimensi Lanjutan
1. Layer
Layer adalah perintah untuk membuat lapisan dan mengatur propertinya sehingga Anda
dapat mengelompokkan gambar berdasarkan kategori tertentu. Gambar dapat
dikelompokkan berdasarkan obyek yang diatur dan ditentukan sendiri oleh pemakai. Dan
sangat membantu gambar rumit menjadi sederhana. Misalkan anda akan membuat
rancangan rumah, dimana seluruh objek dinding dapat dikelompokkan dalam satu layer,
seluruh objek furnitur dapat dikelompokkan dalam satu layer, dan seterusnya.
Ilustrasi layer dapat dilihat pada gambar di samping:
Pada ilustrasi di samping, diumpamakan, pada layar
AutoCAD, gambar all layers sebenarnya terdiri dari
gambar walls, electrical, dan furniture yang masing –
masing digambar pada lapisan/layer yang berbeda.
Layer memberikan banyak cara untuk mengorganisasi
gambar Anda :
Anda dapat memberikan warna, tipe garis,
dan ketebalan garis yang berbeda pada setiap layer.
Anda dapat mengontrol visibilitas dari layer. Membuat layer tidak terlihat
membuat Anda fokus hanya pada objek yang Anda butuhkan untuk dibuat atau
diedit.
Anda dapat mengontrol objek mana yang akan diplot/print.
Anda dapat mengunci sebuah layer sehingga objek-objek pada layer tersebut
tidak dapat diedit.
Toolbar Layer
Layer Properties Manager
Untuk mengorganisir layer klik icon Layer Properties Manager atau ketik LA.
Laboratorium Gambar Teknik Jurusan Teknik Industri STTTelkom
28 Modul Pelatihan AutoCAD 2006 – Desember 2006
• New layer : digunakan untuk membuat lapisan/layer baru.
Misalkan akan membuat layer dengan nama garis, maka kik icon new layer, ganti nama
layer 1 dengan nama garis.
• Delete layer: digunakan untuk menghapus lapisan/layer.
Jika ingin menghapus layer, klik nama layer dan pastikan tidak ada objek di layer
tersebut kemudian klik ikon delete layer.
• Set Current: mengeset layer terseleksi sebagai layer utama, artinya setiap
membuat objek maka objek tersebut akan masuk ke layer utama.
• On/Off: Dalam keadaan On , layer terlihat. Dalam keadaan Off , layer
tidak terlihat dan teregenerasi dengan penggambaran.
• Thawed/Frozen: Dalam keadaan Thawed , layer terlihat. Dalam keadaan
Frozen , layer tidak terlihat dan tidak teregenerasi dalam penggambaran.
• Unlocked/Locked: Dalam keadaan Unlocked , layer terlihat dan dapat diedit.
Dalam keadaan Locked , layer terlihat dan tidak dapat diedit.
• Plottable/Not Plottable: Dalam keadaan Plottable , layer dapat diplot.
Dalam keadaan Not Plottable , layer tidak dapat diplot. Konfigurasi ini hanya
berpengaruh pada layer yang dalam keadaan On atau Thawed karena layer yang dalam
keadaan Off atau Frozen tidak dapat diplot.
Dalam contoh di atas kita mengelompokkan objek-objek tersebut dengan layer-layer
yang berbeda. Layer yang akan dibuat adalah :
Garis benda
Garis Arsir
Dimensi
Garis sumbu
Layer-layer tersebut nantinya akan diberi warna, tipe garis dan ketebalan garis yang
berbeda.
Laboratorium Gambar Teknik Jurusan Teknik Industri STTTelkom
Modul Pelatihan AutoCAD 2006 – Desember 2006 29
Masuk ke Layer Properties Manager
Secara default akan tersedia layer 0 sebagai layer awal. Dan layer Defpoints bila kita
membuat objek dimensi.
Buat beberapa layer dengan klik icon
New Layer dan beri nama layer tersebut.
Klik pada kotak warna untuk menentukan warna
tiap layer.
Untuk menentukan tipe garis, pilih layer yang diinginkan dan klik pada bagian kolom
Linetype. Maka akan muncul kotak dialog:
Klik pada tombol Load…
Pilih tipe garis yang diinginkan. Untuk Garis Sumbu pilih tipe garis ISO dash dot
Laboratorium Gambar Teknik Jurusan Teknik Industri STTTelkom
30 Modul Pelatihan AutoCAD 2006 – Desember 2006
Pilih tipe garis
tersebut. OK.
Untuk garis lainnya
cukup dengan tipe
garis yang ada.
Untuk menentukan tebal garis, pilih layer yang diinginkan dan klik pada bagian kolom
Lineweight. Maka akan muncul kotak dialog:
Pilih tebal garis yang diinginkan. Lalu OK.
Untuk Dimensi tebal garis 0.35 mm
Untuk Garis Arsir tebal garis 0.35 mm
Untuk Garis Benda tebal garis 0.50 mm
Untuk Garis Sumbu tebal garis 0.35 mm
Hasil akhir
Klik OK.
Laboratorium Gambar Teknik Jurusan Teknik Industri STTTelkom
Modul Pelatihan AutoCAD 2006 – Desember 2006 31
Agar objek yang ada masuk ke layer yang kita inginkan, pilih objek tersebut,
lalu pada toolbar Layer, pilih layer yang diinginkan.
Terlihat ketebalan garis tidak berubah.
Untuk melihat ketebalan garis klik pada tombol LWT
Hasil akhir
Laboratorium Gambar Teknik Jurusan Teknik Industri STTTelkom
32 Modul Pelatihan AutoCAD 2006 – Desember 2006
2. Dimensi
Elemen-elemen dalam Dimensi
1. Dimension text
Adalah text [string] yang biasanya
mengindikasikan nilai pengukuran.
2. Dimension line
Adalah garis yang mengindikasikan arah
dan perpanjangan dari dimensi.
3. Arrowheads
Adalah garis yang ditampilkan di setiap
akhir dari garis dimensi.
4. Extension lines
Adalah perpanjangan dari titik objek ke garis dimensi.
5. Center mark
Adalah tanda plus kecil yang menandai pusat dari lingkaran atau
arc.
6. Centerlines
Adalah garis yang menandai pusat dari lingkaran atau arc.
Membuat Dimensi
1. Linear
Horizontal dan Vertical Dimension
Command: _dimlinear
Specify first extention line origin or <select object>: Pilih titik 1
Specify second extention line origin: Pilih titik 2
Geser ke atas/bawah untuk Horizontal dimension dan ke kanan/kiri untuk Vertical
dimension.
Titik 1
Titik 2
Rotated Dimension
Command: _dimlinear
Specify first extention line origin or <select
object>: Pilih titik 1
Specify second extention line origin: Pilih titik 2
Specify dimension line location or
[Mtext/Text/Angle/Horizontal/Vertical/Rotated]:
Ketik R
Specify angle of dimension line <0>: Masukkan sudut
kemiringan dimensi (Ө=30)
Laboratorium Gambar Teknik Jurusan Teknik Industri STTTelkom
Modul Pelatihan AutoCAD 2006 – Desember 2006 33
2. Aligned
Command: _dimaligned
Specify first extension line
origin or <select object>: Pilih
1 3 titik 1
Specify second extension line
origin: Pilih titik 2
Specify dimension line location
or
[Mtext/Text/Angle]: Tentukan titik
2 terakhir (3)
3. Baseline
Baseline Dimension menggunakan dimensi terakhir
yang dibuat sebagai titik acuan.
Buat terlebih dahulu dimensi awal.
Klik pada icon Baseline Dimension.
Command: _dimbaseline
Tentukan titik-titik berikutnya.
Specify a second extension line origin or
[Undo/Select] <Select>: Titik berikutnya
Dimension text = 29
Specify a second extension line origin or
[Undo/Select] <Select>: Titik berikutnya
Dimension text = 19
Dan seterusnya…
4. Continue
Continue Dimension menggunakan dimensi terakhir yang
dibuat sebagai titik acuan.
Buat terlebih dahulu dimensi awal.
Klik pada icon Continue Dimension.
Command: _dimcontinue
Tentukan titik-titik berikutnya.
Specify a second extension line origin or
[Undo/Select] <Select>: Titik berikutnya
Dimension text = .488 (panjang objek)
Specify a second extension line origin or [Undo/Select] <Select>: Titik
berikutnya
Dimension text = .554 (panjang objek)
Dan seterusnya…
Laboratorium Gambar Teknik Jurusan Teknik Industri STTTelkom
34 Modul Pelatihan AutoCAD 2006 – Desember 2006
5. Radius
Command: _dimradius
Select arc or circle: Pilih lingkaran atau busur
Dimension text = 0.15 (jari-jari objek)
Specify dimension line location or [Mtext/Text/Angle]: Tentukan letak dimensi
6. Jogged
Command: _dimjogged
Select arc or circle: Pilih lingkaran atau busur
Specify center location override: (1)
Dimension text = 300 (jari-jari lingkaran)
Specify dimension line location or [Mtext/Text/Angle]: (2)
Specify jog location: (3)
7. Diameter
Command: _dimdiameter
Select arc or circle: Pilih busur atau lingkaran
Dimension text = 0.545
Specify dimension line location or [Mtext/Text/Angle]:
Tentukan letak dimensi
Laboratorium Gambar Teknik Jurusan Teknik Industri STTTelkom
Modul Pelatihan AutoCAD 2006 – Desember 2006 35
8. Angular
Specify Vertex : Menentukan sudut berdasarkan tiga titik
Command: _dimangular
x 3 Select arc, circle, line, or <specify vertex>: Tekan
enter
x 1 X4 Specify angle vertex: Tentukan pusat sudut (1)
2
x Specify first angle endpoint: Titik kedua (2)
Specify second angle endpoint: Titik ketiga (3)
Specify dimension arc line location or
[Mtext/Text/Angle]: Tentukan letak dimensi (4)
Dimension text = 120 (Besarnya sudut)
Circle : Menentukan sudut antara dua titik pada lingkaran
Command: _dimangular
3
2 X Select arc, circle, line, or <specify vertex>: Pilih
X titik pertama pada lingkaran (1)
Specify second angle endpoint: Pilih titik kedua pada
1X lingkaran (2)
Specify dimension arc line location or
[Mtext/Text/Angle]: Tentukan letak dimensi (3)
Dimension text = 82 (Besarnya sudut)
Line : Menentukan sudut antara dua garis
Command: _dimangular
3 Select arc, circle, line, or <specify vertex>: Pilih garis
X
pertama (1)
2 Select second line: Pilih garis kedua (2)
X
Specify dimension arc line location or
X1
[Mtext/Text/Angle]: Tentukan letak dimensi (3)
Dimension text = 49 (Besarnya sudut)
Laboratorium Gambar Teknik Jurusan Teknik Industri STTTelkom
36 Modul Pelatihan AutoCAD 2006 – Desember 2006
9. Dimension Style
Dimension Style berfungsi untuk mengatur penampilan dari dimensi, seperti panah
dimensi, lokasi text, ukuran text, dan presisi dimensi secara keseluruhan.
Klik tombol Modify…
Laboratorium Gambar Teknik Jurusan Teknik Industri STTTelkom
Modul Pelatihan AutoCAD 2006 – Desember 2006 37
Lines
DIMENSION LINES
Baseline Spacing
Merupakan jarak antar dua garis dimensi pada tipe Baseline Dimension
Suppres
Pilihan untuk menampilkan atau tidak menampilkan garis dimensi. Jika anda centang,
maka garis dimensi tidak ditampilkan
EXTENSION LINES
Extend Beyond Dim Lines
Mengatur panjang extension lines setelah garis demensi.
Offset from origin
Jarak antara extension lines dengan objek
Suppress
Extension lines dapat dipakai salah satu atau keduanya dengan perintah ini.
Laboratorium Gambar Teknik Jurusan Teknik Industri STTTelkom
38 Modul Pelatihan AutoCAD 2006 – Desember 2006
Symbols and Arrows
CENTER MARKS
Mark
Line
Laboratorium Gambar Teknik Jurusan Teknik Industri STTTelkom
Modul Pelatihan AutoCAD 2006 – Desember 2006 39
Text
TEXT APPEARANCE
Text height : Mengatur ukuran text
Draw frame around
TEXT PLACEMENT
Vertical
Pada kotak pilihan ini Anda dapat menentukan posisi teks.
Centered Above Outside
Laboratorium Gambar Teknik Jurusan Teknik Industri STTTelkom
40 Modul Pelatihan AutoCAD 2006 – Desember 2006
Horizontal
Horizontal merupakan perintah untuk memosisikan teks terhadap garis dimensi dan garis
ekstensi. Untuk mengaturnya Anda dapat memilih pada kotak Horizontal.
Centered At Ext Line 1 At Ext Line 2
Over Ext Line 1 Over Ext Line 2
Offset from Dim Line
Offset from Dim Line merupakan jarak di mana garis dimensi akan terpotong oleh teks.
Dimgap=0 Dimgap =0.1
TEXT ALIGNMENT
Text Alignment merupakan tempat mengatur teks terhadap objek yang diukur. Untuk
mengatumya adalah dengan cara klik pilihannya.
• Horizontal
Teks akan mempunyai posisi selalu horizontal.
Aligned With Dimension Line
Merupakan penempatan teks berdasarkan kesamaan posisi dari garis dimensi.
ISO Standard
Penentuan posisi teks berdasarkan standar.
Laboratorium Gambar Teknik Jurusan Teknik Industri STTTelkom
Modul Pelatihan AutoCAD 2006 – Desember 2006 41
Fit
SCALE FOR DIMENSION FEATURES
Use overall scale of : Mengatur besarnya skala dimensi.
Laboratorium Gambar Teknik Jurusan Teknik Industri STTTelkom
42 Modul Pelatihan AutoCAD 2006 – Desember 2006
Primary Units
LINEAR DIMENSION
Precusion : Mengatur banyaknya angka di belakang koma
• Prefix : Awalan pada teks dimensi yang dapat berupa lambang, angka, atau huruf
%%d %%c
Draws degrees symbol (°). Draws circle diameter
dimensioning symbol (Ø).
%%p
Draws plus/minus tolerance %%%
symbol (±). Draws a single percent sign (%).
Suffix : Akhiran pada teks dimensi yang dapat berupa lambang, angka, atau huruf
Laboratorium Gambar Teknik Jurusan Teknik Industri STTTelkom
Modul Pelatihan AutoCAD 2006 – Desember 2006 43
Mengatur konfigurasi dimensi secara individual
Bila Dimension Style mengatur konfigurasi secara keseluruhan, maka untuk mengatur
konfigurasi dimensi secara individual, gunakan tool Properties .
Untuk menggunakan tool ini, pilih terlebih dahulu dimensi yang ingin diubah. Lalu klik
icon Properties.
Setelah diklik icon Properties, maka akan muncul jendela baru yang berisi konfigurasi
seperti pada Dimension Style. Dengan begitu Anda bisa mengubah konfigurasi dimensi
secara individual, seperti untuk menambahkan satuan dan simbol pada dimensi atau
toleransi linear.
Laboratorium Gambar Teknik Jurusan Teknik Industri STTTelkom
44 Modul Pelatihan AutoCAD 2006 – Desember 2006
Toleransi Linear : Anda dapat memilih jenis toleransi
yang akan Anda gunakan pada kotak pilihan ini.
Deviation
Symmetrical
Basic
Limits
10. Tolerance
Tool untuk membuat toleransi geometri. Simbol-simbol toleransi salah satunya sebagai
berikut:
Klik pada toolbar Dimension
Tentukan toleransi pada kotak dialog Geometric Tolerance
Tentukan penempatan toleransi geometrik pada layar AutoCAD
Laboratorium Gambar Teknik Jurusan Teknik Industri STTTelkom
Modul Pelatihan AutoCAD 2006 – Desember 2006 45
Sym
Datum 3
Tolerance 1
Height
Tolerance 2
Projected Tolerance Zone
Datum 1
Datum 2
11. Arc Length
Command: _dimarc
Select arc or polyline arc segment: Pilih busur yang diinginkan (1)
Specify arc length dimension location, or
[Mtext/Text/Angle/Partial/Leader]: Tentukan letak dimensi (2)
Dimension text = 12.6722 (Panjang busur)
x 1 x 2
Laboratorium Gambar Teknik Jurusan Teknik Industri STTTelkom
46 Modul Pelatihan AutoCAD 2006 – Desember 2006
Latihan Modul 2
Gambar dibawah ini adalah contoh gambar yang diberi dimensi. Untuk diperhatikan,
pemberian dimensi gambar di bawah tidak mengikuti kaidah pemberian dimensi.
Pemberian dimensi gambar dibawah hanya sebagai latihan agar semua tool digunakan.
Membuat dimensi BASELINE (dimensi warna merah)
Titik 4
Titik 3
Titik 5
Titik 1 Titik 2
Command: _dimlinear (klik tool Linear pada toolbar Dimension)
Specify first extension line origin or <select object>: (klik di titik 1)
Specify second extension line origin: (klik di titik 2)
Specify dimension line location or
[Mtext/Text/Angle/Horizontal/Vertical/Rotated]: (klik di titik 3)
Dimension text = 112
Laboratorium Gambar Teknik Jurusan Teknik Industri STTTelkom
Modul Pelatihan AutoCAD 2006 – Desember 2006 47
Command: _dimbaseline (klik tool Baseline pada toolbar Dimension)
Specify a second extension line origin or [Undo/Select] <Select>: (klik di titik
4)
Dimension text = 132
Specify a second extension line origin or [Undo/Select] <Select>: (klik di titik
5)
Dimension text = 150
Specify a second extension line origin or [Undo/Select] <Select>: (tekan
ENTER pada keyboard)
Select base dimension: (tekan ENTER pada keyboard)
Membuat dimensi CONTINUE (dimensi warna biru)
Titik 2
Titik 1
Titik 4
Titik 5
Titik 3
Command: _dimlinear (klik tool Linear pada toolbar Dimension)
Specify first extension line origin or <select object>: (klik di titik 1)
Specify second extension line origin: (klik di titik 2)
Specify dimension line location or
[Mtext/Text/Angle/Horizontal/Vertical/Rotated]: (klik di titik 3)
Dimension text = 112
Command: _dimcontinue (klik tool Continue pada toolbar Dimension)
Specify a second extension line origin or [Undo/Select] <Select>: (klik di titik
4)
Dimension text = 20
Specify a second extension line origin or [Undo/Select] <Select>: (klik di titik
5)
Dimension text = 18
Specify a second extension line origin or [Undo/Select] <Select>: (tekan
ENTER pada keyboard)
Select continued dimension: (tekan ENTER pada keyboard)
Laboratorium Gambar Teknik Jurusan Teknik Industri STTTelkom
48 Modul Pelatihan AutoCAD 2006 – Desember 2006
Membuat dimensi Angular (dimensi warna hijau tua)
Titik 1
Titik 2
Command: _dimangular (klik tool Angular pada toolbar Dimension)
Select arc, circle, line, or <specify vertex>: (klik di titik 1)
Select second line: (klik di titik 2)
Specify dimension arc line location or [Mtext/Text/Angle]: (klik ditempat yang
diinginkan)
Dimension text = 99
Membuat dimensi Aligned (dimensi warna hitam)
Titik 1
Titik 2
Command: _dimaligned (klik tool Aligned pada toolbar Dimension)
Specify first extension line origin or <select object>: (klik di titik 1)
Specify second extension line origin: (klik di titik 2)
Specify dimension line location or
[Mtext/Text/Angle]: (klik ditempat yang diinginkan)
Dimension text = 20
Membuat dimensi Radius (dimensi warna orange)
Titik 1
Command: _dimradius (klik tool Radius pada toolbar Dimension)
Select arc or circle: (klik di titik 1)
Dimension text = 35
Specify dimension line location or [Mtext/Text/Angle]: (klik ditempat yang
diinginkan)
Laboratorium Gambar Teknik Jurusan Teknik Industri STTTelkom
Modul Pelatihan AutoCAD 2006 – Desember 2006 49
Membuat dimensi Diameter (dimensi dengan warna orange)
Titik 1
Command: _dimdiameter (klik tool Diameter pada toolbar Dimension)
Select arc or circle: (klik di titik 1)
Dimension text = 18
Specify dimension line location or [Mtext/Text/Angle]: (klik ditempat yang
diinginkan)
Membuat dimensi Arc = panjang busur (dimensi dengan warna coklat)
Titik 1
Command: _dimarc (klik tool Arc pada toolbar Dimension)
Select arc or polyline arc segment: (klik di titik 1)
Specify arc length dimension location,
or [Mtext/Text/Angle/Partial/Leader]: (klik ditempat yang diinginkan)
Dimension text = 267
Laboratorium Gambar Teknik Jurusan Teknik Industri STTTelkom
50 Modul Pelatihan AutoCAD 2006 – Desember 2006
MODUL 3
Aplikasi AutoCAD dalam Gambar Mesin
1. Menentukan unit penggambaran
Akses menu Format Units...
Sebagai latihan :
Pilih Precision: 0.00
Units to scale inserted
content: Milimeters
OK
2. Membuat bidang kerja
Command: MVSETUP
Enable paper space? [No/Yes] <Y>: n
Enter units type [Scientific/Decimal/Engineering/Architectural/Metric]: m
Metric Scales
=================
(5000) 1:5000
(2000) 1:2000
(1000) 1:1000
(500) 1:500
(200) 1:200
(100) 1:100
(75) 1:75
(50) 1:50
(20) 1:20
(10) 1:10
(5) 1:5
(1) FULL
Enter the scale factor: 1
Enter the paper width: 297
Enter the paper height: 210
Laboratorium Gambar Teknik Jurusan Teknik Industri STTTelkom
Modul Pelatihan AutoCAD 2006 – Desember 2006 51
3. Membuat kepala gambar
Dengan perintah Offset untuk membuat garis tepi, dengan jarak 10.
Laboratorium Gambar Teknik Jurusan Teknik Industri STTTelkom
52 Modul Pelatihan AutoCAD 2006 – Desember 2006
Dengan perintah Line, buat kepala gambarnya.
4. Konfigurasi Dimensi
Masuk ke Dimension Style Modify... bagian tab Fit, ubah Use overall scale
of: menjadi 10.
Pada bagian tab Primary Units, ubah Precision menjadi 0.00.
Klik OK lalu Close.
Laboratorium Gambar Teknik Jurusan Teknik Industri STTTelkom
Modul Pelatihan AutoCAD 2006 – Desember 2006 53
5. Latihan-Latihan Membuat Gambar Mesin
1.
I. MEMBUAT OBJEK RECTANGLE
Command: rectang
Specify first corner point or [Chamfer/Elevation/Fillet/Thickness/Width]:
(Klik pada Drawing Area)
Specify other corner point or [Area/Dimensions/Rotation]: D
Specify length for rectangles <0.0000>: 7
Specify width for rectangles <0.0000>: 10
Specify other corner point or [Area/Dimensions/Rotation]:
(Klik pada Drawing Area)
II. MEMBUAT OBJEK CIRCLE BESAR
Command: circle
Specify center point for circle or [3P/2P/Ttr (tan tan radius)]: 2P
Specify first end point of circle's diameter: (Klik pada titik 1 di objek
rectangle)
Specify second end point of circle's diameter: (Klik pada titik 2 di objek
rectangle)
III. MEMBUAT OBJEK CIRCLE KECIL
Buatlah terlebih dahulu garis bantu
Command: circle
Specify center point for circle or [3P/2P/Ttr (tan tan radius)]:
(Klik pada titik pusat garis bantu)
Specify radius of circle or [Diameter] <0.0000>: 1
(Enter)
IV. MENGHILANGKAN GARIS
Gunakan perintah trim atau erase
Laboratorium Gambar Teknik Jurusan Teknik Industri STTTelkom
54 Modul Pelatihan AutoCAD 2006 – Desember 2006
2.
I. MEMBUAT OBJEK RECTANGLE KECIL
Command: rectang
Specify first corner point or [Chamfer/Elevation/Fillet/Thickness/Width]:
(Klik pada Drawing Area)
Specify other corner point or [Area/Dimensions/Rotation]: D
Specify length for rectangles <0.0000>: 1
Specify width for rectangles <0.0000>: 4
Specify other corner point or [Area/Dimensions/Rotation]:
(Klik pada Drawing Area)
II. MEMBUAT OBJEK RECTANGLE BESAR
Command: rectang
Specify first corner point or [Chamfer/Elevation/Fillet/Thickness/Width]:
(Klik pada Drawing Area)
Specify other corner point or [Area/Dimensions/Rotation]: D
Specify length for rectangles <0.0000>: 7
Specify width for rectangles <0.0000>: 4
Specify other corner point or [Area/Dimensions/Rotation]:
(Klik pada Drawing Area)
III. MEMBUAT OBJEK CIRCLE KECIL
Command: circle
Specify center point for circle or [3P/2P/Ttr (tan tan radius)]:
(Klik di titik pusat pada lingkaran besar)
Specify radius of circle or [Diameter] <0.0000>: 1
(Enter)
IV. MEMBUAT OBJEK CIRCLE BESAR
Command: circle
Specify center point for circle or [3P/2P/Ttr (tan tan radius)]: 2P
Specify first end point of circle's diameter:
Specify second end point of circle's diameter:
(Klik pada dua titik sudut directangle besar)
Laboratorium Gambar Teknik Jurusan Teknik Industri STTTelkom
Modul Pelatihan AutoCAD 2006 – Desember 2006 55
V. MENGHILANGKAN GARIS
Gunakan perintah trim atau erase
3.
I. MEMBUAT OBJEK CIRCLE
Buatlah terlebih dahulu garis bantu sepanjang 12
Command: circle
Specify center point for circle or [3P/2P/Ttr (tan tan radius)]:
(Klik pada titik ujung pertama pada garis bantu)
Specify radius of circle or [Diameter] <0.0000>: 2
(dengan perintah yang sama sebesar 3. Untuk titik ujung kedua pada garis bantu
ketikkan untuk radius sebesar 1 dan 2)
(Enter)
Laboratorium Gambar Teknik Jurusan Teknik Industri STTTelkom
56 Modul Pelatihan AutoCAD 2006 – Desember 2006
6. Plotting
1. Sebelum kita atur konfigurasi di AutoCAD, kita atur dulu konfigurasi printer yang kita
gunakan.
2. Masuk ke Control Panel Printers and Faxes. Klik kanan pada printer yang kita
gunakan Printing Preferences… Dalam hal ini kami gunakan printer Canon Pixma
iP1000.
3. Atur ukuran halaman yang diinginkan. Dalam hal ini saya atur ukuran A4. Biarkan
orientasi halaman tetap pada defaultnya (Potrait).
4. Misalkan kita punya model seperti berikut (ukuran kertas : A4) :
Laboratorium Gambar Teknik Jurusan Teknik Industri STTTelkom
Modul Pelatihan AutoCAD 2006 – Desember 2006 57
5. Akses menu File Plot…
1 6
3 4
1.) Pilih printer yang digunakan.
2.) Pilih ukuran kertas yang digunakan.
3.) Pilih Plot Area yaitu Window. Lalu tentukan daerah yang akan dicetak dengan klik
tombol Window<.
4.) Pada Plot Scale, hilangkan tanda cek pada opsi Fit to paper. Dan pilih Scale 1:1.
5.) Cek opsi Center the plot pada Plot Offset.
6.) Klik Properties…
Laboratorium Gambar Teknik Jurusan Teknik Industri STTTelkom
58 Modul Pelatihan AutoCAD 2006 – Desember 2006
7.) Pilih Modify Standard
Paper Sizes (Printable
Area)
8.) Klik Modify…
9.) Isi field Printable Area dengan nilai nol semua. Lalu klik Next >
Laboratorium Gambar Teknik Jurusan Teknik Industri STTTelkom
Modul Pelatihan AutoCAD 2006 – Desember 2006 59
10.) Beri nama konfigurasi plotting ini dengan nama yang Anda suka. Lalu klik Next >
11.) Pada kotak dialog selanjutnya, klik Finish.
12.) Pada kotak dialog selanjutnya, klik OK.
13.) Agar konfigurasi dapat digunakan lagi untuk masa yang akan datang, maka pilih
opsi Save changes to the following file: dan beri nama file .pc3 dengan Anda
inginkan. Lalu kilk OK.
14.) Kilk OK lagi untuk mencetak hasil karya Anda.
Laboratorium Gambar Teknik Jurusan Teknik Industri STTTelkom
Anda mungkin juga menyukai
- Modul AutoCAD DjokoDokumen14 halamanModul AutoCAD DjokoalvinBelum ada peringkat
- 02b. Autocad (Tambahan Materi Pengelolaan File)Dokumen50 halaman02b. Autocad (Tambahan Materi Pengelolaan File)Rizky NobBelum ada peringkat
- Ebook Panduan Belajar Autocad 2007 Free SignedDokumen50 halamanEbook Panduan Belajar Autocad 2007 Free SignedNendy Afriansyah100% (1)
- CAD2002Dokumen11 halamanCAD2002Mulyawan BewokBelum ada peringkat
- MODUL PELATIHAN AutoCAD 2018 PDFDokumen30 halamanMODUL PELATIHAN AutoCAD 2018 PDFUdienThankssMotourssBelum ada peringkat
- Modul Autocad 2007Dokumen13 halamanModul Autocad 2007DianaDianaSlavinaBelum ada peringkat
- BAB IV AutocadDokumen9 halamanBAB IV AutocadAris HaryantoBelum ada peringkat
- Modul A4Dokumen59 halamanModul A4Muhammad AbhielBelum ada peringkat
- CADDokumen71 halamanCADichad13Belum ada peringkat
- MENGGAMBAR DENGAN AUTOCAD 2DDokumen65 halamanMENGGAMBAR DENGAN AUTOCAD 2DPilippi M SihombingBelum ada peringkat
- Modul Autocad 2012Dokumen45 halamanModul Autocad 2012Cahya Rusda D100% (2)
- Pengantar AutoCAD 2DDokumen33 halamanPengantar AutoCAD 2DRoike PinontoanBelum ada peringkat
- Tutorial Modulautocaddasartutorial QuicksurfDokumen30 halamanTutorial Modulautocaddasartutorial QuicksurfSupriyono LeekprieBelum ada peringkat
- Smt-1 Modul Praktikum Menggambar TeknikDokumen22 halamanSmt-1 Modul Praktikum Menggambar Teknikbaeitur jossBelum ada peringkat
- Modul AutocadDokumen23 halamanModul AutocadDendy WahyudiBelum ada peringkat
- BASIC WELDED JOINTSDokumen19 halamanBASIC WELDED JOINTSsmartz inspectionBelum ada peringkat
- Modul autoCADDokumen26 halamanModul autoCADaisdias0% (1)
- 1 LengkapDokumen86 halaman1 LengkapferonikapurbaBelum ada peringkat
- Perintah Dasar AutoCAD 2010 2Dokumen48 halamanPerintah Dasar AutoCAD 2010 2Aulia MuflihBelum ada peringkat
- Modul AutocadDokumen22 halamanModul AutocadNana Suryana JrsBelum ada peringkat
- Latihan Apkom Geometrik JalanDokumen95 halamanLatihan Apkom Geometrik JalanAmbarBelum ada peringkat
- Sketch ModeDokumen6 halamanSketch Modesaiful anwarBelum ada peringkat
- Auto Cad 1Dokumen14 halamanAuto Cad 1Annisa SuraswatiBelum ada peringkat
- Modul Auto CADDokumen38 halamanModul Auto CADMuharaf Nugraha100% (2)
- CenterDokumen35 halamanCenterPrasasta Purusotama ManggalaBelum ada peringkat
- 1 Koordinat SistemDokumen5 halaman1 Koordinat SistemadhimastraBelum ada peringkat
- Modul Praktek Menggambar Teknik AutocadDokumen37 halamanModul Praktek Menggambar Teknik AutocadMegawatiBelum ada peringkat
- Asas AutoCADDokumen7 halamanAsas AutoCADHD IbrahimBelum ada peringkat
- Memulai AutoCADDokumen4 halamanMemulai AutoCADIpunxzz PoenyaBelum ada peringkat
- AUTOCADDokumen14 halamanAUTOCADMaulana AkhsanBelum ada peringkat
- Modul GamtekDokumen46 halamanModul GamtekmuharamadilagaBelum ada peringkat
- Modul Pelatihan AutoCAD IPTEKDokumen27 halamanModul Pelatihan AutoCAD IPTEKTryaoctaBelum ada peringkat
- Belajar AutocadDokumen45 halamanBelajar Autocadagus dwi purwantoBelum ada peringkat
- Bab IV Modul Dasar-Dasar Gambar TeknikDokumen38 halamanBab IV Modul Dasar-Dasar Gambar TeknikIan ToniBelum ada peringkat
- Tugas Evaluasi Pengajaran PG (Hamdan Teknik Mesin Upi)Dokumen38 halamanTugas Evaluasi Pengajaran PG (Hamdan Teknik Mesin Upi)Hamdan Muhammad Al-MukhtaryBelum ada peringkat
- Langkah Kerja 1Dokumen12 halamanLangkah Kerja 1Vito JuliantoBelum ada peringkat
- CAD PengantarDokumen12 halamanCAD Pengantardesy fitriBelum ada peringkat
- Materi Pertemuan 2Dokumen15 halamanMateri Pertemuan 2Annisa UlhasanahBelum ada peringkat
- JUDUKDokumen15 halamanJUDUKrahmat eka putraBelum ada peringkat
- Buku AutocadDokumen23 halamanBuku AutocadAdhitya Joko NurBelum ada peringkat
- LAPORAN Gamtek 1 Imam BenerDokumen24 halamanLAPORAN Gamtek 1 Imam BenerImam Nur RomiantoBelum ada peringkat
- Pilihan GandaDokumen12 halamanPilihan GandaFarid HendroBelum ada peringkat
- Pengenalan AutoCADDokumen27 halamanPengenalan AutoCADEndy SupriyatnaBelum ada peringkat
- CAD FundamentalsDokumen19 halamanCAD FundamentalsRyan D'fault28Belum ada peringkat
- Bahan Ajar AutocadDokumen9 halamanBahan Ajar AutocadagunglinapBelum ada peringkat
- Topik 7 Lukisan Terbantu Komputer (CAD) 2D IDokumen33 halamanTopik 7 Lukisan Terbantu Komputer (CAD) 2D Iadamskbd67% (3)
- Membuat Sketch - CDRDokumen21 halamanMembuat Sketch - CDRSyahrul RamadhanBelum ada peringkat
- Cara Membuat Sketch Dasar 3D Model Menggunakan InventorDokumen1 halamanCara Membuat Sketch Dasar 3D Model Menggunakan InventorAngga ZahputraBelum ada peringkat
- Laporan Aco KoboyDokumen56 halamanLaporan Aco KoboyAndi Muhammad FahriBelum ada peringkat
- Tutorial AutocadDokumen22 halamanTutorial AutocadSepry Naldo0% (1)
- loAD DATA CALCULATIONDokumen12 halamanloAD DATA CALCULATIONEdi WahyudiBelum ada peringkat
- loAD DATA CALCULATIONDokumen12 halamanloAD DATA CALCULATIONEdi WahyudiBelum ada peringkat
- 1.1 Membuat Aplikasi Android Anda Yang PertamaDokumen28 halaman1.1 Membuat Aplikasi Android Anda Yang PertamaEdi WahyudiBelum ada peringkat
- 1.1 Membuat Aplikasi Android Anda Yang PertamaDokumen28 halaman1.1 Membuat Aplikasi Android Anda Yang PertamaEdi WahyudiBelum ada peringkat
- Pengenalan Dasar RobotikaDokumen15 halamanPengenalan Dasar RobotikaThaaretha IthurityabilqiisBelum ada peringkat
- Pertemuan 1Dokumen22 halamanPertemuan 1Edi WahyudiBelum ada peringkat
- Pertemuan 1Dokumen22 halamanPertemuan 1Edi WahyudiBelum ada peringkat
- 10 Jenis Sensor Beserta Cara Kerjanya DaDokumen18 halaman10 Jenis Sensor Beserta Cara Kerjanya DaAXELBelum ada peringkat
- SNI 7391Dokumen52 halamanSNI 7391Teguh Wasis88% (8)
- Contoh RAB Rumah Dua LantaiDokumen58 halamanContoh RAB Rumah Dua LantaiEvan PermanaBelum ada peringkat
- Analisa 2014Dokumen38 halamanAnalisa 2014Sholehuddin93% (15)