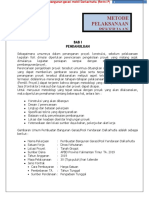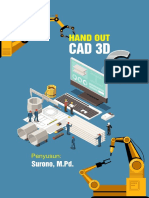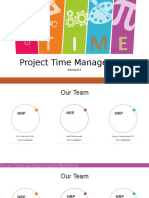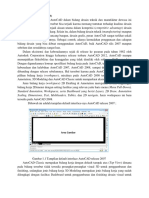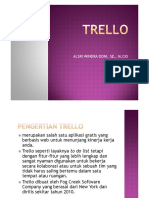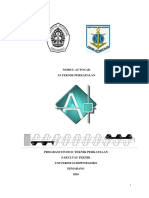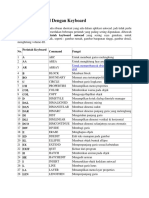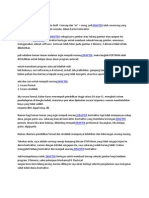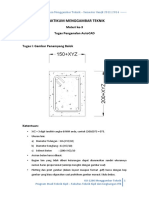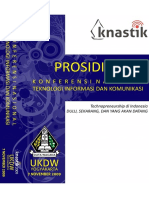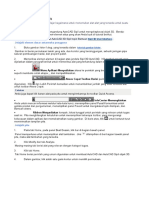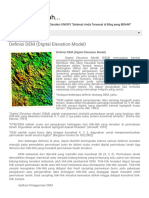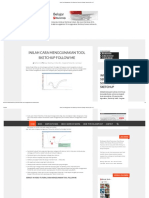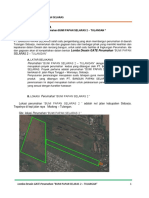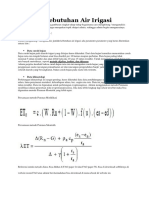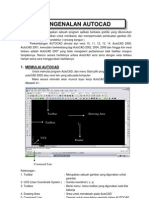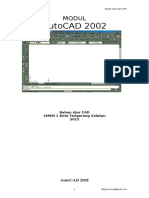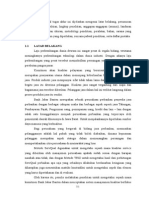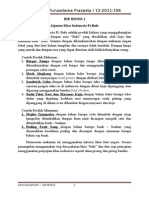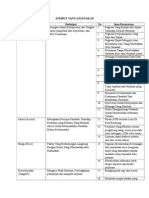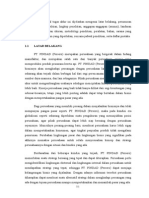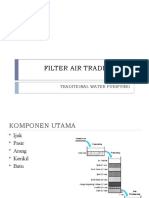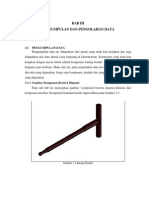Center
Diunggah oleh
Prasasta Purusotama ManggalaDeskripsi Asli:
Judul Asli
Hak Cipta
Format Tersedia
Bagikan dokumen Ini
Apakah menurut Anda dokumen ini bermanfaat?
Apakah konten ini tidak pantas?
Laporkan Dokumen IniHak Cipta:
Format Tersedia
Center
Diunggah oleh
Prasasta Purusotama ManggalaHak Cipta:
Format Tersedia
Materi Pelatihan Dasar AutoCAD
AUTOCAD 2D
1 MENGENAL AUTOCAD
Mempelajari AutoCAD sebenarnya tidak terlalu sulit, karena perintah-perintahnya
mudah digunakan dan dibuat dalam menu pull down, prompt, dan menu icon yang
memudahkan untuk diingat oleh para pemakai AutoCAD.
Menggambar Dengan File Baru
Sewaktu kita membuka program AutoCAD, maka dilayar akan ditampilkan sebagai
berikut :
Dengan 3 pilihan, yaitu :
"Open Drawings." : untuk membuka file gambar yang telah ada pada daftar file di
directory atau disket.
Create Drawings : untuk membuka sebuah file gambar baru terdiri dari 3 macam:
"Start From Scratch :berdasarkan ukuran English (inches) or metric
(millimeters).
"Use a Template :berdasarkan template yang anda pilih pada daftar file
template.
Use A Wizard : yang diset-up di Quick Setup wizard atau Advanced Setup
wizard.
Symbol Lybraries: simbol yang dapat diberikan pada gambar
Studio Perancangan Tata Letak Fasilitas - Periode XVII
Materi Pelatihan Dasar AutoCAD
Tata Letak Layar
Ketika kita menjalankan program, maka akan ditampilkan :
Tool bar
Menu bar
Object properties & Standard Toolbar
Floating
tool bar
Drawing
area
cursor
World
coord
system
Command Prompt
Coordinat display
Status bar
Scroll Bar
Menu bar
Drawing area
Command prompt
Status bar
:pada menu bar kita akan menemukan menu pull down.
:tempat menggambar obyek.
:berisi perintah-perintah pembuatan obyek.
:baris paling bawah berisi snap, grid, ortho, polar, osnap, track, lwt
dan model.
Coordinat display
:menampilkan lokasi sumbu koordinat kursor.
Floating toolbar
:toolbar yang letaknya dapat diatur sesuai keinginan pemakai
autocad.
Scroll bar
:mengatur posisi ruang gambar atau menggeser.
Cursor
:menentukan lokasi pembuatan obyek.
World coord. system :simbol sumbu koordinat pemodelan 2 dimensi.
3
Graphics cursor
crosshairs cursor
picbox cursor
object snap cursor
Crosshair cursor
: untuk menentukan lokasi posisi suatu titik.
Picbox cursor
: untuk memilih obyek yang akan diedit.
Object snap cursor : untuk menentukan secara tepat suatu titik dengan tetap
memperhatikan obyek yang lain.
4
Menyimpan File
Studio Perancangan Tata Letak Fasilitas - Periode XVII
Materi Pelatihan Dasar AutoCAD
Dapat dilakukan dengan menggunakan icon disket atau dari menu bar File-Save. File
tersebut akan disimpan dengan extension *.dwg.
2 PENGATURAN SATUAN DAN UKURAN KERTAS GAMBAR
Pengaturan Satuan Gambar
Satuan gambar ini dapat diatur dengan memilih menu Format-Units, sehingga akan
ditampilkan
Pengaturan Ukuran Kertas Gambar
Pengaturan ukuran kertas gambar ini dapat dilakukan sebelum/sewaktu/sesudah
bekerja dengan AutoCAD. Dengan memilih menu Format-Drawing limits :
Command: LIMITS
Reset Model space limits:
Specify lower left corner or [ON/OFF] <0.0000,0.0000>: (enter)
Specify upper right corner <420.0000,297.0000>:
Biasanya pojok kiri bawah merupakan titik x,y = 0,0 dan pojok kanan atas sesuai
dengan ukuran kertas yang akan dipakai. Selain itu besarnya ukuran kertas tersebut harus
disesuaikan dengan sarana pencetak/plotter/printer.
Setelah menentukan pojok kiri dan kanan, tampilkan area tempat gambar dengan
mengetik huruf z-enter a-enter.
3 SISTEM KOORDINAT 2 DIMENSI
AutoCAD menggunakan sistem koordinat Cartesian, dan koordinat tersebut dibagi
dalam 4 kwadran yang orientasi titik mula (0,0) dimana X=0 dan Y=0 berada ditengahtengah sumbu pusat dari sebuah lingkaran. Masing-masing kwadran memiliki sudut sebesar
900.
AutoCAD mengenal dengan sebutan World
Coordinate
System
(WCS).
Sistem
ini
digambarkan misalnya, sumbu X adalah arah
horizontal layar monitor dan sumbu Y adalah arah
vertical layar monitor, dan sumbu Z (bila bekerja
dengan 3D) adalah tegak lurus terhadap sumbu
Y dan sumbu X.
Disamping WCS, AutoCAD juga mengenal
UCS (User Coordinate System), dimana UCS ini
akan
berperan
banyak
pada
saat
kita
menggambar 3D. UCS berfungsi memindahkan
titik pusat koordinat (0,0,0) serta orientasi sumbu
x, y, z.
Nama-nama koordinat yang dipakai dalam menggambar AutoCAD :
Koordinat kartesian absolut = berdasarkan dari titik mula.
Koordinat kartesian relatif = berdasarkan masukan titik akhir.
Koordinat polar absolut
= berdasarkan jarak titik dan sudut dari titik mula.
Studio Perancangan Tata Letak Fasilitas - Periode XVII
Materi Pelatihan Dasar AutoCAD
Koordinat polar relatif
= berdasarkan masukan jarak dan titik sudut yang
terakhir
a. Koordinat kartesian absolut
b Koordinat kartesian relatif
Command: LINE
Command: LINE
Specify first point: 2,2
Specify first point: 2,2
Specify next point: 6,2
Specify next point: @4,0
Specify next point: 6,6
Specify next point: @0,4
Specify next point: 2,6
Specify next point: @-4,0
Specify next point: 2,2
Specify next point: @0,-4
c. Koordinat polar relatif
Command: LINE
Specify first point: 2,2
Specify next point: @4<0
Specify
next
point:
4
@4<90
4
4
Specify next point:
@4<180
Specify
next point:
@4<270 (DRAW TOOLBAR)
PEMAKAIAN
PERINTAH
GAMBAR
Perintah Undo (pembatalan perintah)
Perintah ini akan membantu para pemakai AutoCAD yang telah melakukan kesalahan
dalam menggambar, sehingga kesalahan tersebut dapat diperbaiki pada saat itu juga.
Perintah pembatalan ini dapat diberikan dengan mengetikkan undo atau cukup huruf u
saja.
Perintah Pan
Perintah ini digunakan untuk menggeser posisi kertas gambar dari satu tempat ke
tempat lain tanpa ada perubahan pada ukuran dan bentuk gambar yang dipindahkan.
1. Klik icon pan.
2. Atau dapat juga dengan menekan scroll mouse kemudian digeser
Akhiri perintah dengan menekan enter.
c.
Perintah Zoom
Perintah ini digunakan untuk melihat secara detail pada area kecil yang ditampilkan
pada layar. Ukuran dan bentuk gambar tetap tidak berubah, yang berubah hanyalah
tampilannya saja yang terlihat besar dan lebih jelas pada layar monitor.
1. Klik icon zoom :
2. Atau dengan command :
Command
: zoom
[All/Center/Dynamic/Extents /Previous/Scale/Window] <real time> :.
d.
Line
Digunakan untuk membuat garis, lihat contoh disamping :
Command: LINE
Specify first point: (masukkan titik 1)
Specify next point or [Undo] :(masukkan titik 2)
Specify next point or [Undo] :(masukkan titik 3)
Specify next point or [Close/Undo] :(masukkan titik 4)
Specify next point or [Close/Undo] :(masukkan titik 5)
Specify next point or [Close/Undo] :(masukkan titik 6)
Specify next point or [Close/Undo] :(enter) untuk mengakhiri perintah
Studio Perancangan Tata Letak Fasilitas - Periode XVII
Materi Pelatihan Dasar AutoCAD
Polyline
Digunakan untuk membuat garis secara kontinyu berbentuk lurus, lengkung atau
kombinasinya. Hasil gambar tersebut dapat dipisah-pisahkan dengan perintah explode.
Command: pline
Specify start point:(masukkan titik pertama)
Specify next point or [Arc/Close/Halfwidth/Length/Undo/Width]:(masukkan
titik kedua)
Specify next point or [Arc/Close/Halfwidth/Length/Undo/Width]:(masukkan
titik ketiga)
Specify next point or [Arc/Close/Halfwidth/Length/Undo/Width]: (enter)
(enter = mengakhiri perintah)
Polygon
Digunakan untuk membuat polygon dengan jumlah sisi lebih dari 4. Ada 3 metode
yang harus diketahui :
Metode inscribed
Hasil polygon akan berada di dalam sebuah lingkaran.
Command: polygon
Enter number of sides <4>: 6
Specify center of polygon or [Edge]:(tentukan titik tengah polygon)
Enter an option [Inscribed in circle/Circumscribed about circle] <I>: i
Specify radius of circle: 15 , (tekan enter)
Metode circumsribed
Hasil polygon akan berada di luar sebuah lingkaran.
Command: polygon
Enter number of sides <6>: 6
Specify center of polygon or [Edge]: (tentukan titik tengah polygon)
Enter an option [Inscribed in circle/Circumscribed about circle] <I>: c
Specify radius of circle: 15 (tekan enter)
Metode edge
Hasil polygon mengacu pada panjang salah satu sisi polygon.
Command: polygon
Enter number of sides <6>:
Specify center of polygon or [Edge]: e
Specify first endpoint of edge:
Specify second endpoint of edge: 17.32 (Tekan enter)
Multiline
Digunakan untuk membuat garis rangkap tanpa putus-putus (seperti pline).
Command: mline
Current settings: Justification = Top, Scale = 20.00, Style = STANDARD
Specify start point or [Justification/Scale/STyle]:
Specify next point:
Specify next point or [Undo]:
Specify next point or [Close/Undo]:
Specify next point or [Close/Undo]:
Studio Perancangan Tata Letak Fasilitas - Periode XVII
Materi Pelatihan Dasar AutoCAD
Specify next point or [Close/Undo]:
Specify next point or [Close/Undo]:(tekan enter.)
Rectangle
Digunakan untuk membuat segi empat. Hasil gambarnya sama seperti polygon yaitu 1
kesatuan.
Command: rectang
Specify first corner point or [Chamfer/Elevation/Fillet/Thickness/Width]:
(tentukkan titik pertama)
Specify other corner point: (tentukan sudut berikutnya)(tekan enter)
Circles
Digunakan untuk membuat lingkaran. Terdapat beberapa metode membuat lingkaran,
yaitu :
Metode yang sampai saat ini paling banyak digunakan :
center dan radius
Command: circle
Specify center point for circle or [3P/2P/Ttr (tan tan radius)]:
Specify radius of circle or [Diameter]: 30, (tekan enter)
two points defining diameter (2P)
Command: circle
Specify center point for circle or [3P/2P/Ttr (tan tan radius)]: 2p
Specify first end point of circle's diameter:
Specify second end point of circle's diameter:(tekan enter)
three points defining circumference (3P)
Command: circle
Specify center point for circle or [3P/2P/Ttr (tan tan radius)]: 3p
Specify first point on circle:
Specify second point on circle:
Specify third point on circle: (tekan enter)
tangent, tangent, radius (Ttr)
Command: circle
Specify center point for circle or [3P/2P/Ttr (tan tan radius)]: ttr
Specify point on object for first tangent of circle:
Specify point on object for second tangent of circle:
Specify radius of circle <4.2662>: (tekan enter)
Arc
Digunakan untuk membuat busur / garis lengkung. Terdapat beberapa metode, yaitu:
Metode yang sampai saat ini paling banyak digunakan :
Command: arc
Specify start point of arc or [CEnter]:
Studio Perancangan Tata Letak Fasilitas - Periode XVII
Materi Pelatihan Dasar AutoCAD
Specify second point of arc or [CEnter/ENd]:
Specify end point of arc: (tekan enter)
Spline
Biasanya digunakan untuk membuat garis potongan pada sebuah obyek.
Command: spline
Specify first point or [Object]:
Specify next point:
Specify next point or [Close/Fit tolerance] <start tangent>:
Specify next point or [Close/Fit tolerance] <start tangent>:
Specify next point or [Close/Fit tolerance] <start tangent>:
Specify next point or [Close/Fit tolerance] <start tangent>:
Specify start tangent:(tekan enter)
Specify end tangent:(tekan enter)
Ellipse
Digunakan untuk membuat suatu bentuk seperti bulat telur.
Beberapa hal yang harus diperhatikan, dimana terdapat 3 metode dalam membuat
ellipse :
Command: ellipse
Specify axis endpoint of ellipse or [Arc/Center]:
Specify other endpoint of axis:
Specify distance to other axis or [Rotation]:(tekan enter)
m.
Perintah Donut
Perintah ini digunakan untuk menggambar lingkaran dengan ketebalan tertentu,
selain itu kita dapat menentukan diameter dalam maupun diameter luarnya.
Command:donut
Specify inside diameter of donut <10.0000> :
Specify outside diameter of donut <20.0000> :
Specify center of donut or <exit>
:
Akhiri perintah dengan menekan enter.
n.
Perintah Trace
Perintah ini mirip dengan perintah line, tetapi ketebalan garisnya harus ditentukan.
Para pemakai AutoCAD lebih sering menggunakan perintah polyline daripada
perintah trace.
Command:trace
Specify trace width <1.0000>
: tentukan besarnya ketebalan garis.
Specify start point
:
Specify next point
:
Specify next point
:
Akhiri perintah dengan menekan enter.
5.
PENGEDITAN SUATU OBYEK (MODIFY TOOLBAR)
Erase
Digunakan untuk menghapus obyek .
Command: erase
Studio Perancangan Tata Letak Fasilitas - Periode XVII
Materi Pelatihan Dasar AutoCAD
Select objects: Specify opposite corner: 1 found
Select objects: (tekan enter)
Copy object
Digunakan untuk menyalin obyek menjadi 1 atau lebih dari 1 salinan.
Command: copy
Select objects: Specify opposite corner: 1 found
Select objects:
Specify base point or displacement,or [Multiple]:
Specify
second
point
of
displacement
or
<use
first
displacement>: (tekan enter)
point
as
Mirror
Digunakan untuk mencerminkan obyek.
Command: mirror
Select objects: Specify opposite corner: 1 found
Select objects:
Specify first point of mirror line:
Specify second point of mirror line:
Delete source objects? [Yes/No] <N>: n, (tekan enter)
Jika delete source objects ? diketik Y, maka obyek yang dimirror akan hilang.
Offset
Digunakan untuk membuat obyek sejajar sama besar.
Command: offset
Specify offset distance or [Through] <1.0000>: 30
Select object to offset or <exit>:
Specify point on side to offset:
Select object to offset or <exit>:(tekan enter)
Array
Digunakan untuk membuat duplikat obyek lebih dari 1 dalam arah vertikal, horisontal
maupun polar (rotasi).
Command: array
Studio Perancangan Tata Letak Fasilitas - Periode XVII
Materi Pelatihan Dasar AutoCAD
Move
Digunakan untuk memindahkan obyek.
Command: move
Select objects:
Specify opposite corner: 5 found
Select objects: (tekan enter)
Specify base point or displacement:
Specify second point of displacement
displacement>: (tekan enter)
or
<use
first
point
Rotate
Digunakan untuk memutar suatu obyek.
Command: rotate
Current positive angle in UCS: ANGDIR=counterclockwise ANGBASE=0
Select objects: Specify opposite corner: 5 found
Select objects:
Specify base point:
Specify rotation angle or [Reference]: 45, (tekan enter)
Scale
Digunakan untuk memperkecil atau memperbesar obyek.
Pada gambar disamping :
0.5 berarti obyek di skala 1 : 2
2 berarti obyek di skala 2 : 1
Command: scale
Select objects:
Specify opposite corner: 5 found
Select objects:
Specify base point:
Specify scale factor or [Reference]: 0.5, (tekan enter)
Command: scale
Select objects: 1 found
Select objects:
Specify opposite corner: 5 found (1 duplicate), 5 total
Select objects:
Specify base point:
Studio Perancangan Tata Letak Fasilitas - Periode XVII
as
Materi Pelatihan Dasar AutoCAD
10
Specify scale factor or [Reference]: 2, (tekan enter)
Trim
Digunakan untuk memotong garis dengan referensi garis batas pemotong.
Command: trim
Current settings: Projection=UCS Edge=None
Select cutting edges ...
Select objects: 1 found
Select objects:
Select object to trim or [Project/Edge/Undo]:
Select object to trim or [Project/Edge/Undo]: (tekan enter)
Extend
Digunakan untuk memperpanjang garis dengan referensi garis batas pemotong.
Command: extend
Current settings: Projection=UCS Edge=None
Select boundary edges ...
Select objects: 1 found
Select objects:
Select object to extend or [Project/Edge/Undo]:
Select object to extend or [Project/Edge/Undo]: (tekan enter)
Chamfer
Digunakan untuk membuat chamfer pada 2 garis yang bertemu di satu titik atau saling
berpotongan.Membuat chamfer dengan menentukan jarak chamfer (distance).
Command: chamfer
(TRIM mode) Current chamfer Dist1 = 10.0000, Dist2 = 10.0000
Select first line or [Polyline/Distance/Angle/Trim/Method] : d
Studio Perancangan Tata Letak Fasilitas - Periode XVII
Materi Pelatihan Dasar AutoCAD
11
Specify first chamfer distance <10.0000> : 5
Specify second chamfer distance <5.0000> : 5
Command: chamfer
(TRIM mode) Current chamfer Dist1 = 5.0000, Dist2 = 5.0000
Select first line or [Polyline/Distance/Angle/Trim/Method]:
pertama)
Select second line :
(pilih garis kedua)
Akhiri penulisan perintah dengan menekan enter.
(pilih garis
Membuat chamfer dengan menentukan besarnya sudut
Command : chamfer
(TRIM mode) Current chamfer Dist1 = 5.0000, Dist2 = 5.0000
Select first line or [Polyline/Distance/Angle/Trim/Method]:a
Specify chamfer length on the first line <20.0000> :5
Specify chamfer angle from the first line <0> :45
Command :chamfer
(TRIM mode) Current chamfer Length = 5.0000, Angle = 45
Select first line or [Polyline/Distance/Angle/Trim/Method]: (pilih garis
pertama)
Select second line
:
(pilih garis kedua)
Akhiri penulisan perintah dengan menekan enter.
Besarnya chamfer yang akan terjadi sangat tergantung dari setting jarak atau sudut
yang dilakukan sebelum perintah ini dijalankan.
Fillet
Digunakan untuk membuat kurva lengkung pada perpotongan 2 garis yang tegak
lurus.
Command : fillet
Current settings: Mode = TRIM, Radius = 10.0000
Select first object or [Polyline/Radius/Trim]: r
Specify fillet radius <10.0000>: 5
Command : fillet
Current settings: Mode = TRIM, Radius = 5.0000
Select first object or [Polyline/Radius/Trim]: (pilih obyek pertama)
Select second object: (pilih obyek kedua)
m Explode
Digunakan untuk memisahkan garis. (lawan dari pline atau pedit).
Perintah Redraw
Merupakan perintah penampilan ulang gambar yang terdapat pada layar monitor tanpa
ada bekas tanda-tanda pilihan obyek gambar yang diakibatkan oleh perintah
Studio Perancangan Tata Letak Fasilitas - Periode XVII
Materi Pelatihan Dasar AutoCAD
12
sebelumnya, misalnya erase, line, trim dll. Perintah redraw dapat digunakan berulangulang dan tidak akan mempengaruhi gambar kerja.
Perintah Regen
Kependekan dari regenerates yang merupakan perintah untuk melakukan regenerates
terhadap gambar secara keseluruhan.
6.
PEMAKAIAN LAYER
Menggambar dengan AutoCAD berarti juga membuat obyek pada sebuah layer. Layer
yang dipakai dapat merupakan default layer ataupun layer yang dibuat dan diberi nama
sendiri oleh oleh pemakai AutoCAD. Pemakaian layer yang berjumlah lebih dari satu adalah
hal yang wajar, mengingat bentuk, jenis, warna garis yang berbagai macam dan banyak
jumlah variasi lain yang disediakan oleh AutoCAD, sehingga pemanfaatan layer akan sangat
membantu memilah-milah macam/warna garis maupun obyek gambar.
Setiap layer dapat memuat macam dan warna garis serta nama layer itu sendiri. Layer
dapat bersifat nyata (visible) dan maya (invisible) .
Perintah layer dapat diberikan melalui toolbars Object Properties, pilih icon layer.
Cara untuk memberi nama, warna, tebal garis, dan jenis garis pada layer, tekan tombol
new lalu tekan tombol show details.
7.
PENGENALAN BLOCK
Pada beberapa disiplin ilmu yang memakai gambar teknik , pemakaian blok dalam
AutoCAD adalah penting. Pengulangan untuk beberapa gambar beberapa elemen yang sama
akan menyita banyak waktu, sehingga pemanfaatan pemakaian block akan sangat
membantu para pengguna AutoCAD.
Pemakaian perintah block akan menghemat waktu, memudahkan dalam editing
maupun perubahan gambar dan pada akhirnya akan menekan jumlah memori yang akan
dipakai oleh file gambar tersebut. Block adalah satu kesatuan yang terdiri dari gabungan
beberapa obyek gambar.
a
Perintah BLOCK
Studio Perancangan Tata Letak Fasilitas - Periode XVII
Materi Pelatihan Dasar AutoCAD
13
Untuk mengaktifkan perintah block dapat dilakukan melalui icon make block pada
draw toolbar atau menulis block pada command prompt. Pada layar akan ditampilkan:
selanjutnya :
Mengisi nama block
Menekan tombol select object,
pilih obyek yang akan diblock,
lalu enter
OK
Perintah INSERT
Digunakan untuk menggabungkan sebuah blok atau filegambar kedalam sebuah
gambar yang lain. Pada perintah
insert
ini dapat dilakukan perubahan pada skala
(besar/kecil) gambar dan posisi gambar (rotate). Dilakukan melalui icon insert block pada
draw toolbar atau dengan cara menulis insert pada command prompt. Pada layar akan
ditampilkan :
PERINTAH ARSIR
Arsir sering digunakan pada gambar teknik dari berbagai disiplin ilmu baik mesin ,
arsitek, maupun sipil, penggunaan arsir artinya mengisi area gambar tertentu dengan
memakai pattern yang standard maupun yang dibuat sendiri. Pemberian pattern pada
gambar dikenal dengan istilah hatching. Perintah arsir dapat diberikan dengan mengetikkan
hatch ataupun bhatch pada command prompt.
Perintah HATCH
Pemberian arsir pada gambar adalah tidak mudah untuk dilakukan oleh pemula
AutoCAD, karena yang perlu diketahui terlebih dahulu adalah macam pattern, ukuran dan
skala pattern yang akan dipakai. Autocad ini menyediakan bervariasi jenis arsiran, standar
ANSI, ISO, other predefined, dan custom.
Studio Perancangan Tata Letak Fasilitas - Periode XVII
Materi Pelatihan Dasar AutoCAD
14
Apabila membuat kesalahan pada pemakaian arsir dapat diperbaiki dengan jalan
membatalkan perintah (undo) yang kemudian dapat diulangi lagi dengan perintah hatch
tersebut.
gambar a
gambar b
gambar c
contoh membuat arsir dengan menentukan besar sudut arsiran dan jarak arsiran
gambar a
Command: hatch
Enter a pattern name or [?/Solid/User defined] <ANGLE> :
user
Specify angle for crosshatch lines <0> : 45
Specify spacing between the lines <1.0000> : 2
Double hatch area? [Yes/No] <N> : n
Select objects to define hatch boundary or <direct hatch>,
Select objects:
Specify opposite corner: (pilih area yang akan diarsir)
Akhiri penulisan perintah dengan menekan enter.
gambar b
Command : hatch
Enter a pattern name or [?/Solid/User defined] <ANGLE>
: user
Specify angle for crosshatch lines <0> : - 45
Specify spacing between the lines <1.0000> : 2
Double hatch area? [Yes/No] <N> :n
Select objects to define hatch boundary or <direct hatch>,
Select objects:
Specify opposite corner :(pilih area yang akan diarsir)
Akhiri penulisan perintah dengan menekan enter.
gambar c
Command : hatch
Enter a pattern name or [?/Solid/User defined] <ANGLE>
:
Select objects to define hatch boundary or <direct hatch>,
Select objects:
Specify opposite corner: (pilih area)
Akhiri penulisan perintah dengan menekan enter.
b
solid
Perintah BHATCH
Kecenderungan para pemakai AutoCAD adalah menggunakan perintah bhatch yang
lebih sederhana dan sebagai salah satu alternatif. Perintah ini dapat kita temui di draw
toolbar dengan nama hatch atau dengan mengetikkan pada command prompt bhatch.
Maka akan ditampilkan :
Studio Perancangan Tata Letak Fasilitas - Periode XVII
Materi Pelatihan Dasar AutoCAD
15
contoh tampilan island detection style :
Setelah mengatur kondisi quick dan advanced, selanjutnya :
Select object
:
(pilih area yang akan diarsir), enter
Pick point
: klik daerah yang akan diarsir, enter, ok
PENCANTUMAN TEXT PADA GAMBAR
Pencantuman informasi berupa teks pada gambar kerja AutoCAD bukan merupakan
suatu kesulitan. Penambahan informasi dalam bentuk teks diperlukan dan dianggap sebagai
pelengkap informasi gambar, karena tidak semua informasi dapat diberikan melalui gambar
a
Perintah TEXT
Perintah text digunakan untuk penulisan kata atau kalimat 1 baris dengan berbagai
ukuran dan sudut posisi. Penulisan huruf dapat dilakukan dengan bermacam-macam
bentuk, tinggi huruf dan letak kemiringan huruf serta justifikasinya. Dengan
menekan icon multilane pada draw toolbar.
Specify first corner : (tentukan titik awal)
Specify
opposite
corner
or
[Height/Justify/Line
spacing/Rotation/Style/Width]:
Tentukan titik akhir, maka akan ditampilkan :
Disini
kita
bisa
memilih jenis huruf
dan
menentukan
ketinggian,
serta
warna huruf.
Pemakaian Kode Kontrol dan Karakter Spesial
AutoCAD membuat spesial karakter yang dapat digunakan dalam penulisan teks
pada ruang gambar. Spesial karakter ini didahului dengan %%. Kode ini dapat
berlaku pada perintah TEXT.
%%d
:
simbol derajat
%%p
:
simbol plus/minus pada simbol toleransi
Studio Perancangan Tata Letak Fasilitas - Periode XVII
Materi Pelatihan Dasar AutoCAD
16
%%c
:
simbol diameter
Contoh :
1 untuk menuliskan 700
caranya dengan menekan huruf 70%%d
2 untuk menuliskan 50
caranya dengan menekan huruf %%c50
10
PENCANTUMAN UKURAN PADA GAMBAR
Tata cara pencantuman ukuran gambar pada AutoCAD tidak sulit dilakukan. Karena
berbagai jenis ukuran gambar dan cara penempatan garis ukuran dapat dilakukan dengan
AutoCAD misalnya garis ukuran linier vertical maupun horizontal atau miring sekalipun,
ukuran sudut, radius, diameter. Toleransi juga dapat dicantumkan dalam ukuran gambar
dengan memakai simbol-simbol toleransi sesuai dengan standard yang berlaku. Cara
penempatan angka/teks ukuran pun dapat diatur letak dan posisinya, termasuk ukuran dan
tipe kepala panah (arrow head) dapat diatur.
Contoh berbagai macam ukuran yang diperoleh pada AutoCAD :
Perintah-perintah pencantuman ukuran gambar
Membuat Linear Dimension (Dimlinear)
Dimlinear digunakan untuk memberi ukuran pada panjang garis lurus.
Dari menu dimension , pilih icon linier dimension
Specify first extension line origin or <select object>: ..
Specify second extension line origin:
Specify dimension line location or
[Mtext/Text/Angle/Horizontal/Vertical/Rotated]: .
Untuk mengedit dimension text, dengan menggunakan multiline text editor, ketik
M.
Kita dapat memasukkan teks sebelum atau sesudah tanda (<>), jika tanda itu
dihapus kita dapat menulis ukuran yang berbeda dari ukuran semula.
Untuk mengubah text sesuai dengan yang kita kehendaki, ketik t
Untuk memutar text, ketik a, dan masukkan sudut rotasi teks.
Untuk memutar garis ukuran, ketik r, lalu masukkan sudut rotasi garis
ukuran.
Untuk menampilkan ukuran secara horizontal atau vertical, ketik h atau v.
Membuat Aligned Dimension (Dimaligned)
Studio Perancangan Tata Letak Fasilitas - Periode XVII
Materi Pelatihan Dasar AutoCAD
17
Dimaligned digunakan untukmenempatkan garis ukuran linier sejajar dengan garis
yang diukur.
Dari menu dimension , pilih icon aligned dimension
Specify first extension line origin or <select object>:
Specify second extension line origin:
Specify dimension line location or
[Mtext/Text/Angle]: .
Untuk mengedit dimension text, dengan menggunakan multiline text editor, ketik
M.
Untuk mengubah text sesuai dengan yang kita kehendaki, ketik t
Untuk memutar text, ketik a, dan masukkan sudut rotasi teks.
c Membuat Radius Dimension (Dimradius)
Dimradius digunakan untuk mengukur busur atau lingkaran.
Dari menu dimension , pilih icon radius dimension
Select arc or circle: .
Specify dimension line location or [Mtext/Text/Angle]:..
Untuk mengedit dimension text, dengan menggunakan multiline text editor,
ketik M.
Untuk mengubah text sesuai dengan yang kita kehendaki, ketik t
Untuk memutar text, ketik a, dan masukkan sudut rotasi teks.
d Membuat Diameter Dimension (Dimdiameter)
Dimdiameter digunakan untuk mengukur diameter lingkaran.
Dari menu dimension , pilih icon diameter dimension
Select arc or circle:
Specify dimension line location or [Mtext/Text/Angle]:
Untuk mengedit dimension text, dengan menggunakan multiline text editor,
ketik M.
Untuk mengubah text sesuai dengan yang kita kehendaki, ketik t
Studio Perancangan Tata Letak Fasilitas - Periode XVII
Materi Pelatihan Dasar AutoCAD
18
Untuk memutar text, ketik a, dan masukkan sudut rotasi teks.
e
Membuat Angular Dimension (Dimangular)
Dimangular digunakan untuk memberi ukuran dengan besaran sudut (derajat)
terhadap sudut antara 2 titik pada sebuah busur, sudut antara 2 titik pada sebuah
lingkaran, 2 garis yang saling bertemu pada satu titik
Gambar a menunjukkan pencantuman ukuran sudut yang terbentuk dari 2 titik
pada busur :
Pilih icon angular dimension pada menu dimension
Select arc, circle, line, or <specify vertex>
:
(pilih busur)
Specify dimension arc line location or [Mtext/Text/Angle]: (tentukan letak
angka ukuran sudut)
Dimension text = 940
Gambar b menunjukkan pencantuman ukuran sudut antara 2 titik pada sebuah
lingkaran :
Pilih icon angular dimension pada menu dimension
Select arc, circle, line, or <specify vertex>: (pilih titik 1 lingkaran)
Specify second angle endpoint: (pilih titik 2 lingkaran)
Specify dimension arc line location or [Mtext/Text/Angle]: (tentukan letak
angka ukuran sudut)
Dimension text = 1170
Gambar c menunjukkan pencantuman ukuran sudut antara 2 garis yang saling
bertemu pada 1 titik :
Pilih icon angular dimension pada menu dimension
Select arc, circle, line, or <specify vertex> : (pilih garis pertama)
Select second line : (pilih garis kedua)
Specify dimension arc line location or [Mtext/Text/Angle]:
tentukan letak angka ukuran sudut
Dimension text = 700
Untuk mengedit dimension text, dengan menggunakan multiline text editor,
ketik M.
Untuk mengubah text sesuai dengan yang kita kehendaki, ketik t
Untuk memutar text, ketik a, dan ketik sudut rotasi teks.
Membuat Baseline Dimension (Dimbaseline)
Perintah ini memungkinkan untuk menambah garis ukuran dari garis ukuran yang
sudah dibuat sebelumnya. Selain itu penulisan perintah ini harus diawali dengan perintah
linear dimension.
klik icon baseline dimension
Studio Perancangan Tata Letak Fasilitas - Periode XVII
Materi Pelatihan Dasar AutoCAD
19
Select base dimension :
Untuk mengatur baseline spacing, pada menu bar pilih dimension - style, lalu pilih
modify, atur baseline spacing sesuai dengan yang dikehendaki, dilanjutkan OK
close.
Specify a second extension line origin or [Undo/Select] <Select>:
pilih lokasi titik kedua.
Specify a second extension line origin or [Undo/Select] <Select>:
pilih lokasi titik ketiga.
Specify a second extension line origin or [Undo/Select] <Select>:
pilih lokasi titik keempat.
Untuk mengakhiri perintah enter 2 kali.
Membuat Continue Dimension (Dimcontinue)
Digunakan untuk membuat garis ukuran yang berlanjut, dengan memakai titik akhir
dari garis ukuran yang sudah dibuat sebelumnya sebagai acuan ukuran ke titik selanjutnya.
klik icon continue dimension
Select continued dimension:
Specify a second extension line origin or [Undo/Select] <Select>:
Pilih lokasi titik kedua
Specify a second extension line origin or [Undo/Select] <Select>:
Pilih lokasi titik ketiga
Specify a second extension line origin or [Undo/Select] <Select>:
Pilih lokasi titik keempat
Untuk mengakhiri perintah enter 2 kali.
Variabel ukuran lainnya
Variabel ukuran yang berkaitan dengan pencantuman garis ukuran sangat banyak
variasinya. Untuk menampilkannya, dengan menulis perintah ddim pada command prompt
atau dengan memilih pada menu bar dimension style modify , maka akan ditampilkan :
Disini kita bisa mengatur dimension line, extension line, arrow head
(kepala panah), dan center mark for circle.
11 OBJECT SNAP TOOLBAR
Studio Perancangan Tata Letak Fasilitas - Periode XVII
Materi Pelatihan Dasar AutoCAD
20
Object snap ini sangat membantu pemakai AutoCad pada saat mengoperasikan
toolbar draw dan modify. Untuk mengaktifkan toolbar object snap tersebut, kita dapat
memilih menu view-toolbar-objectsnap.
12
Plotting dan Printing
Pencetakkan gambar kerja dari file.dwg ke atas kertas adalah merupakan langkah
lanjutan dari proses menggambar dengan AutoCAD. Kemampuan dalam mencetak gambar
kerja melalui plotter dengan skala yang benar merupakan hal yang mendasar dan harus
diimiliki para pamakai AutoCAD. Berbagai cara dalam melakukan penskalaan gambar dan
juga proses pencetakkan plotting telah dapat dilakukan pada AutoCAD.
Membuat cetakan gambar dengan skala yang tepat dan benar sangat dianjurkan
oleh setiap disiplin ilmu (mesin, sipil, arsitek dsb). Hasil cetakkan/plotting yang jelas
dengan skala yang tepat dan proposional. merupakan bagian penting dalam dokumen
teknik yang menjadi sumber informasi secara hardware (kertas kerja).
Proses pencetakkan gambar kerja dilakukan dengan menggunakan plotter atau
printer. Kebanyakan pemakai AutoCAD perseorangan mencetak dengan memakai printer,
mengingat printer relatif murah harganya jika dibandingkan dengan plotter, disamping
kegunaan printer relatif sering dipakai dalam keperluan pencetakkan data atau pengolah
kata (wordprocessor).
Pemilihan pencetak gambar dilakukan dengan mengatur konfigurasi AutoCAD dengan
mencantumkan jenis plotter atau printer, merk dan tipe/model serta terininal hubungan
(melalui parallel atau serial port) antara komputer dengan plotter printer tersebut.
Perintah dalam melakukan pencetakkan gambar pada AutoCAD cukup dengan
memakai perintah PLOT baik melalui Command prompt ataupun icon printer pada tool bars.
Perintah ini tidak dipengaruhi oleh jenis alat pencetak yang dipasang (plotter atau printer
sama saja).
Berikut ini kemampuan AutoCAD dalam melakukan proses pencetakkan gambar
dengan perintah PLOT :
Dapat mencetak dalam 255 warna dan tipe garis (linetype) yang berbeda.
Dapat dipilih salah satu dari 29 macam/jenis plotter printer dari konfigurasi yang
dimasukkan pada waktu pemasangan AutoCAD.
Dapat ditampilkan pada layar monitor sebelum dimulai proses pencetakannya.
Setting plotter dapat dilakukan sesuai dengan kehendak pamakai melalui perintah
khusus.
Perintah PLOT
Untuk mengakfifkan perintah PLOT caranya dapat diketik pada prompt perintah atau
dapat pula dipilih pada icon print atau dari menu file. Dialog box akan muncul pada layar
apabila kondisi CMDDIA = 1
Hal-hal yang perlu diperhatikan pada dialog box Plot Configuration :
Device and default Information : Informasi tentang alat cetak (device) yang dipakai
dan terpasang di komputer.
Studio Perancangan Tata Letak Fasilitas - Periode XVII
Materi Pelatihan Dasar AutoCAD
Additional Parameter
Paper size and Orienlation
Scale, Rotation, and Origin
Plot Preview
21
: Sarana untuk memilih obyek gambar yang akan
dicetak
termasuk
didalamnya
kondisi/proses
cetaknya.
: Ukuran area dalam satuan mm atau inci.
: Pengaturan skala, posisi gambar pada kertas dan
offset atau margin gambar pada kertas.
: Untuk melihat hasil atau posisi gambar sebelum
proses pencetakkan dimulai, disarankan plot
preview partial diperhatikan di samping full
preview.
AUTOCAD 3D
1
SPESIFIKASI KOORDINAT 3 DIMENSI
Pemberian spesifikasi pada pemodelan 3 dimensi sama dengan spesifikasi yang
diberikan pada gambar 2 dimensi dengan tambahan 1 dimensi/ koordinat yaitu sumbu z .
Bila akan menggambar 3D yang diperhatikan adalah spesifikasi nilai koordinat x, y, z baik
dalam bentuk WCS (world coordinate system) maupun
UCS (user coordinate system).
Dibawah ini diilustrasikan posisi sumbu-sumbu x, y, z pada pemodelan 3D :
Aturan tangan kanan
Ketentuan yang cukup sederhana dalam menentukan arah positip sumbu z adalah
dengan menggunakan aturan tangan kanan. Aturan tangan kanan juga menentukan rotasi
positif disekitar sumbu pada ruang 3D.
Studio Perancangan Tata Letak Fasilitas - Periode XVII
Materi Pelatihan Dasar AutoCAD
22
gambar kiri
gambar kanan
Untuk menentukan arah positif sumbu dari sumbu x, y, z , tempatkan punggung
tangan kanan mendekati layar monitor. Arahkan ibu jari dalam arah sumbu x positif, buka
telunjuk dan jari tengah seperti terlihat pada gambar kiri Arahkan jari telunjuk pada sumbu
y positif, pada posisi demikian jari tengah akan menunjukkan arah sumbu z positif.
Untuk menentukan arah rotasi positif, dengan cara arahkan ibu jari tangan kanan
dalam arah positif sumbu tersebut dan lipatlah keempat jari lainnya sebagaimana terlihat
pada gambar kanan. Jari-jari akan menunjukkan arah positip rotasi sumbu tersebut.
Memasukkan koordinat 3D (x, y, z)
Cara penulisan koordinat 3D serupa dengan penulisan koordinat 2D. Pada koordinat
3D disamping dituliskan nilai koordinat x, y juga ditambahkan nilai koordinat z. pada
gambar diatas koordinat 3,2,5 mengindikasikan sebuah titik 3 satuan sepanjang sumbu x
positif, 2 satuan sepanjang sumbu y positif dan 5 satuan sepanjang z positif.
PROYEKSI DAN PANDANGAN GAMBAR 3 DIMENSI
Pandangan standar :
Pandangan standar pemodelan 3D diatur sesuai dengan arah 6 orthogonal yaitu
pandangan : atas (top), bawah (bottom), kanan (right), kiri (left), depan (front) dan
belakang (back).
Proyeksi standard :
Tampilan masing-masing dari 6 pandangan standar pada dasarnya berupa tampilan
gambar 2D yang menggambarkan hanya 2 dari 3 ukuran obyek yang memungkinkan untuk
diukur missal ; panjang (length), lebar (width), tinggi (height). Pada gambar dibawah dapat
dilihat 2 tampilan yang memperhatikan ukuran tinggi dari obyek gambar.
Sementara itu proyeksi yang salah dapat dilihat pada gambar berikut :
proyeksi sudut pertama dan proyeksi sudut ketiga merupakan standard gambar
teknik untuk menampilkan gambar relatif pada pandangan depan (front), dapat dilihat pada
gambar dibawah :
Studio Perancangan Tata Letak Fasilitas - Periode XVII
Materi Pelatihan Dasar AutoCAD
23
Pandangan Isometric :
Pandangan isometric yang ditampilkan pada layar dapat dipakai sebagai arah
tampilan pertama kali dan hal ini akan membantu proses pemahaman gambar 3D yang
dibuat dan dilihat pada tampilan gambar 2D.
Dibawah ditunjukkan hubungan antara pandangan 2D dan pandangan isometric :
USER COORDINATE SYSTEM
Selain WCS (world coordinate system) AutoCAD juga mengenal UCS (user
coordinate system) yang kegunaannya antara lain untuk memindahkan titik pusat koordinat
(0,0,0) serta orientasi sumbu/bidang x, y, z. UCS dapat ditentukan posisinya dimana saja di
dalam ruang 3D sekalipun. Penggambaran dalam 3D sangat ditentukan oleh bidang x-y
dimana posisi UCS berada.
Dibawah ini ditampilkan toolbar UCS
Pembuatan UCS
icon
display
ucs
dialog
Klik icon display ucs dialog.
Pilih orthographic ucs
Sehingga akan ditampilkan sebagai berikut :
Studio Perancangan Tata Letak Fasilitas - Periode XVII
Materi Pelatihan Dasar AutoCAD
24
Kemudian pilih pandangan/tampilan yang diinginkan
Pilih settings, sehingga akan ditampilkan :
Aktifkan on dan display at ucs origin point.
Aktifkan save ucs with viewport.
Ok
Klik icon 3 point ucs, tentukan letak posisi ucs 5
Menyimpan UCS
Menulis perintah pada command prompt :
Command: ucs
Current ucs name: *NO NAME*
Enter an option [New/Move/orthoGraphic/Prev/Restore/Save/Del/Apply/?/World]
<World>: save
Enter name to save current UCS or [?]: ucs 5
Memanggil UCS
UCS yang sudah kita simpan , dapat dipanggil dengan menulis perintah pada
command prompt :
Command: ucs
Current ucs name: ucs 5
Enter an option [New/Move/orthoGraphic/Prev/Restore/Save/Del/Apply/?/World]
<World>: restore
Enter name of UCS to restore or [?]: ucs 5
MENGGAMBAR OBYEK 3 DIMENSI
AutoCAD menyediakan 3 jenis pemodelan 3D : wire frame, surface, dan solid.
Pemodelan wire (rangka kawat) merupakan penggambaran kerangka dari obyek 3D.
Pada kerangka tersebut tidak ditemui permukaan pada rangka kawat, jadi hanya ditemui
titik, garis, dan kurva yang menggambarkan tepi dari obyek 3D. AutoCAD dapat membuat
model wire frame dengan memposisikan obyek 2D (planar) dimanapun diruang 3D, selain
itu AutoCAD juga menyediakan beberapa obyek 3D seperti 3D polylines dan splines. Jenis
pemodelan ini paling banyak menyita waktu, karena masing-masing obyek yang menyusun
model wire frame harus digambar dan diposisikan sendiri.
Studio Perancangan Tata Letak Fasilitas - Periode XVII
Materi Pelatihan Dasar AutoCAD
25
Pemodelan surface lebih canggih dari pada wire frame. Pemodelan jenis ini tidak
hanya tepi dari 3D tetapi juga permukaannya. Selain itu juga mendefinisikan faceted (segi)
surface dengan menggunakan mesh polygon (polygonal mesh)
Pemodelan solid merupakan jenis pemodelan termudah dari model 3D. Dengan
pemodelan ini dapat dibuat obyek 3D dengan membuat bentuk dasar 3D seperti : box,
cone, cylinder, sphere, wedge, dan torus. Bentuk-bentuk ini dapat dikombinasikan sehingga
membentuk model yang lebih komplek lagi, dengan cara penambahan (joining) dan
pengurangan (subtract) pada obyek-obyek tersebut. Cara lain adalah membuat solid dengan
sweeping sebuah obyek 2D sepanjang sebuah lintasan (path) atau memutarnya terhadap
sebuah sumbu putar (revolve).
Membuat wireframe
Dengan AutoCAD kita dapat membuat model wire frame dengan memposisikan
setiap obyek 2D planar dimanapun diruang 3D. Pemosisian obyek 2D diruang 3D dilakukan
dengan beberapa cara :
o Membuat obyek dengan memasukkan titik-titik 3D. Masukkan sebuah koordinat
yang mendefinisikan titik pada lokasi x, y, z.
o Mengeset bidang konstruksi standar (bidang xy) pada tempat tersebut dengan
mendefinisikan UCS.
o Memindahkan obyek ke orientasinya di ruang 3D setelah obyek tersebut dibuat.
Beberapa obyek rangka kawat seperti polylines dan splines dapat juga dibuat dan
tetap berada di semua 3 dimensi. Contoh dari aplikasi pemodelan 3D yang memakai
kombinasi 3D polylines dan symbology yang diposisikan di ruang 3D.
Pengaturan Ketinggian dan Ketebalan Sebuah Obyek
Ketinggian dari sebuah obyek adalah nilai z dari bidang xy dimana basis obyek
digambar. Ketinggian 0 berarti basis bidang xy dari UCS sekarang , ketinggian dengan nilai
positif berarti diatas bidang sedangkan negatif dibawah bidang.
command : elev
Specify new default elevation <current>: Specify a distance or press ENTER
Specify new default thickness <current>: Specify a distance or press ENTER
AutoCAD menerapkan perintah ekstrusi secara beragam pada sebuah obyek. Obyek
tunggal tidak dapat mempunyai ketinggian dan ketebalan yang berbeda untuk titik-titik
yang berlainan. Obyek dengan ketebalan dapat disembunyikan (hidden), shaded, dan
rendered.
cara mengatur ketebalan untuk obyek baru :
menulis perintah thickness pada command prompt.
masukkan nilai ketebalannya.
Studio Perancangan Tata Letak Fasilitas - Periode XVII
Materi Pelatihan Dasar AutoCAD
26
gambarkan obyek yang akan dibuat.
cara mengatur ketebalan untuk obyek lama :
dari menu bar modify pilih properties.
pilih obyek yang akan diubah ketebalannya.
masukkan nilai (baru) lewat window propertisnya.
tekan enter untuk keluar.
Membuat Gambar Solid
Obyek solid mempresentasikan keseluruhan volume dari obyek yang bersangkutan.
Bentuk-bentuk solid yang komplek paling mudah dibuat dan diedit bila dibandingkan dengan
pemodelan wireframe ataupun mesh.
AutoCAD telah menyediakan perintah solid dengan bentuk-bentuk tertentu
misalnya : box, cone, cylinder, sphere, torus, wedge. Solid juga dapat dibuat dari obyek 2D
yang diekstrusi sepanjang jejak (path) yang tersedia atau ditetapkan tingginya, disamping
itu solid juga dapat dibuat dari obyek 2D yang di revolve pada sumbu tertentu.
Obyek solid juga dapat disembunyikan (hide), shade atau render. Selain itu solid
dapat diekspor untuk digunakan pada program mesin-mesin NC (numerical control) atau
dapat juga dipakai untuk FEM(finite element method).
Untuk membuat gambar solid , dari menu bar draw pilih solid atau dengan
menampilkan toolbar solid :
b.
Membuat Box
1
2
3
dari menu bar draw, pilih solids box
tentukan titik pojok dari dasar box (1)
tentukan titik pojok yang berlawanan (2)
tentukan tingginya (3)
4
Membuat Cane
1
2
3
dari menu bar draw , pilih solids cone
tentukan center alas silinder (1)
tentukan besarnya radius atau diameter silinder (2)
tentukan tinggi silindernya (3)
4
Membuat Cylinder
1
2
3
dari menu bar draw pilih solids cylinder
tentukan center alas silinder (1)
tentukan radius atau diameter silinder (2)
tentukan tinggi silindernya (3)
Membuat Sphere
1
2
dari menu bar draw pilih solids sphere
tentukan center dari sphere (1)
tentukan besar radius atau diameter (2)
Membuat Torus
1
2
Studio Perancangan Tata Letak Fasilitas3-
dari menu bar draw pilih solids torus
tentukan center dari torus (1)
tentukan
besar radius atau diameter torus (2)
Periode
XVII
tentukan besar radius atau diameter tabung (3)
Materi Pelatihan Dasar AutoCAD
27
Membuat Wedge
1
2
3
dari menu bar draw pilih solids wedge
tentukan titik pojok pertama dari alas (1)
tentukan titik pojok kedua (2)
tentukan tinggi wedgenya (3)
Membuat Extrude
1
2
3
dari menu bar draw pilih solids
extrude
pilih obyek yang akan diekstrusi (1)
masukkan p (path)
pilih obyek pathnya(2)
Membuat Revolve
Gunakan perintah pedit jika membuat sebuah profil dengan memakai garis atau
busur yang terdapat pada polylines. Dalam hal ini perintah pedit digunakan untuk membuat
obyek menjadi 1 kesatuan (entity) yakni polygon tunggal.
1
2
3
4
dari menu bar draw pilih solids revolve
pilih obyek yang akan direvolve (1)
tentukan titik awal dan titik akhir dari sumbu putarnya (2)
tentukan besar sudut putarnya.
Membuat Composite Solid
Pembuatan composite solid adalah langkah lanjutan dari pembuatan gambar solid
antara lain dengan penggabungan (union), pengurangan (subtract), dan intersect dari
gambar solid yang sudah dibuat.
Penggabungan (union)
1
2
Dari menu modify pilih solid editing lalu pilih union
pilih obyek (1,2)
tekan enter.
Pengurangan (subtrack)
Dari menu modify pilih solid editing, lalu pilih
subtrack
2 pilih obyek yang akan dikurangi (1), lalu
Studio
Perancangan Tata Letak Fasilitas - Periode XVII
enter.
3 pilih obyek pengurangnya (2), lalu enter.
1
Materi Pelatihan Dasar AutoCAD
28
Intersect
1
2
Dari menu modify pilih solid editing, lalu pilih intersect
pilih obyek (1,2)
tekan enter
MELAKUKAN EDITING OBYEK 3 DIMENSI
Kita dapat melakukan editing obyek 3D dengan memberi perintah
arraying, mirroring.
rotating,
a Rotating dalam 3D
1
2
3
4
b
dari menu modify pilih 3D operation , lalu rotate 3D
pilih obyek yang akan diputar (1)
tentukan titik awal dan titik akhir dari sumbu putarnya
(2,3)
tentukan sudut rotasinya.
Arraying dalam 3D
Membuat obyek rectangular array
1
dari menu modify pilih 3D operation , lalu 3D
array
pilih obyek yang akan diarray (1)
specify rectangular
masukkan jumlah baris
masukkan jumlah kolom
masukkan jumlah level
tentukan jarak antar baris
tentukan jarak antar kolom
tentukan jarak antar level
2
3
4
5
6
7
8
Membuat obyek polar array
1
2
3
4
5
6
dari menu modify pilih 3D operation , lalu 3D
array
pilih obyek yang akan diarray (1)
specify polar
masukkan jumlah item array
tentukan sudut array
tekan enter untuk merotasi obyek
tentukan titik awal dan titik akhir sebagai
sumbu putar (2,3)
Studio Perancangan Tata Letak Fasilitas - Periode XVII
Materi Pelatihan Dasar AutoCAD
29
Mirroring dalam 3D
dari menu modify, pilih 3D Operation, lalu
mirror 3D
pilih obyek yang akan dicerminkan (1)
tentukan 3 titik untuk mendefinisikan bidang
pencerminan (2, 3, 4).
tekan enter
2
3
4
6
MELAKUKAN PERUBAHAN PADA OBYEK SOLID 3 DIMENSI
Setelah kita membuat obyek solid 3D, adakalanya kita menginginkan perubahanperubahan pada obyek tersebut dengan perintah :
Chamfering Solids, Filleting Solids,
Sectioning Solids, dan Slicing Solids.
Chamfering Solids
1 dari menu Modify, pilih Chamfer
2
3
pilih tepi permukaan dasar yang akan dichamfer (1).
untuk memilih permukaan yang berbeda, enter n
(Next), atau tekan enter.
tentukan jarak permukaan dasar.
tentukan jarak batas permukaan.
tentukan tepi yang akan di chamfer (2).
4
5
6
Filleting Solids
1
2
3
dari menu modify , pilih Fillet
pilih tepi yang akan difillet (1)
tentukan radius fillet.
tekan enter.
Sectioning Solids
1
2
dari menu draw , pilih solids, lalu
section.
pilih obyek pemotong
tentukan 3 titik yang dipakai
untuk bidang pemotong.
Slicing Solids
1
2
dari menu draw pilih solids lalu slice.
pilih obyek yang akan di slice.
tentukan 3 titik yang mendefinisikan
bidang pemotong.
MELAKUKAN EDITING PADA PERMUKAAN OBYEK SOLID 3 D
Editing obyek 3 dimensi adalah pemakaian perintah-perintah editing/modify (seperti
yang berlaku pada obyek 2D). perintah-perintah tersebut ditampilkan pada toolbar solid
editing.
Extrude Faces
1
2
klik icon extrude faces
pilih permukaan yang akan diextrude
(1)
3 lalu enter
4 tentukan height extrusion.
5 tentukan taper angle.
6 laluXVII
tekan enter
Studio Perancangan Tata Letak Fasilitas - Periode
Materi Pelatihan Dasar AutoCAD
30
Moving Faces
1
dari menu modify, pilih solid editing, lalu move
faces
pilih permukaan yang akan digerakkan (1).
tekan enter .
tentukan base point (2)
tentukan second point (3)
2
3
4
5
Rotating Faces
1
dari menu modify, pilih solid editing, lalu rotate
faces
pilih permukaan yang akan diputar. (1)
tekan enter .
masukkan sumbu z, tentukan titik rotasi
tentukan besarnya sudut rotasi.
2
3
4
5
Offsetting Faces
1
2
3
4
5
Tapering Faces
1
2
3
4
5
6
dari menu modify , pilih Solids Editing lalu
pilih Offset Faces.
pilih permukaan yang akan dioffset (1)
tekan enter .
tentukan jarak offset
tekan enter untuk mengakhiri perintah.
dari menu modify , pilih Solids Editing, lalu pilih
Taper Faces.
pilih permukaan yang akan ditiruskan (1)
tekan enter .
tentukan base point (2)
tentukan second point sepanjang sumbu (3)
tentukan sudut tirus.
tekan enter untuk mengakhiri perintah.
Deleting Faces
1
2
3
dari menu modify, pilih Solids Editing lalu pilih
Delete Faces.
pilih permukaan yang akan dihapus (1)
tekan enter
tekan enter untuk mengakhiri perintah.
Studio Perancangan Tata Letak Fasilitas - Periode XVII
Materi Pelatihan Dasar AutoCAD
Copying Faces
31
1
2
3
4
5
dari menu modify, pilih Solids Editing
lalu pilih Copy Faces.
pilih permukaan yang akan dicopy (1)
tekan enter
tentukan base point (2)
tentukan second point (3).
tekan enter untuk mengakhiri perintah.
Coloring Faces
1 dari menu modify, pilih Solids Editing lalu pilih Color Faces.
2 pilih permukaan yang warnanya akan dirubah.
3 tekan enter.
4 pada pilihan color dialog box pilihlah sebuah warna lalu pilih ok.
5 tekan enter untuk mengakhiri perintah.
RENDERING DAN IMAGING
Menampilkan gambar yang mendekati kenyataan 3D melalui proses images akan
sangat membantu memperjelas tampilan gambar daripada tampil seperti wire frame saja.
Proses image ini ada beberapa tingkatan yaitu proses hide, shade, render.
Hide
Perintah hide dilakukan melalui menu bar view -pilih hide. Untuk mengembalikan
obyek gambar dari kondisi hide ke keadaan semula dapat melalui menu bar view -pilih
shade -pilih wire frame.
Perintah hide ini akan memberi kepastian apakah sebuah garis (wireframe) itu
berada di permukaan bagian depan maupun belakang obyek 3D sehingga tidak terlihat
karena terhalang oleh obyek permukaan obyek 3D nya.
Shade
Dalam proses shade digambarkan memakai cahaya yang sumbernya berada pada
belakang pengguna komputer dan cahayanya melalui atas bahu sebelah kiri dengan
kekuatan cahaya yang tetap (fixed) pada mode yang merata (ambient light).
Perintah shade hanya berlaku pada current viewport (pada tampilan jendela yang
aktif). Jika gambar disimpan dalam keadaan shade maka bila file tersebut dibuka
kembali akan tampil gambar dalam kondisi yang ter-shade juga.
Perintah shade dilakukan melalui menu bar view -pilih shade.
Selanjutnya akan muncul :
2D wireframe
3D wireframe
hidden
Flat shaded
Gouroud Shaded
Flat shaded, edges on
Gouroud shaded, edges on
: menampilkan obyek gambar dengan cara memakai
garis dan kurva untuk mewakili batas obyek gambar.
Dan terdapat icon WCS.
: menampilkan obyek gambar dengan cara memakai
garis dan kurva untuk mewakili batas obyek gambar.
Dan terdapat icon UCS 3D.
: menampilkan obyek gambar dengan memakai 3D
wireframe dan obyek garis yang berada di belakang
dinding muka tidak terlihat.
: obyek di shaded diantara dinding polygon.
: obyek di shaded dengan pertemuan yang halus antara
dinding poligon.
: merupakan kombinasi antara flat shaded dan
wireframe.
: kombinasi antara gouroud shaded dan wireframe.
Studio Perancangan Tata Letak Fasilitas - Periode XVII
Materi Pelatihan Dasar AutoCAD
32
Render
Perintah render dapat membuat gambar imabe dengan memakai informasi berupa
scene, berdasarkan pilihan yang tersedia dan atau tampilan yang aktif.
Scene adalah kombinasi nama tampilan dan tata cahaya, apabila scene
dipilih/dibuat/ditentukan berarti perintah render akan memakai tampilan yang ada dan
seluruh tata cahaya yang tersedia pada gambar.
Tapi jika tata cahaya tida tersedia maka perintah render akan mengasumsikan
default tata cahaya yaitu berupa distant light dengan intensitas 1 yang melewati atas bahu
operator komputer.
Perintah render dapat ditulis pada command prompt.
Command:render
Maka dilayar akan muncul :
rendering type
scene to render
: list render, photo real, photo raytrace
: berisi daftar scene termasuk current view, pilihan dapat
dilakukan atas daftar yang tersedia, pilihan tersebut
merupakan obyek yang akan dirender.
Rendering procedure : ada 3 pilihan tata cara merender :
1 query for selection , jika ini diaktifkan maka tidak
semua obyek akan di render, melainkan obyek mana
saja yang akan dirender harus dipilih terlebih dahulu.
2 crop window, pilihan obyek yang akan dirender perlu
ditentukan melalui 2 titik diagonal.
3 skip
render
dialog,
untuk
menampilkan/tidak
menampilkan dialog box render, bila ini diaktifkan maka
untuk menghidupkan kembali dialog box dengan
perintah RPREF.
Light icon scale
: masukkan yang menentukan ukuran skala blok gambar
obyek cahaya agar mudah dan terlihat jelas.
Smoothing angle
: nilai sudut tingkat kehalusan pada tepi(edge) obyek 3D.
makin kecil nilai sudut maka tepi obyek 3d akan semakin
halus.Default nilai ini adalah 450.
Rendering option
: merupakan pilihan tambahan untuk mendapat kualitas
output rendering. Ada 4 pilihan :
1 smooth shade, hasil render akan halus seperti memakai
pilihan gouroud pada perintah shade.
Studio Perancangan Tata Letak Fasilitas - Periode XVII
Materi Pelatihan Dasar AutoCAD
33
Destination
Sub sampling
Bacground
Fog/depth cue
apply material, menentukan pilihan jenis material
tertentu pada obyek-obyek gambar.
3 shadows, untuk mengaktifkan/men-non aktifkan tentang
pemakaian bayangan pada obyek gambar yang akan
dirender.
4 render cache, memakai media dalam bentuk file yang
menyimpan informasi tentang render. Jika titik pandang
dan posisi obyek tidak berubah maka informasi tadi
akan dipakai AutoCAD untuk proses render selanjutnya ,
karenanya proses render akan lebih cepat.
untuk menentukan tempat hasil obyek render, ada 3 tempat
:
1 viewport, hasil render akan ditampilkan pada daerah
gambar yang sama dengan obyek gambar sebelum
render.
2 render window, hasil render akan ditampilkan dalam
format lain, misalnya bitmap (BMP).
3 file,
hasil render akan disimpan dalam bentuk file
bitmap.
merupakan kecepatan dan kualitas render, nilai 1 : 1 (best)
yang hasilnya memiliki kualitas terbaik , akan tetapi waktu
render yang lebih lama.
Sedangkan 8 : 1 memiliki kualitas render yang buruk, akan
tetapi waktu rendernya lebih cepat.
dapat disisipkan file bitmap atau berupa permainan warna
sebagai latar belakang dari oyek yang dirender.
penampilan efek kabut pada hasil render.
MODEL SPACE dan PAPER SPACE
Model Space merupakan system penggambaran yang biasa digunakan dalam
merancang suatu gambar kerja. Disamping model space metode penggambaran lainnya
adalah paper space , dimana pada paper space ini diasumsikan sebagai sebuah paper yang
diatasnya dapat ditempelkan/dipasangkan rangka yang memiliki gambar 2D atau 3D dan
peletakannya dapat diatur sedemikian rupa sehingga memenuhi standard ilmu yang dipakai
atau baik dipandang dari segi artistiknya.
Untuk melakukan perubahan dari model space ke paper space ada 3 cara :
1 melaui tab yang terdapat pada baris bawah area gambar (tab model, tab layout
1)
2 melaui tombol pilihan yang terdapat pada menu bar paling bawah dari tampilan
AutoCAD pada monitor.
3 dengan jalan mengetikkan dan/atau mengganti parameter melalui command
prompt : tilemode (1 untuk model space, dan 0 untuk paper space), dimana
angka 0 dan 1 merupakan parameter dari perintah tilemode.
Contoh perubahan dari model space ke paper space
Command:tile mode
Enter new value for TILEMODE <1>: 0
Regenerating layout.
Regenerating model.
Contoh perubahan dari model space ke paper space
Command: tilemode
Enter new value for TILEMODE <0>: 1
Regenerating model.
Dua perubahan diatas itu disertai dengan berubahnya symbol koordinat yang ada
pada kiri bawah :
Studio Perancangan Tata Letak Fasilitas - Periode XVII
Materi Pelatihan Dasar AutoCAD
34
symbol pada model space
symbol pada paper space
Setelah berubah ke paper space akan diikuti pula oleh gambar yang semula berada
di model space ditampilkan pula ke
paper space dengan disertai border segiempat
sebanyak 1 buah, hal ini disebut tampilan tunggal (single viewport).
Jumlah tampilan (viewport) pada AutoCAD dapat lebih dari satu, untuk itu diatur
dengan menulis perintah mview pada command prompt, atau cukup dengan menulis
singkatannya : mv .
Mview ini hanya berlaku pada kondisi paper space.
Sedangkan untuk menampilkan jumlah viewport jamak pada kondisi model space
kita dapat langsung menulis perintah : vport.
Berikut ini akan dijelaskan keterangan yang muncul setelah kita menulis perintah
mview :
Command:mview
Specify corner of viewport or
[ON/OFF/Fit/Hideplot/Lock/Object/Polygonal/
Restore/2/3/4] <Fit>:(tentukan pojok pertama dan pojok
lainnya
(diagonal))
corner of viewport :
ON
OFF
:
:
fit
hideplot
lock
object
polygonal
Restore
2/3/4
tentukan pojok pertama dan pojok lainnya dimana vport
akan ditampilkan.
menghidupkan viewport sehingga obyek gambarnya terlihat
obyek gambar tidak akan tampak pada layar sehingga
viewport ini tidak bisa dijadikan current viewport.
membuat 1 viewport yang berisi layout ke tepi dari batas
kertas.
menyembunyikan garis yang berada dibelakang obyek
gambar 3D yang tampil pada viewport sewaktu obyek
tersebut akan dicetak dari paper space.
Pilihan untuk proses ini : ON atau OFF
viewport yang dipilih dapat dikunci.
Pilihan untuk proses ini : ON atau OFF
memilih garis batas viewport yang dapat terbuat dari closed
polylines, ellipse, spline, region or circle untuk dijadikan
viewport. Garis polyline yang dibuat harus bersifat tertutup
(close) dan terdiri minimal 3 vertices.
dipakai untuk membuat viewport dengan bentuk yang tidak
beraturan.
menampilkan kembali konfigurasi viewport yang disimpan
sewaktu bekerja dengan vports untuk ditampilkan obyek
gambarnya pada viewport di paper space.
bila menginginkan jumlah viewport lebih dari satu, maka
pilihan angka ini dapat dipakai.
a.
Pengaturan Skala dan letak Gambar pada View Port
Perintah mvsetup dipakai untuk mengatur skala dan letak gambar pada masingmasing viewport, yang dapat ditulis langsung pada command prompt.
Command: mvsetup
Initialising .
Enter
an
option
[Align/Create/Scale
viewports/Options/Title
block/Undo]:
Align
penggeseran tampilan gambar pada viewport dengan
dasar pada current viewport dan gambar yang ada di
viewport lainnya akan menyesuaikan posisinya.
Studio Perancangan Tata Letak Fasilitas - Periode XVII
Materi Pelatihan Dasar AutoCAD
35
Create
Scale viewport
option
Title block
undo
membuat viewport dengan layout pilihan yang telah
disediakan :
0 : none
1 : single
2 : std. engineering
3 : array of viewport
selanjutnya masukkan nomor pilihan dan tekan enter.
mengatur factor skala zoom. Factor skala zoom
merupakan rasio antara skala batas pada paper space
dengan obyek yang ditampilkan pada viewport.
mengatur mvsetup preference sebelum memulai
menyempurnakan gambar kerja.
menyiapkan paper space dengan mengatur origin yang
diikuti dengan membuat batas gambar serta kepala
gambar.
membatalkan semua perintah-perintah yang telah
dilakukan pada mvsetup.
Studio Perancangan Tata Letak Fasilitas - Periode XVII
Anda mungkin juga menyukai
- Artikel SketchUpDokumen6 halamanArtikel SketchUpWilliam BunkharismaBelum ada peringkat
- 01 - Mengenal AutoCADDokumen6 halaman01 - Mengenal AutoCADListiyono Di KaBelum ada peringkat
- Render Gambar 3dDokumen11 halamanRender Gambar 3ddefishy chanelBelum ada peringkat
- Esy Armada Putri - Proposal Ta MK - Bimbingan 1Dokumen55 halamanEsy Armada Putri - Proposal Ta MK - Bimbingan 1esy armadaBelum ada peringkat
- Metode Baru GarasiDokumen112 halamanMetode Baru Garasione borneoBelum ada peringkat
- AUTOCAD CIVIL 3D Menginput Data PengukurDokumen5 halamanAUTOCAD CIVIL 3D Menginput Data PengukurImam Imam Abadi Ibnu IsmailBelum ada peringkat
- Pengenalan Tools Blender 3DDokumen7 halamanPengenalan Tools Blender 3DsantoajaBelum ada peringkat
- GOLFDokumen31 halamanGOLFIqbalBelum ada peringkat
- Membuka Autodesk InventorDokumen15 halamanMembuka Autodesk InventorKi Hajar DoelBelum ada peringkat
- TUTORIAL SKETCHUP DASARDokumen7 halamanTUTORIAL SKETCHUP DASARyusufBelum ada peringkat
- Tutorial Indesign PDFDokumen58 halamanTutorial Indesign PDFmultijaya screenprintingBelum ada peringkat
- CAD 3D GAMBAR KERJADokumen42 halamanCAD 3D GAMBAR KERJASyahrul RamadhanBelum ada peringkat
- JADWAL PROYEKDokumen93 halamanJADWAL PROYEKDini FebriliantiBelum ada peringkat
- Preliminary Design PDFDokumen5 halamanPreliminary Design PDFAfrizal Dwi PutrantoBelum ada peringkat
- Pengenalan Tools Pada CorelDraw X7Dokumen9 halamanPengenalan Tools Pada CorelDraw X7agusBelum ada peringkat
- Proyeksi GambarDokumen48 halamanProyeksi Gambardhanny bahtiarBelum ada peringkat
- DesPosterDokumen23 halamanDesPosterMitoko SatoBelum ada peringkat
- Modul Praktikum Auto Cad 2021Dokumen31 halamanModul Praktikum Auto Cad 2021Moch Bagus BahtiarBelum ada peringkat
- MEMPELAJARI AUTOCADDokumen7 halamanMEMPELAJARI AUTOCADAGUSBelum ada peringkat
- Cara Dasar Menggunakan AutoCAD 2013 (38Dokumen7 halamanCara Dasar Menggunakan AutoCAD 2013 (38Ali SaidinaBelum ada peringkat
- Modul Pengoperasian Sketchup 15Dokumen36 halamanModul Pengoperasian Sketchup 15Rayi FusilaBelum ada peringkat
- Fungsi dan Langkah Extrude di AutocadDokumen2 halamanFungsi dan Langkah Extrude di AutocadfathurizalBelum ada peringkat
- Gambar TEknik - Pertemuan 1Dokumen102 halamanGambar TEknik - Pertemuan 1MOHAMAT DIPARESA Teknik LingkunganBelum ada peringkat
- Pengolahan Citra DigitalDokumen14 halamanPengolahan Citra DigitalKetzia KhoBelum ada peringkat
- Perintah Dasar AutoCAD 2010 2Dokumen48 halamanPerintah Dasar AutoCAD 2010 2Aulia MuflihBelum ada peringkat
- Semester 2 - 1. Gambar Kerja (Tedi)Dokumen15 halamanSemester 2 - 1. Gambar Kerja (Tedi)melaniamelaniBelum ada peringkat
- Modul 1 Ilmu Ukur TanahDokumen14 halamanModul 1 Ilmu Ukur TanahRobi Keo100% (1)
- Sketchup Yrhkelompok 41Dokumen19 halamanSketchup Yrhkelompok 41Iksan Fachri SanmasBelum ada peringkat
- Fungsi Fitur BlenderDokumen10 halamanFungsi Fitur BlenderbluemarinaBelum ada peringkat
- Materi Autocad 2DDokumen137 halamanMateri Autocad 2DArif HidayatBelum ada peringkat
- Tools Dalam Manajemen ProyekDokumen28 halamanTools Dalam Manajemen Proyekaryani_NGUBelum ada peringkat
- Trello PDFDokumen9 halamanTrello PDFovikaBelum ada peringkat
- PERKEMBANGAN SIGDokumen11 halamanPERKEMBANGAN SIGEli EliyotBelum ada peringkat
- Modul Autocad 2DDokumen56 halamanModul Autocad 2DSamuel Rikardo NainggolanBelum ada peringkat
- Tutorial GPS Topcon ToolsDokumen8 halamanTutorial GPS Topcon ToolsJanuar Ramadhan PutraBelum ada peringkat
- Belajar SketchupDokumen19 halamanBelajar SketchupPramusito Ary SBelum ada peringkat
- KOmponen PrinterDokumen9 halamanKOmponen PrinterIrfan TaufikBelum ada peringkat
- Prototyping ImkDokumen16 halamanPrototyping ImkHidayat TaufikBelum ada peringkat
- Perintah Autocad Dengan Keyboard (Shortcut)Dokumen5 halamanPerintah Autocad Dengan Keyboard (Shortcut)SofyanBelum ada peringkat
- Definisi DRAFTER Ialah Dari Kata DraftDokumen3 halamanDefinisi DRAFTER Ialah Dari Kata DraftHRDGA1974Belum ada peringkat
- Proses Pembuatan Pabrik PlastikDokumen38 halamanProses Pembuatan Pabrik PlastikEKA WAHYU TIAN NINGSIHBelum ada peringkat
- Tugas Pengenalan AutoCADDokumen2 halamanTugas Pengenalan AutoCADErick MulijadiBelum ada peringkat
- LAPORAN SURVEYDokumen13 halamanLAPORAN SURVEYKeti YulianiBelum ada peringkat
- Software AutocadDokumen24 halamanSoftware AutocadAri BagaskaraBelum ada peringkat
- Membuat Layout Majalah Menggunakan Indesign CS5Dokumen48 halamanMembuat Layout Majalah Menggunakan Indesign CS5Nova Bagus AkbarBelum ada peringkat
- Tfkntik PDFDokumen539 halamanTfkntik PDFVera SihombingBelum ada peringkat
- Mengoptimalkan Alat dan Jendela AutoCAD 3D SipilDokumen92 halamanMengoptimalkan Alat dan Jendela AutoCAD 3D SipilRin AldiBelum ada peringkat
- Definisi DEMDokumen3 halamanDefinisi DEMyuli orinBelum ada peringkat
- Rumitnya Proses Proyek EPCDokumen7 halamanRumitnya Proses Proyek EPCMuhammad Nu'manBelum ada peringkat
- Dasar-Dasar CorelDrawDokumen18 halamanDasar-Dasar CorelDrawHendro SetyonoBelum ada peringkat
- Inilah Cara Menggunakan Tool SketchUp Follow Me - Belajar Sketchup Dari A-ZDokumen6 halamanInilah Cara Menggunakan Tool SketchUp Follow Me - Belajar Sketchup Dari A-ZRingkik TuranggaBelum ada peringkat
- Jenis Jenis InterfaceDokumen9 halamanJenis Jenis InterfaceNabil AzzakyBelum ada peringkat
- Lomba Desain GATEDokumen5 halamanLomba Desain GATEagus hwBelum ada peringkat
- Cara Membuat Objek Trapesium dan Belah Ketupat di AutoCadDokumen36 halamanCara Membuat Objek Trapesium dan Belah Ketupat di AutoCadEdi IantoBelum ada peringkat
- Setting AutoCADDokumen20 halamanSetting AutoCADMegi Setiawan SBelum ada peringkat
- Analisis Kebutuhan AirDokumen8 halamanAnalisis Kebutuhan AirYakobus MendrofaBelum ada peringkat
- Tutorial AutocadDokumen22 halamanTutorial AutocadSepry Naldo0% (1)
- Belajar Autocad 2004Dokumen39 halamanBelajar Autocad 2004Bee Abdi0% (1)
- CADDokumen24 halamanCADBayu IrwantoBelum ada peringkat
- CAD2002Dokumen11 halamanCAD2002Mulyawan BewokBelum ada peringkat
- Proposal Tugas AkhirDokumen13 halamanProposal Tugas AkhirPrasasta Purusotama ManggalaBelum ada peringkat
- PapandayanDokumen19 halamanPapandayanPrasasta Purusotama ManggalaBelum ada peringkat
- PapandayanDokumen19 halamanPapandayanPrasasta Purusotama ManggalaBelum ada peringkat
- Ide Bisnis 1Dokumen2 halamanIde Bisnis 1Prasasta Purusotama ManggalaBelum ada peringkat
- Atribut Yang DigunakanDokumen3 halamanAtribut Yang DigunakanPrasasta Purusotama ManggalaBelum ada peringkat
- Ide Bisnis 1Dokumen2 halamanIde Bisnis 1Prasasta Purusotama ManggalaBelum ada peringkat
- Strategi Bersaing PT PINDADDokumen8 halamanStrategi Bersaing PT PINDADPrasasta Purusotama ManggalaBelum ada peringkat
- Data Denyut JantungDokumen1 halamanData Denyut JantungPrasasta Purusotama ManggalaBelum ada peringkat
- Bab IV Pengumpulan Dan Pengolahan DataDokumen38 halamanBab IV Pengumpulan Dan Pengolahan DataPrasasta Purusotama ManggalaBelum ada peringkat
- Filter Air TradisionalDokumen11 halamanFilter Air TradisionalPrasasta Purusotama ManggalaBelum ada peringkat
- Bab III BubutDokumen16 halamanBab III BubutPrasasta Purusotama ManggalaBelum ada peringkat
- Tugas TikDokumen6 halamanTugas TikPrasasta Purusotama ManggalaBelum ada peringkat