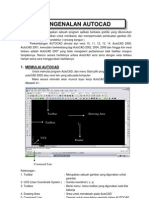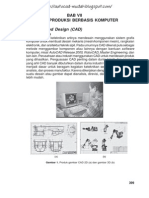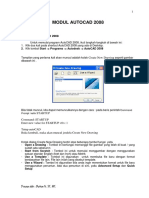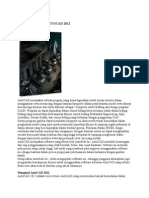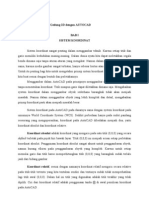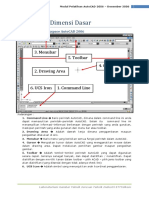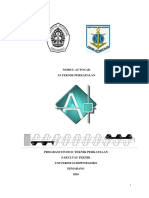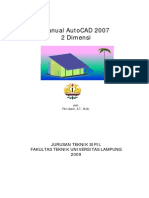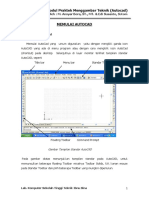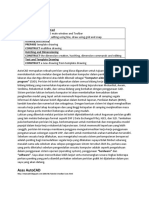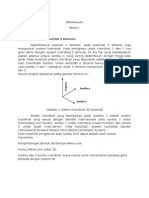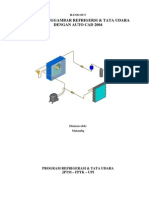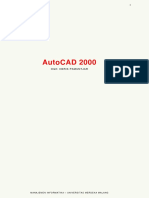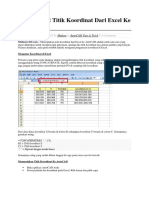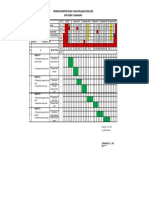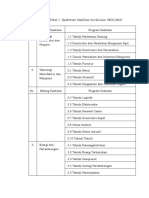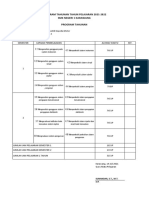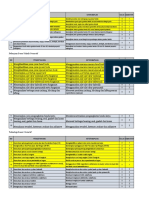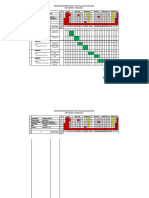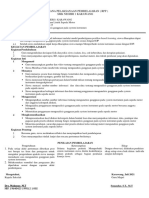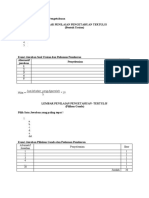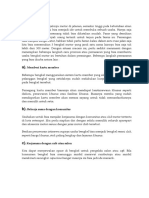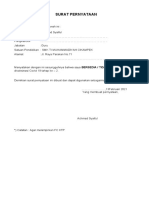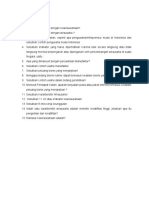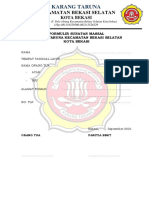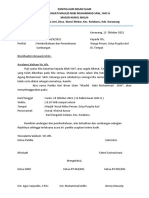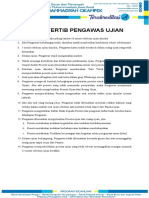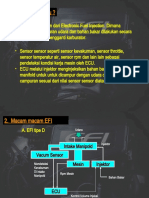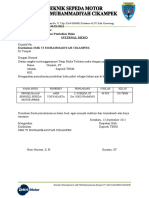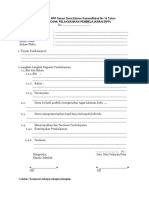Memulai AutoCAD
Diunggah oleh
Ipunxzz PoenyaDeskripsi Asli:
Judul Asli
Hak Cipta
Format Tersedia
Bagikan dokumen Ini
Apakah menurut Anda dokumen ini bermanfaat?
Apakah konten ini tidak pantas?
Laporkan Dokumen IniHak Cipta:
Format Tersedia
Memulai AutoCAD
Diunggah oleh
Ipunxzz PoenyaHak Cipta:
Format Tersedia
PENGENALAN AUTOCAD
AUTOCAD merupakan sebuah program aplikasi berbasis grafdis yang diluncurkan
oleh Autodesk, dimaksudkan untuk membantu dan mempermudah pembuatan gambar 2D,
3D atau bahkan gambar arsitektur ( rancang bangun )
Perkembangan AUTOCAD dimulai dari versi 10, 11, 12, 13, 14, AutoCAD 2000,
AutoCAD 2001, kemudian berkembang lagi AutoCAD 2002, 2004, 2006 dan hingga kini versi
terbaru adalah AutoCAD 2007 yang telah mengalami perbaharuan baik fasilitas maupun
tampilannya. Namun secara harfiahnya antara AutoCAD versi lama dengan versi terbaru
hampir sama cara menggunakan fasilitasnya.
1. MEMULAI AUTOCAD
Untuk memulai program AutoCAD, dari menu Start pilih program dan pilih AutoCAD
autoCAD 2002 atau versi lain yang ada pada komputer.
Maka secara otomatis akan muncul layar kerja AutoCAD seperti pada gambar
dibawah ini :
Toolbar Drawing Area
Toolbox
UCS
Pointer
Command Line
Keterangan :
1. Toolbar : Merupakan sebuah gambar yang digunakan untuk
perintah
2. UCS (User Coordinate System ) : Sumbu koordinat ( x, y)
3. Toolbox : Berisi menu- menu toolbar yang digunakan saat kita
bekerja
4. Drawing Area : Area untuk mendesain pada AutoCAD
5. Command Line : Tempat untuk menuliskan perintah dalam AUTOCAD
6. Pointer : Penunjuk Mouse
MODUL BELAJAR AUTOCAD
2. SISTEM KOORDINAT
Setiap objek dalam AutoCAD menempati titik koordinat tertentu dalam layar. Ada
beberapa system koordinat yang bisa digunakan untuk menggambar.
a. System Koordinat Kartesius
Cara menggambar dengan system koordinat ini adalah dengan menentukan
koordinat dari point ke point atau dari titik – ke titik.
Bentuk penulisan : (x, y)
x jarak gambar ke arah horisontal
y jarak gambar ke arah vertikal
Sebagai contoh penerpan system koordinat kartesius dalam membuat gambar garis
yang perintahnya adalah sebagai berikut :
Command : LINE
Specify first point : ( tentukan koordinat awal garis)
Specify necxt point or [ undo ] : ( tentukan koordinat berikutnya atau tekan U
dan ENTER untuk membatalkan )
Specify next point or [ close / undo ] : ( tentukan koordinat berikutnya , atau
tekan C untuk menutup garis – garis menjadi objek tertutup. Tekan U untuk
membatalkan koordinat sebelumnya ).
F 8 E
C
D
2
A ( 0,0) 5 B
Dengan menggunkan system koordinat kartesius, titik – titik A, B, C, D, E, dan
F harus ditentukan koordinatnya terlebih dahulu.
A ( 0,0 )
B ( 5,0 )
C ( 5, 2 )
D ( 8, 2 )
E ( 8, 6 )
F ( 0, 6 )
Dan kalau diterapkan maka urutannya adalah sebagai berikut :
Command : LINE
Specify first point : 0,0 ( titik A )
Specify next point or [undo] : 5,0 ( titik B )
Specify next point or [ close / undo ] : 5,2 ( titik C )
Specify next point or [ close / undo ] : 8,2 ( titik D )
Specify next point or [ close / undo ] : 8,6 ( titik E )
MODUL BELAJAR AUTOCAD
Specify next point or [ close / undo ] : 0,6 ( titik F)
Specify next point or [ close / undo ] : C
b. System Koordinat Relatif
Bentuk penulisan : @x,y
Untuk penerapannya penulisan menjadi :
@x,0 untuk membuat garis kearah kanan
@-x, 0 untuk membuat garis ke arah kiri
@0,y untuk membuat garis ke arah atas
@ 0, - y untuk membuat garis ke arah bawah
Tanda @ didepan x,y berfungsi sebagai penulisan koordinat kedua yang reltif
terhadap koordinat pertama.
Contoh :
Dari gambar diatas jika dikerjakan menggunakan system koordinat relatif maka akan
menjadi :
Command : LINE
Specify first point : 0,0 ( titik A )
Specify next point or [ undo ] : @ 5,0 ( titik B )
Specify next point or [ close / undo ] : @ 0,2 ( titik C )
Specify next point or [ close / undo ] : @ 3,0 ( titik D )
Specify next point or [ close / undo ] : @ 0,4 ( titik E )
Specify next point or [ close / undo ] : @ -8,0 ( titik F )
Specify next point or [ close / undo ] : C
c. System Koordibt Cylinder
Bentuk penulisan : @jarak < sudut
Dalam menggambar menggunakan koordinat cylinder , harus diperhatikan sudut dari
arah garis. 90
Jika menggambar kearah kanan maka sudut o
Jika menggambar ke arah atas maka sufdut 90
Jika menggambar ke arah kiri maka sudut 180
Jika menggambar ke arah bawah maka sudut 270 180 0
Contoh :
Command : LINE
Specify first point : 0,0 ( titik A ) 270
Specify next point or [ undo ] : @ 5 < 0
Specify next point or [ close / undo ] : @ 2 < 90
Specify next point or [ close / undo ] : @ 3 < 0
Specify next point or [ close / undo ] : @ 4 < 90
Specify next point or [ close / undo ] : @ 8 < 180
Specify next point or [ close / undo ] : C
MODUL BELAJAR AUTOCAD
d. System Koordinat Polar
Untuk membuat gambar dengan polar, terlebih dahulu klik tombol POLAR yang
terdapat dpada status bar. Berikut adalah contoh penggunanya
Command : LINE
Specify first point : 0,0 ( titik A )
Specify next point or [ undo ] : geser mouse ke kanan dan ketik 5 enter
Specify next point or [ close / undo ] : geser mouse ke atas dan ketik 3 enter
Specify next point or [ close / undo ] : geser mouse ke kiri dan ketik 4 enter
Specify next point or [ close / undo ] : geser mouse ke kiri dan ketik 8 enter
Specify next point or [ close / undo ] : C
3. SETTING LAYAR KERJA AUTOCAD
Jika menginginkan mengatur settingan pada layar kerja AutoCAD seperti mengganti
warna pada layar kerja, atau menentukan titik UCSnya atau menampilkan polarnya.
Mengatur setting warna layar kerja AutoCAD
Langkahnya :
Klik kanan pada layar kerja
Pilih Option, maka akan muncul option
Pilih display >> pilih color
Pilih warna layar yang diinginkan
Menentukan posisi UCS
Pada command ketikkan
Command : UCS
Enter an Option : pilih New ( Ketik saja huruf N )
Specifiy origin of New : klik pointer ditempat yang kita inginkan untuk meletakkan
UCS
Menampilkan Polar / Osnap / Grid dll
Langkahnya :
Klik kanan saja pada layar dibawah yang ada tulisan Polar / Osnap / Grid dll
Jika belum aktif klik saja On
Maka secara otomatis akan muncul polar saat kita membuat line
Menampilakan Toolbar yang belum muncul pada layar kerja
Langkahnya :
Klik Menu View
Pilih salah satu toolbarnya
Jika belum ada klik Toolbar >> pilih toolbar
Misalnya toolbar view
Maka akan muncul seperti gambar dibawah ini
MODUL BELAJAR AUTOCAD
Anda mungkin juga menyukai
- A. Kebijakan Orientasi SMK PK & PelatihanDokumen39 halamanA. Kebijakan Orientasi SMK PK & PelatihanIpunxzz Poenya100% (1)
- Tutorial AutocadDokumen22 halamanTutorial AutocadSepry Naldo0% (1)
- Pengenalan AutoCADDokumen27 halamanPengenalan AutoCADEndy SupriyatnaBelum ada peringkat
- Ebook Panduan Belajar Autocad 2007 Free SignedDokumen50 halamanEbook Panduan Belajar Autocad 2007 Free SignedNendy Afriansyah100% (1)
- CenterDokumen35 halamanCenterPrasasta Purusotama ManggalaBelum ada peringkat
- Modul Praktikum AutoCAD 2008 (A4)Dokumen39 halamanModul Praktikum AutoCAD 2008 (A4)SusiyantiptrdhBelum ada peringkat
- Menggambar Sistem Koordinat Pada ACADDokumen5 halamanMenggambar Sistem Koordinat Pada ACADEp SundaniBelum ada peringkat
- Panduan Belajar AutoCAD 2006Dokumen43 halamanPanduan Belajar AutoCAD 2006Ade U. Santoso100% (3)
- MENGGAMBARDokumen40 halamanMENGGAMBARPraLian Lambatus UtecnaBelum ada peringkat
- CAD2002Dokumen11 halamanCAD2002Mulyawan BewokBelum ada peringkat
- AUTOCAD2004Dokumen38 halamanAUTOCAD2004indra bachtiarBelum ada peringkat
- Modul AutoCAD DjokoDokumen14 halamanModul AutoCAD DjokoalvinBelum ada peringkat
- Panduan Dasar Autocad 2012Dokumen34 halamanPanduan Dasar Autocad 2012lusiana_40293100% (2)
- Topik 7 Lukisan Terbantu Komputer (CAD) 2D IDokumen33 halamanTopik 7 Lukisan Terbantu Komputer (CAD) 2D Iadamskbd67% (3)
- Modul Autocad 2007Dokumen13 halamanModul Autocad 2007DianaDianaSlavinaBelum ada peringkat
- Sistem KoordinatDokumen3 halamanSistem KoordinatJumanto KengastyBelum ada peringkat
- Modul Autocad 2012Dokumen45 halamanModul Autocad 2012Cahya Rusda D100% (2)
- Belajar Autocad 2004Dokumen39 halamanBelajar Autocad 2004Bee Abdi0% (1)
- Tutorial Auto Cad 2008 by SepfitrahDokumen28 halamanTutorial Auto Cad 2008 by Sepfitrahsepfitrah737Belum ada peringkat
- Tutorialvacad 2006 PDFDokumen59 halamanTutorialvacad 2006 PDFEdi WahyudiBelum ada peringkat
- PCADDokumen19 halamanPCADGerry BudimanBelum ada peringkat
- Soal ADokumen7 halamanSoal Aseptya hanantaBelum ada peringkat
- Autocad 2020-2Dokumen32 halamanAutocad 2020-2dyah novitaBelum ada peringkat
- Modul Autocad 2DDokumen56 halamanModul Autocad 2DSamuel Rikardo NainggolanBelum ada peringkat
- MENGOPERASIKAN AUTOCADDokumen46 halamanMENGOPERASIKAN AUTOCADNia KurnawatiBelum ada peringkat
- BAB IV AutocadDokumen9 halamanBAB IV AutocadAris HaryantoBelum ada peringkat
- Materi 4 Sistem Koordinat CadDokumen8 halamanMateri 4 Sistem Koordinat CadAlfian QoulanBelum ada peringkat
- LAPORAN Gamtek 1 Imam BenerDokumen24 halamanLAPORAN Gamtek 1 Imam BenerImam Nur RomiantoBelum ada peringkat
- Manual-AutoCAD-2007 2DDokumen35 halamanManual-AutoCAD-2007 2DHarun Nur Rasyid100% (1)
- Modul PLACADDokumen41 halamanModul PLACADarieBelum ada peringkat
- Dasar AutocadDokumen20 halamanDasar AutocadAndarias Mallisa MallisaBelum ada peringkat
- Modul Praktek Menggambar Teknik AutocadDokumen37 halamanModul Praktek Menggambar Teknik AutocadMegawatiBelum ada peringkat
- Auto Cad 1Dokumen14 halamanAuto Cad 1Annisa SuraswatiBelum ada peringkat
- Asas AutoCADDokumen7 halamanAsas AutoCADHD IbrahimBelum ada peringkat
- Bahan Ajar AutocadDokumen9 halamanBahan Ajar AutocadagunglinapBelum ada peringkat
- 3D Modeling FundamentalsDokumen16 halaman3D Modeling FundamentalsTaufiq HidayatBelum ada peringkat
- Handout Auto CAD RAC 1Dokumen45 halamanHandout Auto CAD RAC 1Eky MonspierbianconeriBelum ada peringkat
- 1 4 Drawing Buku Cad 2009 NuryadinDokumen40 halaman1 4 Drawing Buku Cad 2009 NuryadinJodi Dwi PratonggoBelum ada peringkat
- Materi AutoCAD 2000Dokumen114 halamanMateri AutoCAD 2000Benben Bagus PrasetyoBelum ada peringkat
- Belajar Exl To CadDokumen27 halamanBelajar Exl To CadNey TonyBelum ada peringkat
- MODUL PELATIHAN AutoCAD 2018 PDFDokumen30 halamanMODUL PELATIHAN AutoCAD 2018 PDFUdienThankssMotourssBelum ada peringkat
- Prosem 1 PKSM XII TBSMDokumen1 halamanProsem 1 PKSM XII TBSMIpunxzz PoenyaBelum ada peringkat
- Spektrum & Struktur Kur - Merdeka (Kepmendisbud.56-2022)Dokumen8 halamanSpektrum & Struktur Kur - Merdeka (Kepmendisbud.56-2022)Ipunxzz PoenyaBelum ada peringkat
- E - Book Dasar Dasar OtomotifDokumen210 halamanE - Book Dasar Dasar OtomotifIpunxzz PoenyaBelum ada peringkat
- Prota PKSM XII TBSMDokumen1 halamanProta PKSM XII TBSMIpunxzz PoenyaBelum ada peringkat
- Pembagian KompetensiDokumen17 halamanPembagian KompetensiIpunxzz PoenyaBelum ada peringkat
- SMK1-ProgramSemesterDokumen14 halamanSMK1-ProgramSemesterIpunxzz PoenyaBelum ada peringkat
- RPP TBSM 1Dokumen1 halamanRPP TBSM 1Ipunxzz PoenyaBelum ada peringkat
- Alat EvaluasiDokumen27 halamanAlat EvaluasiIpunxzz PoenyaBelum ada peringkat
- Soal Dan Kunci Jawaban PMSM Xii TBSMDokumen5 halamanSoal Dan Kunci Jawaban PMSM Xii TBSMIpunxzz Poenya100% (1)
- Perhitungan minggu efektif SMKDokumen2 halamanPerhitungan minggu efektif SMKIpunxzz PoenyaBelum ada peringkat
- 6.b. Instrumen Penilaian SikapDokumen2 halaman6.b. Instrumen Penilaian SikapIpunxzz PoenyaBelum ada peringkat
- 6.a. Instrumen Penilaian Pengetahuan Dan KeterampilanDokumen2 halaman6.a. Instrumen Penilaian Pengetahuan Dan KeterampilanIpunxzz PoenyaBelum ada peringkat
- Program Semester Ganjil SMK Jaya Jakarta 2021/2022Dokumen3 halamanProgram Semester Ganjil SMK Jaya Jakarta 2021/2022Ipunxzz PoenyaBelum ada peringkat
- Pemasaran BengkelDokumen4 halamanPemasaran BengkelIpunxzz PoenyaBelum ada peringkat
- ProgtaDokumen1 halamanProgtaIpunxzz PoenyaBelum ada peringkat
- Surat Pernyataan Untuk Vaksin Covid 19Dokumen2 halamanSurat Pernyataan Untuk Vaksin Covid 19Ipunxzz PoenyaBelum ada peringkat
- Soal Dan Jawaban Latihan PKK GiyantoDokumen4 halamanSoal Dan Jawaban Latihan PKK GiyantoIpunxzz PoenyaBelum ada peringkat
- Formulir Sunatan & Surat Izin Orang TuaDokumen2 halamanFormulir Sunatan & Surat Izin Orang TuaIpunxzz PoenyaBelum ada peringkat
- Panitia Hari Besar IslamDokumen2 halamanPanitia Hari Besar IslamIpunxzz PoenyaBelum ada peringkat
- Tata Tertib Pengawas dan Peserta UjianDokumen2 halamanTata Tertib Pengawas dan Peserta UjianIpunxzz PoenyaBelum ada peringkat
- RPP OptimalDokumen8 halamanRPP OptimalNur HafniBelum ada peringkat
- EFI Sepeda MotorDokumen17 halamanEFI Sepeda MotorIpunxzz PoenyaBelum ada peringkat
- Apakah EFI Itu ?Dokumen25 halamanApakah EFI Itu ?arifebudyman5000100% (1)
- Internal Memo Permintaan Buku Ajar (Standart Managenement)Dokumen2 halamanInternal Memo Permintaan Buku Ajar (Standart Managenement)Ipunxzz PoenyaBelum ada peringkat
- Panduan Standarisasi Signboard SMK TBSM Astra HondaDokumen1 halamanPanduan Standarisasi Signboard SMK TBSM Astra HondasyukriantoBelum ada peringkat
- Catatan Untuk Siswa Untuk RaportDokumen2 halamanCatatan Untuk Siswa Untuk RaportIpunxzz PoenyaBelum ada peringkat
- Uji Kompetensi Keahlian 2018 - Main DealerDokumen64 halamanUji Kompetensi Keahlian 2018 - Main DealerSugeng Aco D'nobleBelum ada peringkat
- Format RPP Sesuai Surat Edaran Mendikbud No 14 Tahun 2019Dokumen1 halamanFormat RPP Sesuai Surat Edaran Mendikbud No 14 Tahun 2019Ipunxzz PoenyaBelum ada peringkat
- PERAWATAN MOTORDokumen35 halamanPERAWATAN MOTORLedy KusumaBelum ada peringkat