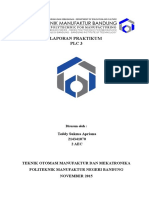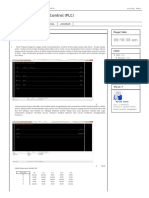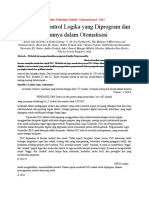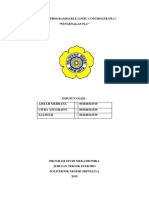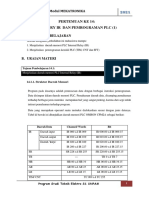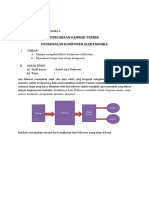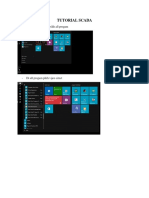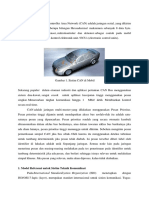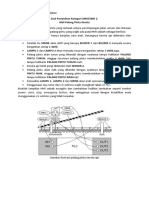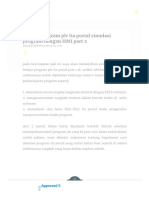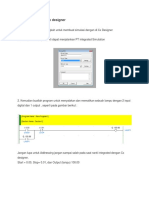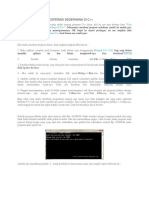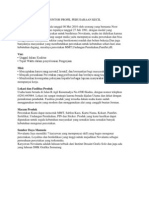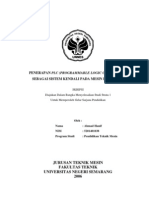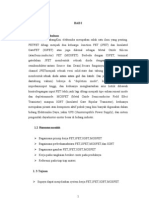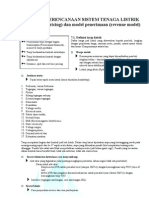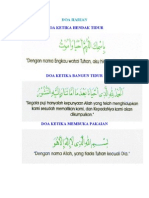Tutorial Simulasi Pemprograman CX-Programmer Dengan CX-Designer
Diunggah oleh
Anwar NasihinDeskripsi Asli:
Hak Cipta
Format Tersedia
Bagikan dokumen Ini
Apakah menurut Anda dokumen ini bermanfaat?
Apakah konten ini tidak pantas?
Laporkan Dokumen IniHak Cipta:
Format Tersedia
Tutorial Simulasi Pemprograman CX-Programmer Dengan CX-Designer
Diunggah oleh
Anwar NasihinHak Cipta:
Format Tersedia
Tutorial Simulasi Pemprograman CX-Programmer dengan CX-Designer Disini penulis akan berbagi sedikit tentang bagaimana cara agar
kita bisa mensimulasikan hasil program CX-Programmer tanpa harus memiliki PLC sungguhan. Hanya bermodalkan Laptop/PC dan software CX-Onelite, kita bisa mencoba berbagai macam rangkaian dengan simulasi yang seolaholah kita praktik dengan hardware. Langsung saja kita mulai langkah-langkah pembuatannya. Program yang dibutuhkan yaitu: 1. CX-Programmer 9.0 2. CX-Designer Kedua program diatas sudah ada jika kita sudah menginstal CX-Onelite Disini akan penulis contohkan cara agar kedua program bisa saling terkoneksi. 1. Langkah pertama, buka program CX-Programmer dan CX-Designer a. Membuka Cx-Programmer b. Klik start kemudian All program selanjutnya pilih OMRON tampak seperti gambar dibawah ini
Jika sudah tampil seperti gambar diatas silahkan pilih CX-Programmer, selajutnya akan tampak seperti gambar dibawah ini lalu klik CX-Programmer
Jika program CX-Programmer sudah berhasil terbuka , maka akan tampil seperti gambar dibawah ini
Jika keluar peringatan seperti diatas silahkan klik exit , maka program CXProgrammer siap digunakan. Tampak seperti gambar dibawah ini
Jika sudah terbuka , langkah selanjutnya adalah memprogram CX-Programmer. Disini akan penulis contohkan program sederhana , yaitu program ON-OFF lampu
menggunakan MC dengan 2 buah tombol START dan STOP. Langkah pemprogramannya yaitu: Klik File pada Task-Bar kemudihan New.. atau bisa juga tekan Ctrl+N ,seperti gambar dibawah ini:
Maka akan tampil windows komen seperti gambar dibawah ini
Device Name silahkan diisi sesuai dengan project yang akan di kerjakan, misalnya Start-Stop
Kemudian Device Type dan Network Type sesuaikan seperti gambar diatas, selanjutnya klik OK. Maka jendela pemprogramanpun siap untuk di program.
Cara membuat Ladder rangkaian START-STOP silahkan klik New Contac kemudian pindahkan ke Rung dan susun secara seri maupun parallel sesuai rangkaian yang akan di kerjakan lihat gambar dibawah ini:
Jika muncul windows comment seperti gambar diatas silahkan isi dengan nilai 00 kemudian klik OK
Kemudian Edit Comment silahkan ketikkan START kemudian klik OK. Maka akan tampil seperti gambar dibawah ini, menunjukkan bahwa New Contac berhasil di buat .
Selanjutnya tambahkan 1 buah contact maka akan tampil seperti gambar dibawah ini :
Lalu menambahkan sebuah Coil , klik New Coil pada Task Bar
Kemudain drag ke Rung 0 , maka akan keluar windows comment seperti dibawah ini:
Ketikkan 100.00 pada New Coil kemudian klik OK
Lalu isi Edit Comment dengan nama contact yang diinginkan misalnya L1 lalu klik OK. Maka jika sudah akan tampil seperti gambar dibawah ini:
Jika sudah, tambahkan sebuah pengunci agar lampu akan tetap menyala jika tombol dilepas . caranya sebagai berikut: Pilih New Vertical pada Task Bar
Lalu Drag menuju garis penghubung antara Contact 0 dengan Contact 1 maka akan tampil seperti gambar dibawah ini:
Kemudaian tambahkan New Contact yang digunakan sebagai pengunci yaitu contact NO L1 atau Q:100.00. Pilih New Contact dan Drag menuju Rung 0 letakkan New Contact parallel dengan Contact 0
Isi New Contact dengan angka 100.00 kemudian klik OK.
Maka akan tampak seperti gambar diatas , lalu klik OK.
Kemudian tambahkan END pada akhir program , Caranya klik New PLC instruction pada Task bar
Lalu letakkan pada Rung 1 , maka akan keluar windows comment seperti gambar dibawah ini:
Ketikkan END pada New Instruction lalu klik OK Jika sudah akan tampil seperti gambar dibawah ini :
Selanjutnya klik Compile Program untuk melihat apakah program kita masih Error atau tidak. Caranya Klik Program lalu Compile
Kemudian lihat pada Jendela Compile ,
Gambar diatas menunjukkan bahwa program yang kita buat tidak ada yang error. Setelah kita memprogram CX-Programmer, langkah kedua adalah membuat simulasi dengan CX-Designer. Langkahnya sebagai berikut: Buka Program CX-Designer
Kemudian akan tampil jendela CX-Designer
Jika keluar windows comment Online Register seperti gambar diatas, pilih exit. Selanjutnya akan tampil jendela CX-Designer seperti gambar dibawah ini:
Sekarang kita akan mulai untuk membuar sreen desain yang kita inginkan. Pertama pilih file lalu new
Maka akan tampil sebuah jendela configurasi seperti gambar dibawah ini:
File Name silahkan diisi sesuai dengan yang kita inginkan misalnya simulasi start-stop. Kemudian klik Browse pada Location untuk memilih lokasi penyimpanan file yang akan kita buat, jika sudah lalu klik OK. Maka akan tampil sebuah windows comment seperti gambar dibawah ini :
Klik OK saja untuk melanjutkan. Lalu akan keluar windows comment lagi seperti gambar dibawah ini:
Klik OK untuk melanjutkan. Jika berhasil maka jendela desain akan tampak seperti gambar dibawah ini :
Kemudian masukkan komponen-komponen yang akan digunakan untuk simulasi, yaitu ON/OFF Button dan Bit Lamp . caranya sebagai berikut : Klik ON/OFF Button pada Functional Object lalu letakkan pada Black Screen
Maka akan tampak seperti gambar dibawah ini:
Kemudian setting alamat yakni pada SERIALA:00000.00. karena alamat ON/OFF Button tersebut sudah sesuai dengan alamat Contac 0 pada Program yang sudah kita tulis pada CX-Programmer. Maka biarkan saja seperti defaultnya. Lalu tambahkan satu buah ON/OFF Button lagi pada Black Screen, langkahnya seperti langkah sebelumnya. Maka akan tampil seperti gambar dibawah ini:
Hal yang perlu diperhatikan disini adalah jangan lupa mengubah alamat dan disesuaikan dengan program pada CX-Programmer. Karena pada Contac 1 yang sudah kita tulis pada CX-Programmer dengan alamat I.0.01 maka pada alamat Botton tersebut kita tulis SERIALA:00000.01 tampak seperti gambar dibawah ini:
Kemudian tambahkan sebuah Bit Lamp,
caranya seperti meletakkan ON/OFF Button yakni. Klik Bit Lamp lalu letakkan pada Black Screen sehingga tampak seperti gambar dibawah ini:
Lalu ubah alamat Bit Lamp sesuaikan dengan alamat Output pada Program yang sudah kita buat pada CX-Programmer sebelumnya yaitu Q.100.00 maka SERIALA:00000.00 diganti dengan SERIALA:00100.00 Jika sudah silahkan save project All. Klik file lalu pilih Save all , tampak seperti gambar dibawah ini:
Pemprograman dan desain simulasinya sudah berhasil kita buat, langkah berikutnya yaitu menghubungkan antara program CX-Programmer dengan CX-Desainer. Berukut langkah-langkahnya: Pertama , buka jendela pemprograman CX-Programmer . Kemudian pilih simulatin lalu klik Start PLCPT Integrated Simulation yang tampak seperti gambar dibawah ini:
Maka akan tampil windows comment seperti gambar berikut :
Lalu klik OK dan tunggu proses downloadnya.
Jika berhasil terkoneksi maka akan tampil seperti gambar dibawah ini:
Untuk memutus koneksinya yaitu dengan cara klik simulation lalu pilih Work Online Simulator. Seperti gambar berikut:
Untuk kesempatan ini cukup itu saja yang bisa penulis sampaikan, semoga untuk kesempatan berikutnya bisa berbagi tutorial-tutorial yang lain dan lebih lengkap. Jika ada pertanyaan atau masih kurang jelas bisa email langsung ke muhtar.smkth@yahoo.com atau Follow my Twitter : muhtar_msc dan jangan lupa kunjungi http://duniakontrol.co.nr atau http://duniakontrol.blogspot.com untuk memabaca artikel lainya.
Anda mungkin juga menyukai
- Bab 4Dokumen13 halamanBab 4fikri alvianBelum ada peringkat
- Cara Menggunakan CX One Programmer LengkapDokumen5 halamanCara Menggunakan CX One Programmer LengkapDina Rds BonggoiboBelum ada peringkat
- Tutorial HmiDokumen13 halamanTutorial HmiRifqi Helmi AlvindaBelum ada peringkat
- Laporan PLC 3Dokumen52 halamanLaporan PLC 3Teddy S. AprianaBelum ada peringkat
- Ebook PLC Cp1e PDFDokumen78 halamanEbook PLC Cp1e PDFTeguh Triyanto0% (1)
- Programmable Logic Control (PLC) - Jawaban Contoh Soal CTCDokumen3 halamanProgrammable Logic Control (PLC) - Jawaban Contoh Soal CTCIka Nurul FajarwatiBelum ada peringkat
- Modul PLC NEW 2019 - 2020Dokumen41 halamanModul PLC NEW 2019 - 2020Stria MlanaBelum ada peringkat
- PLCDokumen35 halamanPLCAgung SetyonoBelum ada peringkat
- Penggenalan PLC Smart Relay ZelioDokumen42 halamanPenggenalan PLC Smart Relay ZelioRendi FebrianBelum ada peringkat
- 8 PLC Omron Advance InstructionsDokumen43 halaman8 PLC Omron Advance InstructionsTubagus FauziBelum ada peringkat
- TUTORIAL Altium Designer Versi 16Dokumen72 halamanTUTORIAL Altium Designer Versi 16mukhsin 98Belum ada peringkat
- Aplikasi PLC Eskalator OtomatisDokumen4 halamanAplikasi PLC Eskalator OtomatisDiana OctaBelum ada peringkat
- PLC FXos-10MR-DS Spesifikasi dan PemrogramanDokumen14 halamanPLC FXos-10MR-DS Spesifikasi dan PemrogramanAzwar FadlyBelum ada peringkat
- Tugas Akhir Perancangan Sistem Pneumatik Dan Program PLCDokumen118 halamanTugas Akhir Perancangan Sistem Pneumatik Dan Program PLCRed CableBelum ada peringkat
- Bukumekatronik Edisi2Dokumen150 halamanBukumekatronik Edisi2John RamboBelum ada peringkat
- Job Sheet PLCDokumen16 halamanJob Sheet PLCCitra AnggrainiBelum ada peringkat
- Metode Pemograman Konveyor Dengan Fungsi Pencacah Barang Berbasis PLC OmronDokumen84 halamanMetode Pemograman Konveyor Dengan Fungsi Pencacah Barang Berbasis PLC OmronSuji Anto100% (1)
- Memahami Daerah Memori dan Pemrograman Kendali PLCDokumen15 halamanMemahami Daerah Memori dan Pemrograman Kendali PLCRohmatTriMulyadiBelum ada peringkat
- Modul 4 SCADADokumen11 halamanModul 4 SCADARyan SinagaBelum ada peringkat
- Desain Sistem Kontrol Elektropneumatik EditDokumen60 halamanDesain Sistem Kontrol Elektropneumatik EditRisqi Sani PratamaBelum ada peringkat
- Perekayasaan Sistem Robotik 1.1bDokumen20 halamanPerekayasaan Sistem Robotik 1.1bBenny Ikhwanudin M100% (1)
- Buku Ajar MekatronikaDokumen91 halamanBuku Ajar MekatronikaXavier HernandezBelum ada peringkat
- SIMULASI MULTIMETERDokumen12 halamanSIMULASI MULTIMETERsarahBelum ada peringkat
- PROFINET PENERANGANDokumen10 halamanPROFINET PENERANGANlailatul maftukhaBelum ada peringkat
- Laporan PLC 2Dokumen19 halamanLaporan PLC 2Fakhri DzulfiqarBelum ada peringkat
- Membuat Program Running LED Menggunakan CVAVRDokumen10 halamanMembuat Program Running LED Menggunakan CVAVRPaijo LondoBelum ada peringkat
- 05.TwidoSuite - Basic InstructionDokumen28 halaman05.TwidoSuite - Basic InstructionGragih ProjectBelum ada peringkat
- Wiring PLCDokumen10 halamanWiring PLCSuroboyo TubanBelum ada peringkat
- Materi Pembelajaran LCD I2cDokumen27 halamanMateri Pembelajaran LCD I2cpisangmasakdibatangBelum ada peringkat
- Ayo BelajarDokumen17 halamanAyo BelajarMery Chumayroh100% (1)
- Kumpulan Sensor AnalogDokumen18 halamanKumpulan Sensor AnalogTresna Aglis SalawasnaBelum ada peringkat
- Laporan Proyek Sistem Manufaktur Terpadu - Hidayah CahyaDokumen43 halamanLaporan Proyek Sistem Manufaktur Terpadu - Hidayah CahyaShandy SyahrizalBelum ada peringkat
- Tutorial 1 Citect ScadaDokumen17 halamanTutorial 1 Citect ScadaMa'ruf AliBelum ada peringkat
- Laporan PLCDokumen38 halamanLaporan PLCluthfi zakyBelum ada peringkat
- Soal Post Test Praktikum PLCDokumen1 halamanSoal Post Test Praktikum PLCHendra LeeBelum ada peringkat
- Paduan Singkat Penggunaan Omron ZenDokumen16 halamanPaduan Singkat Penggunaan Omron ZenMoody ToemBelum ada peringkat
- CANBUSDokumen14 halamanCANBUSSiti ZhakiyahBelum ada peringkat
- BELAJAR SCADADokumen6 halamanBELAJAR SCADANUR FAJRI ARDIANSYAH100% (1)
- Soal PLCDokumen10 halamanSoal PLCFany Dwi KristantiBelum ada peringkat
- Belajar Simulasi Program PLCDokumen21 halamanBelajar Simulasi Program PLCagnynoxBelum ada peringkat
- MODUL-I-DIGITAL-INPUT-DAN-DIGITAL-OUTPUTDokumen22 halamanMODUL-I-DIGITAL-INPUT-DAN-DIGITAL-OUTPUTAtwatan Malik MahardiBelum ada peringkat
- Pengukuran Level dengan Differential Pressure TransmitterDokumen6 halamanPengukuran Level dengan Differential Pressure TransmitterHabdi RizkiBelum ada peringkat
- Buku PLC Versi 2015 PDFDokumen95 halamanBuku PLC Versi 2015 PDFKhairul Jakfar100% (3)
- Komponen Panel Listrik Day 3Dokumen9 halamanKomponen Panel Listrik Day 3nuraini widyaBelum ada peringkat
- Aplikasi MekatronikaDokumen3 halamanAplikasi MekatronikaRheza BandicotzBelum ada peringkat
- Program Tugas Besar PLCDokumen25 halamanProgram Tugas Besar PLCFikri Imam RahmanBelum ada peringkat
- MODUL4Dokumen6 halamanMODUL4Дккнц-їшдй-ѕдйб-Раибегаи Тне-Маѕтег'Тнчмв- Ғдсєвоок.сѻмBelum ada peringkat
- MODUL Trainer Lift 3 Lantai (Repaired)Dokumen62 halamanMODUL Trainer Lift 3 Lantai (Repaired)Nafila Rifki100% (4)
- Konfigurasi Program CX - DesignerDokumen20 halamanKonfigurasi Program CX - DesignerdikastaloneBelum ada peringkat
- SIMULASI START STOPDokumen10 halamanSIMULASI START STOPfiyan ndutBelum ada peringkat
- Program PLC Omron CX-OneDokumen10 halamanProgram PLC Omron CX-OneNassafa IddajalBelum ada peringkat
- Tutorial Cx-DesignerDokumen5 halamanTutorial Cx-DesignergurulistrikBelum ada peringkat
- Contoh Soal CounterDokumen15 halamanContoh Soal CounterRoy RafaelBelum ada peringkat
- SIMULASI Dengan CX Designer PDFDokumen5 halamanSIMULASI Dengan CX Designer PDFrian annasBelum ada peringkat
- Membuat Program Koperasi Sederhana Di CDokumen2 halamanMembuat Program Koperasi Sederhana Di CKim GimyungBelum ada peringkat
- Tips Membuat Aplikasi Kalkulator Sederhana Di AndroidDokumen10 halamanTips Membuat Aplikasi Kalkulator Sederhana Di AndroidHasan HasanBelum ada peringkat
- Tutorial Omron SoftwareDokumen56 halamanTutorial Omron SoftwarePipitPrains17Belum ada peringkat
- Membuat Program Perhitungan Sederhana Dengan Java NetBeans 8Dokumen5 halamanMembuat Program Perhitungan Sederhana Dengan Java NetBeans 8Ikhtiar Sari TilawaBelum ada peringkat
- VB_MODULUSDokumen27 halamanVB_MODULUSvio67% (3)
- Program Kalkulator Sederhana Dengan Java NetbeansDokumen7 halamanProgram Kalkulator Sederhana Dengan Java Netbeansajar93Belum ada peringkat
- 48 Vol 2 B PDFDokumen11 halaman48 Vol 2 B PDFDaniel SyalienzBelum ada peringkat
- Contoh Profil Perusahaan KecilDokumen1 halamanContoh Profil Perusahaan KecilAhmad Arif77% (13)
- Penerapan PLC (Programmable Logic Controller) Sebagai SistemDokumen79 halamanPenerapan PLC (Programmable Logic Controller) Sebagai Sistemalwi_laumma80% (5)
- JFET TransistorDokumen12 halamanJFET TransistorNo' MardatillahBelum ada peringkat
- Bab IDokumen34 halamanBab IAnwar NasihinBelum ada peringkat
- 7 425247639328Dokumen13 halaman7 425247639328Anwar NasihinBelum ada peringkat
- Tutorial Simulasi Pemprograman CX-Programmer Dengan CX-DesignerDokumen19 halamanTutorial Simulasi Pemprograman CX-Programmer Dengan CX-DesignerAnwar NasihinBelum ada peringkat
- Doa HarianDokumen13 halamanDoa HarianAnwar NasihinBelum ada peringkat
- AnalisisnImplementasi NRDokumen33 halamanAnalisisnImplementasi NRAnwar NasihinBelum ada peringkat
- AnalisisnImplementasi NRDokumen33 halamanAnalisisnImplementasi NRAnwar NasihinBelum ada peringkat
- Bell-A saklar tekan ADokumen2 halamanBell-A saklar tekan AAnwar NasihinBelum ada peringkat
- Bell-A saklar tekan ADokumen2 halamanBell-A saklar tekan AAnwar NasihinBelum ada peringkat