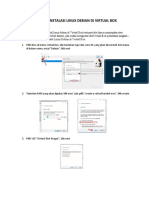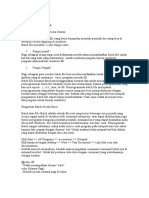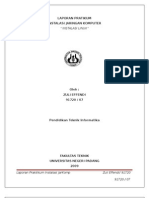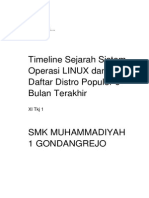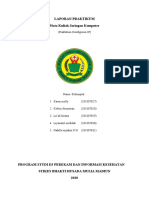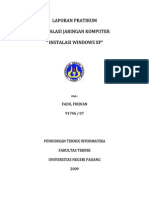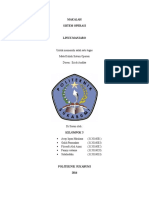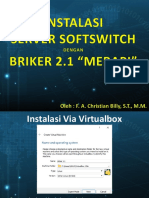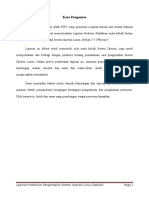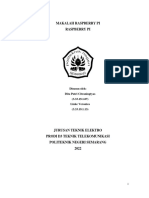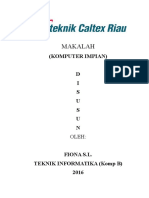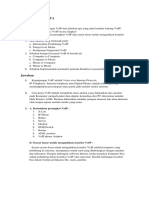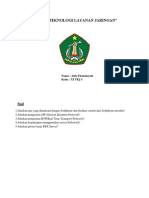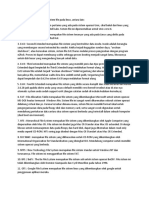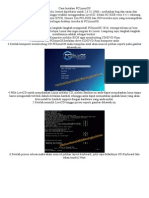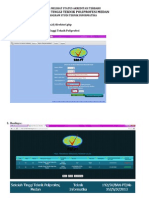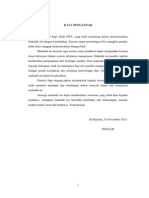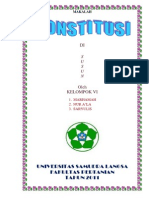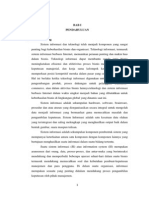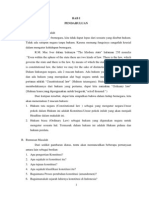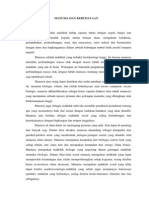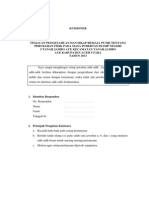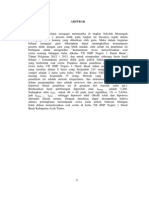LANGKAH Langkah Mengistall Sistem Operasi Linux
Diunggah oleh
Tata LelaDeskripsi Asli:
Hak Cipta
Format Tersedia
Bagikan dokumen Ini
Apakah menurut Anda dokumen ini bermanfaat?
Apakah konten ini tidak pantas?
Laporkan Dokumen IniHak Cipta:
Format Tersedia
LANGKAH Langkah Mengistall Sistem Operasi Linux
Diunggah oleh
Tata LelaHak Cipta:
Format Tersedia
BAB I LINUX DEBIAN Langkah-Langkah Instalasi Sistem Operasi linux Debian
A. Langkah I 1. Persiapan Menginstall Linux (Debian) 2. Nyalakan komputer, kemudian tekan [delete] untuk masuk ke bios, 3. Setelah di dalam bios, pilih menu BIOS FEATURES SETUP tekan [ENTER] 4. Setelah itu pilihlah menu Boot Sequence agar menjadi CDROM, C, A [ESC] Pilih, SAVE & EXIT SETUP tekan [ENTER] tekan y [ENTER] 5. Maka komputer akan mulai booting kembali dengan boot sequence pertama ke CDROM. 6. Masukkan CD debian yang ada kedalam CDROM.
B. Langkah II 1. Boot dari CD 2. Setelah memasukkan CD ke dalam CDROM maka tinggal tunggu CD boot. 3. Setelah komputer boot ke CD, akan muncul tampilan sebagai berikut: a. Welcome to Deal b. This is debian. c. boot:_ [ENTER]
C. Langkah III 1. Pilihan Awal Penginstallan 2. Setelah itu komputer akan loading... 3. Tunggu sampai muncul tulisan sebagai berikut: ' Choose The Language ' 4. Pilih bahasa (disarankan bahasa inggris - en). [ENTER]
5. ' Choose Language Variant ' 6. Pilih ' English (United States) ' [ENTER].
7. Pilih [ENTER].' Relase Notes ' 8. ' Debian GNU/LINUX Installation Main Menu ' Akan ada macam-macam pilihan didalam kotak dengan bagian yang di highlight pada pilihan yang paling atas dengan tulisan, Next : Configure the Keyboard tekan [ENTER].
9. ' Select a Keyboard ' Akan ada macam-macam pilihan didalam kotak dengan bagian yang di highlight pilih, qwerty/us : U.S. English (QWERTY) [ENTER D. Langkah IV 1. Menentukan Partisi Hardisk 'Select Disk Drive' pilih,/dev/had [ENTER] 'Lilo Limitations' [ENTER] 'Note on additional space for the ReiserFS Journal' [ENTER]
Akan muncul tampilan partisi yang ada pada hard Disk hda, dengan informasi ini anda akan mengetahui letak partisi swap dan letak partisi tempat anda akan meletakkan '/' (root). pilih [ Quit ] dengan menggerakan/menekan panah kearah kanan. [ENTER] E. Langkah V 1. Menginisialisasi Partisi Swap ' Debian GNU/LINUX Installation Main Menu ' Akan ada macam-macam pilihan didalam kotak dengan bagian yang di highlight pada pilihan yang paling atas dengan tulisan, Next : Initialize and Activate a Swap Partition [ENTER] ' Scan for Bad Blocks? ' pilih [ENTER] ' Are You Sure? ' pilih [ENTER]
F. Langkah VI Memilih jenis File System pada Partisi Linux ' Debian GNU/LINUX Installation Main Menu ' Akan ada macam-macam pilihan didalam kotak dengan bagian yang di highlight pada pilihan yang paling atas dengan tulisan,
Next : Initialize a Linux Partition [ENTER] ' Choose Filesystem Type ' Terdapat 3 pilihan pada kotak, pilih, Ext3 : Next Generation of Ext2, a journaling filesystem[ENTER] ' Select Partition ' Pilih partisi yang akan dijadikan "Ext3" Terdapat 3 pilihan pada kotak, pilih, /dev/hda2 : Linux native [ENTER]
' Scan for Bad Blocks? ' pilih [ENTER] ' Are You Sure? ' Perhatikan baik-baik apakah benar yang anda pilih /dev/hda2 sebagai "Ext3" kalau sudah benar pilih [ENTER] ' Mount as the Root Filesystem? ' pilih [ENTER] G. Langkah VII Menginstall Kernel dan Modulnya ' Debian GNU/LINUX Installation Main Menu ' Akan ada macam-macam pilihan didalam kotak dengan bagian yang di highlight pada pilihan yang paling atas dengan tulisan, Next : Install kernel and Driver Modules [ENTER] ' Select Installation Medium ' pilih, cdrom : CD-ROM drive[ENTER] 4
' Please insert the CD-ROM ' pilih [ENTER] ' Please Wait ' ' Select Archive path ' Pilih directory tempat /instmnt/dists/woody/main/disks-i386/current [ENTER] ' Please Wait '
menginstall
kernel.
H. Langkah VIII Memilih Driver ' Debian GNU/LINUX Installation Main Menu ' Akan ada macam-macam pilihan didalam kotak dengan bagian yang di highlight pada pilihan yang paling atas dengan tulisan, Next : Configure Device Driver Modules [ENTER] ' Note about loaded drivers ' pilih, [ENTER] ' Select Category ' Akan tampil pilihan-pilihan module yang akan di pilih,
Pilih ' kernel/drivers/input Input Devices. ' [ENTER] ' Select kernel/driver/input modules ' pilih, ' kebdev - Keyboard support ' [ENTER] ' kebdev ' pilih, [ENTER] ' Enter Command-Line Argumens ' Tidak perlu diisi apa-apa. [ENTER] pilih, ' mousedev - Mouse support ' [ENTER]
' mousedev ' pilih, [ENTER] ' Enter Command-Line Argumens ' Tidak perlu diisi apa-apa. [ENTER] Pilih ' Exit Finish Return to previous menu. ' [ENTER] Pilih ' kernel/drivers/net Drivers for network interface cards ' [ENTER] ' Select kernel/drivers/net modules ' carilah ' eepro100 ' [ENTER] ' eepro100 'pilih, [ENTER] atau bila gagal bisa coba bondi
BAB II LINUX OPEN SUSE 11.3 Langkah-langkah Penginstalan Sistem Operasi Linux Open Suse 11.3 1. Siapkan alat dan bahan untuk menginstal open suse 11.3 seperti : computer, CD system operasi 2. Nyalakan computer dan masukkan CD OS-nya ke dalam CD / DVD drive. Kemudian tunggu hingga proses booting selesai. 3. Masuk ke proses instalasi
4. Pada gambar diatas pilihlah Installation untuk melanjutkan proses instalasi melalui CD drive. Namun jika anda ingin melakukan proses instalasi melalui Harddisk, pilih Boot from harddisk ( pilihan pertama). Setelah itu klik tombol ENTER.
5. Tunggu hingga proses load diatas selesai. Setelah itu, akan masuk ke layar initializing.
6. Pada tampilan layar dibawah ini anda bisa mengubah bahasa (Languange) dan keyboard layout (Tataruang papan tombol) computer anda. Dan juga terdapat License Agreement (persetujuan) antara user (pengguna) dengan system operasi linux open suse 11.3 yang anda install. Setelah anda setuju klik Next (alt + n).
7. Kemudian open suse akan melakukan proses penyelidikan pada system (system probing), tunggu hingga prosesnya selesai. Biasanya proses ini membutuhkan waktu 2-3 menit.
8. Setelah itu, anda akan masuk ke layar installation mode. Disana terdapat dua pilihan, yang pertama adalah New Installation yaitu untuk melakukan proses instalasi baru, dan yang kedua adalah Update yaitu apabila pada computer anda telah terdapat system operasi linux dan anda ingin memperbaharui nya (update). Tetapi karena saya akan menginstal system operasi linux open suse 11.3 untuk yang pertama kali, maka saya memilih New Installation. Kemudian klik Next (alt + n).
9. Setelah anda mengklik tombol Next, anda akan dibawa pada tampilan layar seperti dibawah ini
Pada tampilan layar seperti diatas, anda dapat mengatur region (daerah) dan time zone (zona waktu). Pilihlah region Indonesia dan time zone Jakarta. Setelah itu klik Next (alt + n). 10. Kemudian anda akan menemui tiga pilihan layar / desktop, yang pertama adalah GNOME desktop, yang kedua KDE desktop dan yang ketiga Other. Pilihlah tampilan desktop sesuai keinginan anda. Namun disini saya memilih KDE desktop karena tampilan layarnya lebih bagus dan lebih lengkap dari pada GNOME desktop. Seperti biasa, jika sudah memilihnya klik Nex (alt + n).
11. Pada tampilan dibawah ini, klik edit partition setup apabila anda ingin merubah partisi harddisk anda dan create partition setup apabila ingin menulis partisi baru. Namun jika anda sudah mengatur partisi harddisk anda, maka langsung saja klik Next.
Ini adalah tampilan jika anda mengklik Edit partition setup
10
12. Setelah itu, Create New User (menulis user baru), masukkan nama lengkap anda pada kolom Users Full Name dan masukkan nama user yang akan anda gunaka untuk login pada kolom Username. Jangan lupa memasukkan password yang akan anda gunaka untuk login. Setelah anda mengisi semua kolom, klik Next (alt + n).
Jika muncul pesan the password is too simple, maka klik yes untuk melanjutkan proses instalasi. 13. Tunggu beberapa saat hingga proses installation setting dibawah ini selesai. Setelah selesai klik Next saja.
11
14. Proses instalasi fitur fitur yang terdapat pada CD linux open suse 11.3. biasanya proses instalasi fitur ini membutuhkan waktu yang cukup lama. Sambil menunggu, ambil cemilan biar ga bosan. Hehehe :D
12
15. Setelah proses instalasi fitur open suse 11.3 selesai, maka system akan me-reboot (restart) secara otomatis. Biarkan proses berjalan hingga selesai.
13
16. Kemudian system operasi akan melakukan konfigurasi otomatis. Tunggu hingga selesai.
17. Inilah tampilan KDE desktop yang kita pilih tadi.
SEKIAN TERIMA KASIH
14
BAB III LINUX UBUNTU Langkah-langkah Penginstalan Sistem Operasi Linux Ubuntu 1. Masukkan CD Installer ke perangkat CD / DVD-ROM dan reboot komputer untuk boot dari CD. Tunggu sampai CD termuat ...
2. Anda akan melihat wallpaper dan jendela instalasi. Pilih bahasa dan klik tombol "Install Ubuntu 10.04 LTS" untuk melanjutkan ..
15
3. Layar kedua akan menampilkan peta bumi. Setelah pemilihan lokasi, waktu sistem akan menyesuaikan. Klik tombol "Forward" setelah Anda memilih lokasi yang Anda inginkan ..
4. Pada layar ketiga, Anda dapat memilih layout keyboard yang diinginkan. Klik tombol "Forward" bila Anda telah selesai dengan konfigurasi keyboard ...
5. Anda memiliki empat pilihan di sini:
16
Jika Anda memiliki sistem operasi lain (misalnya Windows XP) dan Anda ingin sistem dual boot, pilih : a. Pilihan pertama : "Instal mereka berdampingan, memilih di antara mereka pada setiap startup." b. Pilihan Kedua : "Jika Anda ingin menghapus sistem operasi yang ada, atau hard drive sudah kosong dan Anda ingin agar installer secara otomatis mempartisi hard drive Anda, pilih pilihan kedua, "Gunakan seluruh disk (Use entire disk)" c. Pilihan Ketiga : "Gunakan ruang terbesar bebas terus-menerus" dan akan menginstal Ubuntu 10.04 di ruang unpartitioned pada hard drive yang dipilih. d. Pilihan Keempat : "Tentukan partisi secara manual" dan dianjurkan HANYA untuk pengguna tingkat lanjut, untuk membuat partisi khusus atau memformat hard drive dengan filesystem lain dari yang default. Tetapi juga dapat digunakan untuk menciptakan partisi / home, yang sangat berguna jika Anda menginstal ulang seluruh sistem. 6. Tabel partisi akan terlihat seperti gbr di atas. Klik tombol "Forward" untuk melanjutkan instalasi ...
7. Pada layar ini, isi kolom dengan nama asli Anda, nama yang ingin Anda gunakan untuk login di Ubuntu OS (juga dikenal sebagai username yang akan diminta untuk log in ke sistem), password dan nama komputer (secara otomatis, tetapi bisa ditimpa).
17
8. Juga pada langkah ini, ada sebuah opsi bernama "Login secara otomatis". Jika Anda mencentang kotak pada pilihan ini, Anda akan secara otomatis login ke desktop Ubuntu. Klik tombol "Forward" tombol untuk melanjutkan ...
9. Ini adalah langkah akhir instalasi. Klik tombol Install.
10. Ubuntu 10.04 LTS (Lucid Lynx) akan terinstall...
18
11. Setelah beberapa menit (tergantung spesifikasi komputer Anda), sebuah jendela pop-up akan muncul, yang memberitahukan bahwa instalasi selesai, dan Anda harus me-restart komputer untuk menggunakan sistem operasi Ubuntu yang baru diinstal. Klik tombol "Restart Now"...
12. CD tersebut akan keluar otomatis; keluarkan dan tekan "Enter" untuk reboot. Komputer akan direstart dan dalam beberapa detik, Anda akan melihat boot splash Ubuntu ...
13. Pada layar login, klik nama pengguna Anda dan masukan password Anda. Klik "Log In" atau tekan Enter ...
19
14. Tampilan Desktop Ubuntu 10.04 LTS (Lucid Lynx).
20
Anda mungkin juga menyukai
- OPTIMASI PROXMOXDokumen14 halamanOPTIMASI PROXMOXNur Hidayah RamliBelum ada peringkat
- DOS Perintah DasarDokumen27 halamanDOS Perintah DasarAlfi Dwi NovitasariBelum ada peringkat
- Laporan VB Dan GNS3Dokumen25 halamanLaporan VB Dan GNS3Rizky Bimantoro Dio SaputraBelum ada peringkat
- Bab v. Kesimpulan Dan SaranDokumen13 halamanBab v. Kesimpulan Dan SaranRido Astiwan100% (2)
- Instalasi Debian di Virtual BoxDokumen10 halamanInstalasi Debian di Virtual BoxAz Aditya0% (1)
- Latihan Soal Tentang DebianDokumen7 halamanLatihan Soal Tentang Debiandidin2006Belum ada peringkat
- Batch FileDokumen13 halamanBatch FilekhoirunnnisaBelum ada peringkat
- Sistem Operasi UnixDokumen12 halamanSistem Operasi UnixBASOGUSTI0% (1)
- Presentasi MikrotikDokumen22 halamanPresentasi MikrotikMuh Kiten100% (1)
- Laporan Instalasi LinuxDokumen56 halamanLaporan Instalasi LinuxZhu Lee100% (1)
- Timeline Sejarah LinuxsDokumen15 halamanTimeline Sejarah LinuxsMuhammad Ahyar RosidiBelum ada peringkat
- Hack The GameDokumen11 halamanHack The Gameriyu agustianBelum ada peringkat
- KONFIGURASI IGRPDokumen3 halamanKONFIGURASI IGRPRio HandokoBelum ada peringkat
- LAPORAN Konfigurasi IPDokumen17 halamanLAPORAN Konfigurasi IPliyanatul mufidahBelum ada peringkat
- Konfigurasi TP-Link TL-WA5210GDokumen11 halamanKonfigurasi TP-Link TL-WA5210GHerryFebiantoBelum ada peringkat
- LAPORAN Instalasi Windows XPDokumen11 halamanLAPORAN Instalasi Windows XPfadil firdian0% (1)
- CentOS LinuxDokumen19 halamanCentOS LinuxEdi SembiringBelum ada peringkat
- Prosedur Dan Tehnik Pemeriksaan Permasalahan Pada Sistem Komunikasi VoipDokumen5 halamanProsedur Dan Tehnik Pemeriksaan Permasalahan Pada Sistem Komunikasi VoipEliwindarti BaiqBelum ada peringkat
- Makalah Manjaro LinuxDokumen27 halamanMakalah Manjaro LinuxSonyaLegis100% (1)
- Kunci Jawaban POAKDokumen20 halamanKunci Jawaban POAKFalah As Shidqi 2KA12Belum ada peringkat
- Tugas Laporan Kelompok SO Instalasi Virtual Box Dan UbuntuDokumen16 halamanTugas Laporan Kelompok SO Instalasi Virtual Box Dan UbuntuRobby Bambang HadinataBelum ada peringkat
- Makalah DebianDokumen6 halamanMakalah DebianGhita SafitriBelum ada peringkat
- CARA INSTAL PACKET TRACERDokumen12 halamanCARA INSTAL PACKET TRACERKadek Quinsha Dwi AnjaniBelum ada peringkat
- Memblokir Situs Youtube dengan Layer 7 Protokol MikrotikDokumen4 halamanMemblokir Situs Youtube dengan Layer 7 Protokol MikrotikBang AldenBelum ada peringkat
- Laporan Akhir Praktikum - Konfigurasi DNS Dengan VM OS UbuntuDokumen10 halamanLaporan Akhir Praktikum - Konfigurasi DNS Dengan VM OS Ubuntuuser160496Belum ada peringkat
- Panduan Cara Menginstall Windows 10Dokumen26 halamanPanduan Cara Menginstall Windows 10Philipus Making0% (1)
- JENIS DAN FUNGSI KONEKTORDokumen8 halamanJENIS DAN FUNGSI KONEKTORMuhammadBelum ada peringkat
- 11-02 - Tutorial Install VOIP Briker - 2-1-1Dokumen58 halaman11-02 - Tutorial Install VOIP Briker - 2-1-1Zuency NancyBelum ada peringkat
- Cara Membangun Jaringan LANDokumen23 halamanCara Membangun Jaringan LANElfina Rahmania100% (1)
- Makalah Sistem Operasi LinuxDokumen35 halamanMakalah Sistem Operasi LinuxSamuel Situmeang33% (3)
- LAPORAN_DEDICATED_HOSTINGDokumen16 halamanLAPORAN_DEDICATED_HOSTINGKnoxel0% (1)
- KONVERSI BILANGANDokumen12 halamanKONVERSI BILANGANEgis PratamaBelum ada peringkat
- Cara Menginstall Windows Di VirtualboxDokumen11 halamanCara Menginstall Windows Di VirtualboxyuliwatiBelum ada peringkat
- Laporan Debian 7Dokumen31 halamanLaporan Debian 7Mitha Ekasari75% (8)
- Cara Install Linux Debian 8 Di VirtualboDokumen26 halamanCara Install Linux Debian 8 Di VirtualboTraFordyBelum ada peringkat
- RPI-Makalah Raspberry PiDokumen20 halamanRPI-Makalah Raspberry PiLinke VeronicaBelum ada peringkat
- Pengertian Data Link LayerDokumen7 halamanPengertian Data Link Layernadia saptaBelum ada peringkat
- LARAVEL INSTALASIDokumen16 halamanLARAVEL INSTALASIAchmad Dinofaldi Firmansyah100% (1)
- Install Dan Konfigurasi FTP Server Di Debian 10Dokumen7 halamanInstall Dan Konfigurasi FTP Server Di Debian 10SABARUDDINBelum ada peringkat
- Komputer ImpianDokumen11 halamanKomputer ImpianFiona LiminBelum ada peringkat
- Spesifikasi Minimum Untuk Windows XPDokumen8 halamanSpesifikasi Minimum Untuk Windows XPagunggumilar100% (1)
- MELAKUKAN INSTALASI SISTEM OPERASIDokumen6 halamanMELAKUKAN INSTALASI SISTEM OPERASImvideaBelum ada peringkat
- Soal Sistem Operasi JaringanDokumen4 halamanSoal Sistem Operasi JaringanRAF01 Video'sBelum ada peringkat
- Konfigurasi SIP Trunk Asterisk Menggunakan Dua ServerDokumen7 halamanKonfigurasi SIP Trunk Asterisk Menggunakan Dua ServerArsya Duta PratamaBelum ada peringkat
- KOMUNIKASI DATA VOIPDokumen3 halamanKOMUNIKASI DATA VOIPAli Mustofa Zam0% (1)
- 10 - I Gusti Nyoman Anton Surya Diputra-SO - Laporan Praktikum Virtual BoxDokumen21 halaman10 - I Gusti Nyoman Anton Surya Diputra-SO - Laporan Praktikum Virtual BoxI Gusti Nyoman Anton Surya DiputraBelum ada peringkat
- OPTIMASI TUGAS TEKNOLOGI LAYANAN JARINGANDokumen2 halamanOPTIMASI TUGAS TEKNOLOGI LAYANAN JARINGANyurli kusnediBelum ada peringkat
- Instal Ehcp Debian 8Dokumen15 halamanInstal Ehcp Debian 8vina99niBelum ada peringkat
- 33 Sistem File Linux SODokumen3 halaman33 Sistem File Linux SORobby Bambang HadinataBelum ada peringkat
- Protocol-SIP-pada-VoIP Dengan Aplikasi Mini SIP ServerDokumen19 halamanProtocol-SIP-pada-VoIP Dengan Aplikasi Mini SIP ServerTriAriantoBelum ada peringkat
- VSCODE INSTALASI DAN PENGGUNAANDokumen12 halamanVSCODE INSTALASI DAN PENGGUNAANMuhammad RizkyBelum ada peringkat
- Instalasi Dan Konfigurasi Linux Debian 9 Via VirtualBoxDokumen44 halamanInstalasi Dan Konfigurasi Linux Debian 9 Via VirtualBoxKevin McCallister75% (4)
- Konfigurasi VoIPDokumen14 halamanKonfigurasi VoIPRaisfall RamadhanBelum ada peringkat
- MAKALAH TrixboxDokumen23 halamanMAKALAH TrixboxHendro SaputroBelum ada peringkat
- Laporan Praktikum SISTEM OPERASI LINUXDokumen82 halamanLaporan Praktikum SISTEM OPERASI LINUXkemalazis100% (1)
- Makalah Instalasi Sistem Operasi Windows XPDokumen23 halamanMakalah Instalasi Sistem Operasi Windows XPAnz Zar100% (1)
- Soal Dan Jawaban Modul 3Dokumen8 halamanSoal Dan Jawaban Modul 3Dwi_AdmadinataBelum ada peringkat
- Instalasi DebianDokumen26 halamanInstalasi Debiannadhirotul umahBelum ada peringkat
- Cara Instalasi PCLinuxOSDokumen20 halamanCara Instalasi PCLinuxOSAries AlbacomBelum ada peringkat
- Tugas Modul 3Dokumen7 halamanTugas Modul 3Ian_vistaBelum ada peringkat
- MorfinDokumen2 halamanMorfinTata LelaBelum ada peringkat
- Cara cek status akreditasi Sekolah Tinggi Teknik Poliprofesi MedanDokumen2 halamanCara cek status akreditasi Sekolah Tinggi Teknik Poliprofesi MedanTata LelaBelum ada peringkat
- Perjanjian Perumahan Idi RayeukDokumen25 halamanPerjanjian Perumahan Idi RayeukTata LelaBelum ada peringkat
- Per Semba HanDokumen1 halamanPer Semba HanTata LelaBelum ada peringkat
- Kata PengantarDokumen2 halamanKata PengantarTata LelaBelum ada peringkat
- Daftar PustakaDokumen1 halamanDaftar PustakaTata LelaBelum ada peringkat
- Bab IDokumen12 halamanBab ITata LelaBelum ada peringkat
- KAPANGDokumen6 halamanKAPANGTata LelaBelum ada peringkat
- CoverDokumen1 halamanCoverTata LelaBelum ada peringkat
- Bab IDokumen11 halamanBab ITata LelaBelum ada peringkat
- Kata PengantarDokumen2 halamanKata PengantarTata LelaBelum ada peringkat
- Proteksi PendidikanDokumen5 halamanProteksi PendidikanTata LelaBelum ada peringkat
- Bab IDokumen8 halamanBab ITata LelaBelum ada peringkat
- Bab IDokumen10 halamanBab ITata LelaBelum ada peringkat
- Proteksi PendidikanDokumen5 halamanProteksi PendidikanTata LelaBelum ada peringkat
- Rumah Adat Tradisonal NusantaraDokumen17 halamanRumah Adat Tradisonal NusantaraTata LelaBelum ada peringkat
- Manusia Dan KebudayaanDokumen26 halamanManusia Dan KebudayaanTata LelaBelum ada peringkat
- Lamaran KerjaDokumen2 halamanLamaran KerjaTata LelaBelum ada peringkat
- Ruang Lingkup EkonomiDokumen5 halamanRuang Lingkup EkonomiTata LelaBelum ada peringkat
- Pembagian Ilmu EkonomiDokumen1 halamanPembagian Ilmu EkonomiTata LelaBelum ada peringkat
- Cut NazarlahDokumen1 halamanCut NazarlahTata LelaBelum ada peringkat
- Proteksi PendidikanDokumen5 halamanProteksi PendidikanTata LelaBelum ada peringkat
- Lamaran KerjaDokumen2 halamanLamaran KerjaTata LelaBelum ada peringkat
- Pengertian Lompat JangkitDokumen5 halamanPengertian Lompat JangkitTata Lela100% (2)
- Manusia Dan KebudayaanDokumen26 halamanManusia Dan KebudayaanTata LelaBelum ada peringkat
- Bab 1-5 Sri W LengkapDokumen55 halamanBab 1-5 Sri W LengkapTata LelaBelum ada peringkat
- KUISIONERDokumen7 halamanKUISIONERTata LelaBelum ada peringkat
- Nabi MuhammadDokumen5 halamanNabi MuhammadRizqi Wulan MayangsariBelum ada peringkat
- Abstrak PidaDokumen2 halamanAbstrak PidaTata LelaBelum ada peringkat
- Berbagai Kemampuan BelajarDokumen11 halamanBerbagai Kemampuan BelajarTata LelaBelum ada peringkat