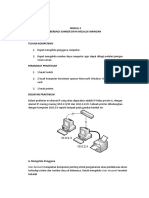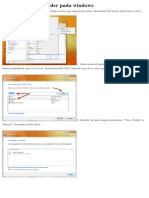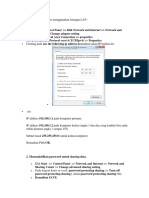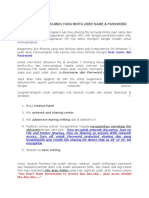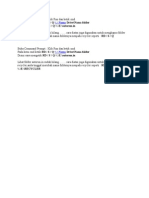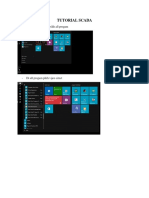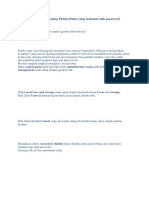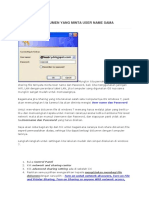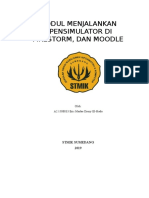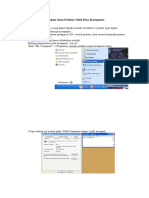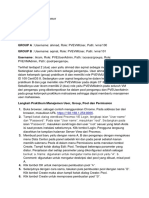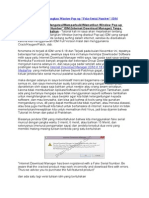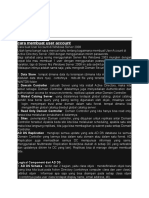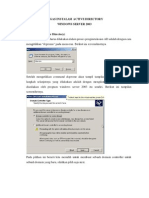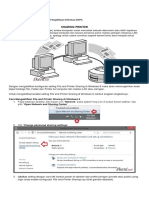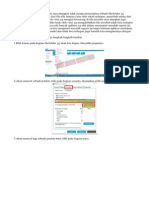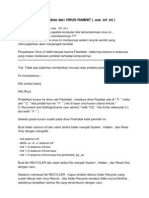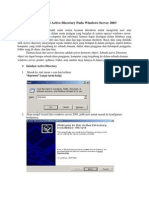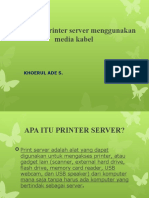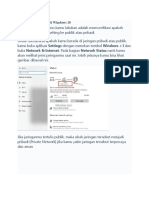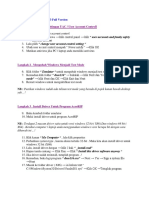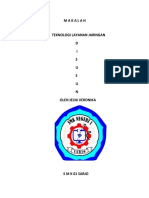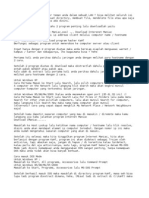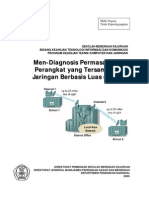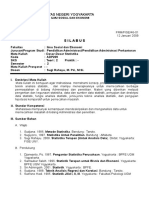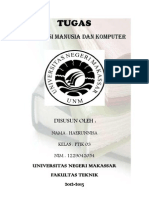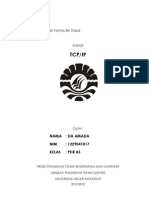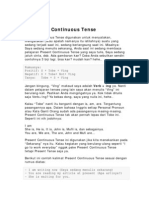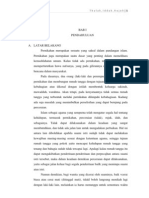File Sharing Windows Server 2003
Diunggah oleh
Lita Sry AngraeniHak Cipta
Format Tersedia
Bagikan dokumen Ini
Apakah menurut Anda dokumen ini bermanfaat?
Apakah konten ini tidak pantas?
Laporkan Dokumen IniHak Cipta:
Format Tersedia
File Sharing Windows Server 2003
Diunggah oleh
Lita Sry AngraeniHak Cipta:
Format Tersedia
File Sharing Windows Server 2003
Buat terlebih dahulu nama user yang akan digunakan untuk file sharing dengan cara buka komputer management.
Setelah itu klik kanan New User pada menu System Tools/Local Users and Groups/Users
Akan muncul window New User. Isikan user name dan passwordnya.
Kemudian klik tombol Create. Ulangi langkah di atas sampai dengan user A-03 sehingga pada folder User akan tampak seperti ini.
User sudah selesai dibuat. Sekarang kita siapkan folder untuk menampung file-file dari masing-masing user.
Kita harus menyetting satu per satu folder di atas supaya bisa diakses dari komputer lain sesuai dengan login username masing-masing komputer. Untuk langkah pertama, klik kanan pada folder A1 kemudian pilih Sharing and Security
Akan muncul window properties dari folder tsb. Klik pada opsi Share this folder kemudian klik tombol Permissions
Akan muncul window Permission, klik tombol Add
Pada window Select Users and Groups, klik tombol Advanced kemudian klik tombol Find Now
Setelah semua user dan group ditemukan, kita pilih user A-01 (karena kita sedang mensetting folder A1) dan userAdministrator (untuk monitoring semua file yang disharing) dengan cara Klik+ctrl kemudian klik OK.
Sehingga akan bertambah user A-01 dan Administrator pada window Permissions. Untuk Administrator, pada bagian Allow kita pilih semua. Sedangkan user A-01 kita pilih Change dan Read. Untuk user Everyone dihapus saja.. lalu klik OK untuk menutup window Permissions.
Langkah berikutnya klik tab Security pada window Properties kemudian klik tombol Advanced.
Akan muncul window Advanced Security Settings. Hilangkan tanda centang pada Allow inheritable permission from. Kemudian klik Apply
Seletah klik Apply akan muncul konfirmasi. Klik tombol Remove.
Setelah userlistnya kosong, kita tambah user sama dengan user yang ada di window Permissions yang sudah disetting di atas. Namun, pada penambahan user kali ini kita tidak bisa langsung menambah 2 user sekaligus. Harus satu per satu..
Ulangi langkah di atas untuk menambahkan user Administrator. Tapi pada window Permission Entry Allow semua..
Jadi pada userlist hanya ada user A-01 dan Administrator
Ulangi langkah Sharing and Security untuk folder A2 dan A3 Hasil setting untuk folder A2
Hasil setting untuk folder A3
Setelah semua tersetting, maka pada folder tsb akan ada tambahan icon sharing
Setting pada server sudah selesai, selanjutnya kita setting pada client yang akan dihubungkan ke folder sharing tsb Buka My Computer kemudian pilih Tools/Map Network Drive...
Akan muncul wizard Map Network Drive. Pada pilihan Drive, pilih V: dan pada pilihan Folder, isikan \\[nama komputer server]\[folder sharing sesuai kebutuhan client] Misal :\\server\A1
Kemudian klik Finish. Tunggu beberapa saat maka akan mucul form login Connect to Server. Isikan username dan password sesuai dengan target foldernya misal username : A-01 password : 123
Jika berhasil maka pada My Computer akan muncul drive baru.
Anda mungkin juga menyukai
- Panduan Menginstall Windows Vista Sp2 Edisi Bahasa InggrisDari EverandPanduan Menginstall Windows Vista Sp2 Edisi Bahasa InggrisPenilaian: 5 dari 5 bintang5/5 (1)
- MODUL 3 JarkomDokumen20 halamanMODUL 3 JarkomAL Fath RBelum ada peringkat
- Cara Membuat Password Di FolderDokumen14 halamanCara Membuat Password Di FolderRaisahBelum ada peringkat
- Cara Sharing FileDokumen8 halamanCara Sharing FilebimkerlohaskerlapasmagelanBelum ada peringkat
- Tutorial Transfer ResponseDokumen15 halamanTutorial Transfer ResponseSUPRI YANTOBelum ada peringkat
- Cara Sharing FileDokumen10 halamanCara Sharing FileQAOS QABelum ada peringkat
- Sharing File, Folder Dan PrinterDokumen7 halamanSharing File, Folder Dan PrinterMuhamad SirozBelum ada peringkat
- Cara Menginstal Printer Pada Windows XPDokumen28 halamanCara Menginstal Printer Pada Windows XPSyarifuddin YantoBelum ada peringkat
- Cara Menghapus Folder User Profile Account Di DrIve C Windows 7Dokumen2 halamanCara Menghapus Folder User Profile Account Di DrIve C Windows 7Ismael DoankBelum ada peringkat
- Cara Sharing File Atau Folder Menggunakan Jaringan LANDokumen21 halamanCara Sharing File Atau Folder Menggunakan Jaringan LANArnolPuhzarMahendraBelum ada peringkat
- Problem Share Dokumen Yang Minta User Name Dan PasswordDokumen6 halamanProblem Share Dokumen Yang Minta User Name Dan PasswordzainzarBelum ada peringkat
- Membuat Password LanDokumen2 halamanMembuat Password LanUdinBelum ada peringkat
- Membatasi Jumlah User Pada Shared FolderDokumen1 halamanMembatasi Jumlah User Pada Shared FolderRhiizt Triie eiiand'NaaBelum ada peringkat
- Adm. Server XIDokumen4 halamanAdm. Server XIYaniBelum ada peringkat
- Cara Sharing FileDokumen10 halamanCara Sharing Fileagung jayaBelum ada peringkat
- Manual Software JWM Wm5000v+Dokumen32 halamanManual Software JWM Wm5000v+Dewa KematianBelum ada peringkat
- Menghapus Virus Recycler Dan Autorun - InfDokumen13 halamanMenghapus Virus Recycler Dan Autorun - InfRizky Achmad RamadhanBelum ada peringkat
- Tutorial 1 Citect ScadaDokumen17 halamanTutorial 1 Citect ScadaMa'ruf AliBelum ada peringkat
- Cara Membuat Workgroup Di WindowsDokumen7 halamanCara Membuat Workgroup Di WindowsZainulIrfanBelum ada peringkat
- Pengaturan Pada Semua Komputer AplikomDokumen101 halamanPengaturan Pada Semua Komputer AplikommayaBelum ada peringkat
- Sharing Printer, Sharing File Dan RDPDokumen2 halamanSharing Printer, Sharing File Dan RDPIkhsan WahyudiBelum ada peringkat
- Cara Uninstall Software Sampai 100% BersihDokumen6 halamanCara Uninstall Software Sampai 100% BersihsupriBelum ada peringkat
- Windows Task ManagerDokumen8 halamanWindows Task ManagerAndiAriezBelum ada peringkat
- Menghilangkan Windows NotificationDokumen2 halamanMenghilangkan Windows NotificationAnonymous YN4aNlBelum ada peringkat
- Cara Aktivasi Windows 8 Pro With Media Center Build 9200 Permanent 100Dokumen5 halamanCara Aktivasi Windows 8 Pro With Media Center Build 9200 Permanent 100putriBelum ada peringkat
- Cara Membuka File Sharing PrinterDokumen1 halamanCara Membuka File Sharing PrinterAerdiaBelum ada peringkat
- Atasi Share Dokumen Yang Minta User Name Sama PasswordDokumen2 halamanAtasi Share Dokumen Yang Minta User Name Sama PasswordUtar SutardiBelum ada peringkat
- Bab 1 - Sharing ResourceDokumen6 halamanBab 1 - Sharing Resourcesuprih1987Belum ada peringkat
- Manual Book OpensimulatorDokumen23 halamanManual Book Opensimulatoreric madae dieny el-hudaBelum ada peringkat
- Sharing Data Dari Windows XP Ke Windows XPDokumen23 halamanSharing Data Dari Windows XP Ke Windows XPHenny WidayatiBelum ada peringkat
- Cara Menggunakan Satu Printer Oleh Dua KomputerDokumen14 halamanCara Menggunakan Satu Printer Oleh Dua KomputerSiturajaBelum ada peringkat
- Mengenal Dan Memanfaatkan AutoRun Di WindowsDokumen13 halamanMengenal Dan Memanfaatkan AutoRun Di WindowssahrumaskBelum ada peringkat
- Panduan Konfigurasi ServerDokumen35 halamanPanduan Konfigurasi ServerAnanda ZuliaBelum ada peringkat
- Cara Menghapus Virus Shortcut 1Dokumen7 halamanCara Menghapus Virus Shortcut 1AdiitPuutraBelum ada peringkat
- LAPORAN AKHIR Sistem Multimedia Pertemuan 2Dokumen13 halamanLAPORAN AKHIR Sistem Multimedia Pertemuan 2FikriFajarBelum ada peringkat
- Muh - Rafli Ammar 60200120130 B Manajemen UserDokumen6 halamanMuh - Rafli Ammar 60200120130 B Manajemen UserRafli AmmarBelum ada peringkat
- Cara Mengatasi Virus RamnitDokumen5 halamanCara Mengatasi Virus RamnitMoo MacBelum ada peringkat
- Cara Menghilangkan Fake Serial Number IdmDokumen6 halamanCara Menghilangkan Fake Serial Number IdmRanggaSyBelum ada peringkat
- Cara Sharing Data Kabel LAN Dengan MenggunakanDokumen8 halamanCara Sharing Data Kabel LAN Dengan MenggunakanQwerty JonesBelum ada peringkat
- Cara Membuat User Account Di Windows Server 2008Dokumen22 halamanCara Membuat User Account Di Windows Server 2008IrwanZanurBelum ada peringkat
- Tugas Instalasi Active DirectoryDokumen11 halamanTugas Instalasi Active DirectoryadetkjBelum ada peringkat
- Administrasi Berbagi Sumber Daya JaringanDokumen5 halamanAdministrasi Berbagi Sumber Daya JaringananikBelum ada peringkat
- Tugas Kelas XII Sharing PrinterDokumen6 halamanTugas Kelas XII Sharing PrinterDedy S PorwantoBelum ada peringkat
- 8 Cara Menghapus Virus Shortcut Secara PermanenDokumen4 halaman8 Cara Menghapus Virus Shortcut Secara PermanenNanang Yusup100% (1)
- Menghapus Folder or Aplikasi BandelDokumen8 halamanMenghapus Folder or Aplikasi BandelMuhammadFardadBelum ada peringkat
- Manajemen User Dan Group Di LinuxDokumen5 halamanManajemen User Dan Group Di LinuxatiaBelum ada peringkat
- Proteksi USB Flashdisk Dari VIRUS RAMNITDokumen4 halamanProteksi USB Flashdisk Dari VIRUS RAMNITcakmattBelum ada peringkat
- Tutorial Cara Sharing Data Lewat Kabel LAN Di Windows 7 Dan XPDokumen16 halamanTutorial Cara Sharing Data Lewat Kabel LAN Di Windows 7 Dan XPTioOzzBelum ada peringkat
- Tugas Komputer Jaringan DasarDokumen10 halamanTugas Komputer Jaringan Dasaralang babegaBelum ada peringkat
- Konfigurasi Active DirectoryDokumen19 halamanKonfigurasi Active DirectoryBatara121909Belum ada peringkat
- Membuat Printer Server Menggunakan Media Kabel Ade P PointDokumen18 halamanMembuat Printer Server Menggunakan Media Kabel Ade P PointPattySweet KusumaBelum ada peringkat
- Cara Sharing Folder Di Windows 10Dokumen10 halamanCara Sharing Folder Di Windows 10Rizky Agus RiadiBelum ada peringkat
- Cara Mengamankan File Dan DokumenDokumen11 halamanCara Mengamankan File Dan DokumenIbnu HilwanyBelum ada peringkat
- Cara Sharing FileDokumen10 halamanCara Sharing FileIrwan SutoyoBelum ada peringkat
- Install AcroRIP Versi 9Dokumen2 halamanInstall AcroRIP Versi 9Masbro Distro PrintBelum ada peringkat
- Cara Mengatasi Masalah Lupa Password Windows7Dokumen2 halamanCara Mengatasi Masalah Lupa Password Windows7ArifBelum ada peringkat
- Makala Sri NingsiDokumen14 halamanMakala Sri NingsiFirna JubirBelum ada peringkat
- Cara Menghilangkan Windows Genuine Advantage NotificationsDokumen4 halamanCara Menghilangkan Windows Genuine Advantage NotificationsMuhid IcankBelum ada peringkat
- Menuju Komputer OrangDokumen5 halamanMenuju Komputer Orangsector31100% (1)
- Instalasi Windows Server 2003 Enterprise EditionDokumen2 halamanInstalasi Windows Server 2003 Enterprise EditionAmaq Ocong Sang PemimpiBelum ada peringkat
- Modul TKJ-16 Men Diagnosis Permasalahan Perangkat Yang Tersambung Jaringan Berbasis Luas (Wan)Dokumen48 halamanModul TKJ-16 Men Diagnosis Permasalahan Perangkat Yang Tersambung Jaringan Berbasis Luas (Wan)alex prayogo100% (4)
- BAB9 ManajemenkonflikDokumen14 halamanBAB9 ManajemenkonflikLita Sry AngraeniBelum ada peringkat
- Statistika Dasar 2009-AdpDokumen6 halamanStatistika Dasar 2009-AdpLita Sry AngraeniBelum ada peringkat
- Statistika Dasar 2009-AdpDokumen6 halamanStatistika Dasar 2009-AdpLita Sry AngraeniBelum ada peringkat
- Modul TKJ-16 Men Diagnosis Permasalahan Perangkat Yang Tersambung Jaringan Berbasis Luas (Wan)Dokumen48 halamanModul TKJ-16 Men Diagnosis Permasalahan Perangkat Yang Tersambung Jaringan Berbasis Luas (Wan)alex prayogo100% (4)
- Statistika Dasar 2009-AdpDokumen6 halamanStatistika Dasar 2009-AdpLita Sry AngraeniBelum ada peringkat
- BAB9 ManajemenkonflikDokumen14 halamanBAB9 ManajemenkonflikLita Sry AngraeniBelum ada peringkat
- Membuat Laporan Dengan Data Report PDFDokumen10 halamanMembuat Laporan Dengan Data Report PDFLita Sry AngraeniBelum ada peringkat
- NURMAYANTI Tugas Struktur DataDokumen3 halamanNURMAYANTI Tugas Struktur DataLita Sry AngraeniBelum ada peringkat
- Prinsip Dan Perancangan LogikaDokumen17 halamanPrinsip Dan Perancangan LogikaLita Sry AngraeniBelum ada peringkat
- Lita Sri Angraeni - PTIK03 - Tugas1Dokumen21 halamanLita Sri Angraeni - PTIK03 - Tugas1Lita Sry AngraeniBelum ada peringkat
- Hae Run NisaDokumen13 halamanHae Run NisaLita Sry AngraeniBelum ada peringkat
- Bab IiDokumen17 halamanBab IiLita Sry AngraeniBelum ada peringkat
- Jarkom - Server Dan Client - Nurul FajriatiDokumen8 halamanJarkom - Server Dan Client - Nurul FajriatiLita Sry AngraeniBelum ada peringkat
- Jarkom - Lia AmaliaDokumen15 halamanJarkom - Lia AmaliaLita Sry AngraeniBelum ada peringkat
- Materi4. Prinsip Dan Perancangan LogikaDokumen27 halamanMateri4. Prinsip Dan Perancangan LogikaLita Sry AngraeniBelum ada peringkat
- Bahasa Ragam IlmiahDokumen8 halamanBahasa Ragam IlmiahLita Sry AngraeniBelum ada peringkat
- Tugas Imk Adeh NurhikmahDokumen10 halamanTugas Imk Adeh NurhikmahLita Sry AngraeniBelum ada peringkat
- Makalah Storage Device Kolompok 5Dokumen71 halamanMakalah Storage Device Kolompok 5Lita Sry Angraeni100% (1)
- Register SisoDokumen6 halamanRegister SisoLita Sry AngraeniBelum ada peringkat
- Interaksi Manusia Dan KomputerDokumen5 halamanInteraksi Manusia Dan KomputerLita Sry AngraeniBelum ada peringkat
- Nurul FajriatiDokumen12 halamanNurul FajriatiLita Sry AngraeniBelum ada peringkat
- Present Continuous TenseDokumen3 halamanPresent Continuous TenseLita Sry AngraeniBelum ada peringkat
- Gerbang andDokumen16 halamanGerbang andLita Sry AngraeniBelum ada peringkat
- Future Continuous TenseDokumen2 halamanFuture Continuous Tensehanifazulhaimi1373Belum ada peringkat
- 11 Future Perfect TenseDokumen3 halaman11 Future Perfect TensefuadmaftuhinBelum ada peringkat
- Makalah AgamaDokumen20 halamanMakalah AgamaLita Sry AngraeniBelum ada peringkat
- Future TenseDokumen3 halamanFuture TenseLita Sry AngraeniBelum ada peringkat
- Past Perfect TenseDokumen3 halamanPast Perfect TenseLita Sry AngraeniBelum ada peringkat