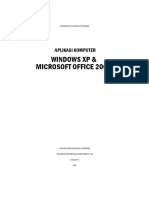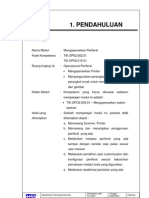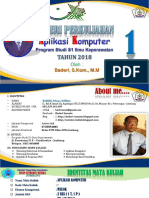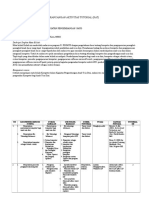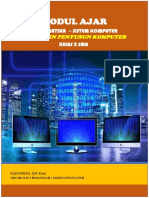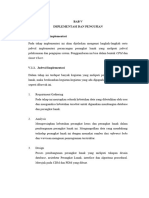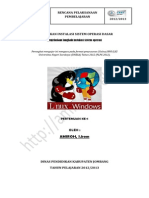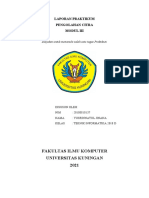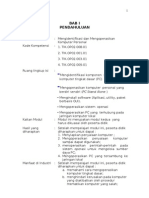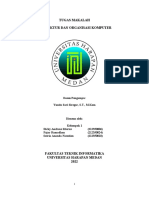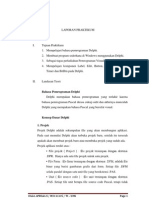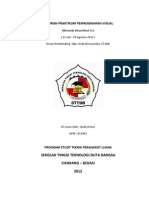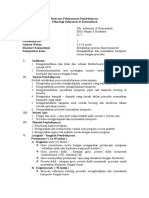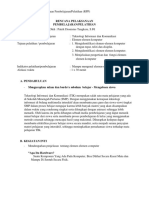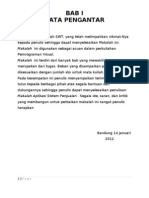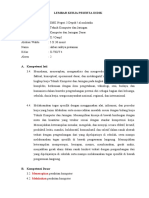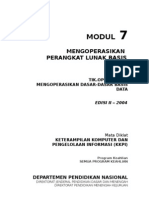Windows 98 Fundamentals
Diunggah oleh
Cg RizzJudul Asli
Hak Cipta
Format Tersedia
Bagikan dokumen Ini
Apakah menurut Anda dokumen ini bermanfaat?
Apakah konten ini tidak pantas?
Laporkan Dokumen IniHak Cipta:
Format Tersedia
Windows 98 Fundamentals
Diunggah oleh
Cg RizzHak Cipta:
Format Tersedia
Bahagian Pendidikan Guru, Kementerian Pendidikan Malaysia Februari 2001
Pengenalan Aplikasi ICT dalam P&P
Kandungan
ISI KANDUNGAN Modul 1: Aktiviti 1: Aktiviti 2: Aktiviti 3: Kandungan Pengenalan PC Mengenal pasti komponen PC Menyatakan fungsi komponen Menerangkan hubung kait antara komponen Muka Surat M1-1 M1-2 M1-5 M1-7
Modul 2 : Windows 98 Aktiviti 1 : Memulakan Windows 98 Aktiviti 2 : Ubah suai Beberapa Fungsi Tambahan Pada Desktop Aktiviti 3 : Fungsi Windows Explorer Aktiviti 4 : Fungsi Menjerat Tetingkap Aktiviti 5 : Fungsi Multitasking Aktiviti 6 : Beberapa Aplikasi Sampingan Pada Windows 98 Aktiviti 7 : Beberapa Keistimewaan Windows 98 Modul 3 : Integrasi Microsoft Office 2000 Aktiviti 1 : Integrasi MS Office 2000 Aktiviti 2 : Binder Aktiviti 3 : Menyediakan Dokumen Word Dalam Bentuk Buku Elektronik Aktiviti 4 : Kemudahan Forms On-Line Modul 4 : Bahan Edaran Aktiviti 1 : Memformat Dokumen dan Membuat Kolum Aktiviti 2 : Membuat Drop Cap Aktiviti 3 : Memformat Perenggan Aktiviti 4 : Memasukkan Simbol Aktiviti 5 : Membuat Jadual dan Memasukkan Teks Aktiviti 6 : Memasuk dan Memanipulasikan Grafik Aktiviti 7 : Membina Jadual Secara Freehand Aktiviti 8: Menggunakan fungsi auto correct untuk menaip secara pintas Aktiviti 9: Menyemak ejaan
M2-3 M2-18 M2-31 M2-41 M2-45 M2-49 M2-61 M3-2 M3-11 M3-15 M3-22 M4-2 M4-3 M4-4 M4-6 M4-7 M4-8 M4-12 M4-14 M4-15
Pengenalan Aplikasi ICT dalam P&P
Kandungan
Modul 5 : Penerbitan Atas Meja Aktiviti 1: Membuat setup halaman dalam orientasi lanskap Aktiviti 2: Mencipta styles perenggan yang tersendiri Aktiviti 3: Mencipta nota kaki Aktiviti 4: Membina jadual data dan membina geraf Menggunakan Excel 2000 Aktiviti 5: Memasukkan geraf ke dalam dokumen Word 2000 Aktiviti 6: Mengimbas dan memasukkan gambar Aktiviti 7: Membuat Brosur Modul 6 : Penghasilan Bahan Persembahan Dan Pembelajaran Aktiviti 1 : Contoh Persembahan dan Prinsip CASPER Aktiviti 2 : Merancang Kandungan Persembahan Aktiviti 3 : Membina Bahan Persembahan Aktiviti 4 : Menyisip Bunyi Aktiviti 5 : Menukar Fai Persembahan Ke Bentuk HTML Aktiviti 6 : Membina Disket Pack And Go Aktiviti 7 : Berkongsi Dan Menilai Modul 7 : Templat Soalan Aktiviti 1 : Membina Style Soalan Anika Pilihan Aktiviti 2 : Mencipta Makro yang dapat melaksanakan style Aktiviti 3 : Mencipta Menu Tambahan Pada Bar Menu Aktiviti 4 : Mengguna Templat Soalan Untuk Membina Soalan Aktiviti 5: Mengguna Equation Editor Aktiviti 6: Memindahkan Templat dari Satu Komputer ke Komputer lain Modul 8 :Pangkalan Data Bank Item Aktiviti 1 : Membina Pangkalan Data Bank Soalan Aktiviti 2 : Membina Templat Ujian Aktiviti 3 :Membina Soalan Scara On-Line Aktiviti 4 : Memeriksa Jawapan Soalan On-Line Menggunakan Excell
M5-2
M5-19 M5-21 M5-23 M5-25 M5-34
M6-3 M6-5 M6-8 M6-18 M6-22 M6-24 M6-31
M7-3 M7-12 M7-15 M7-19 M7-21 M7-26
M8-3 M8-19 M8-25 M8-29
ii
Pengenalan Aplikasi ICT dalam P&P
AHLI PANEL MODUL APLIKASI TEKNOLOGI MAKLUMAT DAN KOMUNIKASI DALAM PENGAJARAN DAN PEMBELAJARAN Penyelaras: Tn Hj Mohd Afandi Bin Ayub Unit KDP, Bahagian Pendidikan Guru, Kementerian Pendidikan Malaysia Ahli Bil Nama 1. En Abdul Hamid bin Mohd. Yaman 2. En Abdullah bin Hamid 3. En Abu Bakar bin Lazim 4. En Jaafar bin Yakin 5. En Kamaludin bin Ahmad 6. En Kasim bin Abd Raof 7. En Mustaffar Abd. Majid 8. En Nik Ibrahim bin Nik Mat 9. En Omar bin Zakaria 10. En Razali bin Lebai Nor 11. En Zainal Abidin bin Sulaiman Maktab MPPP MPI IPDA MPTAA MPTI MPIP MPPM MPTB MPBP MPSAH MPIP Alamat e-mail amid55@hotmail.com abah@pc.jaring.my abila@tm.net.my jabiya@hotmail.com zharif@tm.net.my kasimars@hotmail.com mammai@yahoo.com nikhim@yahoo.com obiza@hotmail.com rshlea@hotmail.com zasalina@hotmail.com
iii
Pengenalan Aplikasi ICT dalam P&P
PERINGATAN: 1. Modul ini hendaklah digunakan menggunakan komputer yang mempunyai aplikasi Microsoft Office 2000 yang lengkap semua komponennya terpasang.
Opsyen untuk memilih semua komponen MS Office
2. Modul ini juga hendaklah digunakan bersama-sama CD-ROM yang mengandungi semua bahan sokongan semasa menjalankan aktiviti. 3. Fail yang salin dari CD-ROM ke cakera keras perlu ditukarkan attribute Read-only ke Archive.
iv
Pengenalan Aplikasi ICT dalam P&P
4. Sediakan folder di Desktop untuk digunakan disepanjang kursus.
Penghargaan: Bahagian Pendidikan Guru, Kementerian Pendidikan Malaysia mengucapkan penghargaan kepada semua pihak yang terlibat membina modul ini terutamanya pada peringkat awal. Antara mereka ialah: Pn. Gan Lee Eng (MPPM) En. Mohd Noh bin Abd Rahim (MPPM) En. Liew Kuek Pau (MPTAA) En. Nizam bin Abd. Latib (MPRM) En. Sazali bin Hj. Kadlan (MPPM) En. Yap Yee Khiong (MPPM)
Modul 1 Pengenalan PC
Pengenalan Aplikasi ICT dalam P&P
Pengenalan PC
MODUL 1 Tajuk : Objektif: Pengenalan PC Setelah mengikuti modul ini peserta dapat 1. mengenal pasti komponen utama PC, 2. menyatakan secara ringkas fungsi komponen. Keperluan: 1. Persembahan Powerpoint (M1- pengenalan_pc) 2. PC Masa : Kandungan: Aktiviti 1 : Mengenal pasti komponen PC (15 minit) Dalam bahagian ini peserta akan didedahkan dengan komponen- komponen penting yang terdapat dalam satu sistem komputer. Aktiviti 2 : Menyatakan fungsi komponen (30 minit) Dalam bahagian ini peserta akan dapat mengenal pasti fungsi bagi setiap komponen. Aktiviti 3 : Menerangkan secara ringkas hubung kait antara komponen (15 minit) Dalam bahagian ini peserta akan dapat mengenal pasti hubung kait antara komponen yang ada serta perkaitan perkakasan dan perisian komputer. 1 jam
M1-1
Pengenalan Aplikasi ICT dalam P&P
Pengenalan PC
Aktiviti 1 Tajuk: Objektif: Mengenal pasti komponen PC Setelah mengikuti aktiviti ini peserta dapat mengenal pasti komponen dalam kategori 1. input, 2. pemprosesan, 3. output. Prosedur: Peserta akan 1. mengenal pasti komponen komputer berasaskan kategori input, pemprosesan,dan output. Refleksi: Peserta diharapkan dapat menyatakan kepentingan setiap komponen.
M1-2
Pengenalan Aplikasi ICT dalam P&P
Pengenalan PC
Prosedur 1: 1. Secara umum komponen komputer boleh dikategorikan kepada input, pemprosesan, dan output berdasarkan model pemprosesan data. 2. Komponen input merupakan perkakasan yang berperanan sebagai penyalur bagi membolehkan pengguna memberi arahan dan maklumat kepada sistem komputer. Ia terdiri daripada papan kekunci dan tetikus. Komponen pemprosesan mengandungi Unit Pemprosesan Pusat, Memori, dan Storan. Sementara monitor dan pencetak pula dikategorikan sebagai komponen output.
Input
Pemprosesan
Output
Monitor
Pemacu CD-ROM
Pencetak
Pemacu Cakera Liut Sistem Unit Tetikus
Papan kekunci
M1-3
Pengenalan Aplikasi ICT dalam P&P
Pengenalan PC
Pemprosesan
Papan kekunci
Storan sementara
Tetikus
Storan kekal
Pencetak
Cakera liut
Cakera keras
M1-4
Pengenalan Aplikasi ICT dalam P&P
Pengenalan PC
Aktiviti 2 Tajuk: Objektif: : Menyatakan fungsi komponen Setelah mengikuti aktiviti ini peserta dapat 1. mengenal pasti fungsi bagi setiap komponen dalam kategori a. Input, b. Pemprosesan, c. Output. Prosedur: 1. Peserta akan menyatakan fungsi bagi setiap komponen yang ada. Refleksi: Peserta boleh menerangkan secara ringkas hubung kait dan saling bergantung antara komponen. Prosedur 1 1. Fungsi komponen input a. Papan kekunci merupakan peranti yang digunakan untuk berinteraksi dengan unit sistem dengan menaip maklumat.
M1-5
Pengenalan Aplikasi ICT dalam P&P
Pengenalan PC
b.
Tetikus merupakan alat yang digunakan untuk mengawal pergerakan penunjuk skrin.
2.
Fungsi Komponen Pemprosesan a. Unit Pemprosesan Pusat b. Memori Terdapat dua jenis memori utama iaitu RAM dan ROM i. RAM (Random Access Memory) Berfungsi sebagai storan sementara yang bergantung kepada bekalan kuasa elektrik di mana kandungannya akan terpadam apabila bekalan kuasa diputuskan. ii. ROM (Read Only Memory) Sejenis memori yang boleh menyimpan secara kekal arahan dan maklumat yang terkandung di dalamnya walaupun tanpa bekalan kuasa. c. Storan Pemacu cakera berperanan sebagai peranti storan sekunder dan peranti output /input yang terdiri daripada cakera liut dan cakera keras
3. Fungsi Komponen Output Sebagai peranti yang memaparkan hasil yang dilakukan oleh komputer. a. Monitor Memaparkan hasil pada skrinnya. b. Pencetak Memaparkan hasil dalam bentuk cetakan.
M1-6
Pengenalan Aplikasi ICT dalam P&P
Pengenalan PC
Aktiviti 3 Tajuk: Objektif: Hubungkait Komponen PC Setelah mengikuti modul ini peserta dapat 1. menerangkan secara ringkas hubungkait komponen PC. Prosedur: 1. Komponen input, pemprosesan, dan output dihubung kait dalam sistem PC dapat digambarkan seperti rajah-rajah berikut: Monitor Pencetak Memori Modem Video TV Bunyi RAM
Papan kekunci Tetikus
Pemacu
Cakera liut Cakera keras CD-ROM
Pengguna menaip LISA
} Pemprosesan dan penstoran dilakukan dalam bentuk binari ~
Pemindahan ke pencetak dalam bentuk binari
| Papan kekunci menukarkan aksara ke kod binari; bit dipindahkan ke memori untuk diproses oleh CPU
Pencetak menukarkan kod binari kepada aksara sebelum mencetak
M1-7
Modul 2 Windows 98
Pengenalan Aplikasi ICT dalam P&P
Microsoft Windows 98
Modul 2 : Microsoft Windows 98
Objektif: Selepas mengikuti aktiviti ini, peserta akan dapat 1. mengenali dan menghayati beberapa utiliti pada Windows 98, 2. menggunakan beberapa fungsi pada Windows 98, 3. menggunakan beberapa aplikasi sampingan pada Windows 98. Keperluan: 1. Sistem komputer yang terpasang dengan perisian Windows 98, atau 98 SE, 2. Windows 98 telah diinstal secara penuh (menggunakan kaedah Customised). Kandungan : Modul ini terdiri daripada 12 aktiviti berasingan. Setiap aktiviti ada kaitan dengan aktiviti berikutnya, maka dicadangkan, peserta mengikuti aktivitiaktiviti ini secara berturutan. Aktiviti 1 Memulakan Windows 98 Prosedur 1 Membuka Windows 98 Prosedur 2 Menutup Windows 98 Prosedur 3 Penggunaan Tetikus Prosedur 4 Penerokaan Desktop Windows 98 Prosedur 5 Ubah Suai Rupa Bentuk Visual Pada Desktop Aktiviti 2 Ubah Suai Beberapa Fungsi Tambahan Pada Desktop Prosedur 1 - Control Panel Prosedur 2 - Control Panel : Date & Time Prosedur 3 - Control Panel: Regional Settings Prosedur 4 - Control Panel: Add/Remove Programs Prosedur 5 - Control Panel: Printers Aktiviti 3 Fungsi Windows Explorer Prosedur 1 - Penggunaan Windows Explorer Prosedur 2 - Mengesan dan Mencari Fail Dokumen dan Data Aktiviti 4 Fungsi Menjerat Tetingkap (Windows Capture) Prosedur 1 - Proses Menjerat dan mengedit gambar Aktiviti 5 Fungsi MultiTasking Pada Windows 98 Prosedur 1 - Membuka Beberapa Tetingkap Serentak
M2- 1
Pengenalan Aplikasi ICT dalam P&P
Microsoft Windows 98
Aktiviti 6 - Beberapa Aplikasi Sampingan pada Windows 98 Prosedur 1 - WordPad, NotePad, Calculator, Paint Prosedur 2 - Fungsi Khusus Scandisk, Defragmenter, Penggunaan Menu Startup, dan, Kegunaan Safe Mode Aktiviti 7 Beberapa Keistimewaan Windows 98 Prosedur 1 - Pameran Tetingkap Windows 98 Prosedur 2 - Semak Konfigurasi Komputer Prosedur 3 - Utiliti memformat Disket Lampiran M2 Konvensyen Memberi Nama pada Fail DOS Konvensyen memberi nama fail Windows Contoh Extension yang kerap digunakan dalam Windows dan Office Sinopsis: Modul Windows 98 memperkenalkan beberapa fungsi dan kemudahan yang terdapat dalam sistem operasi ini, termasuklah beberapa latihan hands-on untuk memahirkan peserta dalam pengendalian dan penggunaan utiliti Windows dengan jayanya.
M2- 2
Pengenalan Aplikasi ICT dalam P&P
Microsoft Windows 98
Aktiviti 1
Tajuk: Memulakan Windows 98 Objektif : Setelah mengikuti aktiviti ini, peserta akan dapat 1. membuka perisian Windows 98 dengan betul dan sistematik, 2. menutup perisian Windows 98 dengan betul dan sistematik, 3. mengguna dan mengawal tetikus dengan yakin dan sempurna. Prosedur: 1. Membuka sistem komputer Windows 98, 2. Meneroka kandungan tetingkap Windows 98, 3. Menutup sistem komputer Windows 98, 4. Mengguna dan mengawal tetikus, 5. Meneroka kandungan beberapa tetingkap yang terdapat di dalam Windows 98 dengan yakin dan jaya, 6. Menggunakan kemudahan bartugas /taskbar dengan cekap, 7. Membuka, menutup, serta memanipulasi saiz dan bentuk tetingkap pada Windows, 8. Menyusun dan mengatur kandungan fail yang terdapat pada sesuatu tetingkap yang terbuka, 9. Memanipulasi kedudukan dan susunan folder dan fail pada desktop dengan sempurna, 10. Mencipta dan menamakan folder dengan jayanya, 11. Mengubah suai penataran Windows pada desktop dengan jayanya.
Refleksi: Peserta mengimbas semula keperluan melaksanakan sistem komputer dengan teratur.
M2- 3
Pengenalan Aplikasi ICT dalam P&P
Microsoft Windows 98
Prosedur 1
Membuka Perisian Windows 98 1. Sila buka suis CPU, 2. Tunggu sehingga perisian sistem dilaksanakan. Beberapa mesej akan muncul, diikuti dengan logo Windows 98. 3. Tetingkap Windows 98 seperti berikut akan dipamerkan: a. Cuba anda lihat kandungan tetingkap ini, dan bandingkan kandungan tetingkap pada komputer anda dengan komputerkomputer rakan anda yang lain, b. Apakah perbezaan dan persamaan kandungan yang anda dapati?
Ikon Short-Cut MS Office
Ikon Folder
DESKTOP
Butang Start
Bar Quick-Launch
BarTugas / TaskBar
M2- 4
Pengenalan Aplikasi ICT dalam P&P
Microsoft Windows 98
Prosedur 2
Menutup Windows 98 1. Klik pada butang Start, 2. Pilih butang Shut Down, a. Kekotak dialog berikut muncul:
b. Klik pada utusan 'Shut Down The Computer?' c. Klik pada Yes. d. Tunggu untuk beberapa ketika sehingga mesej Your Computer May Be Shut Down Safely muncul. PERHATIAN! Kalau sistem komputer anda menggunakan kaedah bekalan kuasa jenis ATX, maka sistem anda akan tutup terus, dan mesej pada langkah (d) di atas tidak akan muncul! e. Tutup suis CPU anda. Refleksi Mengapakah langkah-langkah menutup perisian Windows 98 perlu dilakukan dengan teratur? Apakah yang mungkin terjadi sekiranya anda terus menutup suis CPU sahaja?
M2- 5
Pengenalan Aplikasi ICT dalam P&P
Microsoft Windows 98
Prosedur 3 Penggunaan Tetikus
Tetikus amat perlu untuk melancarkan penggunaan Windows 95/98. Anda boleh terus menggunakan Windows 98 tanpa tetikus, tetapi banyak masalah akan muncul, khususnya apabila anda ingin menggunakan fungsi dan kemudahan dalam Windows 98 dengan cepat dan mudah. 1. Dua bentuk tetikus biasa dijumpai MS Mouse dan PC Mouse. MS Mouse dicipta oleh syarikat Microsoft, dan digunakan dengan komputer IBM dan serasi. PC Mouse dicipta oleh syarikat-syarikat lain, dan disuaikan penggunaan dengan komputer IBM dan serasi. a. MS Mouse lebih kerap digunakan dengan perisian Windows. b. Tetikus jenis ini mengandungi 2 butang butang Kiri dan butang Kanan. Butang Kiri digunakan untuk melakukan kebanyakan tugas seperti memilih dan melaksanakan sesuatu arahan. Butang Kanan digunakan untuk tujuan-tujuan khas.
Butang Kanan
Butang Kiri
2. Teknik Penggunaan Tetikus Klik Klik 2x Klik & Heret tekan butang kiri sekali dan lepas tekan butang kiri 2 kali dengan cepat dan lepas tekan dan pegang terus butang kiri, kemudian heret tetikus ke kiri atau ke kanan. Lepaskan tetikus. tekan butang kanan sekali dan lepas
Klik Kanan
M2- 6
Pengenalan Aplikasi ICT dalam P&P
Microsoft Windows 98
3. Latihan Menggunakan Tetikus a. Pastikan tetingkap Windows masih terbuka. b. Gerakkan kursor tetikus ke atas ikon My Computer, dan klik. c. Perhatikan warna pada ikon berubah, menunjukkan ikon tersebut telah terpilih. d. Klik butang Kanan. e. Perhatikan kekotak menu berikut muncul:
f. Klik di luar kekotak menu untuk menutupnya. g. Klik 2x di atas ikon My Computer. h. Perhatikan, tetingkap Folder My Computer dibuka:
Judul Tetingkap Butang Kecilkan Tetingkap Butang Besarkan Tetingkap Butang Tutup/Close Tetingkap
Bar Menu
i.
Sila klik pada butang Besarkan Tetingkap (Maximise). Apakah yang berlaku pada tetingkap ini? Apakah yang terjadi?
ii. Sila klik pula pada butang Kecilkan Tetingkap (Minimise).
M2- 7
Pengenalan Aplikasi ICT dalam P&P
Microsoft Windows 98
iii. Klik pada butang My Document pada taskBar untuk pamerkan semula tetingkap ini.
Butang My Document pada taskBar
iv. Klik pada butang Close (X) untuk menutup tetingkap ini. 4. Anda mungkin dapati kekotak kontrol berikut muncul pada sudut kanan atas pada tetingkap yang dibuka:
a. Cuba anda teroka apakah kegunaannya?
M2- 8
Pengenalan Aplikasi ICT dalam P&P
Microsoft Windows 98
Prosedur 4 Penerokaan Desktop Windows 98
1. BarTugas atau TaskBar BarTugas atau TaskBar digunakan sebagai landasan untuk melaksana perintah dan arahan yang akan membuka atau menutup fail atau perisian tertentu. a. Secara default, kedudukan BarTugas ialah pada sempadan bawah skrin monitor. b. Anda dapat mengubah suai kedudukan bar itu mengikut keperluan anda sendiri: i. ii. Letak kursor tetikus di atas ruang kosong pada BarTugas, Klik & Heret ke sempadan kanan skrin monitor. Lepas tetikus.
iii. Perhatikan, BarTugas sudah berubah tempat kedudukannya.
Kedudukan baru TaskBar
TaskBar
Klik & Heret ke kanan
iv. Ulang langkah ini untuk meletak BarTugas pada kedudukan yang lain pula. v. Dapatkah anda melakukannya? c. Cuba klik 2x pada ikon My Computer, i. ii. Kecilkan tetingkap ini Perhatikan pada BarTugas. Dapatkah anda melihat butang bernama My Computer muncul?
M2- 9
Pengenalan Aplikasi ICT dalam P&P
Microsoft Windows 98
iii.
Klik 2x di atas butang My Computer pada BarTugas itu untuk mempamernya semula pada desktop.
iv. Kecilkan tetingkap ini. d. Cuba klik 2x pula di atas ikon Network Neighbourhood dapatkah anda melihat dua butang muncul pada BarTugas? 2. Ikon My Computer Ikon My Computer digunakan oleh sistem Windows untuk menyimpan pelbagai maklumat mengenai sistem komputer anda. a. Klik butang kanan tetikus di atas ikon My Computer, b. Pada menu yang muncul, i. Klik pada Properties. ii. Tetingkap System Properties muncul:
Sistem Windows yang sedang digunakan
Nombor Lesen Sah perisian Windows
Sistem Komputer anda dan ruang ingatannya
iii. Klik pada tab Device Manager untuk melihat perkakasan yang tersambung kepada sistem komputer anda. iv. Klik pada tab Performance untuk melihat bagaimanakah sistem komputer anda telah disuaikan dengan sistem operasian Windows 98. v. Klik butang OK untuk menutup tetingkap ini dan keluar ke desktop.
M2- 10
Pengenalan Aplikasi ICT dalam P&P
Microsoft Windows 98
c. Klik 2x di atas ikon My Computer i.
Pemacu A: (Disket) 3 "
Tetingkap folder My Computer seperti berikut akan dipamerkan:
Pencetak yang tersambung
Pemacu C: (Hard disk) Pemacu Tambahan Zip Drive
Pemacu E: (CD-ROM)
d. Pamerkan Kandungan Hard disk anda d. Klik 2x di atas ikon hard disk (C:) e. Perhatikan tetingkap kandungan hard disk seperti berikut akan dipamerkan:
Folder atau Direktori Fail
Folder
Folder tempat untuk simpan fail-fail perisian, sistem dan data maklumat Fail - fail data atau maklumat berbentuk teks atau grafik
Fail Data Fail Sistem Fail Grafik
Fail Arahan
M2- 11
Pengenalan Aplikasi ICT dalam P&P
Microsoft Windows 98
f. Ubahsuai susunan Folder dan Fail pada tetingkap ini: i. Klik pada menu View. Klik pada Large Icons. Bagaimanakah rupa bentuk susunan folder dan fail akan kelihatan?
ii. Klik pada menu View. Klik pada Small Icons. Apakah perbezaan yang dapat anda lihat?
iii. Klik pada menu View. Klik pada List. Bagaimanakah bentuk pamerannya?
iv. Klik pada menu View. Klik pada Details. Apakah perubahan yang kelihatan?
v. Susun kedudukan ikon: Klik menu View. Pilih Arrange Icons. Pilih Name, atau Type, atau, Size, atau Date. Nyatakan perbezaan pada susunan apabila anda memilih bentuk-bentuk penataran yang berlainan.
vi. Klik butang Exit (X) untuk menutup tetingkap ini, dan keluar ke desktop.
M2- 12
Pengenalan Aplikasi ICT dalam P&P
Microsoft Windows 98
Prosedur 7 Ubah Suai Rupa Bentuk Visual Pada Desktop
1. Kedudukan Ikon pada Desktop a. Secara default, semua ikon yang terdapat pada desktop akan tersusun pada bahagian kiri desktop. b. Pengguna bebas untuk menyusun ikon-ikon pada mana-mana bahagian di atas desktop: i. Klik & Heret ikon ke tempat lain di atas desktop. ii. Cuba anda ulang langkah ini.
c.
Kaedah susunan secara automatik lebih mudah: i. Letak kursor tetikus di atas kawasan kosong pada desktop. Klik butang kanan. Perhatikan satu menu muncul:
Pilih Arrange Icons, pilih By Name. Perhatikan bagaimana ikon-ikon disusun semula dengan berpandukan kepada nama ikon-ikon tersebut.
M2- 13
Pengenalan Aplikasi ICT dalam P&P
Microsoft Windows 98
ii.
Ulang langkah ini dengan memilih opsyen yang lain pada menu tersebut pula. Pilih Auto Arrange bagaimanakah hasil susunannya? Pilih Line Up Icons nyatakan kesan yang terhasil.
b. Cipta Folder Baru i. Pastikan anda masih berada pada desktop. Pada menu yang muncul, pilih New, dan pilih Folder. Perhatikan satu ikon baru berlabel New Folder muncul: ii. Klik butang kanan pada satu ruang kosong di atas desktop.
Terus taipkan satu nama khusus untuk folder ini.
Klik di luar folder itu untuk terima pakai nama tersebut.
iii. Tukar nama folder berkenaan: Klik butang kanan di atas ikon folder berkenaan. Pada menu yang muncul, pilih Rename. Taipkan nama baru untuk folder berkenaan. Klik di luar folder untuk terima pakai nama tersebut. Perhatikan, folder anda sudah mendapat nama yang baru.
c. Tukar Wajah Desktop i. Klik butang kanan pada satu kawasan kosong di atas desktop Pada menu yang muncul, pilih Properties.
M2- 14
Pengenalan Aplikasi ICT dalam P&P
Microsoft Windows 98
ii.
Tetingkap Display Properties muncul:
Perhatikan, secara default, tab Background terpilih. Background merujuk kepada corak wallpaper yang akan terpamer pada ruang latar desktop.
Pilih satu kesan pada kekotak Wallpaper Clouds. Klik pada Display pilih Center. Klik pada butang Apply untuk melihat kesannya pada desktop anda. Pilih satu kesan background yang sesuai untuk komputer anda.
M2- 15
Pengenalan Aplikasi ICT dalam P&P
Microsoft Windows 98
d. Tetapkan Satu Bentuk Screen Saver Screen Saver satu fungsi Windows untuk menyelamat skrin monitor daripada kerosakan teknikal. i. Klik pada tab Screen Saver.
2. Klik Settings dan ubah suai kalau perlu.
1. Klik dan pilih satu bentuk screen saver
3. Tetapkan jangka masa untuk screen saver akan bermula
ii.
Klik Apply .
e. Ubah Suai Reka Bentuk Corak pada Penataran Desktop i. Klik pada tab Appearance.
1. Klik dan pilih satu skema warna yang disediakan. 2. Klik dan ubah suai skema warna kalau perlu.
ii.
Klik butang Apply untuk lihat kesan corak reka bentuk yang terpilih.
M2- 16
Pengenalan Aplikasi ICT dalam P&P
Microsoft Windows 98
f. Ubah Suai Bentuk Penataran Desktop i. Klik pada tab Settings. Settings digunakan untuk menyesuaikan keupayaan Kad Display yang digunakan pada sistem dengan keserasian monitor yang tersambung.
1. Klik untuk tukar kesan skema warna pada monitor.
2. Pilih saiz pembentukan imej pada skrin monitor.
ii.
Klik butang Apply untuk terima.
iii. Akhir sekali, klik butang OK untuk terima pakai segala perubahan yang telah anda sediakan.
M2- 17
Pengenalan Aplikasi ICT dalam P&P
Microsoft Windows 98
Aktiviti 2 Tajuk: Ubah Suai Beberapa Fungsi Tambahan Pada Desktop
Objektif: Setelah mengikuti aktiviti ini, peserta akan dapat a. meneroka dan menyelidik beberapa ikon yang terdapat pada Control Panel dengan jayanya, b. mengubah suai konfigurasi pada ikon-ikon yang terdapat dengan cekap, Prosedur: 1. Membuka dan meneroka kandungan folder Control Panel. 2. Menukar sifat Date & Time. 3. Mengubah Regional Settings. 4. Menginstal perisian dan aplikasi, serta cara menghapuskan perisian. 5. Menambah dan mengguna pencetak.
Refleksi Peserta dapat menukar konfigurasi mudah pada satu sistem komputer peribadi, dapat menginstal perisian baru, serta membuang perisian yang tidak diperlukan lagi. Seterusnya, peserta dapat menambah pencetak kepada komputer dan dapat melakukan cetakan dengan yakin.
M2- 18
Pengenalan Aplikasi ICT dalam P&P
Microsoft Windows 98
Prosedur 1
Meneroka Control Panel 1. Pastikan desktop Windows 98 sedang dipamerkan. 2. Klik pada butang Start. a. Pilih Settings, Control Panel. b. Tetingkap Control Panel akan dipamerkan: Tetingkap Control Panel mengandungi fail-fail fungsi khusus untuk pelaksanaan Windows 98.
c. Cuba anda ubah susunan fail pada tetingkap ini. Dapatkah anda melakukannya?
d. Klik butang kanan pada satu kawasan kosong di tetingkap ini. Pada menu yang muncul, cuba anda pilih View, As Web Page. Bagaimanakah bentuk pameran fail pada tetingkap dilakukan?
e. Klik pada menu View, Folder Options.
M2- 19
Pengenalan Aplikasi ICT dalam P&P
Microsoft Windows 98
f. Perhatikan, tetingkap berikut muncul:
Cuba klik pada butangbutang opsyen yang terdapat untuk melihat rupa bentuk penataran tetingkap yang berbeza.
g. Cuba anda teroka bentuk pameran yang terhasil apabila anda pilih Classic Style dan kemudiannya Custom
M2- 20
Pengenalan Aplikasi ICT dalam P&P
Microsoft Windows 98
Prosedur 2
Control panel Date & Time a. Klik 2x pada ikon Date & Time untuk mengubah tarikh dan masa pada sistem komputer anda:
Klik untuk ubah Bulan, Tahun, dan Tarikh.
Klik pada panah atas atau panah bawah untuk ubah masa.
Klik untuk pilih zon untuk tetapkan masa.
Klik OK untuk terima pakai.
M2- 21
Pengenalan Aplikasi ICT dalam P&P
Microsoft Windows 98
Prosedur 3
Control Panel Regional Settings a. Klik 2x pada ikon Regional Settings. Tetingkap ini digunakan untuk mengubah suai penetapan jangka waktu, sukatan timbang, nilai wang, dan sebagainya. i. Klik pada tab Regional Settings untuk menetapkan kedudukan geografikal sistem komputer yang sedang anda gunakan. Kedudukan geografikal ini akan menentukan kaedah masa (time) dan tarikh (date) yang akan dipamerkan oleh sistem komputer.
1.
Pilih kawasan geografikal di mana sistem anda sedang digunakan.
ii.
Klik pada tab Number untuk tetapkan format untuk angka yang digunakan pada kawasan/negara.
iii.
Klik pada tab Currency untuk tetapkan simbol dan jenis mata wang yang digunakan.
M2- 22
Pengenalan Aplikasi ICT dalam P&P
Microsoft Windows 98
Klik dan taipkan RM.
Klik butang Apply.
iv. Klik pada tab Time untuk tetapkan masa dan waktu yang sesuai dengan kawasan geografikal sistem komputer anda.
Klik dan taipkan istilah pagi. Klik dan taipkan istilah petang.
Klik Apply - untuk terima pakai.
v. Klik pada tab Date untuk ubah suai corak pameran tarikh. Langkah ini perlu, kerana kaedah pembentuk corak pameran tarikh akan digunakan sepenuhnya apabila anda menggunakan sistem tarikh pada aplikasi Helaian Elektronik dan Pangkalan Data.
Klik dan pilih atau taip format tarikh untuk Malaysia dd/MM/yyyy
Jangan lupa klik Apply. Klik OK untuk terima pakai.
M2- 23
Pengenalan Aplikasi ICT dalam P&P
Microsoft Windows 98
Prosedur 4
Control Panel Add/Remove Programs 1. Klik 2x pada ikon Add/Remove Programs. 2. Tetingkap Add/Remove Programs muncul. Add/Remove Programs digunakan untuk memudahkan pengguna menginstal perisian atau aplikasi baru ke dalam sistem komputer., dan juga untuk menghapusbuang perisian dan aplikasi dari sistem. Kemudahan ini perlu digunakan khususnya semasa menghapus buang perisian atau aplikasi yang tidak diperlukan lagi. Add untuk instal. Remove untuk hapus buang perisian atau aplikasi yang telah diinstal ke dalam sistem komputer. Perhatian: Jangan hapuskan suatu perisian atau aplikasi dengan menggunakan arahan DELETE! i. Hapus buang perisian atau aplikasi.
1. Klik pada satu nama perisian atau aplikasi.
2. 3.
Klik butang Add/Remove untuk hapusbuang perisian atau aplikasi berkenaan, Wizard untuk Remove/Uninstall akan muncul, ikutilah arahanarahan yang muncul.
M2- 24
Pengenalan Aplikasi ICT dalam P&P
Microsoft Windows 98
ii. Untuk instal perisian atau aplikasi yang baru Klik pada tab Install/Uninstall. Tetingkap Install akan muncul. Masukkan CD-ROM perisian atau aplikasi berkenaan ke dalam pemacu CD-ROM, tekan kekunci Enter, dan ikutlah arahan dan panduan yang muncul.
3. Klik pada tab Windows Setup Tetingkap ini digunakan untuk pilih buang atau menambah perisian utiliti yang terdapat pada sistem Windows komputer anda.
i. ii. iii.
Klik pada nama satu utiliti untuk memilihnya ( ada ). Klik sekali lagi pada utiliti yang sama untuk membatalkan pilihannya ( tiada ). Klik pada butang Apply untuk terima pakai.
M2- 25
Pengenalan Aplikasi ICT dalam P&P
Microsoft Windows 98
iv.
Mesej berikut akan muncul:
4.
Masukkan CD-ROM Windows ke dalam pemacu CD-ROM untuk teruskan proses ini. Tunggu hingga Windows selesai melaksanakan proses ini.
Klik pada tab Startup Disk Utiliti ini digunakan untuk menyediakan disket Startup atau disket sistem Windows. a. Disket sistem digunakan untuk menghidupkan komputer apabila berlaku kerosakan teknikal pada sistem komputer, seperti: Komputer tersangkut semasa perlaksanaan suatu aplikasi. Sistem komputer terhenti dengan tiba-tiba. Muncul beberapa mesej ralat (error).
b. Untuk menyediakan disket Startup atau disket sistem Windows, i. Masukkan disket baru (kosong) ke dalam pemacu A. ii. Masukkan CD-ROM Windows 98 ke dalam pemacu CD-ROM. iii. Klik butang Create Disk untuk mula proses mencipta disket sistem.
M2- 26
Pengenalan Aplikasi ICT dalam P&P
Microsoft Windows 98
Prosedur 5
Control Panel Printers 1. Klik 2x pada ikon Printers. 2. Tetingkap Printers muncul. Tetingkap ini digunakan untuk menetapkan jenis pencetak yang disambungkan kepada sistem komputer, sama ada printer Network ( yang digunakan dalam rangkaian) dan printer Stand-alone (yang disambung terus pada sesuatu unit komputer).
Nama Printer yang telah tersambung.
a. Klik 2x pada ikon Add Printers untuk tambah unit pencetak yang baru di sambungkan pada komputer. b. Ikutlah panduan yang disediakan oleh Add Printer Wizard. c. Klik butang Finish apabila selesai. d. Perhatikan nama printer yang baru ditambah akan muncul pada tetingkap Printers.
M2- 27
Pengenalan Aplikasi ICT dalam P&P
Microsoft Windows 98
Perhatian: Langkah-langkah berikut adalah untuk menyediakan pencetak model Canon 210 SP. Prosedur ini berbeza mengikut jenama dan model pencetak masing-masing. e. Aktifkan printer baru anda. i. ii. Klik 2x di atas nama printer anda. Perhatikan tetingkap berikut muncul:
1. Pilih tab Paper.
Klik pada menu Printer, pilih Properties. Tetingkap berikut muncul:
2. Pilih saiz A4 (saiz kertas universal yang digunakan di Malaysia. 3. Pilih orientasi Potrait.
4. Klik butang Apply.
Klik pula pada tab Graphics.
M2- 28
Pengenalan Aplikasi ICT dalam P&P
Microsoft Windows 98
Tetingkap berikut muncul:
5. Pilih resolusi
cetakan 360 dots per inch.
6. Pilih Fine.
7. Klik Apply.
Klik tab General. Buka suis pencetak anda, dan masukkan kertas ke dalamnya. Klik pada butang Print Test Page. Jika pencetak anda telah diset dengan betul, pencetak akan mencetak halaman ujian cetakan yang sempurna.
f. Jadikan Printer ini sebagai pencetak Default, Printer Default ialah printer utama yang akan dihidupkan setiap kali sistem komputer dilaksanakan. i. Klik butang Start, Settings, Printers ii. Klik 2x di atas nama printer berkenaan,
M2- 29
Pengenalan Aplikasi ICT dalam P&P
Microsoft Windows 98
iii. Klik menu Printer, pilih Set as Default.
iv.
Simbol muncul di sisi kiri Set as Default menandakan Printer Default.
f. Beberapa Gejala Cetakan. i. Mesej ralat berikut muncul pada desktop
ii.
Kabel pencetak tidak disambungkan dengan sempurna dari komputer ke printer. Kuasa elektrik pada printer terputus.
Kertas kosong sahaja yang keluar dari printer Dakwat atau toner sudah kering. Bekas dakwat/toner diletak tidak betul pada pencetak.
iii.
Hasil cetakan tidak memuaskan Driver pencetak tidak serasi dengan pencetak. Dakwat/toner tertentu sudah kering contohnya, warna biru sudah habis Komputer anda (khususnya, aplikasi Office) sudah dijangkiti oleh virus komputer Jenis printer yang dipilih tidak serasi dengan pencetak yang tersambung pada komputer anda.
M2- 30
Pengenalan Aplikasi ICT dalam P&P
Microsoft Windows 98
Aktiviti 3
Tajuk : Fungsi Windows Explorer Objektif: Setelah mengikuti aktiviti ini, peserta akan dapat a. menyatakan kegunaan fungsi Windows Explorer, b. memanipulasi bentuk penataran pada tetingkap Windows Explorer dengan baik, c. menggunakan Windows Explorer untuk mencipta folder baru, menghapuskan folder, menyalin fail ke dalam folder melalui kaedah Copy & Paste, menyalin fail ke dalam folder melalui kaedah Cut & Paste, menyalin fail ke dalam folder melalui kaedah Drag & Drop.
d. menggunakan kemudahan Explorer untuk mengesan dan mencari folder atau fail yang terdapat di dalam sistem dan disket dengan yakin, e. menyimpan fail yang telah dikesan ke dalam disket dengan sempurna, f. mencetak fail-fail yang telah dikesan dengan cepat, g. menukar nama fail-fail yang telah dikesan.
Prosedur Peserta akan meneroka fungsi Windows Explorer untuk mengesan kandungan hard disk dan juga disket. Selanjutnya, Windows Explorer akan digunakan untuk melakukan beberapa tugasan rutin seperti 1. 2. 3. 4. mencipta Folder baru, menyalin fail ke dalam Folder dan menghapus buang fail daripada sesuatu Folder, memberi nama kepada Folder, dan menggunakan beberapa teknik pintas pada Windows 98.
Akhirnya, perserta ditunjukkan kaedah yang dapat digunakan untuk mengesan kedudukan fail yang berada pada hard disk dengan cepat dan berkesan.
M2- 31
Pengenalan Aplikasi ICT dalam P&P
Microsoft Windows 98
Prosedur 1
Fungsi Windows Explorer Windows 95/98 membekalkan fungsi Windows Explorer yang dapat digunakan untuk meneroka atau menjelajah kandungan fail dan dokumen pada semua hard disk (termasuk CD-ROM) dan pemacu disket yang terpasang pada suatu sistem komputer. Melalui Windows Explorer, anda dapat i. mengesan fail dokumen dan data yang terdapat pada sistem komputer dan disket anda dengan cepat dan mudah, ii. menyalin fail dokumen dengan mudah, iii. menghapuskan fail dengan cepat, iv. menyusun kedudukan fail-fail dokumen dengan cepat.
1. Laksanakan Fungsi Windows Explorer a. Klik pada butang Start, Programs, Windows Explorer.
Ataupun, i. Klik butang kanan di atas butang Start. ii. Pada menu yang muncul pilih Explore.
M2- 32
Pengenalan Aplikasi ICT dalam P&P
Microsoft Windows 98
b. Tetingkap Windows Explorer akan dipamerkan:
Hard disk atau Disket. Kandungan fail pada suatu direktori/folder.
Panel Pepohon Direktori ( Directory Tree).
Jumlah Folder pada pepohon.
Saiz Hard disk / Disket dan ruang yang telah digunakan.
c. Ubah suai bentuk pameran pada tetingkap sebelah kanan: i. Klik pada menu View.
ii. Cuba klik pada Large Icons. Apakah yang terbentuk pada tetingkap kanan? Apakah perbezaannya? iii. Cuba klik pula pada Small Icons. iv. Cuba klik pula pada List. v. Cuba klik pula pada Details. vi. Perhatikan perbezaan yang terbentuk pada setiap contoh.
M2- 33
Pengenalan Aplikasi ICT dalam P&P
Microsoft Windows 98
d. Klik pada simbol + di sisi kiri suatu folder untuk membuka folder tersebut . i. Perhatikan, folder berkenaan akan dikembangkan serta mempamerkan kandungan fail-fail yang terdapat di dalamnya.
ii. Gunakan butang skrol untuk ubah suai ruang pameran agar kandungan folder dapat dilihat dengan sempurna. 2. Menghapuskan suatu fail dokumen a. Klik pada nama satu fail dokumen atau data. b Tekan kekunci Delete pada papan kekunci. c Mesej berikut akan dipamerkan:
d Klik butang Yes untuk menghapuskan fail berkenaan. Perhatian: Fail berkenaan tidak dihapuskan sepenuhnya sebaliknya fail tersebut telah diletakkan di dalam Recycle Bin atau Tong Sampah. Pengguna boleh memanggil semula fail-fail yang telah dimasukkan ke dalam Recycle Bin. Klik 2x di atas ikon Recycle Bin. Klik di atas nama fail berkenaan. Klik menu File, pilih Restore. Fail tersebut akan diletakkan semula pada tempat asalnya pada hard disk anda.
M2- 34
Pengenalan Aplikasi ICT dalam P&P
Microsoft Windows 98
3. Susun Kedudukan fail-fail dokumen/data Katakan, fail-fail dokumen anda telah tersimpan pada beberapa tempat berasingan di dalam hard disk. Perkara ini akan membuat anda tercari-cari kedudukan fail dokumen tersebut. Sepatutnya, anda telah menyimpan dan menyusun fail-fail tersebut di dalam satu folder sedia ada (seperti My Documents) ataupun dalam satu folder yang baru. Langkah menyimpan fail di dalam folder dapat menyusun kedudukan failfail pada hard disk serta dapat pastikan pengguna sentiasa dapat mengakses fail-fail itu dengan mudah dan cepat. 1. Untuk menyusun semula fail-fail dokumen, langkah-langkah berikut boleh dilakukan: a. Kaedah Pertama i. Cipta satu folder baru. Klik pada Folder C:\. Klik pada menu File, New, New Folder. Perhatikan satu folder berlabel New Folder muncul.
iii. Klik 2x pada folder My Documents untuk membukanya. Klik di atas nama satu fail dokumen yang ada. Klik pada menu Edit, pilih Cut. Perhatikan fail dokumen tersebut dihapuskan pada folder ini.
iv. Klik 2x di atas ikon New Folder untuk membukanya. Klik pada menu Edit, pilih Paste. Perhatikan nama folder yang telah anda hapuskan dari folder My Document muncul pada folder baru ini.
M2- 35
Pengenalan Aplikasi ICT dalam P&P
Microsoft Windows 98
b. Kaedah Ke-2 i. Klik 2x pada folder My Documents untuk membukanya. Klik di atas satu nama fail dokumen yang ada. Klik pada menu Edit, pilih Copy. Perhatikan fail dokumen tersebut masih wujud pada folder ini. Klik pada menu Edit, pilih Paste. Perhatikan nama folder yang telah anda salin dari folder My Document muncul pada folder baru ini.
ii. Klik 2x di atas New Folder untuk membukanya.
c. Kaedah Ke-3 i. Klik 2x pada My Document untuk membukanya. ii. Klik di atas satu nama fail dokumen yang ada. Dengan berhati-hati klik & heret fail berkenaan ke atas nama suatu folder lain di dalam kekotak sebelah kiri dalam latihan ini foldernya ialah New Folder.
M2- 36
Pengenalan Aplikasi ICT dalam P&P
Microsoft Windows 98
2. Semak kandungan New Folder. a. Klik 2x di atas folder New Folder. b. Perhatikan nama fail-fail yang sudah tertampal di situ. 3. Cipta Folder di dalam Folder. a. Klik pada folder My Documents. b. Cipta satu folder baru pada tetingkap ini. i. ii. Letak kursor tetikus pada panel sebelah kanan. Klik butang kanan, dan pada menu yang muncul, pilih New, pilih Folder.
iii. iv.
Taipkan satu nama yang sesuai untuk folder berkenaan. Klik pada simbol + yang terdapat pada sisi kiri folder My Documents. Perhatikan folder baru anda juga dipamerkan.
v.
Tambah fail ke dalam folder baru berkenaan: Klik pada suatu fail dokumen yang terdapat dalam folder My Documents itu. Klik pada menu Edit, pilih Copy. Klik pada nama folder baru anda, kemudian klik pada menu Edit, pilih Paste. Apakah yang dapat anda lihat?
M2- 37
Pengenalan Aplikasi ICT dalam P&P
Microsoft Windows 98
vi. Tambah satu lagi fail dokumen ke dalam folder baru tersebut: Klik pada satu nama fail dokumen lain. Pastikan nama fail tersebut terpilih. Klik butang kanan di atas nama fail tersebut, dan heret fail berkenaan ke panel sebelah kiri, dan letak pada nama folder baru anda.
Lepaskan tetikus. Pada menu yang muncul, pilih Copy Here nyatakan apakah yang terhasil.
vii. Cuba langkah di atas sekali lagi, tetapi pada kali ini, cuba anda pilih Move Here pada menu yang muncul. Nyatakan perbezaan hasil yang terbentuk.
viii. Klik 2x pada nama folder baru anda untuk membuka folder tersebut. Dapatkah anda melihat nama fail-fail yang telah anda salinkan?
ix.
Cuba anda masukkan disket ke dalam pemacu A, dan salinkan beberapa fail yang terdapat di dalam folder My Documents pada hard disk C: ke dalam disket. Dapatkah anda melakukannya?
M2- 38
Pengenalan Aplikasi ICT dalam P&P
Microsoft Windows 98
Prosedur 2
Mengesan dan Mencari Fail Dokumen dan Data Windows 95/98 membenarkan pengguna mencari, mengesan, dan seterusnya menggunakan fail dokumen tersebut. 1. Klik pada butang Start, Find, Find Files or Folders a. Kekotak dialog berikut akan muncul:
1. Klik dan taipkan *.doc anda akan mencari semua fail berjenis *.doc 2. Klik Look in dan pilih C: (hard disk) 3. Klik Find Now untuk minta Win95/98 mencari dan mengesan fail-fail tersebut
b. Perhatikan hasil carian yang telah diperoleh pada bahagian bawah kekotak dialog tersebut.
c. Klik 2x di atas nama fail dokumen yang anda ingin buka fail berkenaan akan dibuka mengikut aplikasi yang diperlukan. d. Untuk simpan fail berkenaan ke dalam disket, i. Masukkan disket dalam pemacu A. ii. Klik di atas namafail berkenaan. iii. Klik menu File, Send to, 3 floppy A.
M2- 39
Pengenalan Aplikasi ICT dalam P&P
Microsoft Windows 98
e. Untuk cetak suatu fail dengan cepat, i. Klik di atas namafail untuk memilihnya. ii. Klik butang kanan di atas namafail tersebut. pada menu yang muncul , klik Print. perisiannya akan dibuka, dan selanjutnya fail dokumen tersebut akan terus dicetak.
f. Untuk tukar nama suatu fail, i. ii. iii. iv. Klik di atas nama fail untuk memilihnya. Klik butang kanan di atas namafail tersebut. Pada menu yang muncul, pilih Rename. Taipkan nama yang baru untuk fail tersebut. Jangan lupa masukkan jenis atau extension yang betul untuk fail tersebut.
M2- 40
Pengenalan Aplikasi ICT dalam P&P
Microsoft Windows 98
Aktiviti 4
Tajuk : Fungsi Menjerat Tetingkap (Windows Capture) Objektif: Setelah mengikuti aktiviti ini, peserta akan dapat 1. mengguna fungsi menjerat (windows capture) dengan yakin, 2. melakukan proses cantasan (crop) pada grafiks yang telah dijerat dengan sempurna. Prosedur Proses melakukan fungsi Windows Capture dinyatakan, dan peserta akan cuba melakukannya. Kemudian, kaedah menggunakan Picture Editor untuk mencantas (crop) hasil jeratan diperkenalkan.
M2- 41
Pengenalan Aplikasi ICT dalam P&P
Microsoft Windows 98
Prosedur 1
Menjerat Tetingkap Menjerat fungsi windows untuk menangkap visual yang terpamer pada skrin monitor Kaedah menjerat digunakan untuk mengambil dan menampal grafiks dan teks yang terpamer apabila suatu perisian atau program dilaksanakan oleh Windows. 1. Pamerkan desktop anda. 2. Katakan, anda ingin menggunakan imej salah satu ikon yang sedang dipamerkan pada desktop, a. Tekan kekunci PrintScreen pada keybod untuk menjerat imej yang terpamer pada monitor. b. Tampal hasil jeratan anda: i. ii. iii. iv. Klik pada ikon pintas New Office Document, pilih Blank Presentation. Pilih Blank pada tetingkap yang muncul. Apabila fail persembahan muncul, klik menu Edit, Paste. Perhatikan imej yang telah dijerat muncul pada fail PowerPoint.
c. Gunakan kemudahan Picture Editor untuk memilih kawasan grafiks yang diperlukan sahaja. i. ii. Klik butang kanan di atas grafiks. Pada menu yang muncul, pilih Show Picture Toolbar.
M2- 42
Pengenalan Aplikasi ICT dalam P&P
Microsoft Windows 98
Perhatikan toolbar berikut muncul:
Ubahsuai Kontras
Ubahsuai Kecerahan
Crop
iii.
Gunakan butang cantas (crop) untuk memotong bahagianbahagian pada grafiks yang tidak perlu. Klik pada butang cantas (crop), dan Klik pada salah satu pemegang yang muncul pada sempadan grafiks heret tetikus ke bawah atau ke kiri/kanan untuk memotong bahagian grafiks yang tidak diperlukan.
Akhir sekali, ubah suai kadar kontras dan kecerahan grafiks tersebut (kalau perlu) klik pada grafiks, dan klik pada ikon Kecerahan atau ikon Kontras
M2- 43
Pengenalan Aplikasi ICT dalam P&P
Microsoft Windows 98
c. Minimisekan tetingkap PowerPoint anda pastikan desktop dipamerkan semula. d. Klik 2x pada folder My Documents untuk membukanya. i. ii. Kecilkan tetingkap ini. Sekarang cuba anda tekan kekunci-kekunci ALT dan PrintScreen serentak.
e. Buka semula perisian PowerPoint anda klik pada butang PowerPoint di TaskBar. i. Klik menu Edit, Paste. ii. Nyatakan apa yang terbentuk pada fail Powerpoint anda pada kali ini. f. Ulang langkah-langkah menjerat ini dan jeratlah imej yang terdapat pada folder-folder lain pada sistem komputer anda. i. Gunakan kekunci PrintScreen sahaja. ii. Gunakan kekunci Alt+PrintScreen. Anda boleh cuba dengan perisian grafiks yang berlainan sama ada yang terdapat dalan sistem anda, ataupun daripada CD yang berkenaan.
M2- 44
Pengenalan Aplikasi ICT dalam P&P
Microsoft Windows 98
Aktiviti 5
Tajuk : Fungsi MultiTasking (MultiTugas) Objektif Aktiviti ini: Setelah mengikuti aktiviti ini peserta akan dapat: a. membuka dan memanipulasi beberapa tetingkap serentak pada desktop, b. memantap penggunaan butang kanan tetikus, c. menyusun tetingkap-tetingkap secara automatik dan manual dengan sempurna. Prosedur Peserta ditunjukkan cara dan kaedah menggunakan kemudahan Multitasking pada Windows 98, iaitu dapat melakukan atau melaksanakan beberapa tugasan serentak.
M2- 45
Pengenalan Aplikasi ICT dalam P&P
Microsoft Windows 98
Prosedur 1
Membuka Beberapa Tetingkap Serentak 1. Buka beberapa tetingkap serentak. Anda boleh buka seberapa banyak tetingkap pada desktop anda, bergantung kepada jumlah ingatan RAM yang terdapat pada sistem komputer anda. Secara umumnya, dengan 16 MB RAM, anda boleh membuka 6 tetingkap serentak. a. Klik 2x pada ikon My Computer. i. ii. iii. Klik 2x pula pada ikon Network Neighbourhood. Klik 2x pula pada ikon Windows Explorer. Perhatikan terdapat 3 tetingkap yang terbuka cuba anda lihat pada bar tugas.
b. Susun kedudukan ketiga-tiga tetingkap agar mudah kelihatan i. Letak tetikus anda di atas satu ruang kosong pada TaskBar.
Letak kursor di sini
ii. Klik butang Kanan. iii. Perhatikan satu menu muncul:
Klik pada Tile Windows Vertically.
Perhatikan apakah yang berlaku.
M2- 46
Pengenalan Aplikasi ICT dalam P&P
Microsoft Windows 98
c. Tutup tetingkap-tetingkap yang terbuka itu. i. Klik pada kekotak Exit (X) pada sudut kanan atas pada setiap tetingkap. d. Buka beberapa lagi tetingkap serentak, dan teroka cara penyusunan tetingkap yang lainnya pula.
2. Buka beberapa fail serentak. a. Klik ikon Word untuk membukanya. i. ii. iii. Buka satu fail Word sedia-ada. Buka satu lagi fail Word sedia-ada. Susun tetingkap Word agar kedua-dua fail tersebut dapat dilihat sebelah menyebelah: Letak kursor pada satu ruang kosong pada BarTugas, dan klik butang kanan. Pilih Tile Windows Vertically.
iv. Hapuskan hasil penataran dua fail tersebut: Klik butang kanan pada satu ruang kosong pada BarTugas, pilih Undo Tile.
v. Gunakan kaedah manual untuk susun tetingkap-tetingkap yang terbuka: Klik menu Window, pilih Arrange All.
M2- 47
Pengenalan Aplikasi ICT dalam P&P
Microsoft Windows 98
Tetingkap Word akan kelihatan seperti berikut:
Langkah selanjutnya ialah untuk menyusun tetingkaptetingkap yang ada. Letak kursor pada sempadan setiap tetingkap, klik & heret untuk mengubah saiz dan kedudukan tetingkaptetingkap yang ada.
Klik & heret untuk susun kedudukan kedua-dua fail agar kelihatan sebelah menyebelah.
M2- 48
Pengenalan Aplikasi ICT dalam P&P
Microsoft Windows 98
Aktiviti 6
Tajuk: Beberapa Aplikasi Sampingan Pada Windows 98 Objektif: Setelah mengikuti aktiviti ini peserta akan dapat: 1. meneroka dan mengguna perisian WordPad, NotePad, Calculator, dan Paint dengan yakin, 2. menghayati keperluan kemudahan Scandisk dan Defragmenter pada sistem Windows 98, 3. menggunakan kemudahan Scandisk dan Defragmenter dengan yakin, 4. menggunakan Menu StartUp Windows dengan yakin, 5. mengguna dan memanipulasi fungsi Safe Mode pada Windows 95/98 dengan jayanya. Prosedur Pengguna diperkenalkan kepada beberapa aplikasi tambahan yang dimuatkan bersama perisian Windows 98 1. 2. 3. 4. WordPad NotePad Calculator Paint
Seterusnya, peserta akan menghayati aplikasi utiliti khusus yang terdapat pada Windows , iaitu Scandisk dan Defragmenter. Kemudahan menggunakan Menu Startup dan juga System Disk juga diberi penjelasan.
M2- 49
Pengenalan Aplikasi ICT dalam P&P
Microsoft Windows 98
Prosedur 1
1. WordPad WordPad ialah satu aplikasi pemproses kata ringkas yang dibekalkan bersama Windows 95/98. Aplikasi ini boleh digunakan sebagai gantian cepat kepada aplikasi pemproses kata yang biasa. a. Klik Butang Start, Programs, Accessories, WordPad. i. Tetingkap aplikasi WordPad akan dipamerkan:
ii. Anda boleh simpan dan cetak fail tersebut kalau perlu. Klik menu File, pilih Save As Anda boleh menyimpan fail sebagai Word 6.0 Document, Rich Text Format, dan Text. Untuk cetak fail berkenaan, klik menu File, pilih Print, dan lakukan print seperti biasa.
b. Untuk keluar dari aplikasi ini, klik menu File, Exit.
M2- 50
Pengenalan Aplikasi ICT dalam P&P
Microsoft Windows 98
2. NotePad NotePad ialah perisian pemproses kata ringkas, khusus untuk menyediakan teks bentuk ASCII teks tanpa kesan format khusus. a. Klik butang Start, Programs, Accessories, NotePad. b. Perisian NotePad akan dipamerkan:
c. Klik pada butang Exit (X) untuk menutup perisian ini. 3. Calculator a. Klik butang Start, Programs, Accessories, Calculator. b. Kemudahan Calculator akan dipamerkan: i. Klik di atas kekotak angka atau nombor berkenaan untuk menggunakan kemudahan ini.
ii. iii.
Anda boleh menggunakan bentuk Standard (biasa) atau bentuk Scientific untuk melakukan hitungan. Hasil hitungan boleh ditampalkan terus ke dalam aplikasi WordPad atau Word 2000.
M2- 51
Pengenalan Aplikasi ICT dalam P&P
Microsoft Windows 98
4. Paint Paint ialah perisian grafiks mudah yang dibekalkan bersama perisian Windows, dan dapat digunakan untuk melukis dan mewarna. a. Klik butang Start, Programs, Accessories, Paint. i. Aplikasi Paint akan dipamerkan:
Ikon tools yang boleh digunakan untuk mencipta grafiks.
ii. Anda juga boleh mengimport fail grafiks dari sumber-sumber lain, dan dimanipulasi melalui aplikasi ini. iii. Anda boleh mencetak, serta dapat menyimpan lukisan anda sebagai background pada desktop anda: Klik pada menu File:
Pilih Set As Wallpaper untuk membentuk latar pada desktop anda.
b. Klik menu File, pilih Exit untuk keluar dari aplikasi ini.
M2- 52
Pengenalan Aplikasi ICT dalam P&P
Microsoft Windows 98
Prosedur 2
Fungsi Khusus 1. Scandisk Scandisk ialah satu utiliti Windows yang dapat memeriksa hard disk dan disket untuk mengesan kerosakan logikal dan fizikal, dan seterusnya memperbaiki kerosakan-kerosakan pada kawasan-kawasan yang telah dikenal pasti. Beberapa kaedah boleh digunakan untuk melaksanakan Scandisk pada Windows 95/98. a. Kaedah Pertama i. Klik 2x di atas ikon My Computer pada desktop. ii. Klik butang kanan di atas ikon C:\. iii. Pada menu yang muncul pilih Properties. iv. Kekotak dialog berikut muncul:
Label Hard disk anda. Jumlah ruang yang telah digunakan dan ruang yang masih ada.
Jumlah ruang secara grafikal.
iii. Klik pada tab Tools.
M2- 53
Pengenalan Aplikasi ICT dalam P&P
Microsoft Windows 98
Tetingkap berikut muncul:
Klik untuk mulakan proses Scandisk.
b. Kaedah Kedua i. Klik butang Start, Programs, Accessories, System Tools. ii. Menu berikut muncul,
Klik pada Scandisk untuk mulakan proses ini.
c. Selepas memilih Scandisk, tetingkap berikut akan dipamerkan:
1. Klik Hard disk yang bakal disemak. 2. Tentukan bentuk semakan 3. Pilih Standard untuk semakan biasa. 4. Pilih Thorough untuk semakan lebih terperinci ( ini akan mengambil masa yang agak lama).
5. Pilih Automatically fix errors - agar perisian ini melakukan pembetulan secara automatik.
6. Klik butang Start untuk mulakan proses ini.
M2- 54
Pengenalan Aplikasi ICT dalam P&P
Microsoft Windows 98
Kalau anda telah memilih opsyen semakan Thorough, proses Scandisk akan mengambil masa yang agak lama untuk melaksanakannya ( bergantung kepada saiz hard disk anda). Secara umumnya, proses Scandisk akan, mengesan semua fail yang ada pada hard disk itu, mengesan ruang kosong yang rosak dan menandakannya sebagai rosak, mengesan fail-fail yang rosak atau terputus (cross-linked and defragmented), dan seterusnya membetulkan kedudukan fail-fail tersebut pada sektor-sektor.
Apabila proses Scandisk selesai dilakukan, kekotak mesej berikut akan dipamerkan:
d. Klik butang Close untuk tamatkan proses ini (anda perlu klik Close pada 2 tempat).
2. Defragmenter Defragmenter ialah utiliti Windows yang digunakan untuk menyusun failfail dan ruang kosong pada hard disk agar perisian aplikasi dan sistem dapat dilaksanakan dengan lebih cepat dan cekap. Sama seperti Scandisk, anda boleh gunakan kaedah-kaedah yang serupa untuk membuka kemudahan Defragmenter. a. Kaedah Pertama i. Klik 2x di atas ikon My Computer. ii. Klik butang kanan di atas ikon Hard disk.
M2- 55
Pengenalan Aplikasi ICT dalam P&P
Microsoft Windows 98
iii. Pada menu yang muncul, pilih Properties, Tools.
Klik pada Defragment Now
iv. Kekotak mesej berikut akan muncul:
Klik butang Start untuk mulakan proses ini.
b. Kaedah Kedua i. Klik butang Start, Programs, Accessories, System Tools: .
Klik Disk Defragmenter.
ii. Kekotak mesej berikut akan muncul kalau komputer ada dilengkapi dengan lebih dari 1 hard disk.
M2- 56
Pengenalan Aplikasi ICT dalam P&P
Microsoft Windows 98
1. Klik dan pilih hard disk yang perlu, dan 2. Klik butang OK.
iii. Seterusnya klik pada butang Start yang muncul untuk mulakan proses ini. iv. Proses Defragment akan dilaksanakan dalam dua mod: Mod latar - utiliti akan dilaksanakan secara senyap, tanpa mempamerkannya kepada pengguna. Mod tampak - skrin akan pamerkan hasilan proses pelaksanaan defragmenter.
v. Klik pada butang Show Details untuk pamerkan mod tampak. vi. Tetingkap berikut akan muncul - pengguna akan dapat melihat kesan defragment yang sedang dilakukan. Proses ini akan berlanjutan untuk beberapa lama, (bergantung kepada saiz hard disk). Pengguna Windows 98 perlu bersabar kerana proses ini memang akan menggunakan jangka masa yang panjang untuk tamat.
Peratus proses terlaksana.
Klik Legend untuk lihat penjelasan simbolsimbol yang digunakan.
Klik Hide Details untuk gunakan mod latar untuk proses ini.
M2- 57
Pengenalan Aplikasi ICT dalam P&P
Microsoft Windows 98
3. Menu Start-Up Menu Start-Up ialah kemudahan Menu Windows 98 yang boleh digunakan apabila sistem Windows 98 mengalami sedikit masalah ataupun, anda telah pun membuat beberapa pengubahsuaian kepada fail-fail sistem yang sedia ada. a. Tutup sistem komputer. b. Buka suis CPU. c. Tunggu sehingga mesej Starting Windows 98.. muncul. d. Tekan kekunci F8 untuk membuka menu Start-Up:
Microsoft Windows 98 Startup Menu 1. 2. 3. 4. 5. 6. 7. Normal Logged (\BOOTLOG.TXT) Safe mode Safe mode with network support Step-by step confirmation Command prompt only Safe mode command prompt only
Enter a choice: 1
F5=Safe mode
Shift+F5=Command prompt Shift+F8=Step-by-step confirmation [N]
Normal
Windows akan dibuka secara biasa dengan menggunakan drivers dan konfigurasi sedia ada. Setiap langkah akan dicatatkan didalam fail berjudul bootlog.txt pada c:\. Hanya drivers yang diperlukan sahaja oleh Windows akan dilaksanakan. Hanya drivers yang diperlukan sahaja (termasuk drivers untuk networking) oleh Windows akan dilaksanakan. Setiap langkah perlu dikenalpasti dan dipilih oleh pengguna untuk dilaksanakan.
Logged
Safe mode
Safe Mode with network support
Step-by-step confirmation
M2- 58
Pengenalan Aplikasi ICT dalam P&P
Microsoft Windows 98
Command prompt only
Prompt C: akan muncul - tanpa sebarang drivers dilaksanakan. Prompt C: pada keadaan 'selamat' - tanpa sebarang drivers dilaksanakan.
Safe mode command prompt only
e. Pilih 5 untuk menentukan 'bentuk kerosakan atau kerumitan' yang mungkin telah berlaku kepada sistem Windows anda, Tekan huruf Y ataupun tekan kekunci Enter saja untuk melaksanakan setiap baris perintah/drivers yang dipamerkan. Kalau terdapat masalah pada sistem, satu mesej ralat akan dipamerkan.
f. Pilih 6 untuk mendapat prompt C: sahaja. Tekan butang Reset atau tekan CTRL+ALT+DEL serentak untuk but komputer anda semula. 4. Safe Mode Safe Mode - satu mod Windows 98 yang dilaksanakan dengan hanya menggunakan jumlah drivers yang minima dan perlu untuk membuka windows sahaja - tanpa kemudahan untuk pamerkan display, CD-ROM, networking, dan sebagainya. a. Melalui mod ini, anda hanya akan dapat mengakses pemacu hard disk, pemacu disket, tetikus, dan pencetak sahaja. b. Mod ini digunakan untuk mendiagnos kerosakan teknikal pada perisian Windows, dan cuba memperbaikinya.
M2- 59
Pengenalan Aplikasi ICT dalam P&P
Microsoft Windows 98
c. Pada menu startup, pilih 3 untuk membuka Windows dalam Safe Mode. i. Monitor akan pamerkan satu mesej - klik Yes. ii. Skrin pada resolusi 16 warna sahaja akan dipamerkan. iii. Kesan dan cari masalah-masalah teknikal yang berkaitan, kemudian perbetulkan masalah-masalah tersebut. iv. Akhir sekali, tutup Safe Mode, dan mulakan Windows 98 dengan cara biasa (normal).
M2- 60
Pengenalan Aplikasi ICT dalam P&P
Microsoft Windows 98
Aktiviti 7
Tajuk: Beberapa Keistimewaan Windows 98 Objektif: Setelah mengikuti aktiviti ini peserta akan dapat: a. mengubahsuai rupabentuk pameran desktop Windows 98 dengan jayanya, b. menyemak bentuk konfigurasi sistem komputer yang sedang digunakan, memformat disket dengan mudah. c. menyemak konfigurasi sustem komputer yang sedang digunakan, d. menggunakan kemudahan Windows untuk memformat disket baru. Prosedur Peserta akan meneroka kaedah untuk mengubah suai bentuk pameran desktop menggunakan bentuk tradisional ataupun bentuk ala web. Selanjutnya, peserta ditunjuk cara untuk menyemak konfigurasi unit komputer yang sedang digunakan. Peserta juga akan meneroka cara mudah untuk memformatkan disket yang baru dengan cepat.
M2- 61
Pengenalan Aplikasi ICT dalam P&P
Microsoft Windows 98
Prosedur 1 Pameran Tetingkap Windows 98 1. Bentuk pameran Tetingkap Windows 98 boleh diubahsuai mengikut selera pengguna sama ada, pameran tradisional ataupun pameran ala Web. a. Klik butang kanan di atas desktop. b. Pada menu yang muncul:
1. Klik pada Active Desktop. 2. Pilih Customize my Desktop
i.
Kekotak dialog berikut akan muncul:
1. Klik di sini jika anda ingin melihat desktop sebagai laman web.
IE Channel Bar muncul di sini.
2. Pilih Internet Explorer Channel Bar untuk pamerkan beberapa link ke internet.
ii. Klik pada butang Folder Options. Klik butang YES pada mesej yang muncul. Kekotak dialog berikut muncul:
M2- 62
Pengenalan Aplikasi ICT dalam P&P
Microsoft Windows 98
Klik untuk lihat kesannya.
IE Channel Bar
iii.
Klik butang Apply untuk terima. Klik butang OK untuk keluar ke desktop. Terdapat Internet Explorer (IE) Channel Bar di bahagian kanan desktop.
Perhatikan kesan yang terbentuk pada desktop anda:
Channel Bar
Kalau komputer tersambung kepada Internet, anda boleh klik pada salah satu ikon pada Channel Bar untuk terus membukanya laman web berkenaan.
M2- 63
Pengenalan Aplikasi ICT dalam P&P
Microsoft Windows 98
Semua ikon adalah bergaris menunjukkan terdapatnya hyperlink pada ikon-ikon berkenaan.
iv.
Anda boleh gunakan satu klik untuk melaksanakan perisian atau perintah, seolah-olah anda sedang menggunakan perisian browser internet. Untuk tujuan ini, anda perlu mengubahsuai rupabentuk Folder: Klik pada butang Start, Settings, Folder Options Kekotak dialog berikut akan muncul:
Klik pada Web Styles
Klik butang OK. Perhatikan kesannya pada desktop anda - semua nama folder sudah bergaris, dan kursor tetikus akan menjadi bentuk tangan apabila digerakkan ke atas suatu folder. Klik untuk membuka fail atau folder berkenaan.
M2- 64
Pengenalan Aplikasi ICT dalam P&P
Microsoft Windows 98
Prosedur 2
Semak Konfigurasi Komputer 1. Anda dapat menyemak konfigurasi sistem komputer anda dengan terperinci: a. Klik butang Start, Programs, Accessories, System Tools, System Information. b. Tetingkap berikut akan dipamerkan:
i. Klik pada elemen maklumat di lajur System Information dan pilih unsur yang muncul untuk mendapatkan penjelasan lanjut mengenai elemen-elemen tersebut. ii. Klik butang X untuk tamatkan sesi ini.
M2- 65
Pengenalan Aplikasi ICT dalam P&P
Microsoft Windows 98
Prosedur 3
Utiliti Memformat Disket 1. Windows 98 membekal utiliti mudah dan cepat untuk memformat disket. a. Klik 2x di atas ikon My Computer. b. Klik butang kanan diatas 3 Floppy A. c. Pada menu yang muncul, pilih Format. d. Kekotak dialog Format Disket akan muncul:
1. Klik jenis format yang anda perlu Quick format dengan cepat, Full format sepenuhnya, Copy System Files only untuk salin fail sistem windowsa sahaja.
2. Taipkan label khusus untuk disket tersebut. 3. Pilih sama ada untuk masukkan fail sistem windows bersama.
e. Klik pada butang Start untuk mulakan proses ini.
Perhatian: Anda perlu ingat bahawa proses ini akan membatalkan semua fail-fail dokumen yang terdapat pada disket tersebut! Kaedah memformat disket adalah dinasihatkan sekiranya disket anda sudah penuh dan fail-fail didalamnya tidak diperlukan lagi, dan ataupun, Fail-fail dalam disket anda telah diserang oleh virus yang tidak dapat dihapuskan melalui cara-cara biasa memformat akan menghapuskan semua virus.
M2- 66
Pengenalan Aplikasi ICT dalam P&P
Microsoft Windows 98
Lampiran M2
1. 0 Konvensyen Memberi Nama Fail Pada Sistem DOS Pada sistem DOS, nama suatu fail mengandungi 11 aksara, 8 aksara pertama ialah nama fail, diikuti dengan 3 aksara nama tambahan atau extension atau jenis fail berkenaan, nama fail dan nama extension dipisahkan menggunakan simbol noktah.
namafail.ext
Semua aksara boleh digunakan untuk nama fail kecuali @ % & + _ < = > ? / #
Extension berikut tidak dibenarkan untuk diguna .com .exe .bat .sys .bin .dll .dat Fail sistem operasi Fail batch Fail sistem Fail sistem librari Fail data khas
2.0 Konvensyen Memberi Nama Fail Pada Sistem Windows Sistem Windows 95/98 yang menggunakan sistem 32 bit, membenarkan namafail panjang digunakan. Sistem ini membenarkan nama fail diberi sehingga kepada 255 aksara, dengan 3 aksara untuk extension. Extension larangan adalah sama seperti pada DOS, termasuklah simbol-simbol yang tidak dibenarkan. Apabila fail bernama panjang dibuka dalam sistem DOS atau pun Windows 95A, nama fail akan dipendekkan dengan dimasukkan simbol tilde ~ Win 97/98 Win 95A/DOS
namafail saya.txt
namafai~1.txt
M2- 67
Pengenalan Aplikasi ICT dalam P&P
Microsoft Windows 98
3.0 Contoh Extension Yang Kerap Digunakan Dalam Windows dan Office *.bat *.txt *.doc *.dot *.ppt *.pps Fail batch yang melakukan arahan dan perintah DOS secara automatik apabila nama fail tersebut ditaip dan diikuti dengan menekan kekunci Enter Fail dokumen teks berbentuk ASCII yang telah dicipta menggunakan NotePad ataupun mengguna Word tetapi disimpan sebagai text only Fail dokumen Word Fail jenis templat MSOffice Fail dokumen PowerPoint Fail dokumen PowerPoint yang mengandungi tambahan PowerPoint Viewer di dalamnya (pps powerpoint Show fail persembahan yang boleh dilaksanakan terus tanpa membuka dulu perisian PowerPoint) Fail dokumen Excel Fail templat Excel Fail dokumen Access Fail dokumen Access yang telah dikompil menjadi sistem pelaksana (executable file) Fail temporary (sementara) untuk fail-fail Office Fail jenis grafiks
*.xls *.xlt *.mdb *.mde *.tmp *.wmf *.gif *.jpg *.dib *.bmp *.pcx *.avi *.mpg *.mov *.mid *.wav *.scr *.htm *.html
Fail movie Microsoft Fail movie VCD Fail movie QuickTime Fail suara jenis MIDI Fail suara jenis wave Fail jenis Screen-Saver Fail jenis hompej (Internet)
rdali@tm.net.my
M2- 68
Modul 3 Integrasi MS Office2000
Pengenalan Aplikasi ICT dalam P&P
Integrasi MS Office 2000
Modul 3 Integrasi Microsoft Office 2000
Objektif : Selepas mengikuti aktiviti ini, peserta akan dapat: 1. menyatakan kelebihan proses integrasi dalam pakej Microsoft Office 2000, 2. mengguna kaedah dan cara integrasi Microsoft Office 2000 dalam penyediaan dan penggunaan pengajaran dan pembelajaran, 3. menghayati penggunaan integrasi Microsoft Office 2000 dengan sempurna, 4. menyatakan maksud dan tujuan istilah OLE dan DDE dengan sempurna, 5. menyata kaedah-kaedah yang digunakan dengan fungsi OLE dan DDE. Keperluan : 1. Pakej MS Office Premium yang diinstal sepenuhnya(cara customised) 2. Sistem komputer berangkai (LAN) 3. Sistem komputer multimedia sepenuhnya. Kandungan : Modul ini terdiri daripada 4 aktiviti berasingan. Setiap aktiviti adalah berkaitan dengan aktiviti berikutnya, maka dicadangkan, peserta mengikuti aktiviti ini secara berturutan. Aktiviti 1 Integrasi Microsoft Office 2000 Prosedur 1 - Rasional & Pengenalan Prosedur 2 - Mencipta Fail Dokumen Baru Dengan Cepat Prosedur 3 - Membuka Fail Dokumen Sedia Ada Dengan Cepat Prosedur 4 - Kongsi Data dan Maklumat Prosedur 5 - Copy and Paste, Cut and Paste Aktiviti 2 Binder Prosedur 1 - Pengenalan dan Cara Penggunaan Aktiviti 3 Menyediakan Dokumen Word Dalam Bentuk Buku Elektronik Prosedur 1 - Pengenalan dan Cara Penyediaan Prosedur 2 - Mengguna Bookmark Prosedur 3 Masukkan Komen Pada Dokumen Anda Aktiviti 4 Kemudahan Forms On-Line
Sinopsis
Modul ini memperkenalkan konsep integrasi aplikasi Microsoft Office 2000, menunjukkan beberapa kaedah dan cara integrasi tersebut boleh dilakukan.
M3- 1
Pengenalan Aplikasi ICT dalam P&P
Integrasi MS Office 2000
Aktiviti 1
Tajuk : Rasional & Pengenalan Objektif : Selepas mengikuti aktiviti ini, peserta akan dapat: 1. menyatakan maksud dan tujuan integrasi MS Office, 2. menyebut beberapa fungsi kemudahan integrasi di dalam pakej MS Office. 3. menyatakan kaedah yang paling cepat untuk mencipta fail dokumen dengan MS Office 2000 yang baru. 4. menyatakan kaedah yang paling cepat untuk membuka fail dokumen MS Office 2000 sedia ada pada disket ataupun pada hard disk. 5. menyebut apakah yang dimaksudkan dengan konsep multitugas pada Windows, 6. melakukan teknik-teknik multitugas dengan jayanya, 7. meneroka beberapa kemudahan semasa menggunakan kaedah multitugas pada windows. Prosedur: Persembahan PowerPoint Integrasi MS Office 2000 dilakukan secara umum sebagai pengenalan kepada Integrasi MS Office 2000. Persembahan ini memberikan takrifan istilah integrasi dalam Microsoft Office 2000, serta cara dan kaedah integrasi tersebut boleh dilaksanakan. Peserta akan cuba melaksanakan beberapa langkah integrasi yang telah disebut semasa persembahan. Sila rujuk kepada Modul 2 Windows 98 untuk melaksanakan tugas atau fungsi-fungsi yang berkaitan.
M3- 2
Pengenalan Aplikasi ICT dalam P&P
Integrasi MS Office 2000
Prosedur 1
Pengenalan kepada Integrasi MS Office Fasilitator akan menayangkan persembahan PowerPoint berjudul Integrasi MS Office 2000 untuk ditonton oleh semua peserta. Persembahan 20 minit ini akan memberi penjelasan mengenai istilah Integrasi dan konsep penggunaannya pada pakej Microsoft Office 2000 cara dan kaedah melaksanakan integrasi. Selepas menonton, peserta akan mencuba aktiviti-aktiviti pengukuhan selanjutnya. 1. Secara umumnya, pengguna Microsoft Office 2000 akan menggunakan salah satu daripada aplikasi yang terdapat dalam pakej MS Office 2000 secara persendirian - stand-alone. 2. Melalui kaedah stand-alone ini, a. untuk menyediakan dokumen, aplikasi MS Word akan digunakan; b. untuk menyediakan jadual, aplikasi MS Excel akan digunakan; dan c. aplikasi MS PowerPoint digunakan untuk menyediakan persembahan elektronik. 3. Sebenarnya, pakej MS Office 2000 telah disediakan sebagai suatu pakej dengan tujuan kesemua aplikasi yang terdapat boleh dipergunakan bersama. Dengan perkataan lain, semua aplikasi dalam pakej MS Office 2000 dapat digabungkan atau diintegrasikan penggunaannya. 4. Integrasi bermaksud disamping menyediakan dokumen dalam Word, pengguna boleh mengimport dan menggunakan jadual data yang telah disediakan dalam Excel dan seterusnya hasil integrasi Word dan Excel tersebut boleh disediakan sebagai satu laporan berbentuk persembahan elektronik dengan PowerPoint. 5. Melalui integrasi juga, pengguna boleh berkongsi data dan maklumat , khususnya dalam sistem rangkaian setempat - LAN atau Intranet. 6. Pakej Microsoft Office 2000 Premium terdiri daripada beberapa aplikasi berasingan a. Pemproses Kata (Word), b. Helaian Paparan (Excel), c. Persembahan (Powerpoint), d. Database (Access), e. Outlook, dan, f. Binder. 7. Selain boleh digunakan secara berasingan (stand-alone), semua aplikasi aplikasi ini, dapat diintegrasikan penggunaannya di antara satu sama lain.
M3- 3
Pengenalan Aplikasi ICT dalam P&P
Integrasi MS Office 2000
8. MS Office 2000 membekalkan pengguna dengan beberapa kemudahan integrasi asas seperti: a. Mencipta satu fail dokumen baru dengan cepat, b. Membuka fail dokumen sedia ada dengan cepat, c. Kongsi data dan fail maklumat dengan sempurna menggunakan kemudahan DDE dan OLE 2.0.
M3- 4
Pengenalan Aplikasi ICT dalam P&P
Integrasi MS Office 2000
Prosedur 2
Mencipta Fail Dokumen Baru Dengan Cepat 1. Melalui kaedah ini, pengguna tidak perlu untuk membuka program berkenaan terlebih dahulu. 2. Pengguna hanya tentukan bentuk fail yang bakal dicipta, sama ada pemproses kata, helaiankerja, pangkalan data, atau, persembahan, pakej MS Office 2000 akan memilih dan memapar failnya terus kepada anda ! 3. Untuk tujuan ini, anda perlu gunakan toolbar Shortcut MS Office yang secara default, akan dipamerkan pada bahagian atas sudut kanan monitor anda.
1. Klik pada butang New Office Document
2. Pilih bentuk fail atau dokumen yang perlu anda sediakan
3. dan, Klik butang OK
Perhatian ToolBar ShortCut MSOffice 2000 hanya akan terpamer sekiranya pakej MSOffice 2000 telah diinstal secara Custom sahaja!
M3- 5
Pengenalan Aplikasi ICT dalam P&P
Integrasi MS Office 2000
Prosedur 3
Membuka Fail Dokumen Sedia Ada Dengan Cepat Prosedur: 1. Klik pada butang Open Office Document. 2. MS Office 2000 akan pamerkan senarai nama-nama a. fail dokumen (*.doc), atau b. helaiankerja (*.xls), atau c. persembahan (*.ppt, *.pps), atau d. pangkalan data (*.mdb).
Fail Word Fail PowerPoint Fail Access Fail Excel
Open Office Document
1. Klik di atas satu nama fail yang dipamerkan. 2. Klik butang Open untuk membukanya.
M3- 6
Pengenalan Aplikasi ICT dalam P&P
Integrasi MS Office 2000
Prosedur 4
Kongsi Data dan Maklumat Prosedur:
1. DDE atau Dynamic Data Exchange ialah kemudahan dalam Windows 95/98 dan MS Office untuk mengguna dan berkongsi data dan fail di antara aplikasi -aplikasi yang berlainan. 2. Melalui kemudahan ini, data dan fail dapat dipindah atau dikait atau disalin dengan mudah dari pemproses kata ke helaiankerja, ke persembahan ke database, atau sebaliknya. 3. Kaedah yang digunakan untuk tujuan tersebut ialah kemudahan OLE 2.0 atau Object Linking and Embedding, dan HyperLink. Linking - mengaitkan salinan data/maklumat kepada fail data/maklumat yang asal. Sekiranya, data pada fail asal berubah, maka perubahan tersebut akan terhasil juga kepada salinan fail data tersebut. Embedding - menampal data atau objek dari fail asal ke dalam fail baru. Objek atau data yang disalin itu, boleh diedit semula dengan memilih dan klik 2x di atas salinan objek/data tersebut. Hyperlink - kemudahan untuk mengaitkan satu dokumen dengan fail dokumen yang lain.
4. Kaedah-Kaedah Yang Digunakan Linking Fail Asal 1. Blok teks atau grafiks dan pilih Copy Fail Baru Klik menu Edit, Pilih Paste Special
Klik Paste Link
Klik butang OK untuk terima.
M3- 7
Pengenalan Aplikasi ICT dalam P&P
Integrasi MS Office 2000
Embedding Fail Asal 1. Blok teks atau grafiks dan pilih Copy Fail Baru Pilih menu Edit, Pilih Paste.
M3- 8
Pengenalan Aplikasi ICT dalam P&P
Integrasi MS Office 2000
Prosedur 5
Kemudahan MultiTugas Pada Windows 98 1. MultiTugas atau MultiTasking dalam Windows 98 ialah kemudahan untuk melaksanakan beberapa tugas yang berlainan serentak pada suatu ketika atau sesi penggunaan komputer. Melalui konsep MultiTugas, pengguna dapat membuka seberapa banyak tetingkap (bergantung kepada ruang memori CPU). Dengan menggunakan kaedah ini, proses Linking dan Embedding dalam MS Office 2000 akan jadi lebih mudah dan cepat.
2. 3.
4. Copy and Paste a. Buka dua tetingkap serentak - tetingkap pertama ada data, dan tetingkap kedua mengandungi fail kosong, b. Klik dan pilih data atau rajah dalam tetingkap pertama, Klik menu Edit, dan pilih Copy, Klik menu Edit, dan pilih Paste - untuk guna kesan embedding, atau Klik menu Edit dan pilih Paste Special - untuk guna kesan linking. c. Klik dalam tetingkap kedua:-
5. Cut and Paste a. Buka dua tetingkap serentak - tetingkap pertama ada data, dan tetingkap kedua mengandungi fail kosong, b. Klik dan pilih data atau rajah dalam tetingkap pertama, Klik menu Edit, dan pilih Cut, Klik menu Edit, dan pilih Paste c. Klik dalam tetingkap kedua:-
M3- 9
Pengenalan Aplikasi ICT dalam P&P
Integrasi MS Office 2000
6. Kaedah Cepat a. Pengguna boleh menggunakan tetikus untuk tujuan Linking dan Embedding dengan lebih cepat. b. Pastikan kedua-dua tetingkap adalah terbuka pada desktop. c. Klik dan pilih data atau rajah pada tetingkap pertama, i. ii. iii. Klik butang kanan di atas data atau rajah berkenaan, dan jangan lepas. Heret kursor tetikus ke atas tetingkap ke-2, dan lepaskan butang kanan. Perhatikan satu menu muncul: Pilih Copy here - untuk Copy & Paste (embedding), Pilih Move here - untuk Cut & Paste (embedding), Pilih Link here untuk tujuan linking
EMBEDDING fail atau grafiks ditampalkan terus ke dalam dokumen ke-2 LINKING - fail atau grafiks ditampalkan ke dalam dokumen ke-2 tetapi masih ada kaitan dengan fail atau grafiks asal kalau fail atau grafiks asal berubah format/isi, fail yang di link (dalam dokumen ke-2) juga akan berubah.
M3- 10
Pengenalan Aplikasi ICT dalam P&P
Integrasi MS Office 2000
Aktiviti 2
Tajuk : Binder Objektif : Selepas mengikuti aktiviti ini, peserta akan dapat: 1. menyatakan kegunaan aplikasi binder dalam proses integrasi MS Office, 2. menggunakan aplikasi binder dengan jayanya
Prosedur: Peserta diperkenalkan kepada aplikasi Binder yang terdapat dalam pakej MS Office 2000 Premium ( atau MS Office 97 ). Cara penggunaan Binder turut ditunjuk.
M3- 11
Pengenalan Aplikasi ICT dalam P&P
Integrasi MS Office 2000
Prosedur 1
Binder aplikasi dalam MS Office 97/2000 yang boleh digunakan untuk menyimpan hasil integrasi Office. 1. Melalui kemudahan Binder, pengguna dapat: a. Semak ejaan, b. Gunakan style yang serupa pada semua fail yang telah digunakan, c. Tambah nombor halaman pada semua fail atau section yang telah digunakan, d. Cetak setiap fail atau section, e. Terus menggunakan setiap section secara bersendirian, f. Preview atau cetak satu section sahaja ataupun keseluruhan section-section yang ada,
g. Menyediakan kemudahan Header & Footer yang serupa untuk semua section, ataupun Header & Footer yang berbeza untuk setiap section yang ada.
Klik pada ikon perisian untuk membuka failnya
2. Cara Penggunaan Binder Katakan, anda sedang menggunakan 3 aplikasi berlainan dalam Office o satu dokumen dalam Word, o satu jadual dalam Excel, dan o satu persembahan dalam PowerPoint. a. Klik butang Binder untuk aktifkannya, pada Toolbar Shortcut MSOffice,
M3- 12
Pengenalan Aplikasi ICT dalam P&P
Integrasi MS Office 2000
atau pada butang Start, pilih Programs, pilih MS Binder.
b. Tetingkap berikut akan dipamerkan:
i. ii.
Klik pada menu Section, pilih Add from File Tetingkap My Documents akan dipamerkan: Klik 2x di atas namafail yang sedang anda gunakan. Perhatikan, fail tersebut akan muncul pada tetingkap Binder, dan ikon aplikasi muncul pada lajur di kiri:
Ikon Word muncul di sini Fail dokumen muncul di sini
Ulang langkah (iii) di atas untuk tambahkan fail Excel dan fail persembahan PowerPoint. Tetingkap Binder akan kelihatan seperti berikut:
Fail Word Fail Excel M3- 13 Fail PowerPoint
Pengenalan Aplikasi ICT dalam P&P
Integrasi MS Office 2000
Klik terus di atas ikon fail berkenaan pada lajur kiri, dan Binder akan pamerkan fail tersebut kepada anda dengan menggunakan aplikasi berkaitan Fail Word Fail Excel aplikasi Word akan dibuka, aplikasi Excel akan dibuka.
Anda bebas untuk mengubahsuai kesan, format dan kandungan fail yang sedang dipamerkan. iii. Simpan fail Binder ini - MSOffice akan gunakan extension *.OBD untuk fail Binder.
M3- 14
Pengenalan Aplikasi ICT dalam P&P
Integrasi MS Office 2000
Aktiviti 3
Tajuk : Menyediakan Dokumen Word Dalam Bentuk Buku Elektronik Objektif : Selepas mengikuti aktiviti ini, peserta akan dapat: 1. menyatakan keperluan dan tujuan kesan hyperlink dalam dokumen Word, 2. menyediakan dokumen yang mempunyai hyperlink dengan mudah dan cepat. 3. menyatakan tujuan kemudahan fungsi komen dalam penyediaan dokumen Word, 4. menyedia dan menggunakan komen pada dokumen Word dengan jayanya, 5. berkongsi maklumat dan pendapat melalui penggunaan komen pada Word, khususnya di dalam situasi Rangkaian Setempat (LAN).
Prosedur: Integrasi MS Office dilengkapkan lagi dengan penggunaan fungsi hyperlink di antara aplikasi-aplikasi yang terdapat peserta diperkenalkan kepada kesan hyperlink pada dokumen Word untuk menyediakan satu buku elektronik yang dapat digunakan secara on-line. Seterusnya, untuk melengkapkan konsep sharing atau perkongsian pada MS Office, peserta ditunjuk kaedah mudah perkongsian melalui penggunaan komen pada dokumen Word.
M3- 15
Pengenalan Aplikasi ICT dalam P&P
Integrasi MS Office 2000
Prosedur 1 Pengenalan Hyperlink dan Bookmark 1. 2. Salah satu kemudahan dalam Word ialah kebolehan hyperlink atau kait-gabung dengan fail dokumen office yang berlainan. Melalui kaedah hyperlink, pengguna boleh klik pada suatu perkataan, teks, atau grafiks tertentu, seterusnya Word akan memaparkan fail atau halaman yang ada hyperlink atau kaitgabung dengan teks tersebut. Hyperlink diwakili oleh paparan teks atau grafik yang akan membawa pengguna ke lokasi tertentu jika ia diklik. Lokasi berkenaan boleh berada di cakera keras, intranet atau internet. Sisipan hyperlink boleh dihubung ke beberapa lokasi, antaranya pautan kepada, a. dokumen lain, fail, atau laman Web, Sisipan hyperlink boleh pergi ke dokumen lain atau laman Web, ke persembahan PowerPoint, atau buku kerja Excel. b. Ke alamt e-mail, Apabila hyperlink diklik, Word akan memaparkan mesej e-mail dengan alamat e-mail yang telah disediakan. c. Lokasi khusus pada sesuatu dokumen lain atau laman Web, Sekiranya sesuatu dokumen atau laman Web mempunyai bookmark, hyperlink boleh membuat pautan ke lokasi berkenaan. d. Lokasi dalam dokumen biasa atau laman Web, Hyperlink membolehkan pergerakan ke mana-mana lokasi di dalam dokumen semasa atau laman Web. 5. klik menu Insert, pilih hyperlink.
3.
4.
M3- 16
Pengenalan Aplikasi ICT dalam P&P
Integrasi MS Office 2000
6.
Kekotak dialog berikut akan dipaparkan
Pilih ini jika ingin menyediakan hyperlink dengan dokumen, fail, atau laman web yang sedia wujud.
Senarai bookmark yang mungkin terdapat di dalam dokumen yang telah dipilih di atas
Senarai bookmark yang mungkin terdapat di dalam dokumen berkenaan Pilih ini jika ingin menyediakan hpyerlink dengan bookmark yang terdapat dokumen semasa yang sama
M3- 17
Pengenalan Aplikasi ICT dalam P&P
Integrasi MS Office 2000
Pilih ini jika ingin menyediakan hyperlink dengan dokumen baru yang belum wujud
7.
Bookmark adalah satu item atau lokasi yang terdapat dalam suatu dokumen yang telah dikenal pasti dan dinamakan untuk rujukan masa depan. Bookmark boleh digunakan untuk pergi ke sesuatu lokasi khusus, menwujudkan cross-reference dan lain-lain keperluan. pada dokumen hyperlink boleh disisipkan pada teks tertentu sama ada kepada a. b. c. d. e. f. perkataan ayat suku kata judul-judul utama grafik, dan kekotak teks khusus.
8.
9.
Setiap fungsi hyperlink perlu dikaitkan degan teks, lama web, grafik, atau dokumen yang terdapat pada cakera keras komputer anda.
10. Cara penyediaan buku Elektronik. a. Buka fail M3-Glosari.doc dari folder bahan sokongan dalam folder M3_Sokongan yang terdapat di dalam CDROM yang dibekalkan. Dokumen M3-Glosari.doc ini merupakan satu contoh bagaimana hyperlink dan bookmark diaplikasikan. Teliti
M3- 18
b.
Pengenalan Aplikasi ICT dalam P&P
Integrasi MS Office 2000
dokumen berkenaan untuk mendapatkan gambaran tentang penggunaan hyuperlink dan bookmark. c. Buka dokumen M3-Glosari_latihan.doc untuk melakukan latihan menyisipkan hyperlink dan bookmark ke dalam dokumen berkenaan. Sebelum boleh menyisipkan hyperlink, anda perlu menyediakan bookmark pada lokasi tertentu di dokumen berkenaan.
d.
[A | B | C | D | E | F | G | H | I | J | K | L | M | N | O | P | Q | R | S| T | U | V | W|X|Y|Z]
[A] Address
Merujuk kepada cebisan data khusus atau maklumat lain yang terdapat dalam komputer juga boleh merujuk pada lokasi set arahan-arahan.
Lokasi yang akan digunakan untuk bookmark Lokasi yang akan digunakan untuk menyisipkan hyperlink
e.
Tandakan huruf A, kemudian klik menu Insert, pilih Bookmark. Paparan berikut akan dipaparkan.
M3- 19
Pengenalan Aplikasi ICT dalam P&P
Integrasi MS Office 2000
f. g. h.
Taipkan A di bookmark name, kemudian klik Add. Ulang langkah (f) untuk bookmark yang lain. Tandakan huruf A, untuk menyisipkan hyperlink klik menu Insert pilih Hyperlink.
[A | B | C | D | E | F | G | H | I | J | K | L | M | N | O | P | Q | R | S| T | U | V | W | X|Y|Z]
[GLOSARI]
Huruf A yang berwarna dan bergaris menandakan wujudnya . | [A | B | C | D | E | F | G | H | I | J | K | L | M |N|O|P|Q | R | S| Thyperlink |U|V|W X|Y|Z] [A] Address i. j. Merujuk kepada cebisan data khusus atau maklumat lain yang terdapat dalam komputer juga boleh merujuk pada lokasi set arahan-arahan. Ulang langkah (h) untuk melengkapkan hyperlink yang lain. Uji hyperlink yang telah anda lengkapkan untuk melihat sama ada berfungsi atau sebaliknya. Toolbar berikut akan dipaparkan untuk membantu melakukan navigasi.
k.
Taipkan [Bahasa Inggeris] di sebelah kanan perkataan Glosari seperti di bawah.
M3- 20
Pengenalan Aplikasi ICT dalam P&P
Integrasi MS Office 2000
[GLOSARI]
[Bahasa Inggeris]
[A | B | C | D | E | F | G | H | I | J | K | L | M | N | O | P | Q | R | S | T | U | V | W | X|Y|Z] l. Tandakan perkataan [Bahasa Inggeris], klik menu Insert, pilih Hyperlink.
m. n. o.
Klik File untuk memilih dokumen M3-Glosary.doc yang akan pautkan menggunakan hyperlink berkenaan. Uji hyperlink berkenaan Simpan fail anda sebagai M3-Latihan hyperlink ke dalam folder Modul 3
M3- 21
Pengenalan Aplikasi ICT dalam P&P
Integrasi MS Office 2000
Prosedur 2
Menggunakan Komen Pada Dokumen 1. Komen atau catatan tambahan, digunakan sebagai salah satu cara perkongsian maklumat di antara beberapa orang pengguna, khususnya di dalam sistem rangkaian atau Intranet. Melalui kemudahan ini, pengguna boleh menyediakan satu kertaskerja yang dapat dibaca pruf oleh beberapa orang rakan yang hanya dibenarkan mencatat komen-komen mereka sahaja pada dokumen tersebut. Pengarang asal sahaja mempunyai kebenaran untuk mengubahsuai kertaskerja tersebut dengan berpandu kepada komen-komen yang telah dimasukkan itu. 2. Cara Penyediaan: a. Sediakan satu dokumen Word, i. Hadkan dokumen itu untuk inputkan komen saja: Klik menu Tools, pilih Protect Documents, Tetingkap berikut muncul:
1. Klik Comments 2. Klik OK
Klik butang OK. Sekarang fail dokumen ini tidak boleh di edit dan hanya boleh dimasukkan kesan-kesan komen sahaja.
i.
Klik pada suatu perkataan pada dokumen, Klik pada menu Insert, Pilih Comment, Perhatikan perkataan tersebut diblok dengan warna kuning, dan kekotak dialog Comment berikut muncul:
M3- 22
Pengenalan Aplikasi ICT dalam P&P
Integrasi MS Office 2000
Teks di blok
Ruang untuk catatkan komen atau komentari ( tidak lebih dari 255 aksara
v. vi.
Taipkan komen anda, Klik butang Close apabila selesai.
Perhatikan perkataan tersebut masih berblok kuning. Letak tetikus di atas perkataan tersebut - perhatikan komen yang telah anda taipkan akan di pamerkan.
b. Edit kandungan komen: i. ii. iii. iv. Letak kursor tetikus di atas perkataan yang diblok, Klik menu Insert, pilih Comment , atau Klik pada ikon Edit Comments pada toolbar. Langkah ini hanya boleh dilakukan kalau toolbar Comments diaktifkan sahaja: Klik menu View, Pilih Toolbars Klik pada Reviewing untuk aktifkan toolbar Comments Toolbar Reviewing akan dipamerkan:
Insert Comment Edit Comment Previous Comment Next Comment
Delete Comment
M3- 23
Pengenalan Aplikasi ICT dalam P&P
Integrasi MS Office 2000
v.
Kekotak dialog Comments muncul semula hapuskan teks yang ada dan/atau taipkan teks komentari yang baru. Klik Close apabila selesai.
c. Hapuskan Komen i. ii. iii. Letak kursor tetikus di atas perkataan yang ada komen, Klik pada ikon Remove Comments, Perhatikan kesan hilite telah dihapuskan, menandakan kesan komen sudah tiada lagi.
M3- 24
Pengenalan Aplikasi ICT dalam P&P
Integrasi MS Office 2000
Aktiviti 4
Gunakan Kemudahan Forms On-Line Objektif : Selepas mengikuti aktiviti ini, peserta akan dapat: 1. menyatakan kegunaan forms on-line dalam pengajaran dan pembelajaran, 2. menyatakan pelbagai bentuk forms on-line yang boleh disediakan, Prosedur: Forms On-Line - kemudahan yang disediakan oleh Word untuk membolehkan pengguna menginputkan data atau maklumat atau respons kepada soalan-soalan tertentu, dengan menggunakan ruang entri teks yang dikhususkan. Kemudahan Forms On-Line ini membenarkan anda menyediakan dokumen Word yang dapat digunakan oleh pelajar untuk memberi respons atau jawapan, sama ada jawapan berbentuk objektif atau subjektif. Melalui kaedah yang sama, soalan-soalan berbentuk objektif dan subjektif boleh disediakan secara on-line, dan calon bolehlah menjawab soalan tersebut terus melalui komputer yang tersambung di dalam rangkaian setempat. Apabila selesai menjawab, calon bolehlah menyimpan jawapan dalam disket, ataupun di dalam hard disk menggunakan bentuk delimited text yang dapat diimport ke dalam Excel dan dikira markah secara automatik (soalansoalan objektif sahaja!). Beberapa Contoh Form On-Line
Teks ditaipkan
Senarai pilihan
Kekotak Pilihan
Jawapan Pendek
M3- 25
Pengenalan Aplikasi ICT dalam P&P
Integrasi MS Office 2000
Siapakah Perdana Menteri Malaysia yang pertama? Dr Mahathir Mohamad Tun Hussein Onn Dato Abdul Razak Tunku Abdul Rahman Bahagian utama yang memproses data dan hitungan pada satu unit komputer di kenali sebagai unit [ ]
Jawapan pendek Kekotak pilihan
Apakah yang dimaksudkan dengan istilah MSC? []
Jawapan esei pendek
Fill in the blanks with the correct articles: Ali works as [] teacher. He goes to school everyday on [] motorcyle. One fine morning, [] motorcyle refuses to start. Mr Ali left [] motorcyle at home, and rides [] bicycle instead.
Jawapan anika pilihan
Perhatian: Sila rujuk kepada Modul 8 Pangkalan Data Bank Item untuk mendapatkan cara dan kaedah penyediaan dan penggunaan Forms On-Line
M3- 26
Modul 4 Bahan Edaran
Pengenalan Aplikasi ICT Dalam P&P
Bahan Edaran
__________________________________________________________________________
MODUL 4
Tajuk : Bahan Edaran (Handouts) Objektif: Setelah mengikuti aktiviti ini, perserta akan dapat 1. 2. 3. 4. 5. memformat dokumen, membuat jadual, membuat layout untuk halaman, membuat lajur (column), memasukkan simbol.
Keperluan : 1. Satu unit komputer yang mempunyai ingatan (RAM) sekurang-kurangnya 32 MB. 2. Komputer yang mempunyai MS Office 2000 serta dipasang dengan aplikasi Word, Power Point, Excel, dan Access 2000. Masa: 2 jam
Kandungan: 1. Aktiviti: a. Aktiviti 1 - Memformat dokumen dan membuat lajur. b. Aktiviti 2 - Membuat Drop Cap. c. Aktiviti 3 - Memformat perenggan. d. Aktiviti 4 - Memasukkan simbol e. Aktiviti 5 - Membuat jadual (table) dan memasukkan teks. f. Aktiviti 6 - Memasukkan dan memanipulasikan grafik. g. Aktiviti 7 Membina Jadual Secara Freehand. h. Aktiviti 8 Menaip Secara Pintas. i. Aktiviti 9 Menyemak Ejaan. 2. Sinopsis: Penyediaan bahan edaran menggunakan komputer merupakan satu kemahiran. Peserta perlu memformat dokumen supaya menjadi satu lajur atau tiga lajur dalam dua bahagian di halaman yang sama. Selain itu, peserta memasukkan teks, jadual, simbol, dan grafik di tempat-tempat tertentu sebagai tugasan.
M4-1
Pengenalan Aplikasi ICT Dalam P&P
Bahan Edaran
__________________________________________________________________________
Aktiviti 1 Tajuk : Memformat Dokumen dan Membuat Lajur Objektif: Setelah mengikuti aktiviti ini, perserta akan dapat 1. membuka fail baru dan memasukkan fail, 2. memformat format dokumen sasaran menjadi 2 bahagian satu lajur dan 3 lajur dalam halaman yang sama. Prosedur: 1. Membuka dokumen baru. Klik Start, Programs, MS Word , File, New, General, Blank document, OK. 2. Memasukan insert fail ke dalam dokumen sasaran. a. Letakkan kursor ke awal (di atas sebelah kiri) halaman dokumen yang baru dibuka. b. Pilih Insert, File, cari fail: M4-Tun Abdul Razak bin Hussein dalam CD-ROM. Fail akan tersalin di halaman tadi dalam bentuk SATU lajur sahaja. (Lihat lampiran M4-Tun Abdul Razak bin Hussein pada muka surat M4-17). 3. Memformat dokumen sasaran menjadi dua bahagian iaitu satu lajur dan tiga lajur di halaman yang sama. a. Gunakan dokumen yang telah dibuka tadi dan lakukan seperti berikut: i. ii. iii. iv. v. vi. Bawa kursor sebelum frasa Tun Razak mendapat pelajaran awalnya (perenggan kedua). Pilih Format, Columns. Klik Three dalam Presets. Pilih This point forward. Klik OK. Pilih File, Save AS dalam folder Modul 4 dan namakan fail anda M4-Tun Abdul Razak bin Hussein. Klik save.
4. Hasilnya nanti ialah kita akan mendapat satu halaman yang mempunyai dua jenis setting lajur. Hasil yang sebenar seperti Lampiran Modul4-1a pada m/surat M4-18.
M4-2
Pengenalan Aplikasi ICT Dalam P&P
Bahan Edaran
__________________________________________________________________________
Aktiviti 2 Tajuk : Membuat Drop Cap Objektif: Setelah mengikuti aktiviti ini, perserta akan dapat 1. menjadikan huruf pertama (character) dalam satu perkataan lebih besar daripada huruf-huruf lain di permulaan ayat atau perenggan. Prosedur: Highlight huruf T dalam perkataan Tun (perkataan pertama di baris pertama) di halaman nota Tun Abdul Razak bin Hussein. 1. Pilih Format, Drop Cap maka akan terpapar kekotak dialog Drop Cap seperti di sebelah. 2. Pilih Dropped. 4. Taip di Line to drop 2 . 3. Klik OK. 4. Klik File dan Save, untuk menyimpan fail anda. 5. Hasil sebenar seperti Lampiran Modul 4-1b pada m/surat M4-19.
M4-3
Pengenalan Aplikasi ICT Dalam P&P
Bahan Edaran
__________________________________________________________________________
Aktiviti 3 Tajuk : Memformat Perenggan Objektif: Setelah mengikuti aktiviti ini, perserta akan dapat 1. memformat satu petikan perenggan dari segi indents and spacing. Prosedur: 1. Perenggan boleh diformat sebelum menaip dokumen atau selepas siap ditaip. a. Letakkan kursor pada awal perenggan halaman fail M4-Tun Abdul Razak bin Hussein dan highlight teks seperti di bawah: Tun Abdul Razak dilahirkan pada 11 Mac 1922 di Pulau Keladi, Pekan, Pahang. Bapanya telah memegang beberapa jawatan tinggi dalam kerajaan Pahang. Bapanya, Hussein, telah mewarisi gelaran Orang Kaya Indera Shahbandar. Ini membawa gelaran Datuk. b. Pilih Format, Paragraph dan terpapar kekotak Paragraph seperti di bawah ini.
M4-4
Pengenalan Aplikasi ICT Dalam P&P
Bahan Edaran
__________________________________________________________________________
c. Setkan perenggan seperti di bawah ini.: Alignment: Indentation left: Indentation Right: Spacing Before Spacing After: Line spacing: Justified. 0.3 inci 0.3 inci 6 pt. 6 pt. 1.5 lines
d. Klik OK. e. Simpan fail anda. f. Tutup fail : - Klik File, Close. 2. Perhatikan fungsi setiap arahan di dalam kekotak Paragraph.
Penjajaran di sebelah kiri (boleh tengah,kanan dll. Jarak dari kiri
Jarak dari kanan
Jarak dengan perenggan sebelumnya
Jarak dengan perenggan selepasnya
Jarak antara baris di dalam sesuatu perenggan.
3. Hasil yang sebenar ialah seperti Lampiran Modul4-1c pada m/surat M4-20.
M4-5
Pengenalan Aplikasi ICT Dalam P&P
Bahan Edaran
__________________________________________________________________________
Aktiviti 4 Tajuk : Memasukkan Simbol Objektif: Setelah mengikuti aktiviti ini, perserta akan dapat memasukkan simbol-simbol ke dalam teks atau perenggan untuk memudahkan pembacaan dan juga menandakan aspek aspek yang penting di dalam dokumen. Porsedur: 1. Buka fail M4-Tun Abdul Razak bin Hussein. Cari simbol - pada lajur 1, perenggan ke-3. 2. Highlight tanda sempang (-) seperti ditunjukkan oleh anak panah dalam rajah di bawah. Dalam tahun 1940, beliau telah meninggalkan Maktab Melayu dan memasuki Maktab Raffles di Singapura untuk menyambung pelajarannya terganggu apabila meletus perang dunia kedua.
Tanda sempang
3. Pilih Insert, Symbol maka akan keluar kekotak dialog seperti di bawah. 4. Pilih symbol, klik , Insert, dan Close.
5. Simpan fail ini. Refleksi : Pilih simbol-simbol lain dan masukkan ke tempat-tempat yang sesuai di lampiran tersebut. Berikan komen anda.
M4-6
Pengenalan Aplikasi ICT Dalam P&P
Bahan Edaran
__________________________________________________________________________
Aktiviti 5 Tajuk : Membuat jadual (table) dan memasukkan teks. Objektif: Setelah mengikuti aktiviti ini, perserta akan dapat 1. membuat satu jadual dan memasukkan data ke dalamnya. Prosedur: 1. Letakkan kursor di lajur ke-3 pada hujung baris akhir lajur 3 dan tekan enter . Pastikan di baris At 6.5, dalam fail M4-Tun Abdul Razak bin Hussein.
2. Taip: Jadual Riwayat Hidup Tun Razak. 3. Highlight tajuk tersebut dan tebalkan. 4. Membuat jadual (table). a. Tekan enter hingga kursor di lajur ke-3 di At 7.1. b. Pilih menu Table, Insert, Table, terpapar kekotak dialog Insert Table di bawah ini. c. Setkan jadual yang akan kita bina iaitu: Number of columns: 2 Number of rows: 7 Fixed column width:auto d. Klik OK. e. Masukkan data dalam jadual tadi seperti di bawah dan Save fail. Tahun 1922 1929 1934 1940 1950 1955 Cerita Lahir Darjah 1 MCKK Maktab Raffles Peguam Menteri Pelajaran
f. Hasil sebenarnya adalah seperti Lampiran Modul4-1d pada m/surat M4-21.
M4-7
Pengenalan Aplikasi ICT Dalam P&P
Bahan Edaran
__________________________________________________________________________
Aktiviti 6 Tajuk : Memasuk dan memanipulasikan grafik Objektif: Setelah mengikuti aktiviti ini, perserta akan dapat 1. menggunakan grafik dan masukkan imej yang sesuai ke dalam ruang perenggan, 2. memuat turun bahan dari internet. Prosedur: 1. Memilih dan memasukkan imej grafik mengguna Clip Art. a. Buka fail M4-Tun Abdul Razak bin Hussein. b. Letakkan kursor di lajur ke-3 di At 9.1 . c. Pilih Insert, Picture, Clip Art, pilih Communications. d. Pilih gambar seperti di bawah (Communications, sampul surat). e. Klik Insert Clip.
f. Tekan butang X untuk tutup kekotak dialog Insert Clip. g. Klik pada gambar dan kecilkan dengan mengguna pemegang (handle). h. Tutup ikon picture. i. Hasil sebenarnya adalah seperti Lampiran Modul4-1e pada m/surat M4-22.
M4-8
Pengenalan Aplikasi ICT Dalam P&P
Bahan Edaran
__________________________________________________________________________
2. Memilih dan memasukkan imej grafik melalui internet. a. Buka fail M4-Tun Abdul Razak bin Hussein. b. Letakkan poin pemasukan kursor di lajur ke-3 di At 9.1 . c. Dapatkan sambungan ke internet melalui pelayar (browser) yang terdapat dalam komputer anda. d. Gunakan enjin pencari (search engine) dan taip : Tun Abdul Razak dan klik search. e. Pilih mana-mana halaman web yang ada gambar Tun Abdul Razak yang anda fikirkan sesuai untuk bahan edaran anda. f. Bagi latihan secara offline : i. ii. iii. iv. v. vi. vii. viii. ix. x. Klik menu File. Pilih Open. Tekan butang Browse. Klik anak panah ke bawah Look in. Pilih folder Bahan Sokongan dan tekan butang Open. Klik folder gambar dan tekan butang Open. Klik fail imej tar03. Tukar File of type kepada JPEG Files, tekan butang Open. Klik butang radio Open as Web Folder dan tekan butang OK. Kekotak dialog Open Folder akan wujud seperti berikut :
xi. Pilih Yes. g. Bawa penunjuk tetikus ke gambar tersebut dan klik butang kanan tetikus. h. Pilih perintah Save Picture As dan terpapar kekotak dialog seperti rajah di bawah dan klik butang Save. (Pastikan anda ingat di mana kedudukan fail yang akan disimpan).
M4-9
Pengenalan Aplikasi ICT Dalam P&P
Bahan Edaran
__________________________________________________________________________
i. j.
Buka semula tetingkap Modul4-1. Pastikan kursor di lajur ke-3 di At 9.1 .
k. Pilih Insert, Picture, From File, klik anak panah ke bawah Look in, pilih My Documents, klik nama fail tersebut dan klik Insert. l. Kecilkan gambar tersebut.
m. Hasil sebenarnya adalah seperti Lampiran Modul4-1f pada m/surat M4-23. 3. Memanipulasikan grafik. a. Mengubah saiz grafik. i. ii. Klik pada imej tersebut dan akan muncul butang-butang di sekelilingnya. Dengan menggunakan operasi [Click-drag-drop], kecilkan saiznya kepada lebih-kurang 1 inci persegi.
b. Meletakkan grafik di sesuatu lokasi. i. ii. Klik grafik tersebut. Pergi ke Menu bar dan klik menu View, Toolbar, Picture. Toolbar ini akan terpapar. Klik pada ikon ini.
iii.
Klik pada Tight
M4-10
Pengenalan Aplikasi ICT Dalam P&P
Bahan Edaran
__________________________________________________________________________
iv.
Dengan menggunakan operasi Click-drag-drop, bawa grafik tersebut ke lokasi di bahagian bawah sekali di lajur 3 nota tersebut. (Lihat m/surat M4-23). Pilih menu View, Toolbars, picture. Pilih pula Line style.
v. vi.
vii. viii. Refleksi:
Pilih 1 pt. Simpan fail.
Cuba gunakan ikon Square, Behind Text dan Through. Lihat hasilnya.
M4-11
Pengenalan Aplikasi ICT Dalam P&P
Bahan Edaran
__________________________________________________________________________
.Aktiviti 7 Tajuk : Membina Jadual Secara Freehand Objektif: Setelah mengikuti aktiviti ini, perserta akan dapat 1. membuat jadual secara melukis bebas (free hand). Prosedur: 1. Membina jadual dengan memilih Table pada menu bar. a. Buka satu fail dokumen baru. b. Klik menu File, New, General, Blank document dan klik OK. c. Pilih menu Table, Draw table. Terpapar ikon pensel atau klik ikon pensel dalam toolbar.
d. Lukis jadual seperti di bawah ini.
e. Taip data berikut (Lihat Lampiran Modul4-2 pada m/surat M4-24). f. Cuba anda gunakan butang eraser untuk memadam line. Padam ketiga-tiga line bagi sempadan kekotak yang di bawah sekali.
M4-12
Pengenalan Aplikasi ICT Dalam P&P
Bahan Edaran
__________________________________________________________________________
g. Cuba anda buat kekotak seperti Lampiran Modul4-2a pada m/surat M4-25 dengan mengguna line style dan line weight. h. Simpan fail berikut.
Refleksi Anda boleh membina jadual-jadual lain yang lebih kompleks dengan cara freehand. Dapatkan cadangan daripada peserta sekumpulan.
M4-13
Pengenalan Aplikasi ICT Dalam P&P
Bahan Edaran
__________________________________________________________________________
Aktiviti 8 Tajuk : Mengguna Fungsi menaip secara pintas. Objektif: Setelah mengikuti aktiviti ini, perserta akan dapat 1. membolehkan peserta menggunakan fungsi menaip secara pintas. Prosedur: 1. Buka fail M4-Tun Abdul Razak bin Hussein. 2. Klik Tools di menu bar dan pilih AutoCorrect. 3. Terpapar kekotak dialog seperti di bawah.
4. Taip : tar di ruangan Replace. 5. Taip : Tun Abdul Razak di ruangan With. 6. Klik Add, OK. 7. Bawa kursor ke bawah gambar Tun Abdul Razak dan taip tar dan tekan space bar. (Nota: Fasilitator harus membantu peserta untuk membolehkan kursor berada di bawah gambar tersebut). Maka terhasil ejaan penuh nama Tun Abdul Razak.
M4-14
Pengenalan Aplikasi ICT Dalam P&P
Bahan Edaran
__________________________________________________________________________
Aktiviti 9 Tajuk : Menyemak Ejaan Objektif: Setelah mengikuti aktiviti ini, perserta akan dapat 1. menyemak ejaan dokumen dalam Bahasa Inggeris. Prosedur: 1. Buka fail Modul4-1. 2. Klik kursor di sebelah kiri perkataan Londin.
3. Klik Tools di menu bar dan pilih Spelling and Grammer.
M4-15
Pengenalan Aplikasi ICT Dalam P&P
Bahan Edaran
__________________________________________________________________________
4. Terpapar kekotak dialog Spelling and Grammer seperti di bawah.
5. Pastikan perkataan Londin berwarna merah. 6. Klik butang AutoCorrect. Maka perkataan Londin berubah menjadi London.
M4-16
Modul 5 Penerbitan Atas Meja
Pengenalan Aplikasi ICT dalam P & P
Penerbitan Atas Meja - Brosur
_____________________________________________________________________________
MODUL 5 Penerbitan Atas Meja Brosur
Objektif: Setelah mengikuti modul ini, perserta akan dapat 1. membuat setup halaman dalam orientasi lanskap, 2. membuat styles perenggan yang tersendiri, a. membuat style tajuk, b. membuat style perenggan., 3. membuat nota kaki, 4. menggunakan Excel 2000 untuk membuat satu jadual data dan membina geraf dari data tersebut, 5. memasukkan graf ke dalam dokumen Word 2000, 6. mengimbas dan memasukkan gambar, 7. membuat Buletin. Keperluan: 1. Satu unit komputer yang mempunyai ingatan (RAM) sekurang-kurangnya 32 MB. 2. Komputer yang mempunyai MS Office 2000 serta dipasang dengan aplikasi Word, Power Point, Excel, dan Access 2000. 1. Aktiviti: Aktiviti 1: Membuat setup halaman Aktiviti 2: Mencipta nota kaki Aktiviti 3: Membina jadual data dan graf menggunakan Excel 2000 Aktiviti 4: Memasukkan graf ke dalam dokumen Word 2000 Aktiviti 5: Memasukkan gambar dari Pengimbas ke dalam dokumen Word 2000 Aktiviti 6: Membuat Brosur 2. Sinopsis: Isi kandungan modul ini merupakan panduan asas menggunakan Microsoft Word 2000 untuk menghasilkan bahan-bahan desktop seperti brosur, buletin, dan majalah. Satu keistimewaan modul ini ialah membolehkan para peserta menghasilkan produk menggunakan kemudahan multitasking, iaitu penggabungan aplikasi-aplikasi seperti Ms Excel dan MS Photo Editor serta kemahiran menggunakan pengimbas.
Kandungan:
M5-1
Pengenalan Aplikasi ICT dalam P & P
Penerbitan Atas Meja - Brosur
_____________________________________________________________________________
Aktiviti 1 Tajuk: Objektif: Membuat Setup Halaman dan Mencipta Style Setelah mengikuti aktiviti ini, perserta akan dapat 1. 2. membentuk halaman dari potret kepada lanskap, mencipta Style sendiri untuk digunakan mengikut keperluan tugasan.
Prosedur : Peserta akan 1. 2. 3. 4. 5. menukar page setup dari Potrait ke Lanscape, mencipta Style Judul1, mencipta Style sendiri Judul2, mencipta Style Paragraph sendiri, menggunakan Style.
M5-2
Pengenalan Aplikasi ICT dalam P & P
Penerbitan Atas Meja - Brosur
_____________________________________________________________________________
Prosedur 1 Menukar Page Setup dari Potrait ke Lanscape 1. Buka MS Word. Klik File, Page Setup.
Page Setup File
2.
Klik tab Paper Size, pilih saiz A4, klik Landscape, dan klik OK.
Paper Size Pilih A4 Paper Size
Pilih Landscape Klik OK
M5-3
Pengenalan Aplikasi ICT dalam P & P
Penerbitan Atas Meja - Brosur
_____________________________________________________________________________
3.
Klik File, Print Preview.
File
Print Preview
3. 5.
Klik butang Zoom untuk ubah saiz paparan. Pilih saiz 50%.
Butang Zoom
6.
Tukar balik kepada saiz 75%.
M5-4
Pengenalan Aplikasi ICT dalam P & P
Penerbitan Atas Meja - Brosur
_____________________________________________________________________________
Prosedur 2 Mencipta Style Judul1 1. Klik Format, Style.
Format
Style
2.
Pilih New.
New
M5-5
Pengenalan Aplikasi ICT dalam P & P
Penerbitan Atas Meja - Brosur
_____________________________________________________________________________
3. 4.
Taip Judul 1 dalam ruang Name. Pilih Paragraph dalam Style type.
Taip Judul1 di sini
Pilih Paragraph
5.
Klik Format, Font.
Font Format
M5-6
Pengenalan Aplikasi ICT dalam P & P
Penerbitan Atas Meja - Brosur
_____________________________________________________________________________
6.
Tentukan perkara-perkara berikut: a. b. c. d. e. Pilih Font Arial. Pilih Font style : Bold. Pilih Font Size : 24. Pilih Underline style (lihat contoh di bawah). Klik OK.
Bold
Arial
Saiz 24 Klik Underline style
Pilih Underline style jenis ini Klik OK
7.
Klik [] dalam kotak Add to template, dan klik OK.
Klik tanda[]
Klik OK
M5-7
Pengenalan Aplikasi ICT dalam P & P
Penerbitan Atas Meja - Brosur
_____________________________________________________________________________
8.
Klik OK, Apply.
Klik OK
Klik Apply
9.
Taip perkataan SEKOLAH SAYA dalam lembaran kerja Word dan tekan Enter . Hasil tulisan anda akan kelihatan seperti berikut:
SEKOLAH SAYA
M5-8
Pengenalan Aplikasi ICT dalam P & P
Penerbitan Atas Meja - Brosur
_____________________________________________________________________________
Prosedur 3 Mencipta Style Sendiri Judul2 1. Klik Format, Style.
Format
Style
2.
Pilih New.
New
M5-9
Pengenalan Aplikasi ICT dalam P & P
Penerbitan Atas Meja - Brosur
_____________________________________________________________________________
3. 4.
Taip Judul 2 dalam ruang Name. Pilih Paragraph dalam Style type.
Taip Judul2 di sini
Pilih Paragraph
5.
Klik Format, Font.
Font Format
M5-10
Pengenalan Aplikasi ICT dalam P & P
Penerbitan Atas Meja - Brosur
_____________________________________________________________________________
6.
Tentukan perkara-perkara berikut: a. b. c. d. e. Pilih Font Arial. Pilih Font style : Regular. Pilih Font Size : 14. Underline style : Pilih (none) (lihat contoh di bawah). Klik OK.
Regular
Arial
Font size 14
Klik OK
7.
Klik [] dalam kotak Add to template, dan klik OK.
Klik tanda[]
Klik OK
M5-11
Pengenalan Aplikasi ICT dalam P & P
Penerbitan Atas Meja - Brosur
_____________________________________________________________________________
8. 9.
Klik Apply. Taip perkataan Sekolah saya dalam lembaran kerja Word kemudian tekan Enter. Hasil tulisan anda akan kelihatan seperti berikut
Sekolah saya
M5-12
Pengenalan Aplikasi ICT dalam P & P
Penerbitan Atas Meja - Brosur
_____________________________________________________________________________
Prosedur 4 Mencipta Style Paragraph Sendiri 1. Klik Format, Style
Format
Style
2.
Pilih New.
New
3.
Tentukan setting perkara-perkara berikut : a. b. c. Taip perkataan Style Perenggan dalam ruangan di bawah Name. Pilih Paragraph di bawah Style type. Pilih Normal di bawah Based on.
M5-13
Pengenalan Aplikasi ICT dalam P & P
Penerbitan Atas Meja - Brosur
_____________________________________________________________________________
d. e. f.
Pilih Style Perenggan di bawah Style for following Paragraph . tandakan [] dalam ruang Add to template. Klik Format, Paragraph.
4.
Tentukan setting untuk Paragraph seperti berikut :
a. Alignment: Left b. Outline level: Body text c. Indention: Left : 0 Right: 0 Special: First line By: 0.1 d. Spacing: Before: 0 pt After: 12 pt Line Spacing: At: 12 pt
Setting Paragraph boleh dilihat di sini
5.
Klik OK, OK, dan klik Close.
M5-14
Pengenalan Aplikasi ICT dalam P & P
Penerbitan Atas Meja - Brosur
_____________________________________________________________________________
Prosedur 5 Menggunakan Style 1. Klik File, New, pilih Blank Document, klik OK.
2. 3.
Klik File, Page Setup dan paparan berikut muncul. Pada paparan Page Setup di bawah, pilih: a. b. c. Paper size: A4 x 297 mm Orientation: Lanscape Klik OK.
Paper size: A4
Landscape
M5-15
Pengenalan Aplikasi ICT dalam P & P
Penerbitan Atas Meja - Brosur
_____________________________________________________________________________
4.
Document Sheet MS Word akan kelihatan seperti paparan di bawah dalam bentuk setting Landscape.
5.
Klik Format, Columns, pilih Three (untuk 3 Columns).
Three
M5-16
Pengenalan Aplikasi ICT dalam P & P
Penerbitan Atas Meja - Brosur
_____________________________________________________________________________
6.
Klik Insert, File .
7.
Pilih File yang akan di Insert dari pemacu A (disket) atau dari mana-mana pemacu/directory. Nama file itu ialah M5-Brosur 3.doc .
M5-17
Pengenalan Aplikasi ICT dalam P & P
Penerbitan Atas Meja - Brosur
_____________________________________________________________________________
8.
Selepas di Insert File, paparan dokumen Word akan kelihatan seperti berikut:
10.
Highlight tajuk-tajuk dalam brosur di bawah kemudian pilih Style Judul1 seperti yang ditunjukkan dalam bulatan di bawah:
M5-18
Pengenalan Aplikasi ICT dalam P & P
Penerbitan Atas Meja - Brosur
_____________________________________________________________________________
10.
Setting dipilih daripada senarai Style seperti di bawah:
Klik di sini untuk pilih setting Style
Pilih judul1 di sini.
Pilih judul2 untuk setting tajuk-tajuk lain dalam Brosur.
11.
Untuk setting Perenggan pula, highlight keseluruhan sesuatu perenggan, kemudian klik Style, dan pilih Style Perenggan. Selepas ini anda akan melihat format perenggan berubah kepada bentuk perenggan baru. Simpan fail ini dengan nama M5-Brosur 5b.doc dalam folder Desktop\Aplikasi ICT\Modul 5.
12.
M5-19
Pengenalan Aplikasi ICT dalam P & P
Penerbitan Atas Meja - Brosur
_____________________________________________________________________________
Aktiviti 2 Tajuk: Objektif: Prosedur: 1. 2. Membuat nota kaki Setelah mengikuti aktiviti ini, perserta akan dapat 1. mencipta nota kaki di bahagian bawah dokumen. Peserta akan Membuka fail M5-Brosur 5 (a).doc Insert Footnotes
Prosedur 1 1. 2. 3. Klik File, Open. Buka fail M5-Brosur 5 (a).doc dari pemacu A atau mana-mana folder yang anda simpan fail ini. Pilih fail ini dan klik Open.
Klik File
Klik Open
Pilih Directory
PilihFile ini
Klik Open
M5-20
Pengenalan Aplikasi ICT dalam P & P
Penerbitan Atas Meja - Brosur
_____________________________________________________________________________
Prosedur 2 Insert Footnotes 1. 2. Pada para 2 ( a ), paragraf terakhir, highlight perkataan oblong. Pilih Insert Footnotes.
3. 4.
Pilih Footnote Pilih AutoNumber
5.
Klik OK
6.
Word memaparkan kawasan footnote. Taipkan teks untuk footnotes iaitu Rajah segi empat bujur berbucu melengkung. Simpan fail : Klik File, Save As, namakan fail ini Footnotes.doc Folder Desktop\Aplikasi ICT\Modul5 Catatan Nombor footnote wujud di dalam dokumen (oblong 1) Teks Rajah segi empat bujur berbucu melengkung juga akan dipapar di bahagian bawah lajur tersebut iaitu menjadi nota kaki.
7.
8.
Letakkan kursor tetikus pada nombor footnote, pernyataan footnote juga ditayangkan dalam kekotak kuning.
M5-21
Pengenalan Aplikasi ICT dalam P & P
Penerbitan Atas Meja - Brosur
_____________________________________________________________________________
Tajuk: Objektif:
Membuat jadual dan membina graf dari data dengan Menggunakan Excel 2000 Setelah mengikuti aktiviti ini, perserta akan dapat 1. 2. membina jadual data menggunakan Excel 2000, membina graf menggunakan Excel 2000,
Prosedur:
Peserta akan 1. 2. membuka Excel 2000 dan memasukkan data, membina graf dari data Excel 2000.
Prosedur 1 Membuka Excel 2000 dan Memasukkan Data 1. Buka Ms Excel 2000.
2.
Taip data seperti dalam jadual di atas iaitu tentang komposisi murid lelaki dan wanita di beberapa buah sekolah.
M5-22
Pengenalan Aplikasi ICT dalam P & P
Penerbitan Atas Meja - Brosur
_____________________________________________________________________________
Prosedur 2 Membina Graf dari Data Excel 2000 1. Highlight kesemua sel yang mengandungi data seperti rajah di bawah.
2. Pilih Insert Chart, dan kekotak Chart Wizard Step 1 of 4 akan muncul seperti di sebelah. 3. Pilih Column dalam Chart type 4. Pilih Chart sub-type yang pertama kiri atas. 5. Klik butang Next.
6. Graf carta yang separuh siap seperti di bawah dipaparkan. 7. Klik Next.
M5-23
Pengenalan Aplikasi ICT dalam P & P
Penerbitan Atas Meja - Brosur
_____________________________________________________________________________
Chart Wizart ini dipaparkan
8. Penuhkan kekotak Chart title, Category (X) axis dan Value (Y) axis seperti dalam kekotak di atas. Klik Next. 9. Klik Finish (anda akan dapat melihat satu graf yang telah siap).
M5-24
Pengenalan Aplikasi ICT dalam P & P
Penerbitan Atas Meja - Brosur
_____________________________________________________________________________
Aktiviti 4 Tajuk: Objektif: Prosedur: Memasukkan graf ke dalam dokumen Word 2000. Setelah mengikuti aktiviti ini, perserta akan dapat 1. memasukkan graf ke dalam dokumen (brosur). Peserta akan 1. 2. menyalin graf dari Excel, menampal graf dari Excel ke dalam dokumen Word.
Prosedur 1 Menyalin Graf dari Excel 1. Aktifkan kekotak geraf (timbul butang-butang di sekelilingnya) dengan mengklik pada garis sempadan graf tersebut. Lihat rajah di bawah. Pilih menu Edit, dan Copy.
M5-25
Pengenalan Aplikasi ICT dalam P & P
Penerbitan Atas Meja - Brosur
_____________________________________________________________________________
Prosedur 2 Menampal Graf dari Excel ke Dalam Dokumen Word 1. Buka fail baru MS Word, pilih menu Insert, File dari fail M5-Brosur (b).doc Pelajar lelaki dan wanita
Bilangan pelajar 400 300 200 100 0 SRK Kg Tengah, Pahang SRJK Benut, Johor SRK Lanas, Pahang SRK Samsun g, Perlis Lelaki Wanita
Sekolah
2. Bawa kursor ke halaman dalam dokumen Word iaitu di lokasi yang hendak diletakkkan graf, dan pilih Edit, Paste. Maka graf tadi akan dimasukkan ke dalam dokumen. 3. Untuk membolehkan graf tadi diheret ke mana-mana bahagian halaman dalam dokumen tadi, maka kita perlu:a. Bawa kursor ke mana-mana dalam graf tadi dan b. Klik butang kanan tetikus, maka akan keluar menu seperti di bawah
4. Pilih Format object
M5-26
Pengenalan Aplikasi ICT dalam P & P
Penerbitan Atas Meja - Brosur
_____________________________________________________________________________
5. Klik tab Layout. 6. Klik Tight. 7. Klik butang OK. Selepas ini barulah kita boleh mengheretnya ke mana-mana lokasi dalam dokumen kita.
8. Bawa geraf tersebut ke sini
P e la ja r le lak i danw anita
Bilangan pelajar
4 00 2 00 0 SRJK SRK Kg
L ela ki W a nita
9. Simpan fail sebagai M5-Brosur 5b2.doc dalam folder Modul 5.
M5-27
Pengenalan Aplikasi ICT dalam P & P
Penerbitan Atas Meja - Brosur
_____________________________________________________________________________
Aktiviti 5 Tajuk: Objektif: Memasukkan gambar dari Pengimbas ke dalam dokumen Word 2000 Setelah mengikuti aktiviti ini, perserta akan dapat 1. 2. Prosedur: 1. 2. Mengimbas gambar. Memasukkan gambar yang diimbas ke dalam dokumen. mengimbas (scan) gambar dan, memasukkan ke dalam dokumen Word (Brosur).
Prosedur1 Mengimbas gambar 1. 2. Sediakan sekurang-kurangnya sekeping gambar foto yang sesuai Imbas (scan) gambar berkenaan menggunakan pengimbas.
Proses mengimbas gambar adalah seperti berikut: a. b. Pengimbasan terkini selalunya disediakan dengan aplikasi khas untuk menjalankan proses pengimbasan. Anda boleh juga menggunakan aplikasi-aplikasi jenis Photo editor seperti MS Photo Editor, Adobe Fotoshop dan Paint Shop Pro.
(Dalam contoh kali ini, aplikasi MS Photo Editor akan digunakan)
M5-28
Pengenalan Aplikasi ICT dalam P & P
Penerbitan Atas Meja - Brosur
_____________________________________________________________________________
c. d. e. f.
Pastikan pengimbas telah sedia untuk digunakan. Buka aplikasi Photo Editor. Pada Windows Desktop klik Start, Program, Microsoft Office Tools, Photo Editor. Sekiranya Photo Editor tidak ada dalam senarai, sila ikut langkah berikut untuk dapatkan perisian berkenaan: i. Klik Start, Find, Files or Folders.
ii.
Dalam ruang Named: taip photo editor, dan klik Find Now.
M5-29
Pengenalan Aplikasi ICT dalam P & P
Penerbitan Atas Meja - Brosur
_____________________________________________________________________________
iii.
Dalam senarai ini terdapat satu Folder iaitu PhotoEd. Klik butang tetikus kanan.
M5-30
Pengenalan Aplikasi ICT dalam P & P
Penerbitan Atas Meja - Brosur
_____________________________________________________________________________
iv.
Satu ikon Short cut Microsoft Photo Editor muncul pada Desktop.
v.
Dwiklik ikon ini untuk membuka aplikasi Microsoft Photo Editor. Photo Editor akan memaparkan ruang kerja seperti berikut, dan klik File, New.
vi.
M5-31
Pengenalan Aplikasi ICT dalam P & P
Penerbitan Atas Meja - Brosur
_____________________________________________________________________________
Klik OK
Klik butang Maximize untuk membesarkan ruang kerja
M5-32
Pengenalan Aplikasi ICT dalam P & P
Penerbitan Atas Meja - Brosur
_____________________________________________________________________________
g.
Klik File, Scan Image.
h.
Letakkan gambar yang dikehendaki ke dalam Pengimbas dan klik Preview.
Ini adalah penanda kawasan imej yang akan diimbas. Saiznya boleh diubah dan ia juga boleh diseret ke mana-nama lokasi
M5-33
Pengenalan Aplikasi ICT dalam P & P
Penerbitan Atas Meja - Brosur
_____________________________________________________________________________
i.
Proses Preview dipaparkan, dan anda dapat melihat peratus proses berkenaan. Preview bukan proses mengimbas, tetapi ia adalah proses memperlihatkan rupa dan kedudukan imej sahaja. Ia boleh diubah dan diperbetulkan jika perlu.
Anda boleh seret bahagian ini serta boleh besarkan atau kecilkan saiznya mengikut kawasan imej yang anda akan imbas
j.
Pastikan kawasan yang hendak diimbas dengan cara meletakkan garis-garis titik di sekitar kawasan yang hendak diimbas, dan kemudian klik ikon Scan.
Pastikan kawasan gambar yang akan diimbas
Klik Icon Scan
M5-34
Pengenalan Aplikasi ICT dalam P & P
Penerbitan Atas Meja - Brosur
_____________________________________________________________________________
k. l.
Anda akan melihat kekotak proses imbas sedang dilaksanakan. Setelah selesai proses mengimbas, Photo Editor akan memaparkan hasilnya seperti di bawah.
m.
Andaikan anda ingin bahagian tertentu sahaja dari gambar berkenaan, klik icon Select, dan highlight kawasan berkenaan (lihat contoh di bawah).
Icon Select
Highlight kawasan gambar yang dikehendaki
M5-35
Pengenalan Aplikasi ICT dalam P & P
Penerbitan Atas Meja - Brosur
_____________________________________________________________________________
n.
Klik Image, Crop.
o.
Klik OK.
M5-36
Pengenalan Aplikasi ICT dalam P & P
Penerbitan Atas Meja - Brosur
_____________________________________________________________________________
p.
Photo Editor memaparkan bahagian gambar yang diCrop seperti di bawah.
q.
Simpan fail ini ( Klik File, Save As) dengan nama m5_gambar1.jpg dalam folder Modul 5. Catatan: Pastikan ruang Save as type ini adalah dalam bentuk JPEG File Interchange Format.
M5-37
Pengenalan Aplikasi ICT dalam P & P
Penerbitan Atas Meja - Brosur
_____________________________________________________________________________
Prosedur 2 Memasukkan Gambar Yang Diimbas ke Dalam Dokumen 1. Buka Ms Word, buka fail M5-Brosur 3(b).doc yang mengandungi brosur, dan scroll hingga ke muka surat dua iaitu hingga paragraf akhir 2. Letakkan kursor pada paragraf dan baris baru di sini, kemudian klik Insert, Text Box
Satu kekotak teks muncul di sini. Letakkan kursor dalam kekotak ini
M5-38
Pengenalan Aplikasi ICT dalam P & P
Penerbitan Atas Meja - Brosur
_____________________________________________________________________________
3. Klik menu Insert, Picture, From File. 4. Klik nama fail m5_gambar1.JPG dalam folder Modul 5. 5. Klik Insert.
6.
Gambar yang diInsert akan muncul di dalam kekotak. Anda boleh ubahsuai saiz gambar mengikut kesesuaian.
M5-39
Pengenalan Aplikasi ICT dalam P & P
Penerbitan Atas Meja - Brosur
_____________________________________________________________________________
7. 8.
Gambar yang anda Insert tadi mempunyai Frame di sekitarnya. Anda boleh hilangkan Frame itu jika anda mahu. Untuk hilangkan kesan Frame, a. Dwi klik penunjuk tetikus di atas mana-mana garisan Frame.
Dwiklik atas manamana tempat garis Frame ini
b.
Klik pada bahagian Fill dalam ruang Color dan pilih No Fill.
M5-40
Pengenalan Aplikasi ICT dalam P & P
Penerbitan Atas Meja - Brosur
_____________________________________________________________________________
c.
Klik pada bahagian Line dalam ruang Color dan pilih No Line. Klik OK.
9.
Ini adalah hasilnya. Gambar ini tidak mempunyai garis Frame.
10.
Simpan fail sebagai Brosur 5b3.doc dalam folder Modul 5.
M5-41
Pengenalan Aplikasi ICT dalam P & P
Penerbitan Atas Meja - Brosur
_____________________________________________________________________________
Aktiviti 6 Tajuk: Objektif: Membuat Brosur Setelah mengikuti aktiviti ini, perserta akan dapat 1. Prosedur: menghasilkan satu bulletin berbentuk 3 lajur satu halaman sahaja
Peserta akan 1. 2. membuka Template Brosur dari MS Word, mengedit Template Brosur menjadi Brosur sendiri.
Prosedur 1 Membuka Template Brosur dari MS Word 1. Dalam persekitaran word, pilih File , New.
a. Pilih tab Publication, Brochure, Document. d. Klik OK.
M5-42
Pengenalan Aplikasi ICT dalam P & P
Penerbitan Atas Meja - Brosur
_____________________________________________________________________________
Prosedur 2 Mengedit Template Brosur Menjadi Brosur Sendiri Satu dokumen 3 lajur akan dipaparkan. Gunakan halaman pertama sahaja. 1
1.
Tukarkan teks dengan berita tentang sekolah anda. Gunakan style Judul1 untuk tajuk-tajuk ini. Imbas (scan) gambar yang sesuai tentang sekolah anda dan masukkan (insert) ke dalam halaman tersebut menggantikan grafik peta. Gunakan simbol [ ] untuk menggantikan symbol yang sedia ada. Simbol [] ini boleh didapati dari Insert, Symbol, Wingdings iaitu simbol ke-10 dari kiri dan baris 2 dari bawah. Buat satu nota kaki (Footnote).
2. 3.
4.
5.
M5-43
Pengenalan Aplikasi ICT dalam P & P
Penerbitan Atas Meja - Brosur
_____________________________________________________________________________
Lampiran M3
1.
a)
Tanda Sempang Dan Tanda Bacaan
(Hyphenation and punctuation mark usage) Tanda sempang (-) Sejauh mungkin, elakkan penggunaan tanda sempang ini kerana suatu perkataan tidak sepatutnya dipisahkan oleh sempang. Kalau terpaksa hanyalah pada sukukata (syllable). Jika sukukata akhir hanya satu huruf sahaja, janganlah ia dipisahkan dengan sempang. Perkataan pendek seperti kau dan ku juga janganlah terpisah oleh sempang. Kata majmuk (compound word) hanya dipisahkan dengan sempang di antara perkataan-perkataan tersebut, bukan di tengah perkataan. b) Kata singkatan seperti Mr. dan Mrs. iaitu kata singkatan yang standard (biasa diamalkan) bolehlah digunakan. Tidak perlu mengeja sepenuhnya perkataan tersebut.
c) d) e)
Perkataan contraction seperti cant untuk cannot dan seumpamanya boleh juga digunakan dalam penerbitan. Tanda bacaan perlu digunakan dengan betul (rujuk ms 80 82) Footers and headers (pengaki dan pengepala) Boleh digunakan kecuali pada (1) muka surat pertama setiap bab (chapter) (2) muka surat pembukaan sesuatu bahagian buku atau (3) muka surat yang ada tajuk (title) sesuatu dokumen. Boleh gunakan garisan saiz 1-poin untuk memisahkanya dengan body copy.
f)
Widows dan orphans (Janda & anak yatim?) Elakkan terdapatnya widow dan orphan dalam penerbitan. Widow ialah beberapa perkataan akhir sesuatu perenggan terletak di baris pertama muka surat baru. Orphan ialah beberapa perkataan atau baris pertama sesuatu perenggan terletak di bahagian bawah sesuatu muka surat.
2.
a)
Prinsip Paparan
Perkadaran muka surat ms 84
M5-44
Pengenalan Aplikasi ICT dalam P & P
Penerbitan Atas Meja - Brosur
_____________________________________________________________________________
Merupakan perhubungan antara lebar dan panjang muka surat; ianya perlu sesuai dengan kadar yang tertentu. Elakkan kadar yang sama iaitu 1:1 (sama ukuran lebar dan tinggi kertas) kerana ia kelihatan membosankan dan tidak menarik minat. Begitu juga jika terlalu lebar atau tinggi seperti 1:4 atau 4:1. Jenis yang kedua ini sesuai untuk tujuan-tujuan tertentu sahaja. Kertas yang baik ialah berbentuk oblong atau empat persegi bujur seperti kadar 3:5, 2:3 atau 8:12. Rujuk rajah 5.7 dan 5.8 di ms 85 dan 86. b) Ruangan putih dan margin ms 86 Bermaksud kawasan putih yang kosong, ia adalah memang perlu dalam sesuatu penerbitan kerana ia seolah-olah memberikan tempat bernafas, jika tidak ia akan menjadi penerbitan yang membosankan dan tidak menarik. Jika terlalu banyak kawasan kosong, maka ia akan membazirkan kertas dan menyebabkan mata pembaca tidak berfokus. Jika terlalu sedikit kawasan kosong pula, ia akan menyebabkan dokumen itu sukar dibaca, terlalu padat. Rujuk Rajah 5.9 dan 5.10 di ms 87. c) Sempadan (borders) Bentuk sempadan perlu sejajar dengan muka taip yang digunakan iaitu jika taip boldface maka sempadannya perlu juga tebal. Rujuk ms 90. d) Penggunaan muka taip juga perlu dipilih iaitu sesuai seperti jenis serif sebab mudah dibaca.
3.
a)
Prinsip-prinsip Reka Bentuk Halaman
Perancanag (Planning) Perlu mengikut pertaruran-peraturan tertentu, pemikiran yang keratif dan penggunaan prinsip reka bentuk yang baik. Ia bergantung kepada kebolehan pereka bentuk yang merancang penerbitan tersebut.
b) Jenis-jenis Reka Bentuk i. Reka bentuk thumbnail merupakan reka bentuk yang mula-mula iaitu yang asas, amat kasar, hanya menunjukkan lakaran kasar yang mengandungi unsur-unsur utama (major elements) sahaja.
M5-45
Pengenalan Aplikasi ICT dalam P & P
Penerbitan Atas Meja - Brosur
_____________________________________________________________________________
ii.
Reka bentuk kasar (rough layout) - lakaran ini lebih terperinci (detail) dan telah boleh memberikan gambaran tentang apa yang akan dihasilkan nanti. Ia perlu dilakar mengikut saiz dan spacing iaitu kadar jarak yang sebenar. Ia menjadi reka bentuk yang akan ditiru oleh komputer, termasuklah pemilihan grafik dan bahan-bahan lain yang akan terkandung di dalam halaman yang akan dihasilkan kelak. Rujuk ms 114. Reka bentuk komprehensif (Comprehensive layout) reka bentuk yang menyamai halaman yang akan siap nanti, hanya ia belum dicetak sahaja lagi. Oleh itu, semua unsur di dalamnya termasuk huruf, perenggan, saiz dan gaya teks/taip juga telah dilakarkan., tetapi pada masa sekarang , dengan adanya komputer, para penggubah DTP tidak lagi terlalu sangat bergantung kepada reka bentuk komprehensif ini.
iii.
c)
Kategori Reka Bentuk i. Reka bentuk centered atau formal balance atau symetrical Reka bentuk ini menjajarkan semua elemen di tengah halaman. Rujuk Rajah 7.6 di ms 116. Reka bentuk ini seperti ada paksi di tengah-tengah halaman dan kesemua bahan penerbitan tertumpu kepadanya, tetapi malangnya reka bentuk kategori ini kelihatan kurang bertenaga dan tidak menarik perhatian. Ia hanya sesuai untuk tajuk bagi buku, laporan dan manual. Lagi pun ia lumrah digunakan oleh akhbar dan majalah untuk ruangan iklan Reka bentuk of-center atau asymetrical-balance design.
ii.
M5-46
Hasil setelah dibuat 3 lajur _______________________________________________________________________________________________________________________________________________
1. Tanda Sempang Dan Tanda Bacaan
` (Hyphenation and punctuation mark usage)
e)
Footers and headers (pengaki dan pengepala) Boleh digunakan kecuali pada (1) muka surat pertama setiap bab (chapter) (2) muka surat pembukaan sesuatu bahagian buku atau (3) muka surat yang ada tajuk (title) sesuatu dokumen. Boleh digunakan garisan saiz 1-poin untuk memisahkannya dengan body copy. Ia juga boleh menggunakan boldface untuk menimbulkan kontras dengan bahagian lain dokumen.
a) Tanda Sempang (-) Sejauh mungkin, elakkan penggunaan tanda sempang ini kerana suatu perkataan tidak sepatutnya dipisahkan oleh sempang. Kalau terpaksa hanyalah pada sukukata (syllable). Jika suku kata akhir hanya satu huruf sahaja, janganlah ia pisahkan dengan sempang. Perkataan pendek seperti kau dan ku juga janganlah terpisah oleh sempang. Kata majmuk (compound word) hanya dipisahkan dengan sempang di antara perkataan-perkataan tersebut bukan di tengah perkataan. b) Kata singkatan seperti Mr. Dan Mrs. iaitu kata singkatan yang standard (biasa diamalkan) bolehlah digunakan iaitu tidak perlu mengeja sepenuhnya perkataan tersebut. c) Perkataan contractions seperti cant untuk cannot dll boleh juga digunakan dalam penerbitan f)
Merupakan perhubungan antara lebar dan panjang muka surat; ianya perlu sesuai dengan kadar yang tertentu. Elakkan kadar yang sama iaitu 1:1 (sama ukuran lebar dan tinggi kertas) kerana ia kelihatan membosankan dan tidak menarik minat. Begitu juga jika terlalu lebar atau tinggi seperti 1:4 atau 4:1. Jenis yang kedua ini sesuai untuk tujuan-tujuan tertentu sahaja. Kertas yang baik ialah berbentuk oblong1 seperti kadar 3:5, 2:3 atau 8:12. Rujuk Rajah 5.7 dan 5.8 di m.s. 85 & 86. b) Ruangan putih (White space) dan margins ms 86 Bermaksud kawasan putih yang kosong, ia adalah memang perlu dalam sesuatu penerbitan kerana ia seolah-olah memberikan tempat bernafas (provides the air or breathing space), jika tidak ia akan menjadikan penerbitan itu membosankan dan tidak menarik. Jika terlalu banyak kawasan kosong maka ia akan membazirkan kertas dan menyebabkan mata pembaca meliar tanpa fokus.
Widows and orphans (Janda & anak yatim?) Elakkan terdapatnya widow dan orphan dalam penerbitan. Widow ialah beberapa perkataan akhir sesuatu perenggan terletak di baris pertama muka surat baru. Orphan ialah beberapa perkataan atau baris pertama sesuatu perenggan terletak di bahagian bawah sesuatu muka surat.
Prinsip Paparan
d) Tanda bacaan - perlu digunakan dengan betul (rujuk ms 80 82)
a) Perkadaran muka surat (page proportion) ms 84
Halaman 47
Empat persegi bujur.
Hasil setelah dibuat 3 lajur _______________________________________________________________________________________________________________________________________________
Jika terlalu sedikit kawasan kosong pula, ia akan menyebabkan dokumen itu sukar dibaca, terlalu padat. Rujuk Rajah 5.9 dan 5.10 di m.s. 87. c) Sempadan (borders) Bentuk sempadan ini perlu sejajar dengan muka taip yang digunakan iaitu jika taip boldface maka bordernya perlu juga tebal. Rujuk ms 90. d) Penggunaan muka taip juga perlu dipilih iaitu perlu sesuai seperti taip jenis serifs sebab mudah dibaca. 3 Prinsip-prinsip Reka Bentuk Halaman
a) Perancangan (Planning) Perlu mengikut peraturanperaturan tertentu, pemikiran yang kreatif dan penggunaan prinsip reka bentuk yang baik. Ia juga bergantung kepada kebolehan pereka bentuk yang merancang penerbitan tersebut. b) Jenis-jenis Reka Bentuk
i. Reka bentuk thumbnail merupakan reka bentuk yang mula-mula iaitu yang asas, amat kasar, hanya menunjukkan lakaran kasar yang mengandungi unsurunsur utama (major elements) sahaja. ii. Reka bentuk kasar (rough layout) lakaran ini lebih terperinci (detail) dan telah boleh memberikan gambaran tentang apa yang akan dihasilkan nanti. Ianya perlu dilakar mengikut saiz dan spacing iaitu kadar jarak yang sebenar. Ia menjadi reka bentuk yang akan ditiru oleh komputer, termasuklah pemilihan grafik dan bahan-bahan lain yang akan terkandung di dalam halaman yang akan dihasilkan kelak. Rujuk ms 114. iii. Reka bentuk komprehensif (Comprehensive layout) reka bentuk yang hampir menyamai dengan halaman yang akan siap nanti hanya ia belum dicetak sahaja lagi. Oleh itu semua unsur di dalamnya termasuk huruf, perenggan, saiz dan gaya teks/taip juga telah dilakarkan. Tetapi pada masa sekarang, dengan adanya komputer, para penggubah DTP tidak lagi terlalu sangat bergantung kepada reka bentuk komprehensif ini. c) Kategori Reka Bentuk
i. Reka bentuk centered atau formal balance atau symmetrical Reka bentuk ini menjajarkan semua elemen di tengah halaman. Rujuk Rajah 7.6 di m.s. 116. Reka bentuk ini seperti ada paksi di tengah-tengah halaman dan kesemua bahan penerbitan tertumpu kepadanya. Tetapi malangnya reka bentuk kategori ini kelihatan kurang bertenaga dan tidak menarik perhatian; ia hanya sesuai untuk tajuk bagi buku, laporan dan manuals. Dan lumrah digunakan oleh akhbar dan majalah untuk ruangan iklan. ii. Reka bentuk off-center atau asymmetrical-balance design
Halaman 48
Modul 6 Penghasilan Bahan Persembahan
Pengenalan Aplikasi ICT dalam P&P
Penghasilan Bahan Persembahan
MODUL 6
Tajuk: Objektif: Penghasilan Bahan Persembahan Untuk Pengajaran dan Pembelajaran Setelah menjalani modul ini akan dapat menggunakan perisian Microsoft Office PowerPoint untuk menyediakan pakej pembelajaran dalam mata pelajaran tertentu yang sesuai untuk digunakan di dalam satu sesi pengajaran pembelajaran. 1. Set komputer multimedia berserta mikrofon dan pencetak 2. Perisian Microsoft Office yang telah diinstall sepenuhnya 3. Fail-fail sokongan termasuk: M6_contoh1.ppt, M6_contoh2.ppt, M6_contoh3.ppt, M6_casper.ppt, M6_warna.ppt dan M6_sajak_lat.doc 4. Huraian sukatan pelajaran mata pelajaran yang dipilih 5. Buku teks serta sumber maklumat yang lain 6. Disket untuk menyimpan fail dalam bentuk Pack and GO Masa: Kandungan: Aktiviti 1 Contoh Persembahan dan Prinsip CASPER Peserta kursus akan dapat meneliti dan membanding beberapa contoh persembahan MS PowerPoint serta menyenaraikan prinsip-prinsip persembahan MS PowerPoint yang baik. Aktiviti 2 Merancang Kandungan Persembahan Merancang isi kandungan dan reka letak (layout) persembahan dengan papan cerita. Aktiviti 3 Membina bahan persembahan Membina satu persembahan yang boleh guru gunakan untuk menyampaikan isi pelajaran di dalam kelas. Mencetak satu set Notes Pages yang boleh membantunya menyampaikan sesi pengajaran di dalam kelas. Di antara elemen-elemen MS PowerPoint yang diberi penekanan termasuklah Format, Slide Transition, Custom Animation, Hyperlink dan cetakan Notes Pages. 6 jam
Keperluan:
M6-1
Pengenalan Aplikasi ICT dalam P&P
Penghasilan Bahan Persembahan
Aktiviti 4 Menyisip bunyi Memasukkan bunyi dari Sound Gallery dan Ulasan (Narration) ke dalam persembahan. Aktiviti 5 Menukar fail persembahan ke bentuk HTML Menyimpan fail persembahan dalam bentuk HTML bagi membolehkan persembahan tersebut diakses melalui internet. Aktiviti 6 Membina disket Pack and Go Menyimpan persembahan menggunakan kaedah Pack and Go bagi membolehkan persembahan itu dibuka menggunakan komputer yang tidak mempunyai perisian Microsoft Office. Aktiviti 7 Berkongsi dan Menilai Menilai persembahan MS PowerPoint masing-masing serta rakan berdasarkan senarai semak yang sedia ada dan berkongsi pengalaman dan pengetahuan/ kefahaman baru yang diperolehi dengan peserta kursus yang lain.
M6-2
Pengenalan Aplikasi ICT dalam P&P
Penghasilan Bahan Persembahan
Aktiviti 1 Tajuk: Objektif: Contoh Persembahan dan Prinsip CASPER Setelah menjalani aktiviti ini peserta akan dapat: 1. meneliti dan membanding dua contoh persembahan MS PowerPoint 2. menyenaraikan prinsip-prinsip persembahan MS PowerPoint yang baik. Prosedur: Langkah 1 Meneliti Contoh-Contoh Persembahan MS PowerPoint 1. Mulakan MS PowerPoint 2000 sama ada dengan klik pada Toolbar Shortcut MS Office atau klik pada butang Start, pilih Programs, pilih MS PowerPoint. 2. Pada menu File, klik Open. Pilih fail M6_contoh1.ppt dalam CDROM yang dibekalkan dan klik Open. 3. Teliti dan nilai contoh persembahan MS PowerPoint berkenaan. Catatkan komen anda dalam jadual yang diberikan di bawah: Perkara M6_contoh1.ppt Font Jenis Warna Saiz Latar belakang (background) Jenis Warna Reka letak (layout) Susunan & jarak antara Font Susunan & jarak Antara Grafik Fokus (emphasis) Fokus Persembahan Komen M6_contoh2.ppt M6_contoh3.ppt
M6-3
Pengenalan Aplikasi ICT dalam P&P
Penghasilan Bahan Persembahan
4. Ulang langkah 1(2) dan langkah 1(3) bagi fail M6_contoh2.ppt dan fail M6_contoh3.ppt yang terdapat dalam CD-ROM yang dibekalkan. Berhati-hati dalam mengendalikan fail M6_contoh3.ppt kerana fail tersebut tidak perlu anda persembahkan (show). 5. Berdasarkan penelitian anda, senaraikan prinsip-prinsip reka bentuk (design) persembahan MS PowerPoint yang baik.
Langkah 2 Memahami Konsep Reka Letak Dan Warna 1. Buka fail M6_casper.ppt dalam CD-ROM yang dibekalkan dan telitikan konsep reka letak yang cuba diutarakan. 2. Buka fail M6_warna.ppt dalam CD-ROM yang dibekalkan dan telitikan konsep penggunaan warna yang cuba diutarakan. 3. Bandingkan senarai prinsip yang telah anda bina di langkah 1 dengan prinsip yang telah utarakan dalam fail M6_casper.ppt dan fail M6_warna.ppt. 4. Bagaimanakah kedua-duanya dapat membantu anda dalam merancang fail persembahan yang bakal anda bina?
M6-4
Pengenalan Aplikasi ICT dalam P&P
Penghasilan Bahan Persembahan
Aktiviti 2 Tajuk: Objektif: Merancang Kandungan Persembahan Setelah menjalani aktiviti ini peserta akan dapat merancang isi kandungan dan reka letak (layout) persembahan menggunakan papan cerita. Langkah 1 Perancangan awal 1. Anda dikehendaki merancang satu persembahan untuk digunakan dalam pengajaran pembelajaran satu topik khusus dalam satu mata pelajaran pilihan. 2. Isi kandungan, reka letak (layout), dan impak sesuatu persembahan banyak bergantung kepada jenis penonton yang ada, bidang pembelajaran dan jenis pembelajaran. Nyatakan hal-hal berkenaan bagi persembahan yang hendak anda bina. a. Kumpulan sasar: ______________________________ b. Bidang kurikulum (mata pelajaran): ______________________________ c. Tahap: _______________________________ d. Tajuk/Topik: _______________________________ e. Jenis pembelajaran: Kuliah / Penerokaan / Latih tubi / Ujian
Prosedur:
M6-5
Pengenalan Aplikasi ICT dalam P&P
Penghasilan Bahan Persembahan
3. Persembahan anda perlu mempunyai tajuk kecil yang difokuskan semasa persembahan. Antara tajuk kecil yang mungkin anda perlukan termasuk Pengenalan, Isi kandungan (termasuk sub-tajuk), Latihan, dan Rumusan/Penutup. Catatkan secara ringkas tajuk-tajuk kecil, bilangan slaid yang diperlukan, jenis dan sumber untuk teks, grafik, animasi serta kesan bunyi (sound) yang diperlukan dalam jadual berikut: Tajuk kecil Bilangan slaid yang diperlukan Kesan teks, grafik, bunyi, animasi yang diperlukan Sumber
M6-6
Pengenalan Aplikasi ICT dalam P&P
Penghasilan Bahan Persembahan
Langkah 2 Penyediaan Papan Cerita 1. Tulis dan lakar pada petak-petak berikut tentang perkara yang dirancangkan di Langkah 1 (anda boleh menambah petak jika perlu). 2. Berdasarkan prinsip CASPER, semak (jika ada) akan: a. susunan (alignment) teks, grafik dan navigational tools , b. jenis, saiz dan warna font, c. saiz dan jenis grafik, d. fokus (emphasis) bahan dalam slaid; dan jarak antara objek (proximity). No. Slaid: Tajuk kecil: No. Slaid: Tajuk kecil: No. Slaid: Tajuk kecil:
No. Slaid: Tajuk kecil:
No. Slaid: Tajuk kecil:
No. Slaid: Tajuk kecil:
No. Slaid: Tajuk kecil:
No. Slaid: Tajuk kecil:
No. Slaid: Tajuk kecil:
M6-7
Pengenalan Aplikasi ICT dalam P&P
Penghasilan Bahan Persembahan
Aktiviti 3 Tajuk: Objektif: Membina Bahan Persembahan Setelah menjalani aktiviti ini peserta akan dapat: 1. membina satu persembahan yang boleh digunakan untuk menyampaikan isi pelajaran di dalam kelas, 2. mencetak satu set Notes Pages yang boleh membantunya menyampaikan sesi pengajaran di dalam kelas. 1. Guru membina satu persembahan pengajaran yang menggunakan Microsoft PowerPoint berdasarkan papan cerita yang telah dibina di Aktiviti 2.
Prosedur:
Langkah: 1. Buka satu persembahan baru: a. Buka perisian Microsoft PowerPoint. b. Klik pada Blank presentation, klik OK. c. Pada tetingkap New Slide, pilih Blank (slaid kosong), klik OK.
Outline View
Slide View
Notes Pages View
Normal View
Slide Show
Outline View
Slide View
Slide Sorter View
M6-8
Pengenalan Aplikasi ICT dalam P&P
Penghasilan Bahan Persembahan
2. Mencorak latar (background theme) pada slaid: a. Latar berdasarkan warna atau kesan pilihan: i. Pada menu Format, klik Background. Kekotak dialog berikut akan kelihatan: Klik panah bawah dan buat pilihan More colors atau Fill effects
ii. Jika memilih Fill effects, pilih sama ada Gradient/ Texture/ Pattern/ Picture dan buat pilihan yang bersesuaian.
iii. Klik OK selepas membuat pemilihan. b. Memilih latar berdasarkan design template: i. Klik menu Format dan klik Apply Design Template. Kekotak dialog berikut akan kelihatan:
M6-9
Pengenalan Aplikasi ICT dalam P&P
Penghasilan Bahan Persembahan
Contoh-contoh design dapat dilihat di Preview Window sebelum membuat pemilihan. ii. Pilih Presentation Design yang tidak mengganggu paparan dan kejelasan teks. iii. Klik Apply. 3. Memasukkan teks pada slaid Biasanya, teks dimasukkan melalui Title Placeholder dan Text Placeholder yang disediakan pada slaid.
Title Placeholder
Text Placeholder
a. Membina label teks dengan Text Box i. Pada Toolbar Drawing, klik butang Text button .
ii. Klik di bahagian slaid yang ditentukan untuk memperoleh satu label teks (Text Label) dan taipkan teks yang perlu.
M6-10
Pengenalan Aplikasi ICT dalam P&P
Penghasilan Bahan Persembahan
iii. Klik di bahagian luar kotak garis putus-putus apabila selesai menaip teks. iv. Beri kesan Bullet pada teks Klik Format, Bullets and Numbering. Pilih folder Bulleted, dan Pilih bullet yang sesuai bagi ringkasan isi berkenaan. v. Masukkan ringkasan isi seterusnya menggunakan text box berlainan dan bulletkan setiap ringkasan isi berkenaan.
b. Menyisip objek Word Art i. Pada Toolbar Drawing, klik butang Insert Word Art ii. Pilih dan klik style yang sesuai. Klik OK. .
iii. Taipkan tajuk atau teks yang diperlukan dalam kekotak Edit WordArt Text.
M6-11
Pengenalan Aplikasi ICT dalam P&P
Penghasilan Bahan Persembahan
iv.
Klik OK dan teks akan dipaparkan pada badan slaid. WordArt adalah suatu objek teks yang boleh dialih atau diubah saiz dan orientasinya dengan cara memanipulasi placeholders yang timbul apabila objek dipilih.
4. Untuk memasukkan grafik ke dalam persembahan, sila rujuk Modul 4 (Aktiviti 6) 5. Bina Slaid seterusnya. Klik Insert, New Slide, Blank, OK. 6. Berikan kesan gaya kepada kemasukan slaid apabila dipaparkan. a. Pilih Slide Show, Slide Transition. b. Pada tetingkap yang muncul, pilih kesan yang sesuai di ruang i. Effect, ii. Advance, dan iii. Pilih Sound. iv. Klik Apply. 7. Bina butang gerakan untuk ke slaid seterusnya. Pastikan anda berada di slaid pertama. a. Pilih Slide Show pada menu, Action Buttons. b. Pilih ikon Action Buttons: Forward or Next. c. Heret dan letakkan ikon berkenaan pada sudut bawah kanan slaid. d. Pada tetingkap Action Settings, pilih i. folder Mouse Click, ii. Action on click, iii. Hyperlink to, iv. Next Slide. v. Klik OK. Catatan: Anda juga boleh menggunakan kaedah yang serupa untuk membina butang arahan ke slaid sebelumnya (previous slide). 8. Uji persembahan anda. a. Klik Slide Show, View Show. b. Tekan kekunci ESC untuk keluar dari paparan persembahan.
M6-12
Pengenalan Aplikasi ICT dalam P&P
Penghasilan Bahan Persembahan
9. Simpan fail anda sebagai satu persembahan PowerPoint, menggunakan nama fail maribelajar dalam folder Modul 6. a. Klik File, Save As.
b. Dalam kekotak dialog yang timbul, pilih lokasi di ruang Save in sebagai (C:) c. Klik pada ikon create new folder
d. Taipkan Modul 6 sebagai tempat menyimpan fail di ruang Name: dalam kekotak dialog yang timbul dan klik OK. e. Taipkan maribelajar di ruang File name: f. Pastikan pilihan Presentation berada di Save as type: g. Klik Save.
M6-13
Pengenalan Aplikasi ICT dalam P&P
Penghasilan Bahan Persembahan
Catatan: Fail akan diberi extension .ppt menjadikan fail itu sebagai maribelajar.ppt menandakan fail berkenaan telah disimpan dalam format PowerPoint Presentation, iaitu persembahan MS PowerPoint yang boleh dibuka, dipersembahkan dan diedit menggunakan perisian MS PowerPoint. Menyimpan sebagai PowerPoint Show. Jika pilihan bagi Save as type ialah PowerPoint Show, fail akan diberi extension .pps iaitu maribelajar.pps. Untuk membuka fail persembahan berkenaan, pelajar diminta klik pada nama fail (maribelajar.pps) sebanyak dua kali tanpa membuka perisian Microsoft Office Power Point. Fail berbentuk PowerPoint Show (*.pps) dapat digunakan terus, tanpa membuka perisian MS PowerPoint terlebih dahulu.
10. Hyperlink Digunakan oleh guru untuk membuat hubungan dari persembahan ke suatu fail yang lain. Fail sasaran terbabit mungkin fail grafik, fail bunyi, fail persembahan, fail data, atau perisian. a. Highlightkan objek yang hendak dihyperlink, b. Klik Insert, Hyperlink.
c. Pada tetingkap yang muncul klik Browse for: File untuk mencari fail sasaran. d. Pilih fail sasaran, klik OK.
M6-14
Pengenalan Aplikasi ICT dalam P&P
Penghasilan Bahan Persembahan
11. Animasi Animasi digunakan untuk memberikan kesan animasi ke atas objek tertentu dalam slaid. a. Klik Slide Show, Custom Animation. b. Pilih objek yang hendak dianimasikan di Check to animate slide objects. c. Berikan kesan animasi yang dikehendaki pada objek berkenaan dengan mengubah butiran folder berikut: i. Order & Timing Untuk menukar urutan paparan objek-objek dalam slaid. ii. Effects Entry animation and sounds Cara objek imej dan bunyi dipaparkan ketika persembahan. Introduce texts Cara kandungan teks dipaparkan ketika persembahan. After animation Apa yang terjadi pada objek selepas dipaparkan ketika persembahan.
iii. Multimedia Settings Untuk manipulasi objek bunyi.
d. e.
Uji persembahan anda menggunakan butang Preview. Klik OK setelah bersesuaian.
M6-15
Pengenalan Aplikasi ICT dalam P&P
Penghasilan Bahan Persembahan
12. Notes Pages Notes Pages digunakan untuk membina nota sebagai panduan untuk guru semasa menggunakan persembahan. a. Klik di ruang Click to add Notes. b. Taipkan terus perincian isi pelajaran serta maklumat tambahan untuk panduan guru di ruang yang disediakan.
Taip fakta dan isi-isi penting, maklumat terperinci serta ulasan tambahan di dalam kotak ini
13. Mencetak Notes Pages Cetak persembahan anda dalam bentuk Notes Pages. a. Klik File, Print. b. Pilih printer seperti yang disambungkan ke komputer anda di ruang Name: c. Di ruang Print what: pilih Notes Pages, klik OK.
M6-16
Pengenalan Aplikasi ICT dalam P&P
Penghasilan Bahan Persembahan
14. Refleksi a. Tunjukkan persembahan MS PowerPoint kepada dua orang peserta kursus yang lain untuk maklum balas dan komen. b. Senaraikan cadangan untuk mengubah suai persembahan anda berpandukan prinsip CASPER.
M6-17
Pengenalan Aplikasi ICT dalam P&P
Penghasilan Bahan Persembahan
Aktiviti 4 Tajuk: Objektif: Menyisip Bunyi Setelah menjalani aktiviti ini peserta akan dapat memasukkan bunyi dari Sound Gallery dan merakam ulasan (Narration) ke dalam persembahan. Rakaman bunyi, muzik, atau suara untuk sesuatu ulasan boleh dilakukan sebelum memulakan persembahan. Rakaman tersebut disimpan sebagai fail bunyi yang boleh dipanggil masuk ke dalam persembahan. Ulasan juga boleh dilakukan semasa persembahan dijalankan. Rakaman tersebut dapat dilaksanakan jika kad bunyi dan mikrofon telah dipasang kepada komputer. Cara berikut menunjukkan bagaimana pelbagai jenis rakaman dibuat. Langkah 1: Memasukkan bunyi dari Sound Gallery. 1. Klik Insert, Movies and Sound, Sound from Gallery.
Prosedur:
2. Klik pada salah satu kategori, pilih salah satu fail dari senarai yang ditunjukkan dan klik ikon Insert Clip. Tutup tetingkap gallery. Kaedah yang sama di atas boleh digunakan untuk memasukkan bunyi dalam bentuk fail ke dalam persembahan anda. Klik Insert, Movies and Sound, Sound from File, dan pilih fail dari tempat ia disimpan sama ada dari folder tertentu dalam harddisk, disket atau dari CD. (Satu fail contoh M6_thunder.wav disediakan untuk anda dalam CD-ROM yang dibekalkan untuk tujuan ini.)
M6-18
Pengenalan Aplikasi ICT dalam P&P
Penghasilan Bahan Persembahan
3. Pada kekotak dialog yang timbul, klik No untuk membolehkan anda menetapkan bila bunyi berkenaan dimainkan semasa persembahan. 4. Bunyi akan diletakkan pada slaid sebagai ikon bunyi berbentuk
5. Untuk menetap kemasukan bunyi berkenaan ketika persembahan, klik pada Slide Show di Menu toolbar dan pilih Custom Animation.
6. Pilih Media 1 di ruang Check to animate slide object, dan ubah suai pilihan di folder tab Order & Timing untuk menetapkan urutan dan kemasukan secara automatik atau menunggu sehingga ia diklik.
M6-19
Pengenalan Aplikasi ICT dalam P&P
Penghasilan Bahan Persembahan
7. Ubah suai kandungan folder tab Multimedia Settings untuk menyembunyikan ikon bunyi semasa persembahan. 8. Uji persembahan anda.
Langkah 2: Ulasan persembahan berdasarkan slaid 1. 2. Dwi klik slaid yang hendak dimasukkan suara. Pada menu Insert, pilih Movies and Sounds. Klik Record Sound.
3. 4. 5. 6. 7.
Klik butang bulat merah Klik butang segi empat hitam Klik butang segi tiga hitam rakaman. Klik OK.
untuk memulakan rakaman. untuk berhenti rakaman. untuk mendengar semula
Bunyi akan diletakkan pada slaid sebagai ikon bunyi berbentuk
8.
Ubah suai ciri-ciri bunyi hasil rakaman ini semasa persembahan seperti Langkah 1 (5) hingga Langkah 1 (7) di atas.
M6-20
Pengenalan Aplikasi ICT dalam P&P
Penghasilan Bahan Persembahan
Langkah 3: Ulasan (Narration) semasa persembahan 1. Pada menu Slide show, klik Record Narration. Kekotak dialog berikut akan terpapar dan ia menunjukkan ruang yang masih ada serta tempoh masa maksimum yang boleh digunakan untuk membuat rakaman.
2. 3. 4.
Klik OK untuk membuat rakaman suara dalam slaid sebagai objek embedded. Teruskan persembahan sementara rakaman suara dijalankan. Jika ingin memberhentikan rakaman, klik butang kanan tetikus dan klik Pause Narration. Untuk meneruskan semula rakaman suara klik butang kanan tetikus dan klik Resume Recording. Pada akhir persembahan, satu mesej seperti berikut ditunjukkan. Pilih Yes untuk menetapkan agar persembahan bergerak mengikut kadar yang telah digunakan semasa rakaman.
5.
M6-21
Pengenalan Aplikasi ICT dalam P&P
Penghasilan Bahan Persembahan
Aktiviti 5 Tajuk: Rasional: Menukar fail persembahan ke bentuk HTML. Fail-fail untuk pengajaran pembelajaran boleh di simpan sebagai fail HTML dan dimuat naik ke tapak di internet untuk diakses secara on-line oleh pelajar dengan menggunakan perisian perayau seperti Microsoft Internet Explorer. Setelah menjalani aktiviti ini peserta akan dapat menyimpan persembahan MS PowerPoint kepada bentuk HTML. Anda diminta menyimpan fail persembahan PowerPoint yang telah dibina untuk kegunaan pelajar ke dalam bentuk HTML. Buka semula fail maribelajar.ppt Klik File pada menu, pilih Save as Web Page
Objektif: Prosedur: Langkah: 1. 2.
3.
Pada tetingkap yang dipaparkan masukkan maklumat berikut: a. Buka satu folder baru berjudul FOLDERHTML di dalam hardisk (C:) b. Di ruang File Name: taipkan marikitabelajar bagi menamakan fail yang hendak dibentuk. c. Di ruang Save as type: pilih Web Page. d. Klik Save. Satu fail induk html marikitabelajar.html serta sekumpulan fail-fail imej akan terbentuk dalam folder berkaitan.
M6-22
Pengenalan Aplikasi ICT dalam P&P
Penghasilan Bahan Persembahan
4. Fail-fail yang telah disimpan sebagai web page juga boleh dimuat naik ke suatu tapak di internet untuk membolehkan pelajar mengaksesnya secara on-line. Untuk tujuan ini anda perlu mempunyai satu tapak laman (web site) di internet dan boleh akses ke laman tersebut untuk tujuan muat naik fail. 5. Fail HTML yang disimpan dalam harddisk boleh diakses secara off-line menggunakan perisian perayau (browser). Buka perisian perayau Microsoft Internet Explorer dari menu Start, Programs. Dari Menu toolbar klik File, Open, dan buka fail marikitabelajar.html yang telah anda simpan dalam folder FOLDERHTML harddisk anda. Perhatikan bahawa persembahan anda boleh diakses menggunakan satu perisian perayau internet. 6. Refleksi: a. Dalam keadaan apakah kemungkinan seorang guru perlu menyimpan persembahan MS PowerPoint ke dalam bentuk HTML?
b. Bincangkan kelebihan menyimpan fail persembahan MS PowerPoint ke dalam bentuk HTML untuk tujuan pengajaran pembelajaran.
M6-23
Pengenalan Aplikasi ICT dalam P&P
Penghasilan Bahan Persembahan
Aktiviti 6 Tajuk: Rasional: Membina disket Pack and Go untuk persembahan Microsoft PowerPoint. Ciri Pack and Go yang ada pada Microsoft PowerPoint 2000 membolehkan persembahan MS PowerPoint dipapar pada komputer yang tidak mempunyai perisian MS PowerPoint. Setelah menjalani aktiviti ini peserta akan dapat menyimpan perisian persembahan MS PowerPoint ke dalam bentuk yang boleh dibuka pada komputer yang tidak mempunyai perisian MS PowerPoint. Guru diminta menggunakan kemudahan Pack and Go untuk menyimpan fail persembahan MS PowerPoint yang telah dibina untuk kegunaan pelajar. Langkah 1 Membina Disket Pack and Go. 1. 2. Buka semula fail maribelajar.ppt Klik File pada menu, pilih Pack and Go.
Objektif:
Prosedur:
3.
Klik Next pada tetingkap yang timbul.
M6-24
Pengenalan Aplikasi ICT dalam P&P
Penghasilan Bahan Persembahan
4.
Pilih Active Presentation dan klik Next.
5.
Pilih Drive A: pada Which drive should the file be copied to? dan klik Next.
M6-25
Pengenalan Aplikasi ICT dalam P&P
Penghasilan Bahan Persembahan
6.
Pilih Include linked files dan klik Next.
7.
Pilih Dont include the Viewer dan klik Next. (Pilih Viewer for Windows 95 or NT jika anda akan menayangkan persembahan menggunakan komputer yang tidak mempunyai perisian Microsoft Office PowerPoint.)
M6-26
Pengenalan Aplikasi ICT dalam P&P
Penghasilan Bahan Persembahan
8.
Pastikan terdapat disket di pemacu A: dan klik Finish. Persembahan akan disimpan ke dalam disket di pemacu A: dalam bentuk compressed.
9.
Masukkan disket tambahan ke pemacu A: jika diminta oleh sistem.
10. Kumpul dan labelkan disket-disket anda mengikut urutan. Langkah 2 Menggunakan Disket Pack and Go Untuk Tayangan. Untuk membuka persembahan menggunakan disket yang telah disiapkan, fail-fail yang terdapat dalam disket-disket berkenaan perlu diekstrak ke dalam dalam satu folder khusus di harddisk. 1. Gunakan mana-mana komputer selain daripada komputer yang telah anda gunakan sebelum ini. 2. Masukkan disket pertama ke dalam pemacu A: pada manamana komputer yang hendak diguna. 3. Buka Windows Explorer atau My Computer dan pilih pemacu A: iaitu 3 Floppy (A:).
4. Laksanakan fail pngsetup.exe yang terdapat dalam disket di pemacu A: itu.
M6-27
Pengenalan Aplikasi ICT dalam P&P
Penghasilan Bahan Persembahan
5. Taipkan C:\TAYANG di ruang Destination Folder, klik OK.
6. 7.
Klik OK untuk mengesahkan pembentukan folder TAYANG dalam harddisk. Fail-fail yang berkaitan dengan persembahan akan diekstrak dari disket ke dalam satu folder khusus bernama TAYANG di dalam harddisk. Masukkan disket seterusnya mengikut urutan jika diminta oleh sistem.
8.
9.
Pada kekotak dialog yang timbul, klik Yes untuk melaksanakan persembahan.
M6-28
Pengenalan Aplikasi ICT dalam P&P
Penghasilan Bahan Persembahan
10. Anda juga boleh mengakses fail persembahan berkenaan pada ketika lain dengan membuka fail persembahan yang terdapat dalam folder TAYANG di komputer berkenaan. Buka Windows Explorer atau My Computer dan pilih folder TAYANG pada pemacu C: 11. Perhatikan nama fail persembahan telah ditukarkan dari maribelajar.ppt kepada maribe~1.ppt. Ini disebabkan fasiliti Pack and Go menghadkan nama fail kepada 8 aksara sahaja. Ini membolehkan persembahan itu ditayangkan pada komputer yang tidak mempunyai perisian Windows atau Microsoft Office. 12. Dwi klik pada nama fail berkenaan untuk melaksanakannya.
M6-29
Pengenalan Aplikasi ICT dalam P&P
Penghasilan Bahan Persembahan
Refleksi: a. Dalam keadaan apakah kemungkinan seorang guru perlu menyimpan persembahan MS PowerPoint ke dalam bentuk Pack and Go?
b. Bincangkan kelebihan menyimpan fail persembahan MS PowerPoint ke dalam bentuk Pack and Go untuk tujuan pengajaran pembelajaran.
M6-30
Pengenalan Aplikasi ICT dalam P&P
Penghasilan Bahan Persembahan
Aktiviti 7 Tajuk: Objektif: Berkongsi dan Menilai Setelah menjalani aktiviti ini peserta akan dapat: 1. menilai persembahan MS PowerPoint masing-masing serta rakan berdasarkan senarai semak yang disediakan, 2. berkongsi pengalaman dan pengetahuan/ kefahaman baru yang diperoleh dengan peserta kursus yang lain. Prosedur 1. Peserta kursus akan menilai persembahan MS PowerPoint masingmasing serta rakan berdasarkan senarai semak berikut: Senarai Semak Persembahan MS PowerPoint Kriteria Tandakan (9) dalam petak yang sesuai A. CEMERLANG B. BAIK C. SEDERHANA D. LEMAH Adakah persembahan MS PowerPoint anda 1. mencapai objektif pelajaran? A B C D 2. meningkatkan kefahaman pelajar? A B C D 3. menjelaskan sesuatu konsep dengan lebih berkesan? A B C D 4. menarik perhatian pelajar dan meningkatkan minat untuk belajar? A B C D 5. memupuk dan meningkatkan kemahiran berfikir aras tinggi (higher-level thinking skills)? A B C D Komen
Pengintegrasian teknologi meningkatkan pembelajaran
M6-31
Pengenalan Aplikasi ICT dalam P&P
Penghasilan Bahan Persembahan
Kriteria
Tandakan (9) dalam petak yang sesuai A. CEMERLANG B. BAIK C. SEDERHANA D. LEMAH 6. mengintegrasikan teknologi bersesuaian dengan tahap kebolehan dan umur pelajar? A B C D 7. luwes dan sesuai dengan pelbagai gaya pembelajaran pelajar? A B C D
Komen
Integrasi Teknologi
8. berguna dan membolehkan pelajar mencapai objektif pelajaran? A B C D 9. meningkatkan kualiti persediaan mengajar? A B C D
Mesra Pengguna
10. mudah diguna oleh pelajar? B C D A 11. mudah diubah suai dan dilaksanakan dalam kelas yang pelbagai kebolehan A B C D
2. Berdasarkan hasil penilaian daripada senarai semak tersebut, senaraikan cadangan pengubahsuaian yang perlu dibuat untuk meningkatkan kualiti dan keberkesanan persembahan anda.
M6-32
Modul 7 Templat Soalan
Pengenalan Aplikasi ICT dalam P&P
Templat Soalan
__________________________________________________________________________
MODUL 7 Tajuk:
Objektif Selepas mengikuti modul ini peserta akan dapat 1. membina suatu Templat soalan aneka pilihan dan seterusnya: mencipta style dan memformatnya dengan pelbagai format, mencipta Macro untuk memudahkan kerja, membina menu tambahan pada bar menu, mengguna menu tersebut untuk memanggil makro. 2. membina soalan menggunakan MS Equation Editor. Keperluan Perisian Microsoft Word 2000 , MS Equation Editor, komputer. Masa 360 minit Sinopsis Modul ini bertujuan mendedahkan guru kepada cara menghasilkan soalan secara mudah dengan menyediakan satu templat khas untuk soalan. Dengan demikian mereka tidak perlu mengulangi aktiviti memformat semasa penyediaan soalan kerana ia dapat dilaksanakan hanya dengan menggunakan style dan makro. Dalam templat tersebut dimasukkan menu untuk melaksanakan makro yang memanggil style yang dibina termasuklah makro untuk menulis jawapan kepada soalan aneka pilihan. Jawapan kepada soalan ini penting untuk simpanan dan rujukan. Ia dicipta sedemikian rupa agar tidak dicetak kepada calon, tetapi boleh dilihat dalam soalan. Seterusnya modul ini memberi kemahiran menggunakan MS Equation Editor kepada guru bagi menyediakan soalan yang melibatkan penggunaan simbol matematik.
Templat Soalan Peperiksaan
M7 - 1
Pengenalan Aplikasi ICT dalam P&P
Templat Soalan
__________________________________________________________________________
Kandungan Aktiviti 1: Membina Templat Dan Style Untuk Soalan Anika Pilihan. Dalam aktiviti ini anda akan membina satu templat soalan dan memasukkan style untuk nombor soalan serta pilihan jawapan dan style untuk memasukkan jawapan kepada soalan anika pilihan.Seterusnya memformatnya dengan hidden text agar tidak kelihatan apabila soalan tersebut dicetak. Mencipta Macro Yang Dapat Melaksanakan Style. Dalam aktiviti ini peserta akan membina macro yang dapat melaksanakan style yang dibina dalam aktiviti 1. Mencipta Menu Tambahan Pada Bar Menu. Dalam aktiviti ini peserta akan dapat membina menu tambahan pada bar menu agar style dan macro yang dibina dalam aktiviti 1 dan 2 dapat dilaksana melalui menu ini. Mengguna Templat Soalan Untuk Membina Soalan. Mengguna Equation Editor. Dalam aktiviti ini peserta akan membina soalan berasaskan templat yang dibina menggunakan equation editor. Memindahkan Templat Dari Satu Komputer Ke Komputer Lain. Untuk menggunakan templat soalan dot, fail tersebut perlulah di masukkan ke dalam folder yang mengandungi templat Normal.dot
Aktiviti 2:
Aktiviti 3:
Aktiviti 4: Aktiviti 5:
Aktiviti 6:
M7 - 2
Pengenalan Aplikasi ICT dalam P&P
Templat Soalan
__________________________________________________________________________
Aktiviti 1 Tajuk : Mencipta Templat Dan Style Bagi Soalan Aneka Pilihan. Objektif Selepas mengikuti aktiviti ini peserta dapat 1. mencipta templat untuk menyedia soalan objektif. 2. membina style untuk menulis nombor soalan, pilihan jawapan bentuk ABC dan bentuk I, II, III. 3. membina style untuk menulis jawapan dan memformatnya dengan hidden text. Prosedur 1. 2. 3. 4. Membina Templat soalan. Membina style asas pada templat soalan. Membina style untuk menulis soalan. Membina style untuk menulis jawapan.
M7 - 3
Pengenalan Aplikasi ICT dalam P&P
Templat Soalan
__________________________________________________________________________
Prosedur 1 Membina Templat Soalan. 1. Mulakan perisian Word. 2. Klik menu File, New. 3. Dalam Kekotak Dialog New klik Blank Document dan dalam kotak Create New klik Template seperti gambar rajah di bawah
4. Klik OK. 5. Klik menu File, Page Setup dan aturkan margin dan saiz kertas yang sesuai dengan pencetak anda. 6. Klik menu File, Save As, dan berikan nama soalan. Seterusnya Fail Soalan.dot akan terbentuk.
M7 - 4
Pengenalan Aplikasi ICT dalam P&P
Templat Soalan
__________________________________________________________________________
Prosedur 2 Membina Style Asas Pada Templat Soalan. 1. Buka fail Soalan.dot jika belum. 2. Klik menu Format, Style. 3. Dalam Kekotak Dialog style klik New untuk mencipta style baru. Kekotak Dialog New Style terbentuk seperti gambar rajah di bawah.
4. Dalam kotak Name taipkan Biasa. Dalam kotak Based on pilih Normal. Dalam kotak Style type pilih Paragraph. Dalam kotak Style for following paragraph pilih Biasa. 5. Klik butang Format dan klik Font untuk memformat font. Formatkan font dengan saiz 12 dan nama font Arial seperti di bawah.
6. Klik OK. 7. Klik butang Format ,Paragraph. Kekotak dialog Paragraph muncul.
M7 - 5
Pengenalan Aplikasi ICT dalam P&P
Templat Soalan
__________________________________________________________________________
8. Dalam kekotak dialog Paragraph pilih Line spacing: single dan Indentation Left : 0.5 seperti gambar rajah di bawah.
9. Pada kekotak dialog Paragraph Klik OK. 10. Pada kekotak dialog New Style klik OK. 11. Ulang langkah 2 hingga 10 untuk mebina style baru berdasarkan ciri di bawah: Name : Biasa2 Base on : Biasa Style type :paragraph Style for following paragraph : Biasa2 12. Klik butang Format, Paragraph dan formatkan dengan Indentation : Left : 1 13. Klik OK dan balik ke kekotak dialog Style. 14. Seterusnya ulang langkah yang sama di atas untuk membina style berdasarkan ciri di bawah: Name : Biasa3 Base on : Biasa Style type :paragraph Style for following paragraph: Biasa3 15. Klik butang Format, Paragraph dan formatkan dengan Indentation: Left :1.5 16. Klik Aplly, dan Close.
M7 - 6
Pengenalan Aplikasi ICT dalam P&P
Templat Soalan
__________________________________________________________________________
Prosedur 3 Membina Style Untuk Menulis Soalan. 1. Ulang langkah di atas untuk membina style berikut: Name : soalan Base on : Biasa Style type :paragraph Style for following paragraph : soalan 2. Klik butang Format, Paragraph. 3. Pada kekotak teks Spacing Before masukkan angka 12 pt . 4. Klik OK. 5. Klik butang Format, Numbering, Outline Numbered.
M7 - 7
Pengenalan Aplikasi ICT dalam P&P
Templat Soalan
__________________________________________________________________________
6. Pilih jenis nombor seperti di atas dan klik butang Customize. Kekotak dialog Customize Outline Numbered List kelihatan seperti di bawah:
7. Pada kekotak List Level pilih nombor 1. Number style : 1, 2, 3. Start at 1. 8. Dalam kekotak text Number format, padam simbol ) dan gantikan dengan simbol . Kekotak Preview kelihatan seperti di bawah 1. _____________ 9. Pada kekotak List Align at masukkan 0, Indent at : 0.5, klik Apply. 10. Ulang langkah di atas untuk memformat level 2 dan 3 berdasarkan ciri di bawah (klik Apply dalam setiap langkah): Level : 2 Number Format : Roman Number style : I, II, III Start at : I Number position : Left Aligned at: 1 Indent at : 1.5 Level : 3 Number Format : A. Number style : A, B, C Start at : A Number position : Left Aligned at: 0.5 Indent at : 1
M7 - 8
Pengenalan Aplikasi ICT dalam P&P
Templat Soalan
__________________________________________________________________________
11. Untuk level 4 dan berikutnya berikutnya formatkan berdasarkan ciri berikut Number Format : Number style : none Start at : Number position : Left Aligned at: 0 Indent at : 0 12. Klik butang OK pada setiap kekotak dialog sehingga tinggal kekotak dialog Style. 13. Klik butang Close. 14. Klik menu File, Save untuk simpan maklumat.
M7 - 9
Pengenalan Aplikasi ICT dalam P&P
Templat Soalan
__________________________________________________________________________
Prosedur 4 Membina Style Untuk Menulis Jawapan. 1. Klik butang Format, Style, New untuk membina style baru berdasarkan ciri berikut: Name : Jawapan Base on : Biasa Style type :paragraph Style for following paragraph : Soalan 2. Klik Format, Font dan formatkan berdasarkan ciri berikut: Font color : warna merah Effect : hidden 3. Klik OK setiap kekotak dialog hingga tinggal kekotak dialog Style. Kemudian klik Close. 4. Klik menu File, Save untuk menyimpan maklumat yang anda taip.
M7 - 10
Pengenalan Aplikasi ICT dalam P&P
Templat Soalan
__________________________________________________________________________
Aktiviti 2 Tajuk : Mencipta Macro Yang Dapat Melaksanakan Style. Objektif Selepas mengikuti aktiviti ini, peserta dapat 1. merekod makro untuk melaksanakan style soalan, 2. merekod makro untuk melaksanakan style jawapan. Prosedur 1. merekod makro untuk melaksanakan style soalan , 2. merekod makro untuk melaksanakan style jawapan.
M7 - 11
Pengenalan Aplikasi ICT dalam P&P
Templat Soalan
__________________________________________________________________________
Prosedur 1 Merekod Macro Untuk Melaksanakan Style Soalan. 1. Klik menu Tools, Macro, Record New Macro. 2. Kekotak dialog seperti gambar rajah 6 akan muncul di skrin anda.
3. Pada kotak Macro name taipkan perkataan Soalan. 4. Pada kekotak Kombo Store macro in pilih Documents based on Soalan. 5. Klik butang OK. 6. Kekotak dialog berikut akan kelihatan seperti di bawah.
Butang Berhenti Rekod
Kekotak Style
7. Pada kekotak style pilih style bernama soalan. 8. Klik butang Berhenti Rekod untuk menghentikan proses merekod.
M7 - 12
Pengenalan Aplikasi ICT dalam P&P
Templat Soalan
__________________________________________________________________________
Prosedur 2 Merekod Macro Untuk Melaksanakan Style Jawapan. 1. Ulang langkah merekod makro di atas (langkah 1 hingga 5 ) untuk makro baru yang diberi nama jawapan. 2. Pada kekotak style pilih style bernama jawapan. 3. Taipkan perkataan Jawapan: 4. Klik butang Berhenti Rekod untuk menghentikan proses merekod.
M7 - 13
Pengenalan Aplikasi ICT dalam P&P
Templat Soalan
__________________________________________________________________________
Aktiviti 3 Tajuk : Mencipta Menu Yang Dapat Melaksanakan Macro. Objektif Selepas mengikuti aktiviti ini, peserta akan dapat 1. mencipta menu tambahan pada bar menu, 2. mencipta sub menu pada bar menu. Prosedur 1. Mecipta menu diberi nama Soalan pada bar menu. 2. Mencipta sub menu diberi nama Menulis Soalan dan sub menu diberi nama Menulis Jawapan.
M7 - 14
Pengenalan Aplikasi ICT dalam P&P
Templat Soalan
__________________________________________________________________________
Prosedur 1 Mecipta Menu Diberi Nama Soalan Pada Bar Menu. 1. Klik menu Tool, Customize. Kekotak dialog Customize seperti gambar rajah di bawah muncul di skrin anda.
2. Pada kekotak list Categories klik New Menu. Perkataan New Menu akan muncul dalam kekotak list Commands. 3. Klik perkataan New Menu yang terdapat dalam kekotak list Commands dan heret ke bar menu. Skrin akan kelihatan seperti gambar rajah di bawah.
4. Klik butang Modify Selection. 5. Tukar perkataan New Menu kepada Soalan. 6. Klik Macro dalam kekotak list Categories.
M7 - 15
Pengenalan Aplikasi ICT dalam P&P
Templat Soalan
__________________________________________________________________________
7. Heret Makro Template Project.New Macro.Soalan ke menu Soalan (kekotak submenu muncul apabila kursor berada di sini) dan seterusnya masuk ke dalam kekotak submenu seperti ditunjukkan pada gambar rajah di bawah. 8. Klik butang Customize Selection. 9. Tukar Nama Template Project.New Macro.Soalan kepada Menulis Soalan. 10. Ulang langkah di atas untuk makro Template Project.New Macro.Jawapan dan tukarkan namanya kepada Menulis Jawapan. 11. Klik butang Close. 12. Klik File, Save untuk simpan maklumat di atas. 13. Klik File, Close untuk keluar dari fail templat.
Kekotak
sub menu
Makro yang akan diheret ke kekotak sub menu
M7 - 16
Pengenalan Aplikasi ICT dalam P&P
Templat Soalan
__________________________________________________________________________
Aktiviti 4 Tajuk : Menggunakan Templat Soalan Untuk Membina Soalan Aneka Pilihan. Objektif: Selepas mengikuti aktiviti ini, peserta dapat membina soalan anika pilihan bersama-sama jawapan menggunakan templat Soalan yang dibina dalam langkah di atas.
M7 - 17
Pengenalan Aplikasi ICT dalam P&P
Templat Soalan
__________________________________________________________________________
Prosedur Mencipta Fail Baru Berdasarkan Templat Soalan. 1. Buka Word. 2. Klik menu File, New. 3. Pada kekotak dialog New pilih templat Soalan dan kemudian klik OK. 4. Klik menu Tool, Option, View. Klik pada check box Hidden text. Ini adalah untuk memastikan semua perkataan yang diformatkan dengan Hidden text akan kelihatan. Klik OK. 5. Pada menu Soalan, Menulis Soalan. Nombor soalan akan kelihatan. Taip soalan seperti Lampiran A di bawah bermula perkataan Jenis fail hinggalah perkataan tersebut. 6. Tekan kekunci Enter. Anda akan dapati nombor 2 kelihatan. Pada kekotak style pilih style bernama Biasa. 7. Taipkan perkataan Extension hingga (executable)?. Tekan kekunci Enter. 8. Klik menu Soalan, Menulis Soalan. Nombor 2 kelihatan. Tekan kekunci Tab atau ikon Increase Indent. Nombor akan berubah menjadi I. 9. Taip pilihan jawapan seperti dalam lampiran dan tekan kekunci Enter setiap pilihan. 10. Setelah anda tekan kekunci Enter pada pilihan terakhir, nombor V kelihatan. 11. Tekan kekunci Tab. Nombor akan berubah menjadi A. 12. Taipkan pilihan jawapan untuk A, B, C dan D. Tekan Enter setiap kali selesai menaip pilihan jawapan. Huruf E akan kelihatan apabila anda tekan Enter pada penghujung pilihan jawapan D. 13. Klik menu Soalan, Menulis Jawapan. Perkataan Jawapan : yang berwarna merah dan bergaris putus-putus kelihatan. 14. Taipkan huruf D ( jawapan untuk soalan ini). Tekan Enter. Nombor soalan berikutnya kelihatan. 15. Simpan fail anda dengan nama SoalanObjektif.
M7 - 18
Pengenalan Aplikasi ICT dalam P&P
Templat Soalan
__________________________________________________________________________
Aktiviti 5 Tajuk : Menggunakan Equation Editor Untuk Membina Soalan Aneka Pilihan. Objektif: Selepas mengikuti aktiviti ini, peserta akan dapat 1. menggunakan Equation Editor untuk membina soalan yang melibat penggunaan simbol dalam Matematik, 2. menyunting nombor yang ditaip dalam equation editor. Prosedur: 1. Menentukan sama ada terdapat Equation Editor atau tidak. 2. Menambah ikon Equation Editor pada Toolbar. 3. Menggunakan ikon Equation Editor untuk membina soalan Matematik. 4. Menyunting nombor yang ditaip dalam equation editor.
M7 - 19
Pengenalan Aplikasi ICT dalam P&P
Templat Soalan
__________________________________________________________________________
Prosedur 1 Menentukan Sama Ada Terdapat Equation Editor Atau Tidak. 1. Buka MS Word jika belum. 2. Klik menu Insert, Object. 3. Pada kekotak dialog Object, klik tab Create New.
4. Perhatikan senarai objek dalam kekotak list Object type sama ada terdapat Microsoft Equation Editor atau tidak. Jika tidak kelihatan anda perlulah install semula MS Office dengan memasukkan Equation Editor. 5. Klik butang Cancel.
M7 - 20
Pengenalan Aplikasi ICT dalam P&P
Templat Soalan
__________________________________________________________________________
Prosedur 2 Menambah Ikon Equation Editor Pada Toolbar. 1. Buka fail MSWord jika belum. 2. Klik menu Tool, Customize. 3. Pada kekotak dialog Customize, klik tab Command. 4. Pada kekotak lis Categories, klik perkataan Insert. 5. Pada kekotak lis Command pilih Equation Editor seperti gambar rajah di bawah. 6. Heret perkataan Equation Editor ke Toolbar Standard untuk menambahkan ikon Equation Editor pada Toolbar. 7. Klik butang Close. Dalam aktiviti di atas anda telah mamasukkan ikon tambahan ini pada templat Normal.dot. Jika anda bercadang menambah ikon tersebut hanya wujud pada Templat Soalan.dot sahaja, anda perlulah membuka fail templat tersebut sebelum melaksanakan aktiviti 2 hingga 7 di atas.
M7 - 21
Pengenalan Aplikasi ICT dalam P&P
Templat Soalan
__________________________________________________________________________
Prosedur 3 Menggunakan Ikon Equation Editor Untuk Membina Soalan Matematik. 1. Buka fail SoalanObjektif.doc. 2. Klik kursor ke hujung Jawapan: D. 3. Tekan kekunci Enter. Nombor soalan berikutnya akan kelihatan. Rujuk Lampiran A untuk menulis soalan 2. 4. Taipkan perkataan Cari hasil tambah bagi . 5. Klik ikon Equation Editor untuk mengisi nombor pecahan. 6. Pilih bentuk pecahan yang sesuai. Suatu kekotak teks kelihatan seperti di bawah.
Kotak pengangka
Kotak penyebut
7. Masukkan angka 1 pada kotak pengangka. Tekan kekunci panah bawah (down arrow key) untuk menggerakkan kursor ke kotak penyebut. 8. Masukkan angka 2. Tekan kekunci panah kanan. 9. Masukkan simbol +. Taip angka 2. 10. Ulang langkah 6 untuk memasukkan pecahan berikutnya. 11. Setelah selesai, klik di mana-mana dalam Word untuk keluar dari equation editor. 12. Letak kursor di hujung paragraf. Tekan Enter. Tekan kekunci Tab sehingga nombor berubah menjadi A. 13. Ikut langkah di atas untuk menulis pilihan jawapan.
M7 - 22
Pengenalan Aplikasi ICT dalam P&P
Templat Soalan
__________________________________________________________________________
Prosedur 4 Menyunting Nombor Yang Ditaip Dalam Equation Editor. 1. Untuk pilihan berikutnya anda akan menggunakan kaedah copy, paste, edit. Highlight jawapan kepada pilihan A. Klik menu Edit, Copy untuk salin jawapan pada pilihan A. 2. Klik pada pilihan jawapan B. Klik menu Edit, Paste untuk memasukkan jawapan A yang anda salin. 3. Ulang proses paste ini pada pilihan C dan D. 4. Klik dua kali pada jawapan pecahan dalam pilihan B untuk suntingan. 5. Gunakan kekunci panah untuk menyunting angka dalam pecahan. 6. Ulang untuk pilihan jawapan C dan D. 7. Simpan fail anda. 8. Cetak soalan yang anda taip.
M7 - 23
Pengenalan Aplikasi ICT dalam P&P
Templat Soalan
__________________________________________________________________________
Aktiviti 6 Tajuk : Memindahkan Fail Templat Ke Komputer Lain. Objektif: Selepas mengikuti aktiviti ini, peserta dapat 1. mencari fail templat Soalan.dot menggunakan kaedah Start, Find, File or Folders 2. memindahkan templat Soalan ke disket, 3. menyalin templat Soalan dari disket ke komputer. Prosedur 1. Mencari dan memindahkan fail Soalan.dot ke disket. 2. Memindahkan fail Soalan.dot ke folder yang betul dalam cakera keras. Untuk menggunakan fail Soalan.dot anda perlulah memasukkan fail tersebut ke dalam folder yang mengandungi fail Normal.dot.
M7 - 24
Pengenalan Aplikasi ICT dalam P&P
Templat Soalan
__________________________________________________________________________
Prosedur 1 Mencari Dan Memindahkan Fail Soalan.Dot Ke Disket. 1. Menggunakan kaedah mencari fail (rujuk terdahulu), cari fail Soalan.dot yang dicipta dalam aktiviti-aktiviti sebelum ini. 2. Salin fail tersebut ke dalam disket untuk dipindahkan ke komputer lain atau untuk simpanan. Prosedur 2 Memindahkan Fail Soalan.Dot Dari Disket Ke Cakera Keras. 1. Buka Windows Explorer atau My Computer. Copy fail Soalan.dot ( rujuk modul terdahulu untuk menyalin fail.) 2. Cari fail Normal.dot menggunakan kaedah Find Files. 3. Klik fail Normal yang dipaparkan dan kemudian klik menu File, Open Containing Folder. 4. Kekotak dialog seperti gamba rajah di bawah muncul di skrin. 5. Klik menu Edit, Paste untuk menyalin fail soalan.dot ke dalam folder yang menngandungi templat Normal.dot
M7 - 25
Pengenalan Aplikasi ICT dalam P&P
Templat Soalan
__________________________________________________________________________
Lampiran A 1. Jenis fail dalam komputer boleh dikenali dengan melihat extension pada fail tersebut. Extension manakah di antara berikut merupakan fail terlaksana (executable)? I. II. III. IV. A. B. C. D. EXE BAT COM DOC
I sahaja II dan III II dan IV I, II dan III
Jawapan : D 2. Cari hasil tambah bagi 1 3 +2 2 4 A. B. C. D. 2 3 2 2 4 6 1 4 2 3 5 8
Jawapan : B
M7 - 26
Modul 8 Pangkalan Data Bank Item
Pengenalan Aplikasi ICT Dalam P&P
Pangkalan Data Bank Item
MODUL 8
Tajuk : Objektif: Pangkalan Data Bank Item Setelah mengikuti modul ini, peserta akan dapat 1. membina satu pangkalan data bank soalan yang mudah, 2. memilih soalan untuk ujian menggunakan query, 3. membina form untuk mengisi item soalan, memilih item soalan, dan menu, 4. membina macro untuk menjalankan menu secara autoexec, 5. membina templat ujian dengan menggunakan mail merge pemproses kata, 6. membina soalan secara on-line , 7. memeriksa jawapan menggunakan excell. Keperluan: 1. 2. 3. 4. Masa : Kandungan: Aktiviti 1 : Membina pangkalan data bank soalan [2 jam] Dalam bahagian ini peserta akan membina pangkalan data mudah bank soalan menggunakan MS Access. Aktiviti seterusnya peserta akan membina jadual (table), borang (forms), dalam proses memasukkan item soalan. Peserta juga akan membina carian (queries) mudah. Aktiviti 2 : Membina templat ujian [2 jam] Dalam bahagian ini peserta akan membuat katalog dengan menggunakan kemudahan mail merge dengan mengambil data dari pangkalan data bank soalan yang dibina sebelum ini. Aktiviti 3: Membina Soalan Secara On-Line [1 jam] Dalam aktiviti ini peserta akan membina templat dan seterusnya membina soalan untuk dijawab oleh pelajar secara on-line dari komputer. Item soalan. Perisian MS Access. Perisian MS Word. Perisian MS Excell.
6 jam
M8 - 1
Pengenalan Aplikasi ICT Dalam P&P
Pangkalan Data Bank Item
Aktiviti 4: Memeriksa Jawapan Soalan On-Line Menggunakan Excell [1 jam] Dalam aktiviti ini peserta akan memindahkan fail jawapan ke dalam lembaran kerja Excell dan seterusnya mencipta formula dalam Excell untuk memeriksa jawapan tersebut.
M8 - 2
Pengenalan Aplikasi ICT Dalam P&P
Pangkalan Data Bank Item
Aktiviti 1 Membina Pangkalan Data Bank Soalan
Masa: Objektif: 3 jam Setelah mengikuti modul ini, peserta akan dapat 1. 2. 3. 4. membina jadual (Table), membina carian (Query), membina borang (Form), membina makro (macro).
Prosedur:
Peserta akan 1. berbincang tentang keperluan dan perancangan membina pangkalan data, 2. memula perisian MS Access, 3. membina jadual soalan anika pilihan, 4. membina borang untuk mengisi item soalan, 5. membina carian untuk memilih item soalan untuk ujian, 6. membina borang untuk memilih item soalan, 7. membina borang untuk Menu, 8. membina makro untuk menjalankan Menu secara autoexec.
Refleksi: Peserta diharap dapat memantau aktiviti yang telah dilakukan sekali lagi dalam aktiviti membina jadual dan borang.
M8 - 3
Pengenalan Aplikasi ICT Dalam P&P
Pangkalan Data Bank Item
Prosedur 1: Perbincangan
1. Bincangkan dengan rakan anda, apakah yang anda faham tentang maksud istilah-istilah berikut: a. Pangkalan data
b. Rekod
c. Medan
2.
Sebagai seorang guru, anda diminta untuk membina pangkalan data bank soalan. a. Apakah tujuan atau matlamat anda membina pangkalan data tersebut?
b. Apakah maklumat-maklumat yang perlu diisi dalam pangkalan data tersebut? Nama Medan Pokok Soalan Jenis Data Teks
M8 - 4
Pengenalan Aplikasi ICT Dalam P&P
Pangkalan Data Bank Item
Prosedur 2: Memulakan Perisian Access
1. Klik Start, Program dan Microsoft Access, seperti rajah di bawah.
2.
Anda dipaparkan dengan kekotak dialog Microsoft Access. Klik butang radio Blank Access database. Kemudian klik butang OK.
Butang radio
M8 - 5
Pengenalan Aplikasi ICT Dalam P&P
Pangkalan Data Bank Item
3.
Cipta nama fail yang sesuai bagi pangkalan data tersebut seperti BankItem di ruang File name (simpan di dalam folder Modul 8) kemudian klik butang Create.
Taip nama fail di ruang berikut
4. 5.
Anda telah pun mencipta satu fail pangkalan data yang bernama bankitem di dalam folder Modul 8. Klik Menu File, Exit untuk menutup perisian Access. Perhatikan perisian Access. Sebuah fail baru perlu diberi nama terlebih dahulu, sebelum boleh digunakan, tidak seperti perisian Word dan Excell. Lihat Lampiran A untuk maklumat tambahan tentang konsep asas pangkalan data Access. Lihat juga fail Pengenalan Asas Access.pps dal folder Bahan Bacaan Tambahan dalam CD yang dibekalkan.
M8 - 6
Pengenalan Aplikasi ICT Dalam P&P
Pangkalan Data Bank Item
Prosedur 3: Membina Jadual
1. 2. Buka perisian Access. Klik butang radio Open an existing file, kemudian klik butang OK.
3. 4.
Klik pada nama fail yang telah anda simpan seperti dalam aktiviti prosedur 2. Klik butang Open. Pilih create table in design view, kemudian klik butang Design.
5.
Pada kekotak dialog Table1 isikan nama medan, jenis data , saiz medan (klik di ruang Field Size), dan keterangan yang sesuai. Lihat Lampiran B, untuk rujukan bagi mengisi maklumat tersebut.
M8 - 7
Pengenalan Aplikasi ICT Dalam P&P
Pangkalan Data Bank Item
6.
Medan jawapan memerlukan Value List dan isikan ruang Row Source sebagaimana ditunjukkan oleh rajah di bawah.
7.
Klik menu File, dan klik Save As. Taipkan nama jadual yang sesuai seperti SoalanAnikaPilihan. Klik butang OK.
8.
Kekotak pesanan, there is no primary key defined dipaparkan, klik butang Yes.
Perhatikan bahawa satu nama medan ID telah dijanakan dengan jenis medan Autonumber.
9. Pada menu File, klik Close untuk menutup jadual SoalanAnikaPilihan.
M8 - 8
Pengenalan Aplikasi ICT Dalam P&P
Pangkalan Data Bank Item
Prosedur 4: Membina Carian Carian (query) biasanya digunakan untuk mempamer, mengubah suai, mengemas kini data yang spesifik dan menyusun data mengikut permintaan yang khusus, yang ingin diketahui oleh pengguna tentang sesuatu data dari pangkalan data, sama ada tentang nama pelanggan, hasil keluaran yang tertinggi , memasukkan item soalan atau keputusan peperiksaan. 1. Pada tetingkap Bankitem : Database, klik tab Queries, klik Create Query by using wizard, kemudian klik butang Design.
2. Kekotak dialog Simple Query Wizard dipaparkan. Pilih Table: SoalanAnikaPilihan dengan cara klik combobox Table/Queries jadual yang diperlukan. Pilih semua medan kecuali medan ID daripada Available Fields seperti rajah di bawah. Klik butang > untuk memindahkannya kepada Selected Fields.
M8 - 9
Pengenalan Aplikasi ICT Dalam P&P
Pangkalan Data Bank Item
3. Klik butang Next. Kekotak Simple Query Wizard berikut dipaparkan. Klik butang Next sekali lagi.
4. Taipkan nama query yang sesuai seperti Pilih Soalan. Klik butang Finish. Anda telah berjaya.
5. Ulangi langkah 1. 6. Ulangi langkah 2, pada combobox : Table/queries pilih Query : Pilih Soalan. 7. Ulangi langkah 3. 8. Ulangi langkah 4, pada ruang tajuk tuliskan tajuk baru Soalan Pilihan. Klik butang radio Modify the query design. 9. Klik Finish.
M8 - 10
Pengenalan Aplikasi ICT Dalam P&P
Pangkalan Data Bank Item
10. Tetingkap Soalan Pilihan : Select Query akan dipaparkan. Taipkan perkataan true pada baris criteria dan pada medan Pilih Soalan, seperti rajah di bawah.
11. Simpan query.
M8 - 11
Pengenalan Aplikasi ICT Dalam P&P
Pangkalan Data Bank Item
Prosedur 5: Membina Borang Borang (form) ialah satu bentuk atau rangka objek grafik yang memaparkan data dari jadual atau carian dalam format yang memudahkan pengguna mengedit, memasukkan, atau melihat data. Bentuk yang telah dibina itu juga boleh dicetak untuk kegunaan tujuan lain. 1. Pada kekotak dialog bankitem : Database, pilih tab Form, Create Form by Using Wizard, kemudian klik butang Open. 2. Buat pilihan supaya menyerupai rajah di bawah. Pindahkan semua medan ke selected field kecuali medan ID. Kemudian klik butang Next.
3. Seterusnya anda akan diberikan beberapa pilihan layout, buat pilihan columnar, dan klik Next. Seterusnya buat pilihan style kesukaan anda, dan klik Next. 4. Pada Form Wizard terakhir, taipkan title misalnya Membina Soalan. Klik butang Finish.
Buat Pilihan ini
M8 - 12
Pengenalan Aplikasi ICT Dalam P&P
Pangkalan Data Bank Item
5. Seterusnya anda dipaparkan dengan tetingkap Membina Soalan:Form yang telah disiapkan. Edit agar ia lebih mudah digunakan seperti rajah di bawah.
6. Untuk mendapatkan Combobox Subjek (dan Jawapan), aktifkannya, kemudian Klik menu Format, Change To, Combo Box. Klik menu File, Close, Save.
7. Ulangi langkah 1. Ulangi langkah 2, tetapi gantikan Table : SoalanAnikaPilihan kepada Query: Pilih Soalan. 8. Dalam ruang Selected Fields, isikan hanya medan PokokSoalan dan PilihSoalan. 9. Ulangi langkah 3, buat pilihan layout tabular. 10. Ulangi langkah 4, taipkan title Pilih Soalan. Klik menu File, Close. 11. Edit form Pilih Soalan seperti rajah di bawah.
M8 - 13
Pengenalan Aplikasi ICT Dalam P&P
Pangkalan Data Bank Item
Prosedur 6: Membina Menu 1. Pada kekotak dialog bankitem : Database, pilih tab Form, Create Form in Design View, kemudian klik butang Open. Rajah di bawah dipaparkan. Klik menu View , Toolbox , untuk memaparkan kekotak toolbox.
Command Button
2. Klik butang Command Button , kemudian klik dan heret di tempat yang sesuai di atas jadual. Kekotak Command Button Wizard dipaparkan. Pilih Categories : Form Operation dan Actions : Open Form. Klik butang Next.
M8 - 14
Pengenalan Aplikasi ICT Dalam P&P
Pangkalan Data Bank Item
3. Kekotak Command Button Wizard berikut dipaparkan. Pilih form Membina Soalan dan klik butang Next.
4. Kekotak Command Button Wizard berikut dipaparkan. Klik butang Next.
5. Kekotak Command Button Wizard berikut dipaparkan. Taipkan Bina Soalan di dalam kekotak Text. Klik butang Next.
M8 - 15
Pengenalan Aplikasi ICT Dalam P&P
Pangkalan Data Bank Item
6. Kekotak Command Button Wizard berikut dipaparkan. Taipkan BinaSoalan di dalam kekotak Text untuk menamakan butang. Klik butang Finish.
7. Ulang langkah 2 hingga 6 untuk membina butang Pilih Soalan pada form yang sama. Gantikan perkataan Pilih Soalan di dalam langkah 3, 5 dan 6. 8. Ulang langkah 2. Pilih Categories : Application dan Actions : Quit Application . Klik butang Next. Ulang langkah 3 hingga 6. Gantikan dengan perkataan Keluar pada langkah 5 dan 6.
9. Edit form supaya mengambil bentuk rajah di bawah.
10. Untuk tajuk Menu dalam rajah di atas, anda boleh menggunakan Label dalam kekotak tools. 11. Klik menu File, close. Taip nama form sebagai Menu. M8 - 16
Pengenalan Aplikasi ICT Dalam P&P
Pangkalan Data Bank Item
Prosedur 7: Membina Makro 1. Pada kekotak dialog bankitem : Database, pilih tab Macro, kemudian klik butang New. Rajah di bawah dipaparkan.
Butang New
2. Kekotak Macro1 : Macro dipaparkan. Penuhkan ruang Action dan Action Arguments seperti rajah di bawah
3. Klik menu File, Save As, dan namakan fail makro sebagai Autoexec. Klik menu File, Exit.
M8 - 17
Pengenalan Aplikasi ICT Dalam P&P
Pangkalan Data Bank Item
4. Buka fail bankitem dan tetingkap menu seperti rajah di bawah akan dibuka untuk digunakan.
5. Klik butang Bina Soalan, dan isikan borang bina soalan untuk melengkapkan bank soalan. Sebagai contoh anda boleh menggunakan soalan pada Lampiran C atau fail sokongan M8Lampiran C. Setelah selesai klik butang Menu. 6. Klik butang Pilih Soalan, dan klik check box untuk memilih atau membuang soalan. Dalam latihan ini pilih 5 soalan sahaja. Setelah selesai klik butang Menu. 7. Klik butang Keluar.
M8 - 18
Pengenalan Aplikasi ICT Dalam P&P
Pangkalan Data Bank Item
Aktiviti 2: Membina Ujian
Objektif:
Pada akhir aktiviti ini, peserta akan dapat 1. memggunakan kemudahan Mail Merge, 2. membina ujian daripada bank item.
Prosedur:
Peserta akan 1. membina ujian dengan kemudahan mail merge di dalam aplikasi MS Word.
M8 - 19
Pengenalan Aplikasi ICT Dalam P&P
Pangkalan Data Bank Item
Prosedur 1: Membina Ujian Daripada Pilihan Soalan Bank Item
Dalam bahagian ini peserta akan menggunakan kemudahan Mail Merge untuk menyediakan ujian daripada pilihan soalan bank item. Kemudahan ini juga boleh diaplikasi dalam pelbagai kegunaan, misalnya mengirim satu jenis surat kepada ramai penerima, yang mana nama penerima diambil dari pangkalan data atau mana-mana punca data. 1. 2. Buka satu dokumen baru Word. Pada dokumen baru, klik menu Tools, Mail Merge. Tetingkap Mail Merge Helper akan dipaparkan.
3.
Pada tetingkap Mail Merge Helper, klik butang Create dan kemudian klik Catalog. Pada tetingkap Microsoft Word, klik butang Active Windows.
M8 - 20
Pengenalan Aplikasi ICT Dalam P&P
Pangkalan Data Bank Item
4.
Tetingkap Mail Merge Helper dipapar, klik butang Get Data, dan kemudian klik Open Data Source.
5.
Tetingkap Open Data Source dipaparkan, dalam ruang File of type pilih MS Access Databases.
6. 7.
Kemudian klik fail yang berkaitan (bankitem) atau taip nama fail yang hendak dibuka dalam ruang File name, seterusnya klik butang Open. Pada kekotak dialog Microsoft Access, klik tab Queries dan pilih Soalan Pilihan. Klik butang OK.
M8 - 21
Pengenalan Aplikasi ICT Dalam P&P
Pangkalan Data Bank Item
8.
Pada tetingkap Microsoft Word, klik butang Edit Main Document.
9.
Anda seharusnya mendapat satu toolbar di dalam dokumen anda seperti dalam rajah di atas.
10. Masukkan medan-medan yang berkaitan di dalam dokumen anda, misalnya untuk medan PokokSoalan, letakkan kursor teks di tempat yang sesuai, kemudian klik ikon Insert Merge Field, PokokSoalan. Ulangi untuk medan-medan yang lain.
11. Sisipkan medan-medan seperti rajah di bawah, gunakan numbering. Simpan fail menggunakan nama fail TemplatUjian.
12. Klik butang Merge. Tetingkap di bawah akan dipaparkan. Klik butang Merge.
M8 - 22
Pengenalan Aplikasi ICT Dalam P&P
Pangkalan Data Bank Item
13. Hasil seperti rajah di bawah akan diperoleh.
14. Simpan fail selepas merge menggunakan nama fail yang sesuai. Edit fail itu untuk memasukkan tajuk ujian, ruang nama dan tingkatan, dan maklumat lain yang sesuai untuk ujian.
M8 - 23
Pengenalan Aplikasi ICT Dalam P&P
Pangkalan Data Bank Item
Aktiviti 3
Tajuk: Objektif: Membina Soalan Untuk Dijawab Secara On-Line. Setelah menjalani aktiviti ini, peserta akan dapat 1. 2. Prosedur: menggunakan kemudahan Forms, membina soalan untuk dijawab secara on-line.
Peserta akan 1. 2. menghasilkan soalan objektif On-Line, mengurus ujian secara On-Line.
M8 - 24
Pengenalan Aplikasi ICT Dalam P&P
Pangkalan Data Bank Item
Prosedur 1 Menghasilkan soalan objektif On-Line Dalam bahagian ini peserta akan melakukan aktiviti menyediakan dokumen Forms On-Line. Kemudahan Forms On-Line boleh digunakan untuk menyediakan dokumen berbentuk soalan yang dapat dijawab secara on-line menggunakan komputer terus untuk menjawab soalan. 1. 2. 3. Buka MS Word. Pilih menu File, New, dan pilih TemplatUjian. Klik OK. Klik menu View, Toolbars, Forms dan tetingkap atau toolbar forms seperti rajah di bawah akan dipaparkan. Bawa tetikus anda ke objek dalam tetingkap forms, anda akan dipaparkan makna bagi setiap objek tersebut.
Text Form Field
4.
Edit fail TemplatUjian seperti rajah di bawah. Gunakan butang DropDown Form fields (Combobox) untuk memasukkan medan jawapannya.
M8 - 25
Pengenalan Aplikasi ICT Dalam P&P
Pangkalan Data Bank Item
5.
Aktifkan Drop-Down Form fields (combobox) dan klik butang poperties pada toolbars forms atau klik dua kali pada medan combobox. Isikan Drop-down item dengan nilai 3 spacebar dan klik butang Add. Ulangi untuk nilai A, B, C, dan D. Klik OK.
d) Kekotak dialog untuk cipta Help (bantuan) muncul:
8.
Klik menu Tools, Mail Merge, dan Merge untuk membuka tetingkap Mail Merge Helper, atau klik butang merge. Tetingkap merge akan dipaparkan.
9.
Klik butang merge. Anda telah membina ujian berdasarkan soalan yang telah anda pilih.
M8 - 26
Pengenalan Aplikasi ICT Dalam P&P
Pangkalan Data Bank Item
10. Lakukan pengubahsuaian kepada ujian anda, misalnya memasukkan nama sekolah, nama pelajar, tingkatan, dan sebagainya yang diperlukan. 11. Sebagai contoh, taipkan nama dan tingkatan, dan masukan text box (klik Text Form Field) di sebelahnya.
12. Pada kekotak tools Forms, klik butang Protect Form. 13. Setelah siap, simpan fail ujian sebagai Templat (dot), supaya dapat digunakan secara online, seperti rajah di bawah. Klik Save.
14. Close fail Soalan Ujian. 15. Klik File, New. Pilih dokumen Soalan Ujian, klik OK.
M8 - 27
Pengenalan Aplikasi ICT Dalam P&P
Pangkalan Data Bank Item
16. Klik menu Tools, Options, pilih tab Save. 17. Aktifkan opsyen Save data only for forms. Klik OK.
18. Jawab soalan-soalan yang anda bina, misalnya untuk 4 orang dan simpan fail sebagai nama pelajar di dalam folder Modul 8. 19. Anda telah melakukan ujian secara online. Jawapan pelajar akan diperiksa dengan MS Excel.
M8 - 28
Pengenalan Aplikasi ICT Dalam P&P
Pangkalan Data Bank Item
Aktiviti 4
Tajuk : Memeriksa Jawapan Soalan On-line
Dalam bahagian ini peserta akan menggunakan excel untuk membuka fail soalan yang telah disimpan dan seterusnya memeriksa jawapan pelajar.
1. Fail-fail jawapan pelajar perlu digabungkan dalam satu fail. a. Buka MS word. b. Buka salah satu fail pelajar anda, misalnya fail Abu Bakar, seperti berikut;
c.
Klik Menu Insert, File, pada Insert File tentukan kedudukan fail dalam ruang Look in, dan pilih text files dalam ruang files of type, pilih fail pelajar berikutnya, misalnya Razali.
d. Lakukan langkah (c) sehingga semua jawapan pelajar telah dimasukkan dalam satu fail. (Ini jawapan contoh bagi 4 orang pelajar)
e. Simpan fail tersebut sebagai jawapan_pelajar.txt (sebagai fail teks). 2. Markah pelajar dalam fail jawapan_pelajar.txt akan diproses dengan Excel. a. Buka perisian MS Excel. b. Namakan sheet1 sebagai Jawapan dan sheet2 sebagai markah.
i. ii. iii.
Klik butang kanan tetikus pada tab sheet1. Pilih Rename, dan taip nama baru sebagai jawapan. Ulangi untuk sheet2. M8 - 29
Pengenalan Aplikasi ICT Dalam P&P
Pangkalan Data Bank Item
c. Pada sheet jawapan, aktifkan sel A1. Pilih menu Data, Get External Data, dan import Text Fle.
d. Anda dipaparkan tetingkap inport Text File, pilih fail nama jawapan_pelajar.txt dan klik butang inset. e. Paparan berikut memerlukan anda memilih butang radio Delimited dan klik Next.
f. Dalam tetingkap Import Text Wizard Step 2 of 3, klik kotak Comma dan klik Next. Apabila tetingkap Step 3 of 3 dipaparkan, klik Finish. g. Pastikan kedudukan sel ialah pada A1. Klik OK.
M8 - 30
Pengenalan Aplikasi ICT Dalam P&P
Pangkalan Data Bank Item
3. Ini hasil daripada aktiviti di atas;
a. Anda boleh simpan fail ini sebagai markah_pelajar. b. Klik sheet Markah. Bina maklumat seperti berikut, untuk membina ruang yang sama jarak, guna menu Format, dan cuba terokai.
c.
Dalam contoh di atas, aktifkan sel A4 taipkan symbol = dan klik sheet Jawapan dan klik sel A1dan tekan kekunci enter.
d. Anda akan dapati sel A4 pada sheet Markah tertera nama Abu Bakar, lakukan proses copy bagi lajur Nama hingga ke S5. Anda boleh menggunakan arahan copy dan paste atau?
M8 - 31
Pengenalan Aplikasi ICT Dalam P&P
Pangkalan Data Bank Item
4. Seterusnya isikan jawapan yang betul bagi soalan S1 hingga S5, pada C3 hingga G3.
5. Kini kita akan mengira skor bagi setiap soalan dan jumlah markah bagi setiap pelajar. a. Aktifkan sel I4, taipkan formula ini =IF(C4=C$3,1,0), [atau =IF(C4=C$3;1;0)] dan tekan enter. b. Lakukan proses copy bagi ruang untuk skor yang lain. c. Aktifkan sel O4, taipkan formula ini =SUM(I4:M4). d. Lakukan proses copy bagi ruang J.Markah yang lain.
6. Anda telah pun habis mengira skor dan jumlah markah anak murid anda dalam sesuatu ujian anika pilihan. Simpan fail tersebut.
M8 - 32
Pengenalan Aplikasi ICT Dalam P&P
Pangkalan Data Bank Item
Lampiran A
Konsep Asas Pengkalan Data Access.
Access adalah satu perisian pangkalan data yang bersifat RDBMS (Relational Database Management System). Access dapat menyimpan dan mencapai data/maklumat berdasarkan perhubungan atau perkaitan yang ditakrif oleh pengguna. Melalui Access kita boleh menyusun atur data/maklumat mengikut sesuatu perkara, supaya data yang kita simpan mudah untuk dikesan. Kita boleh menyimpan data bagi perkara-perkara yang berbeza, tetapi ada juga yang mempunyai perkaitan antara satu sama lain, dan data yang berkaitan ini mudah untuk digunakan. Pangkalan data: Merupakan satu koleksi maklumat atau objek yang digunakan untuk mengurus angka-angka dan fakta-fakta. Maklumat tersebut dihubungkaitkan dengan sesuatu perkara atau tujuan. Jadual (Table): Merupakan satu objek dalam pangkalan data yang mana angka dan fakta-fakta disimpan dalam bentuk 2-dimensi, dalam baris dan lajur. Carian (Query): Merupakan maklumat yang ingin diketahui oleh pengguna dari suatu pangkalan data, sama ada tentang nama pelanggan, hasil keluaran yang tertinggi, atau keputusan peperiksaan yang terbaik. Borang (Forms): Merupakan satu bentuk atau rangka untuk memudahkan pengguna mengedit, memasukkan, atau melihat data. Bentuk yang telah dibina itu juga boleh dicetak untuk kegunaan tujuan lain. Laporan (Report): Merupakan laporan pangkalan data dalam bentuk cetakan. Laporan ini boleh dibina dengan memasukkan medan-medan tertentu, output dari pengiraan, tajuk, graf, gambar rajah dan maklumatmaklumat lain yang dirasakan perlu. Makro (Macro): Digunakan untuk melakukan tindakan asas secara automatik dan membolehkan objek-objek berkerja bersama tanpa melibatkan pemprograman, misalnya MS Access secara automatik akan membuka satu set Form apabila pangkalan data dibuka, atau klik satu butang untuk mencetak laporan secara bulanan, atau untuk membuka Form yang lain. Modul (Module): Prosedur dalam bahasa Visual Basic untuk melakukan operasi-operasi yang lebih kompleks dan tidak disediakan oleh makro. Medan (Field): Merupakan satu kategori maklumat dalam jadual, seperti alamat, judul buku, identiti pelanggan dsbnya. Medan mewakili lajur daripada jadual. M8 - 33
Pengenalan Aplikasi ICT Dalam P&P
Pangkalan Data Bank Item
Rekod: Satu koleksi data pada suatu jadual. Baris mewakili rekod-rekod daripada jadual. Objek: Suatu unit yang boleh ditakrifkan dalam pangkalan data, seperti table, report, atau form.
Merancang Pangkalan Data Anda Apabila anda ingin mereka bentuk pangkalan data, anda perlu merancang proses untuk mengenal pasti, apa kegunaan pangkalan data itu nanti, apa maklumat yang hendak dijejaki. Sebelum anda membina pangkalan data Access, cuba teliti persoalan di bawah: Apakah maklumat yang ingin saya peroleh daripada pangkalan data saya? Apakah perkara-perkara berbeza yang ingin saya guna untuk menyimpan fakta-fakta? Bagaimana perkara-perkara ini berkaitan antara satu sama lain? Apakah fakta yang perlu saya simpan untuk setiap perkara?
Ini kerana pangkalan data boleh melibatkan struktur yang kompleks dan ia memerlukan pengurusan yang teratur. Cuba ikut peraturan am di bawah apabila anda mereka bentuk pangkalan data: Lihat bagaimana cara maklumat semasa akan diurus, dan tentukan sama ada ia adalah yang terbaik. Takrifkan objektif-objektif baru, dan bina pangkalan data tersebut supaya memenuhi objektif. Elak daripada meletakkan terlalu banyak maklumat di dalam satu table (jadual).
Jika anda ditugaskan untuk menjejaki senarai alamat anak murid anda dan anda ingin pula mencetak senarai alamat itu pada kertas label supaya mudah digunakan, MS Access adalah pilihan baik untuk mengurus hal ini.
M8 - 34
Pengenalan Aplikasi ICT Dalam P&P
Pangkalan Data Bank Item
Lampiran B Nama-nama medan yang dicadangkan untuk membina jadual biodata. Nama Medan ID PokokSoalan PilihanA PilihanB PilihanC PilihanD Jawapan PilihSoalan Jenis Medan AutoNumber Teks Teks Teks Teks Teks Teks Yes/No Saiz Medan 255 100 100 100 100 1 Keterangan *akan dijanakan oleh komputer
Cataan: Saiz Medan terletak pada tab General. Ubah saiz medan di ruang Field Size. Nota : Sila tambah atau ubah mengikut kesesuaian.
M8 - 35
Pengenalan Aplikasi ICT Dalam P&P
Pangkalan Data Bank Item
Lampiran C 1. Seseorang guru perlu memahami dinamik kumpulan dalam bilik darjahnya kerana dengan pengetahuan itu guru dapat, A. berinteraksi dengan murid-murid. B. menolong murid yang bersifat introvert. C. menggalakkan perkembangan individu. D. mewujudkan corak interaksi yang boleh membantu pengajaranpembelajaran 2. Cikgu Zainab sentiasa membenarkan murid-murid mengemukakan pendapat mereka semasa menjalankan satu-satu projek. Cikgu seperti ini dapat menonjolkan sifat kempimpinan A. demokratif. B. autokratif. C. laissez-faire. D. menuan (dominatif). 3. Peranan guru yang paling penting dalam bilik darjah ialah A. menyampaikan ilmu pengetahuan dengan berkesan. B. melahirkan individu yang cergas serta bijak. C. membantu peribadi murid sejajar dengan norma-norma masyarakat. D. melahirkan individu yang sempurna dari segi sosial, intelek, dan jasmani. 4. Butir-butir berikut boleh didapat daripada jadual kedatangan KECUALI A. kedatangan murid. B. peratus kedatangan. C. latar belakang murid. D. prestasi murid. 5. Rekod yang dapat menunjukkan kebolehan dalam bidang-bidang kemahiran tertentu dikenali sebagai rekod A. bulanan. B. kemajuan. C. profil. D. prestasi. 6. Semasa Cikgu Fadilah mengajar, Bakar sentiasa menimbulkan kenakalan. Apakah tindakan yang paling sesuai diambil oleh Cikgu Fadilah? A. Meminta murid itu duduk di hadapan. B. Meminta murid itu berdiri di atas kerusi. C. Mengesan sebab-sebab murid bertindak sedemiakian. D. Jangan dihiraukan murid itu. M8 - 36
Pengenalan Aplikasi ICT Dalam P&P
Pangkalan Data Bank Item
7. Hassan enggan menonton program TV Knight Rider walaupun program itu adalah kegemarannya. Ini berlaku kerana Hassan sedang membuat persediaan menghadapi peperiksaannya. Situasi ini menonjolkan disiplin arahan A. ibu bapa. B. guru. C. kumpulan. D. tugasan. 8. Pada lazimnya, dalam Kurikulum Baru Sekolah Rendah (KBSR), apakah cara pengajaran yang paling kerap digunakan? A. Kelas. B. Kumpulan. C. Syarahan. D. Individu. 9. Di antara berikut, manakah BUKAN merupakan aktiviti perancangan ? A. Membuat diagnosis. B. Menetapkan objektif-objektif pelajaran. C. Meneguhkan tingkah laku positif. D. Menyusun aktiviti-aktiviti pembelajaran. 10. Pilih susunan langkah-langkah yang mencerminkan urutan strategi projek. A. Tujuan --> Perancangan --> Perlaksanaan --> Penilaian B. Tujuan --> Penilaian --> Perancangan --> Perlaksanaan C. Tujuan --> Penilaian --> Perlaksanaan --> Perancangan D. Tujuan --> Perancangan --> Penilaian --> Perlaksanaan 11. Cikgu Ujang menggunakan gerak-geri tangan untuk menekankan satu-satu perkara dalam pengajarannya. Kemahiran ini merupakan A. peneguhan. B. set induksi. C. penutup sosial. D. variasi rangsangan. 12. Tujuan utama disiplin ialah supaya murid-murid A. memenuhi segala peraturan sekolah. B. mengikut semua arahan guru. C. duduk dengan senyap di dalam bilik darjah. D. bertingkah laku sejajar dengan norma-norma dan kehendak-kehendak masyarakat.
M8 - 37
Pengenalan Aplikasi ICT Dalam P&P
Pangkalan Data Bank Item
13. Dalam strategi bermain, peranan guru adalah sebagai A. pemerhati dan pengadil. B. pemimpin dan pengadil. C. peserta dan pembimbing. D. peserta dan pemudah cara. 14. Ketika mengajarkan mata pelajaran Alam dan Manusia, Cikgu Aznita kerapkali menerapkan unsur-unsur yang baru dalam pengajarannya. Dalam situasi ini, peranan Cikgu Aznita adalah sebagai A. inovator. B. pengajar. C. pakar. D. Pemudah cara. 15. Cikgu Halimah senyum dan menepuk bahu Selvi kerana jawapannya betul. Kemahiran halimah dikenali sebagai A. peneguhan. B. penutup sosial. C. variasi rangsangan. D. pujian. 16. Dalam pengendalian satu-satu lawatan, perkara utama yang sepatutnya ditekankan ialah A. tempat itu menarik. B. bilangan murid-murid yang menyertai lawatan adalah mencukupi. C. penumpuan perhatian murid-murid terhadap penerangan pengawai di tempat lawatan. D. persedian sebelum lawatan dan aktiviti susulan selepas lawatan. 17. Pilih kenyataan yang paling TEPAT tentang tujuan-tujuan menggunakan contoh dalam pengajaran. A. Memotivasi murid-murid dalam bilik darjah. B. Membantu murid-murid membentuk konsep yang jelas. C. Melibatkan murid-murid secara aktif. D. Menyingkirkan unsur kebosanan yang mungkin timbul. 18. Cikgu Mohamad menyenaraikan fakta-fakta penting tentang Perindustrian di Semenanjung Malaysia pada akhir pelajarannya. Kemahiran yang digunakan ialah A. penutup kognitif. B. penutup sosial. C. rumusan. D. pengukuhan. M8 - 38
Tugasan
Tugasan Modul 1 : Pengenalan PC
Dengan menggunakan tetingkap Device Manager di atas sebagai panduan sila lengkapkan jadual di bawah ini. Perkakasan Cakera Keras Fungsi
Modul 2
Microsoft Windows 98
Berdasarkan Menu untuk File, Edit dan Help di atas lengkapkan jadual berikut. Arahan Membina fail baru Membuka fail sedia ada Shortcut key Ctrl-N Ctrl-O Hasilnya Tetingkap New terbuka Tetingkap Open terbuka
Modul 3
Integrasi MS Office 2000
Tugasan ini akan anda lakukan selepas menyempurnakan Modul 4 hingga Modul 8. Sila bina satu Binder untuk mengisi semua fail-fail yang telah anda sediakan di dalam Modul 4 hingga Modul 8. Gunakan rajah di bawah ini sebagai panduan.
Modul 4
Bahan Edaran
Anda dikehendaki membina satu atau lebih bahan edaran untuk digunakan dalam dalam satu sesi pengajaran. Sila gunakan pengimbas yang disediakan untuk kerja-kerja grafik jika perlu.
Modul 5
Penerbitan Atas Meja
Anda dikehendaki myediakan satu bulletin untuk subjek yang anda ajar. Anda boleh melakukan tugasan ini secara berkumpulan dengan rakan yang lain.
Modul 6
Penghasilan Bahan Untuk P&P
Gunakan perisian PowerPoint untuk menyediakan satu fail PowerPoint untuk suatu tajuk. untuk digunakan 1. sebagai persembahan, 2. sebagai suatu laman web 3. sebagai bahan edaran. Rajah di bawah ini mungkin membantu anda.
Modul 7
Templat Soalan.
Bina satu templat soalan untuk kegunaan guru-guru di sekolah anda. Templat tersebut bolehlah mengandungi Header sekolah dan logo sekolah. Modul 8 : Pangkalan Data bank Item
Ubah pangkalan data yang telah anda sediakan di dalam modul ini supaya sesuai untuk digunakan di sekolah anda nanti..
Anda mungkin juga menyukai
- Pendekatan sederhana untuk SEO: Bagaimana memahami dasar-dasar optimasi mesin pencari dengan cara yang sederhana dan praktis melalui jalur penemuan non-spesialis untuk semua orangDari EverandPendekatan sederhana untuk SEO: Bagaimana memahami dasar-dasar optimasi mesin pencari dengan cara yang sederhana dan praktis melalui jalur penemuan non-spesialis untuk semua orangBelum ada peringkat
- PERANGKAT INFORMATIKADokumen15 halamanPERANGKAT INFORMATIKAAnggiat SihombingBelum ada peringkat
- Panduan Cara Menginstall Linux Mint Untuk Pemula Lengkap Dengan GambarDari EverandPanduan Cara Menginstall Linux Mint Untuk Pemula Lengkap Dengan GambarPenilaian: 3 dari 5 bintang3/5 (1)
- KKPI-Mengoperasikan PC Stand Alone Dengan Sistem Operasi Berbasis GUIDokumen33 halamanKKPI-Mengoperasikan PC Stand Alone Dengan Sistem Operasi Berbasis GUIEnda SukendarBelum ada peringkat
- Tik MP PDFDokumen3 halamanTik MP PDFYaniartiBelum ada peringkat
- Basis DataDokumen51 halamanBasis DataB49035_38Belum ada peringkat
- EPI-DATADokumen19 halamanEPI-DATAMegaBelum ada peringkat
- ModulDokumen89 halamanModulDaiyanaBelum ada peringkat
- ComputerDokumen44 halamanComputerIndah FitrianahBelum ada peringkat
- Rancangan Pengajaran ICTL Ting 1 HSPDokumen4 halamanRancangan Pengajaran ICTL Ting 1 HSPWan RaziBelum ada peringkat
- Materi APLIKOM-1Dokumen55 halamanMateri APLIKOM-1Ana irianiBelum ada peringkat
- Makalah Tugas ArkomDokumen10 halamanMakalah Tugas ArkomKarya MudaBelum ada peringkat
- KOMPUTER DALAM KEGIATAN PENGEMBANGAN PAUDDokumen4 halamanKOMPUTER DALAM KEGIATAN PENGEMBANGAN PAUDWulan Kharisma Putri WijayaBelum ada peringkat
- RPP TIK 8 2 1011 TekkuDokumen25 halamanRPP TIK 8 2 1011 TekkuGiyanto Yanto86% (7)
- Modul Ajar: Komponen Penyusun KomputerDokumen36 halamanModul Ajar: Komponen Penyusun KomputerRahmat Hidayat KMBelum ada peringkat
- Laporan Studi Independen Bersertifikat 2022 - SITI DWI FADILLA - 2005102027 - MI-5CDokumen18 halamanLaporan Studi Independen Bersertifikat 2022 - SITI DWI FADILLA - 2005102027 - MI-5CSiti Dwi FadillaBelum ada peringkat
- InformatikaDokumen2 halamanInformatikaZena LatifBelum ada peringkat
- Emodul 1 M KompoffDokumen20 halamanEmodul 1 M KompoffDidik PrihantokoBelum ada peringkat
- Modul 2 - Mengidentifikasi Dan Mengoperasikan Komputer PersonalDokumen52 halamanModul 2 - Mengidentifikasi Dan Mengoperasikan Komputer Personalguru3100% (3)
- Modul AplikomDokumen122 halamanModul Aplikomfitria indriantiBelum ada peringkat
- BAB V (Alhamdulilah)Dokumen30 halamanBAB V (Alhamdulilah)sifman76Belum ada peringkat
- SKKNI-MengoperasikanKomputerDokumen17 halamanSKKNI-MengoperasikanKomputerWahyu HaryadiBelum ada peringkat
- Pengaturcaraan CDokumen158 halamanPengaturcaraan CadzmanizamBelum ada peringkat
- RPP Pertemuan 1 Instalasi OSDokumen24 halamanRPP Pertemuan 1 Instalasi OSNoviana Dwi RosaryantiBelum ada peringkat
- Modul Praktikum: Pemograman VisualDokumen54 halamanModul Praktikum: Pemograman VisualAdinda AlfinaBelum ada peringkat
- Modul Ajar BAB 4Dokumen25 halamanModul Ajar BAB 4lkurnia watiBelum ada peringkat
- untuk Laporan Praktikum Pengolahan Citra Modul IIIDokumen14 halamanuntuk Laporan Praktikum Pengolahan Citra Modul IIIYusrinnatul JinanaBelum ada peringkat
- WEBOTS PENGELOLAANDokumen2 halamanWEBOTS PENGELOLAANMFarhans Nur AzharBelum ada peringkat
- Modul 02 Mengidentifikasi Dan Mengoperasikan Komputer PersonDokumen55 halamanModul 02 Mengidentifikasi Dan Mengoperasikan Komputer PersonRahmat KoKoBelum ada peringkat
- TUGAS MAKALAH Kel1Dokumen12 halamanTUGAS MAKALAH Kel1Ilham FauziBelum ada peringkat
- Isp 04 Perangkat Proses Komputer 1658976180Dokumen17 halamanIsp 04 Perangkat Proses Komputer 1658976180download filmBelum ada peringkat
- Laporan Praktikum Delphi 7Dokumen15 halamanLaporan Praktikum Delphi 7Olga Aprilia Saudah0% (2)
- MENGOPERASIKAN KOMPUTERDokumen18 halamanMENGOPERASIKAN KOMPUTERHasyim PribadiBelum ada peringkat
- Laporan Praktikum Pemrograman VisualDokumen31 halamanLaporan Praktikum Pemrograman VisualBudi UtomoBelum ada peringkat
- Bab I Pendahuluan Tim FikriDokumen8 halamanBab I Pendahuluan Tim FikriMHD UMARBelum ada peringkat
- Menggunakan Aplikasi DasarDokumen36 halamanMenggunakan Aplikasi DasarIefaBelum ada peringkat
- Topik 3 MTE3106 PDFDokumen50 halamanTopik 3 MTE3106 PDFAsveene Loganathan100% (1)
- MENGENAL KOMPUTERDokumen14 halamanMENGENAL KOMPUTERIshaq ChosaBelum ada peringkat
- Buku Penilaian Mencari Data KomputerDokumen11 halamanBuku Penilaian Mencari Data KomputerfirmanrusydiBelum ada peringkat
- Elemen KomputerDokumen2 halamanElemen Komputeragung faristiawanBelum ada peringkat
- Makalah Rangkuman IOTDokumen18 halamanMakalah Rangkuman IOTAra AuliaBelum ada peringkat
- Pengolahan Citra Menggunakan DelphiDokumen19 halamanPengolahan Citra Menggunakan DelphiYusrinnatul JinanaBelum ada peringkat
- LKPD SpreadsheetDokumen9 halamanLKPD SpreadsheetSopi AmaliahBelum ada peringkat
- INFORMATIKADokumen10 halamanINFORMATIKAMaria MardianaBelum ada peringkat
- Makalah Pemrograman VB - Net M.rizal.z 10260114 Amikhass BandungDokumen24 halamanMakalah Pemrograman VB - Net M.rizal.z 10260114 Amikhass BandungMuhammad Rizal ZBelum ada peringkat
- Perakitan Komputer Flip BookDokumen20 halamanPerakitan Komputer Flip BookWhyna Agustin100% (1)
- LKPD APK - Akbar Raditya Prataman - X - TJKT - 4Dokumen26 halamanLKPD APK - Akbar Raditya Prataman - X - TJKT - 4Akber RadityaBelum ada peringkat
- Modul 7 KKPI Mengoperasikan Perangkat Lunak Basis DataDokumen51 halamanModul 7 KKPI Mengoperasikan Perangkat Lunak Basis Dataralkulaini0% (1)
- Panduan Menginstall Windows Vista Sp2 Edisi Bahasa InggrisDari EverandPanduan Menginstall Windows Vista Sp2 Edisi Bahasa InggrisPenilaian: 5 dari 5 bintang5/5 (1)