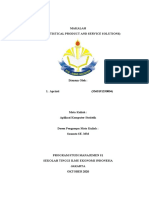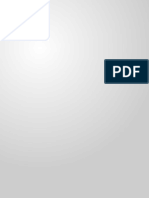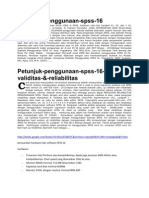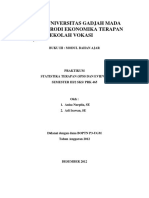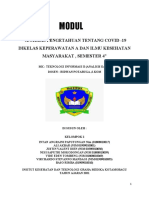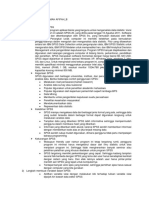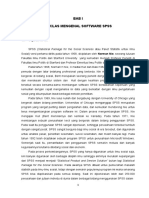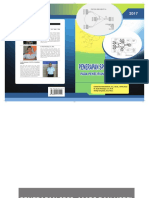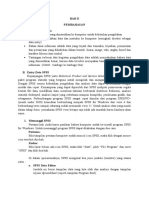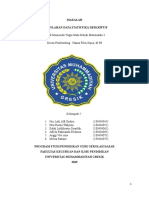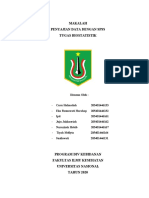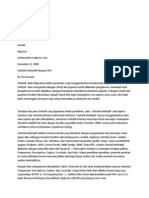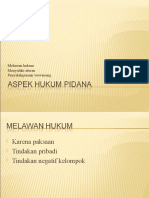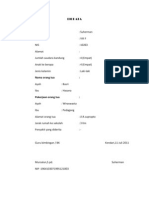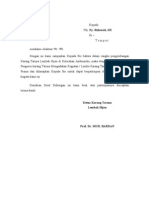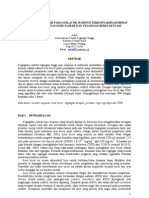Modul Spss 12
Diunggah oleh
onealjheeHak Cipta
Format Tersedia
Bagikan dokumen Ini
Apakah menurut Anda dokumen ini bermanfaat?
Apakah konten ini tidak pantas?
Laporkan Dokumen IniHak Cipta:
Format Tersedia
Modul Spss 12
Diunggah oleh
onealjheeHak Cipta:
Format Tersedia
Share and Dream
http://www.sharestistic.net/2012/11/yuk-belajar-spss.html
Powered by
Translate
Follow @Ryanimations
Ryan W. Januardi
2013 (15) 2012 (29)
Senin, 19 November 2012
Desember (8) November (14) Korelasi Statistika dan Cinta Menghampiri Keajaiban "Hitam" dan "Putih", Warna atau Bukan?? Serba Betul Yuk, Belajar SPSS!
Yuk, Belajar SPSS!
Oke kali ini saya mau ajak Anda sekalian untuk belajar SPSS, saya buat tulisan ini karena barusan saya dikasih tugas sama dosen disuruh pake SPSS, sambil menyelam minum air, saya belajar Andapun bisa belajar :D hehe INTRO
Create Your Badge
Mengenang Sosok Komandan
SPSS merupakan program olah data statistik yang sudah sangat populer dan banyak penggunanya, baik untuk penelitian umum, penelitian skripsi, tesis, disertasi, dan
"If You can be the best at something good, be the best at something better!" "Follow your dreams. In life, we never stop learning. Never feel bad because you can never really master something. In the end, if you dream about something, that means youre passionate about it. Then you should do something about it and it will take you places."
Ahmad Said al-Jaabari (... Bahaya Jamur Tahi Sapi (Magic Mushroom) Sejarah Angka Arab/India Hingga Menjadi Angka Inte...
sebagainya. SPSS sendiri merupakan kependekan dari Statistical Product and Service Solution, yaitu sebuah software untuk keperluan olah data statistik. SPSS awalnya dibuat pada 1968 oleh Norman Nie, mahasiswa pascasarjana ilmu politik di Standford University. Pada saat itu software tsb. dioperasikan pada komputer mainframe. Pada 1984, SPSS hadir dengan versi PC dengan nama SPSS/PC+ dan selanjutnya pada 1992 mengeluarkan versi Windows hingga merilis SPSS versi 18 dengan naa PSAW Statistics 18 (Predictive Analysis Software). Pada 2010 versi 19 dengan nama IBM SPSS Statistics 19 dirilis. Kalo saya sih sekarang udah pake yang versi terbaru yang dirilis Agustus 2011 lalu, versi 20 dengan nama IBM Statistics SPSS 20. Oke, langkah pertama kalo mau belajar SPSS, Anda harus punya dulu softwarenya. hehe yang mau download SPSS bisa didownload di:
Soal USM STIS 2012/2013 Omar Al-Khayyam, Pencetus Teori Heliocentric Mentoring STIS I: Syumuliyatul Islam Para Perempuan Cemerlang dalam Peradaban Islam Kitab Aljabar, Karya Fenomenal Matematikawan Agung... Tokoh: Abu Musa Jabir bin Hayyan, Bapak Kimia Musl... Oktober (7)
"Carilah titik kenikmatan dalam belajar sesuatu." "Man Jadda in Corpore Sano - Barangsiapa yang bersungguh-sungguh, terdapat jiwa yang sehat" "Be responsible for the choices in your life, be responsible for what you choose to feel or think because you cannot blame others for the choices you have made."
Sini: part1 part2 (Kalo ada masalah sama serial number, bisa hubungi rwj17@yahoo.com)
Biografi (7)
sini juga bisa; atau di sini Kalo udah punya/udah didownload, segera lakukan instalasi, caranya: 1. Double click file installernya 2. Pada kotak dialog yang berisi lisensi program klik Next> 3. Pilih jenis yg Anda gunakan, untuk pemakaian pribadi dengan satu lisensi pilih 'Single user lisence (I purchase a single copy of the products)' 4. Pada kotak dialog Software License Agreement, pilih yang ' I accept the terms in the
Curhat
(19)
(6)
Download (7) eBook (4) Fotografi
Islam (15) Kenangan (8) Kesehatan (4) Materi Kuliah (5)
Info (13)
Motivasi (20)
Sahabat (9) Sains (7) Sejarah (4) STIS (10) Tips (4) Tokoh (7) Travelling (4)
1 of 9
13/04/2013 7:20
Share and Dream
http://www.sharestistic.net/2012/11/yuk-belajar-spss.html
"I would like to derive the best satisfaction by sharing others"
license agreement', kemudian klik Next> 5. Pada kotak dialog Cutomer information, isi kolom Username dan kemudian klik Next> 6. klik Next> 7. Pada kotak dialog Destination Folder (folder tempat file instalasi SPSS akan ditaruh), biasanya langsung ke C:\Program Files\, tapi kalo mau ganti tinggal klik Change, terus pilih mau ditaruh dimana. kalo udah klik Next> 8.Selanjutnya proses instalasi berlangsung, jika proses sudah selesai, kotak license IBM SPSS Statistics 20 ditampilkan, terus klik OK. 9. Pada kotak dialog Product Authorization, jika Anda sudah membeli program dan mendapatkan kode lisensi, pilih License my product now, kemudian klik Next dan isikan kode lisensinya. Kalo belum, Anda bisa menggunakan program sementara dengan memilih Enable for temporary usage (cuma bisa 14 hari), terus klik Next> Nah, kalo udah selesai instalasinya, coba dibuka program SPSS 20-nya. Halaman SPSS 20 ditampilkan seperti gambar berikut: Gambar 1:
Yuk, Belajar SPSS! Oke kali ini saya mau ajak Anda sekalian untuk belajar SPSS, saya buat tulisan ini k... Bahaya Jamur Tahi Sapi (Magic Mushroom) Jamur ini bukanlah jenis jamur yang biasa kita makan, melainkan jamur yang dapat ... Kisah Bangunan Tua Legendaris Kota Bangil
Organization,
Kupas Tuntas Sejarah Kampung Halaman, Oud van Bangil RSUD Bangil Liburan panjang, ada di perantauan, ga pulang kampung, homesick ... Soal USM STIS 2012/2013 Sekolah Tinggi Ilmu Statistik Persaingan untuk memasuki STIS akhir-akhir ini s...
Arif's Site Futsal Van Java FC Paskibra SMANBA Sharing is Fun sky, tree and grass Space Astronomy and Technology The Lost History Is Here...!! World Famous Interesting World Science
Al-Hadits Indonesia Arsip Nasional Republik Indonesia Badan Pusat Statistik RI Badan Pusat Statistik Kab. Pasuruan Sekolah Tinggi Ilmu Statistik SMA Negeri 1 Bangil
Halo kawan, kali ini saya mau membahas sedikit tentang kisah bangunan tua dan bersej... Free Download: eBook Kalkulus I Cocok untuk mahasiswa-mahasiswi yang lagi kuliah dan bertemu dengan materi kuliah Kalkulus I. Daripada beli bukunya mahal-mahal di toko bu... Ayo Menganalisis Mimpi Kita, dan Wujudkan!! Mimpi.. Ya semua orang pasti pernah bermimpi dan memiliki impian. Lalu apa yang dis... Free Download: Application Microsoft Math
Oke, langsung aja kenalan sama tampilan SPSS 20 nya, Perhatikan pada sudut kiri bawah, ada 2 sheet (seperti Excel), yaitu Data View dan Variabel View. Untuk memasukkan data, terlebih dahulu tentukan variabelnya yang kemudian diinput pada Variabel View, seperti Nama, Berat Badan, Tinggi Badan, Tekanan Darah, Tanggal Lahir, dan sebagainya. Tampilan pada sheet Variable View: Gambar 2:
2007 Microsoft Math adalah program edukasi, dibuat untuk sistem operasi Microsoft Windows, yang membantu pengguna untuk menyelesaikan permasal...
with Google Friend Connect
Members (17)
Already a member? Sign in
2 of 9
13/04/2013 7:20
Share and Dream
http://www.sharestistic.net/2012/11/yuk-belajar-spss.html
Keterangan: Name: diisi nama variabel, misalnya Nama Type: diisi tipe data, misalnya numeric (untuk data angka) atau string untuk data teks. Width: diisi jumlah karakter maksimal yang akan diinput dalam Data View. Decimal: diisi jumlah karakter maksimal yang akan diinput dalam Data View. Label: diisi keterangan untuk variabel (boleh dikosongkan). Value: untuk memberi kodefikasi, misalnya Laki-laki=1, Perempuan=2. Missing: untuk perlakuan data terhadap Missing Value (abaikan sesuai default). Align: untuk pengaturan tampilan perataan dalam Data View, seperti left, centre, right. Measure: secara default akan terpilih Nominal jika variabel bertipe string, dan akan terpilih Scale jka data bertipe Numeric. Setelah ditentukan variabelnya, sekarang tinggal mengisi data di sheet Data View. Untuk lebih mudahnya maka kita akan menampilkan contoh data yang akan diinput. Ini adalah data nilai mata kuliah 10 orang mahasiswa: Aljabar Linier (X) : 90, 67, 78, 85, 75, 60, 87, 87, 90, 60 Metode Statistik (Y) : 87, 75, 67, 80, 70, 56, 76, 54, 87, 65 Sekarang kita mulai menginput data sesuai contoh di atas
1. Klik start -> All program -> IBM SPSS 20 2. Menu yang akan muncul berupa sheet (excel) yaitu Data View (tempat memasukkan data), Variabel View (tempat mendefinisikan variabel) 3. Klik Variabel View. Kolom Name = X (nama variabel tidak boleh ditandai dengan spasi) Kolom Type = Numeric Kolom Width = 8 (banyaknya karakter) Kolom Decimal = 0 (banyaknya angka di belakang koma) Kolom Label = Aljabar Linier (label variabel) Kolom Value = None (diisi jika data kualitatif: misalkan L = 1, P = 2) Kolom Missing = None (selisih antara variabel )h. Kolom Columns = 8 (lebar kolom disesuaikan ) Kolom Align = Right (rata tulisan) Kolom Measure = Scala (jenis data) 4. Lanjutkan dengan mendefinikan variabel Y Gambar 3:
3 of 9
13/04/2013 7:20
Share and Dream
http://www.sharestistic.net/2012/11/yuk-belajar-spss.html
5. Klik Data View, input semua data variabel Aljabar Linier di kolom X, input semua data variabel Metode Statistik di kolom Y. Gambar 4:
6. Selesai (Proses penginputan data selesai), menu SPSS jangan ditutup,
Kemudian kita lanjutkan dengan analisis deskriptif ANALISIS DESKRIPTIF Adalah analisis yang bertujuan untuk menggambarkan keadaan data. Analisis deskriptif berupa ukuran gejala pusat berupa mean, median, dan modus. Ukuran penyebaran berupa kuartil, desil dan persentil. Ukuran penyebaran berupa rentang data (range), simpangan (simpangan baku dan varians). Ukuran kemiringan berupa model populasi, koefisien kemiringan (kurtosis), dan koefisien kecembungan (skweness). Langkah-langkahnya: 1. Klik Analyze -> klik Descriptive Statistic -> klik Frequencies Gambar 5:
4 of 9
13/04/2013 7:20
Share and Dream
http://www.sharestistic.net/2012/11/yuk-belajar-spss.html
2. Klik Aljabar Linier (X) -> klik tanda panah pada kotak dialog Frequencies yang terlihat pada gambar 5 (untuk memasukkan variabel X ke kolom variables(s) 3. Klik Metode Statistik (Y) -> klik tanda panah (untuk memasukkan variabel Y ke kolom variables(s) atau sorot semua variabel X dan Y kemudian klik tanda panah Gambar 6:
4. Beri tanda centang display Frequency Tables. 5. Klik Statistics, beri centang Quartil, Percentil (isi 25, klik Add, ulangi untuk 50, dan 75) Std. deviation, Varians, Range, Minimum, Maximum, S.E. mean, Mean, Median, Mode, Sum, Skewness, Kurtosis. Gambar 7:
5 of 9
13/04/2013 7:20
Share and Dream
http://www.sharestistic.net/2012/11/yuk-belajar-spss.html
6. Klik Continue 7. Klik Chart (beri centang pada pilihan) Histogram centang show normal curve on histogram -> klik continue Gambar 8:
8. Klik format (untuk mengatur tampilan data) Gambar 9:
6 of 9
13/04/2013 7:20
Share and Dream
http://www.sharestistic.net/2012/11/yuk-belajar-spss.html
9. Klik Continue, lalu klik OK Nah,, beres deh. Sekarang kita bisa lihat outputnya gimana..
Kita bisa melihat histogram dari masing-masing variabelnya, bagaimana kecenderungannya?
7 of 9
13/04/2013 7:20
Share and Dream
http://www.sharestistic.net/2012/11/yuk-belajar-spss.html
Nah, sekian dulu deh dari saya. Cukup mudah dan praktis kan cara pake SPSS?? Udah dulu deh, saya mau belajar buat UTS 2 minggu ke depan, doakan saya biar mengerjakan dengan lancar, benar, dan diberi kemudahan oleh Allah, ya Kawan.. Aamiin.. :D
Diposkan oleh Ryan W. Januardi di 11/19/2012 07:50:00 PM
Rekomendasikan ini di Google
Label: Download, Info, Materi Kuliah, Software, Statistik, Tutorial
0 komentar: Poskan Komentar
Silakan berkomentar yang penting sopan, tidak SARA, dan tidak menyinggung suatu pihak tertentu, kritik dan saran sungguh saya harapkan demi tulisan yang lebih baik. Terima kasih :)
8 of 9
13/04/2013 7:20
Share and Dream
http://www.sharestistic.net/2012/11/yuk-belajar-spss.html
Beri komentar sebagai:
Posting Lebih Baru
Beranda
Posting Lama
Copyright 2013 Share and Dream. This template is sponsored by Class hits Radio along with Things to do in Jacksonville, Company headquarter phone and penny stock alerts
9 of 9
13/04/2013 7:20
Anda mungkin juga menyukai
- Arkologi: Bagaimana kota-kota kita akan berkembang menjadi berfungsi sebagai sistem kehidupan?Dari EverandArkologi: Bagaimana kota-kota kita akan berkembang menjadi berfungsi sebagai sistem kehidupan?Penilaian: 1.5 dari 5 bintang1.5/5 (2)
- Modul SpssDokumen87 halamanModul SpssjunodeposaBelum ada peringkat
- Modul Pelatihan SPSS Terbaru LohDokumen105 halamanModul Pelatihan SPSS Terbaru Lohnyoman satriaBelum ada peringkat
- Makalah SPSSDokumen17 halamanMakalah SPSSsatriogaber67% (3)
- Faktor - Faktor Yang Berhubungan DenganDokumen149 halamanFaktor - Faktor Yang Berhubungan DenganonealjheeBelum ada peringkat
- MENGEKSPLORE SPSSDokumen7 halamanMENGEKSPLORE SPSSSophian ArifBelum ada peringkat
- MAKALAH SPSSDokumen17 halamanMAKALAH SPSSanggiindriyaniBelum ada peringkat
- Review Pengolahan Data SPSS - Deskrisman-Stefan-Mendrofa - 032017034Dokumen16 halamanReview Pengolahan Data SPSS - Deskrisman-Stefan-Mendrofa - 032017034Devgan MendrofaBelum ada peringkat
- 12 Pengenalan SPSSDokumen24 halaman12 Pengenalan SPSSIndah MeiLishaBelum ada peringkat
- ADPGDokumen8 halamanADPGYou 'Out Ville' PattinsonBelum ada peringkat
- Modul 2 Biostatistik Deskriptif Dan Inferensial KSM 237Dokumen18 halamanModul 2 Biostatistik Deskriptif Dan Inferensial KSM 237Nurul AuliyaBelum ada peringkat
- Mengolah Data Statistik DG SpssDokumen22 halamanMengolah Data Statistik DG SpssDyah AyuBelum ada peringkat
- Analisis Data Statistika Menggunakan SPSS, Minitab dan ExcelDokumen21 halamanAnalisis Data Statistika Menggunakan SPSS, Minitab dan ExcelIchsan Abudoru HBelum ada peringkat
- Makalah SPSSDokumen26 halamanMakalah SPSSAulia KristinaBelum ada peringkat
- Buku Murid Matematika - Matematika - Data Dan Diagram Panduan Khusus Guru SMP Kelas 7 Bab 6 - Fase DDokumen44 halamanBuku Murid Matematika - Matematika - Data Dan Diagram Panduan Khusus Guru SMP Kelas 7 Bab 6 - Fase DdulMATHBelum ada peringkat
- TR 5 _Jordy_StatistikaDokumen17 halamanTR 5 _Jordy_Statistikajordychaniago123Belum ada peringkat
- SPSS Statistik PendidikanDokumen6 halamanSPSS Statistik PendidikanTifahBelum ada peringkat
- Aplikom SPSSDokumen52 halamanAplikom SPSSHeppy Setya primaBelum ada peringkat
- Materi Statistika LengkapDokumen25 halamanMateri Statistika LengkaphenyBelum ada peringkat
- SPSS Analisis Data KuesionerDokumen32 halamanSPSS Analisis Data KuesionerMuhammad RaflyBelum ada peringkat
- Modul Pembelajaran SPSS 19 - Bagian 1Dokumen39 halamanModul Pembelajaran SPSS 19 - Bagian 1auchan91100% (1)
- SPSS Dan Sejarahnya (INDO)Dokumen2 halamanSPSS Dan Sejarahnya (INDO)kartikaBelum ada peringkat
- STATISTIK DESKRIPTIF SPSSDokumen49 halamanSTATISTIK DESKRIPTIF SPSSKELVIN PRAMARDIKABelum ada peringkat
- ANALISIS DATA DENGAN SPSSDokumen2 halamanANALISIS DATA DENGAN SPSSRafi Ahmad FarhanBelum ada peringkat
- Modul Komputasi Statistik (SPSS 16)Dokumen38 halamanModul Komputasi Statistik (SPSS 16)niken prasiwiBelum ada peringkat
- Apa Itu SpssDokumen6 halamanApa Itu SpssZakaria WicaksonoBelum ada peringkat
- SPSS Dan MINITABDokumen25 halamanSPSS Dan MINITABAndi Nur Arifiah RahmanBelum ada peringkat
- Modul SPSS 17 PDFDokumen0 halamanModul SPSS 17 PDFCseetee Nur QasehBelum ada peringkat
- Pertemuan 4 Deskripsi Statistika Dengan SPSSDokumen27 halamanPertemuan 4 Deskripsi Statistika Dengan SPSSKurotBelum ada peringkat
- Pengenalan SPSSDokumen11 halamanPengenalan SPSSAde Sri HayatiBelum ada peringkat
- Makalah Kel 2 BiosDokumen15 halamanMakalah Kel 2 BiosPaudilahBelum ada peringkat
- Tutorial Spss 17Dokumen75 halamanTutorial Spss 17riri sulyaniBelum ada peringkat
- Makalah SPSS Kelompok 7Dokumen38 halamanMakalah SPSS Kelompok 7Salfiana IlyasBelum ada peringkat
- SPSS DESKRIPTIFDokumen49 halamanSPSS DESKRIPTIFsindyBelum ada peringkat
- Mengoptimalkan Pengolahan Data Skripsi Menggunakan Software SPSSDokumen18 halamanMengoptimalkan Pengolahan Data Skripsi Menggunakan Software SPSSAmeliaBelum ada peringkat
- Tutorial Spss DasarDokumen47 halamanTutorial Spss Dasarmuhamad ilyasBelum ada peringkat
- Makalah MKP ItDokumen21 halamanMakalah MKP ItNursaumilaBelum ada peringkat
- STATISTIK PENDIDIKANDokumen20 halamanSTATISTIK PENDIDIKANMarlina rosyaBelum ada peringkat
- SPSS-LABDokumen0 halamanSPSS-LABTommy T. RahargoBelum ada peringkat
- Optimal untuk Materi SPSS][JUDUL] "Memahami Menu dan Fungsi Dasar SPSS Melalui Contoh Kasus Statistika DeskriptifDokumen28 halamanOptimal untuk Materi SPSS][JUDUL] "Memahami Menu dan Fungsi Dasar SPSS Melalui Contoh Kasus Statistika DeskriptifFebri MufidaBelum ada peringkat
- Makalah SPSS (Aprizal)Dokumen23 halamanMakalah SPSS (Aprizal)AprizalBelum ada peringkat
- Revisi Makalah Statistik - Kelompok 6 - BDokumen26 halamanRevisi Makalah Statistik - Kelompok 6 - BTri Nur khasanahBelum ada peringkat
- SPSS STATISTIKDokumen29 halamanSPSS STATISTIKJunika ahmad fBelum ada peringkat
- Panduan SPSS 16Dokumen5 halamanPanduan SPSS 16Mariyati Ling100% (1)
- SPSSDokumen25 halamanSPSSsasmikaBelum ada peringkat
- Universitas Gadjah Mada Prodi Ekonomika Terapan Sekolah VokasiDokumen92 halamanUniversitas Gadjah Mada Prodi Ekonomika Terapan Sekolah VokasiSatriya Bayu AjiBelum ada peringkat
- MODUL SPSSDokumen17 halamanMODUL SPSSVickyBelum ada peringkat
- Analisis SPSS DasarDokumen4 halamanAnalisis SPSS DasarRihadatus Sa'adahBelum ada peringkat
- BAB I - Sekilas Mengenal SPSS - 1-3Dokumen4 halamanBAB I - Sekilas Mengenal SPSS - 1-3Muhammad IqbalBelum ada peringkat
- Manajemen Data SPSSDokumen8 halamanManajemen Data SPSSDiana NovitaBelum ada peringkat
- Buku Penerapan Spss Amos Dan LisrelDokumen49 halamanBuku Penerapan Spss Amos Dan LisrelRadenmas muhammad Darmawan BudiyantoBelum ada peringkat
- Entry Data SPSSDokumen15 halamanEntry Data SPSSAlesta Putri KunantiBelum ada peringkat
- Sejarah Dan Perkembangan SPSSDokumen9 halamanSejarah Dan Perkembangan SPSSJBelum ada peringkat
- Makalah MatematikaDokumen25 halamanMakalah MatematikaM Chusnul FikryBelum ada peringkat
- MAKALAH STATISTIK SPSS Kelompok 4Dokumen19 halamanMAKALAH STATISTIK SPSS Kelompok 4adiBelum ada peringkat
- Nota kp2Dokumen9 halamanNota kp2teesagan100% (1)
- Penjelasan SPSS StatistikDokumen28 halamanPenjelasan SPSS StatistikEmmelia Adinda SabatiniBelum ada peringkat
- HUBUNGAN ORANG TUA DENGAN PRESTASI PAIDokumen111 halamanHUBUNGAN ORANG TUA DENGAN PRESTASI PAIonealjheeBelum ada peringkat
- TUTORIAL TOMBOL ACTIONDokumen6 halamanTUTORIAL TOMBOL ACTIONonealjheeBelum ada peringkat
- TUTORIAL TOMBOL ACTIONDokumen6 halamanTUTORIAL TOMBOL ACTIONonealjheeBelum ada peringkat
- Buku II Penilaian Portofolio Serdos Tahun 2013Dokumen56 halamanBuku II Penilaian Portofolio Serdos Tahun 2013Ehan CandraBelum ada peringkat
- UntitledDokumen2 halamanUntitledonealjheeBelum ada peringkat
- Power Poin 2007Dokumen12 halamanPower Poin 2007penyettttBelum ada peringkat
- Baros RenstraDokumen58 halamanBaros RenstraRonald Anderson SilalahiBelum ada peringkat
- Pemerintah Kabupaten MunaDokumen1 halamanPemerintah Kabupaten MunaonealjheeBelum ada peringkat
- Aspek Hukum PidanaDokumen7 halamanAspek Hukum PidanaonealjheeBelum ada peringkat
- Bio DataDokumen3 halamanBio DataonealjheeBelum ada peringkat
- Cara Install Windows 7Dokumen8 halamanCara Install Windows 7kemal2010Belum ada peringkat
- Mama AntoDokumen1 halamanMama AntoonealjheeBelum ada peringkat
- Aulia ArtikelDokumen8 halamanAulia ArtikelonealjheeBelum ada peringkat

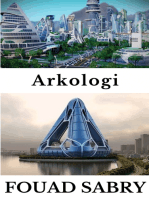


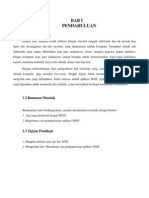

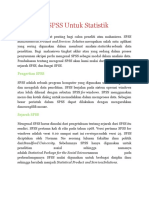








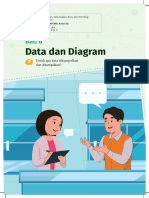
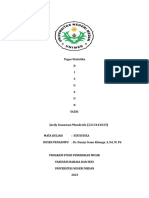
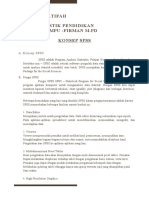


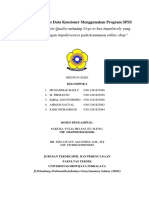

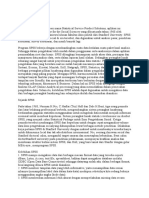



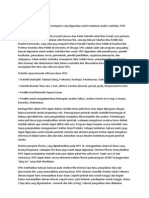
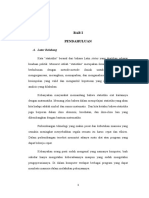




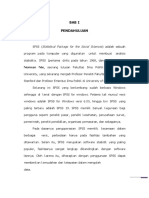


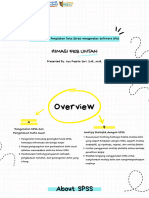
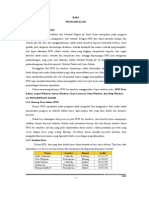


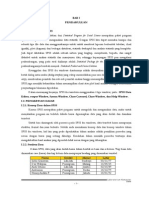
![Optimal untuk Materi SPSS][JUDUL] "Memahami Menu dan Fungsi Dasar SPSS Melalui Contoh Kasus Statistika Deskriptif](https://imgv2-2-f.scribdassets.com/img/document/629289866/149x198/51164d5054/1710532160?v=1)