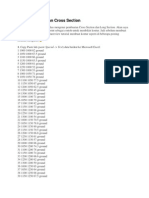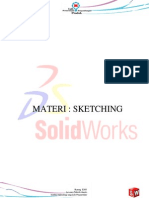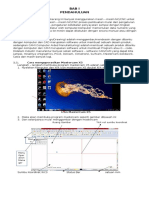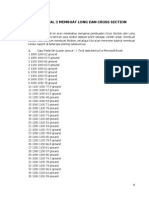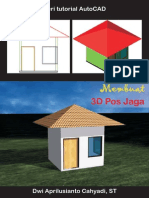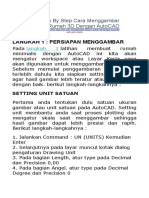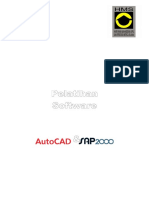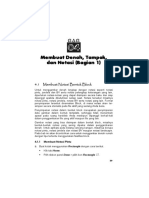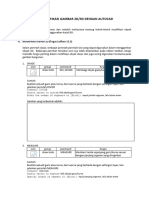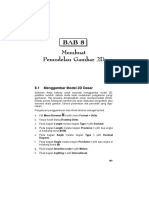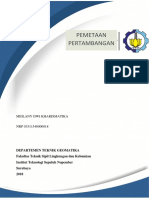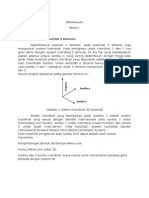Membuat Denah Pos Jaga
Diunggah oleh
Aries AndriyantoDeskripsi Asli:
Judul Asli
Hak Cipta
Format Tersedia
Bagikan dokumen Ini
Apakah menurut Anda dokumen ini bermanfaat?
Apakah konten ini tidak pantas?
Laporkan Dokumen IniHak Cipta:
Format Tersedia
Membuat Denah Pos Jaga
Diunggah oleh
Aries AndriyantoHak Cipta:
Format Tersedia
Membuat DENAH pos jaga
1
Dwi Aprilusianto C, ST
http://tutorialautocad.blogspot.com
Membuat DENAH pos jaga
1. Buka program AutoCAD
2. Membuat Layer
2.1. Klik Layer Properties Manager atau ketik layer pada Command Line.
Command : layer (enter)
Gambar 1 Kotak dialog Layer Properties Manager
2.2. Klik New Layer
Gambar 2 Hasil pembuatan layer AS
2.3. Perhatikan gambar 2. Andaklik tombol New Layer , kemudian secaralangsung ketik AS
dan tekan tombol Enter 2x untuk membuat layer baru lagi. Ketik DINDING dan ulangi langkah
sebelumnyauntuk membuat layer ARSIR, DIMENSI, TEXT.
Gambar 3 Hasil pembuatan seluruh layer
Membuat DENAH pos jaga
2
Dwi Aprilusianto C, ST
http://tutorialautocad.blogspot.com
2.4. Mengubah warnalayer. Masih di Layer Properties Manager klik tulisan white padatab color
padalayer ARSIR
Gambar 4 Memilih warna pada layer ARSIR
2.5. Padaflyout Select Color pilih warnamerah padaderetan warna standar
Gambar 5 Memilih warna merah
2.6. Ulangi langkah 2.5. untuk layer ARSIR dengan warna cyan dan layer DINDING dengan
warnamagent a. Tekan OK.
Gambar 6 Hasil pemilihan warna untuk seluruh layer
3. Membuat AS bangunan
3.1. Memilih layer AS. Klik combo layer terus pilih layer AS.
1. buka combo layer
2. pilih
layer
AS
Gambar 7 Memilih layer AS
3.2. Membuat AS bangunan dengan menggunakan Rectangle .
Command: _rectang
Specify first corner point or [Chamfer/Elevation/Fillet/Thickness/Width]: (klik di layar)
Specify other corner point or [Dimensions]: D (ketik D untuk memilih menu Dimensions)
Specify length for rectangles <0.0000>: 300 (ketik angka 300 untuk menentukan panjang kotak arah
horizontal sepanjang 300 cm)
Specify width for rectangles <0.0000>: 300 (ketik angka 300 untuk menentukan panjang kotak arah
vertikal sepanjang 300 cm)
Specify other corner point or [Dimensions]: (klik di layar)
Membuat DENAH pos jaga
3
Dwi Aprilusianto C, ST
http://tutorialautocad.blogspot.com
Gambar 8 Hasil AS bangunan
4. Membuat Dinding bangunan
4.1. Memilih layer AS. Samadengan langkah 3.1. Klik combo layer terus pilih layer DINDING.
4.2. Membuat Dinding dengan Multiline. Klik menu Draw lalu pilih Multiline.
Command: _mline
Current settings: Justification =Top, Scale=1.00, Style=STANDARD
Specify start point or [Justification/Scale/STyle]: J (ketik J untuk memilh Justification) (tekan enter)
Enter justification type[Top/Zero/Bottom] <top>: Z (ketik Z untuk memilih Zero) (tekan enter)
Current settings: Justification =Zero, Scale=1.00, Style=STANDARD
Specify start point or [Justification/Scale/STyle]: S (ketik S untuk memilih Scale) (tekan enter)
Enter mlinescale<1.00>: 15 (ketik 15 untuk membuat dinding 15 cm) (tekan enter)
Current settings: Justification =Zero, Scale=15.00, Style=STANDARD
Specify start point or [Justification/Scale/STyle]: (klik di titik P1)
Specify next point: (klik di titik P2)
Specify next point or [Undo]: (klik di titik P3)
Specify next point or [Close/Undo]: (klik di titik P4)
Specify next point or [Close/Undo]: C (ketik C untuk menutup multiline)
P1 P2
P4 P3
sebelum sesudah
Gambar 9 Hasil penggambaran dengan Multiline
4.3. Menyembunyikan Layer AS. Bukacombo layer, kemudian klik tombol tur n off padalayer
AS untuk menyembunyikan layer AS.
Membuat DENAH pos jaga
4
Dwi Aprilusianto C, ST
http://tutorialautocad.blogspot.com
1. Buka combo layer
2. Klik
tombol
lampu /
turn off
di layer
AS
Gambar 10 Menyembunyikan Layer AS
4.4. Explode multiline. Pilih garis dinding yang telah dibuat tadi dengan menggunakan multiline,
lalu klik Explode .
4.5. Memanjangkan garis kolom. Klik Extend , kemudian tekan enter dan klik pada garis
dinding bagian dalamdan panjangkan sampai dinding bagian luar.
sesudah sebelum
klik
disini
klik
disini
klik
disini
klik
disini
klikdisini klikdisini
klikdisini klikdisini
Gambar 11 Hasil extend
5. Membuat Pintu
5.1. Membuat kusen pintu. Klik Rectangle
Command: _rectang
Specify first corner point or [Chamfer/Elevation/Fillet/Thickness/Width]: (klik di P1)
Specify other corner point or [Dimensions]: D (ketik D untuk memilih menu Dimensions)
Specify length for rectangles <300.0000>: 5 (ketik angka 5 untuk menentukan panjang kotak arah
horizontal sepanjang 5 cm)
Specify width for rectangles <300.0000>: 15 (ketik angka 15 untuk menentukan panjang kotak arah
vertikal sepanjang 15 cm)
Specify other corner point or [Dimensions]: (klik di P2)
P1
P2
sebelum sesudah
kusen
Gambar 12 Gambar kusen
Membuat DENAH pos jaga
5
Dwi Aprilusianto C, ST
http://tutorialautocad.blogspot.com
5.2. Membuat panel pintu. Klik Rectangle
Command: _rectang
Specify first corner point or [Chamfer/Elevation/Fillet/Thickness/Width]: (klik di P1)
Specify other corner point or [Dimensions]: D (ketik D untuk memilih menu Dimensions)
Specify length for rectangles <5.0000>: 2 (ketik angka 2 untuk menentukan panjang kotak arah
horizontal sepanjang 2 cm)
Specify width for rectangles <15.0000>: 100 (ketik angka 100 untuk menentukan panjang kotak arah
vertikal sepanjang 100 cm)
Specify other corner point or [Dimensions]: (klik di P2)
P1
P2
sebelum sesudah
Gambar 13 Gambar Panel pintu
5.3. Membuat arah putar pintu. Klik Circle
Command: _circleSpecify center point for circleor [3P/2P/Ttr (tan tan radius)]: (klik di P1)
Specify radius of circleor [Diameter]: (klik di P2)
P1
P2
P1
sebelum sesudah
Gambar 14 Arah bukaan pintu
5.4. Memotong arah bukaan pintu. Klik Trim , kemudian tekan enter dan klik pada garis
lingkaran bagian luar.
Membuat DENAH pos jaga
6
Dwi Aprilusianto C, ST
http://tutorialautocad.blogspot.com
1. Klik disini
2. Klikdisini
3. Klik disini
4. Klik disini
Sebelum Sesudah
Gambar 15 Triming arah bukaan pintu
5.5. Menduplikasi kusen. Klik Copy Object
Command: _copy
Select objects: 1 found (klik pada kusen yang telah Anda buat tadi pada langkah 5.1.)
Select objects: (tekan enter)
Specify base point or displacement: Specify second point of displacement or <use first point as
displacement>: (Klik pada P1)
Specify second point of displacement: (Klik pada P2)
P1 P2 P2
Sebelum Sesudah
Gambar 16 Duplikasi kusen pintu
5.6. Memotong arah bukaan pintu. Klik Trim , kemudian tekan enter dan klik pada garis
dinding di dalamarah bukaan pintu.
1. Klik disini 1. Klik disini
Sebelum Sesudah
Gambar 17 Triming lubang dinding untuk pintu
6. Membuat Jendela
6.1. Membuat kusen jendela. Klik Copy Obj ect
Membuat DENAH pos jaga
7
Dwi Aprilusianto C, ST
http://tutorialautocad.blogspot.com
Command: _copy
Select objects: 1 found (klik pada kusen yang telah Anda buat tadi pada langkah 5.5.)
Select objects: (tekan enter)
Specify base point or displacement: Specify second point of displacement or <use first point as
displacement>: (Klik pada P1)
Specify second point of displacement: (Klik pada P2)
P1 P2
Sebelum Sesudah
Gambar 18 Duplikasi kusen jendela
6.2. Membuat garis kaca. Klik li ne
Command: _lineSpecify first point: (klik di tengah kusen / pada P1)
Specify next point or [Undo]: @-100<0 (tekan enter) (angka 100 untuk membuat garis sepanjang 100
cm ke arah kiri, <0 adalah untuk menentukan sudut 0)
Specify next point or [Undo]: (tekan enter)
Sebelum Sesudah
P1
Gambar 19 Garis kaca
6.3. Menduplikasi kusen jendela. Klik Copy Object
Command: _copy
Select objects: 1 found (klik pada kusen yang telah Anda buat tadi pada langkah 6.1.)
Select objects: (tekan enter)
Specify base point or displacement: Specify second point of displacement or <use first point as
displacement>: (Klik pada P1 / tengah kusen 6.1.)
Specify second point of displacement: (Klik pada P2 / akhir garis kaca)
Sebelum Sesudah
P1 P2
Gambar 20 Duplikasi kusen jendela 2
6.4. Menduplikasi jendeladengan mirror. Klik mirror
Command: MIRROR
Select objects: Specify opposite corner: 3 found (pilih jendela (2 kusen dan garis kaca) yang baru saja
Anda buat)
Select objects: (tekan enter)
Membuat DENAH pos jaga
8
Dwi Aprilusianto C, ST
http://tutorialautocad.blogspot.com
Specify first point of mirror line: (Klik pada P1)
Specify second point of mirror line: (Klik pada P2)
Deletesourceobjects? [Yes/No] <N>: N (N untuk tidak mendelete objek yang dimirror)
Sebelum Sesudah
P1
P2
Gambar 21 Mirroring jendela
7. Membuat Arsir
7.1. Mengaktifkan layer ARSIR. Klik combo layer lalu pilih layer ARSIR.
1. Buka combo layer
2. Pilih
layer
ARSIR
Gambar 22 LayerARSIR
7.2. Membuat arsir dinding. Klik hat ch , kemudian muncul menu Boundary Hat ch and
Fill. Klik combo hat ch, kemudian muncul menu Hatch Pattern Palette. Pilih arsir ANSI
32 kemudian klik OK. Setelah itu akan kembali lagi ke menu Boundary Hatch and Fill.
Padatab Scaleketik angka30, kemudian klik Pick points
1. Bukacombo layer 2. PilihANSI 32
3. Klik OK
4. Masukkanangka30 5. Klik Pick Points
Gambar 23 Memilih Arsir ANSI 32
7.3. Memilih area yang akan diarsir. Setelah langkah 7.2. kemudian klik pada area P1, P2, P3, dan
P4. Kemudian muncul menu Boundary Hatch and Fill dan klik OK.
Membuat DENAH pos jaga
9
Dwi Aprilusianto C, ST
http://tutorialautocad.blogspot.com
Sebelum Sesudah
P1
P3
P2
P4
Gambar 24 Membuat arsir dinding
7.4. Membuat arsir kolom. Klik hatch , kemudian muncul menu Boundary Hatch and Fill.
Klik combo hatch, kemudian muncul menu Hatch Pattern Palette. Klik Tab Other
Predefined kemudian pilih arsir SOLID kemudian klik OK. Setelah itu akan kembali lagi ke
menu Boundary Hatch and Fill. Kemudian klik Pick points.
1. Bukacombo layer 5. Klik Pick Points 3. PilihSOLID
4. Klik OK
2. PilihOther Predefined
Gambar 25 Memilih arsir SOLID
7.5. Memilih area yang akan diarsir. Setelah langkah 7.4. kemudian klik pada area P1, P2, P3, dan
P4. Kemudian muncul menu Boundary Hatch and Fill dan klik OK.
Sebelum Sesudah
P1 P2
P3 P4
Gambar 26 Membuat arsir kolom
Anda mungkin juga menyukai
- Membuat Long Dan Cross Section Di Autocad Civil 3dDokumen6 halamanMembuat Long Dan Cross Section Di Autocad Civil 3dNanang SetiawanBelum ada peringkat
- Belajar Solidwork Dasar 1Dokumen35 halamanBelajar Solidwork Dasar 1Andi Moelya100% (1)
- Modul Resmi Pelatihan SolidWorksDokumen37 halamanModul Resmi Pelatihan SolidWorksHaris Fadillah Alhuda75% (4)
- Penuntun Praktikum Gambar TeknikDokumen20 halamanPenuntun Praktikum Gambar TeknikAkbar ShidiqBelum ada peringkat
- Modul Mastercam X5Dokumen16 halamanModul Mastercam X5Ahmad Syarif100% (2)
- Create Long Dan Cross Section CadDokumen6 halamanCreate Long Dan Cross Section CadPutryaserBelum ada peringkat
- Tutorial Land Desktop 3.0Dokumen14 halamanTutorial Land Desktop 3.0Tri WahyudiBelum ada peringkat
- Membuat 3D Pos JagaDokumen19 halamanMembuat 3D Pos JagaI-pinBelum ada peringkat
- Full Step by Step CAD 3DDokumen82 halamanFull Step by Step CAD 3DAwin TaimsBelum ada peringkat
- Belajar Autocad 2004Dokumen39 halamanBelajar Autocad 2004Bee Abdi0% (1)
- Modul Pelatihan AutocadDokumen34 halamanModul Pelatihan AutocadIndra DracoBelum ada peringkat
- AutoCAD Pemetaan-1Dokumen10 halamanAutoCAD Pemetaan-1Ăhmęð BęÑgìşBelum ada peringkat
- Mendigitasi KonturDokumen4 halamanMendigitasi KonturNanang SetiawanBelum ada peringkat
- Bab 2 Buku AutoCADDokumen40 halamanBab 2 Buku AutoCADPraLian Lambatus UtecnaBelum ada peringkat
- Tutorial Cross SectionDokumen17 halamanTutorial Cross SectionAndri WidasaputraBelum ada peringkat
- Materi Bahan Ajar AutocadDokumen16 halamanMateri Bahan Ajar AutocadHerie KrisBelum ada peringkat
- Materi Pelatihan Software Autocad Land DevelopmentDokumen14 halamanMateri Pelatihan Software Autocad Land DevelopmentEdriansyahBelum ada peringkat
- Modul CadDokumen24 halamanModul CadBayu IrwantoBelum ada peringkat
- Tutorial Autocad LD (Campur)Dokumen16 halamanTutorial Autocad LD (Campur)jarvisariskyBelum ada peringkat
- Modul Minggu 2Dokumen13 halamanModul Minggu 2Fauzul AminBelum ada peringkat
- Tutorial Archi CadDokumen36 halamanTutorial Archi CadmuchuziBelum ada peringkat
- Desain Rancang Bangun 2D Dengan AutoCAD Edisi Revisi PDFDokumen40 halamanDesain Rancang Bangun 2D Dengan AutoCAD Edisi Revisi PDFCacing TerbangBelum ada peringkat
- Modul AutoCAD PDFDokumen18 halamanModul AutoCAD PDFtessy100% (1)
- Tutorial Autocad Membuat KopDokumen36 halamanTutorial Autocad Membuat KopMaz donoBelum ada peringkat
- Modifikasi Gambar 2D/3D Dengan Autocad: TujuanDokumen7 halamanModifikasi Gambar 2D/3D Dengan Autocad: TujuanGrace Paula VeronicaBelum ada peringkat
- Pemodelan 2D & 3D Dengan AutoCAD Tingkat Dasar Edisi RevisiDokumen54 halamanPemodelan 2D & 3D Dengan AutoCAD Tingkat Dasar Edisi RevisiSatoshi_Nakamoto777Belum ada peringkat
- Pemodelan 2D & 3D Dengan AutoCAD Tingkat Dasar Edisi Revisi PDFDokumen54 halamanPemodelan 2D & 3D Dengan AutoCAD Tingkat Dasar Edisi Revisi PDFrisiana_limuriaBelum ada peringkat
- Tutorial Profil Civil 3dDokumen15 halamanTutorial Profil Civil 3dMeilany Dwi KharismatikaBelum ada peringkat
- 1 4 Drawing Buku Cad 2009 NuryadinDokumen40 halaman1 4 Drawing Buku Cad 2009 NuryadinJodi Dwi PratonggoBelum ada peringkat
- M3 Autocad TBJP II Dasar Editing NewDokumen23 halamanM3 Autocad TBJP II Dasar Editing NewArrina Saidatur RohmahBelum ada peringkat
- 3d AutoCADDokumen16 halaman3d AutoCADTaufiq HidayatBelum ada peringkat
- Jobsheet 2DDokumen9 halamanJobsheet 2DFachri KurniaBelum ada peringkat
- Modul Panduan Belajar AutoCADDokumen26 halamanModul Panduan Belajar AutoCADalifBelum ada peringkat
- Tutorial Membuat Bendera BerkibarDokumen6 halamanTutorial Membuat Bendera BerkibarHanalimas FriendshipsBelum ada peringkat
- Tutorial AutocadDokumen22 halamanTutorial AutocadSepry Naldo0% (1)
- Tutorial Cepat Modeling 3d Rumah 2 Lantai Dengan Autocad Architecture-Part1Dokumen47 halamanTutorial Cepat Modeling 3d Rumah 2 Lantai Dengan Autocad Architecture-Part1Dimas Setyawan80% (5)
- TUTORIAL ARCHICAD 12 Ver. 1.0.0Dokumen22 halamanTUTORIAL ARCHICAD 12 Ver. 1.0.0Rino D. SadiBelum ada peringkat
- Pertemuan 18 - Ukuran Dimensi Pada AutoCadDokumen11 halamanPertemuan 18 - Ukuran Dimensi Pada AutoCadAjung AkbarBelum ada peringkat
- Membuat Meja Jati 3D Dengan Menggunakan Auto CAD 2007Dokumen10 halamanMembuat Meja Jati 3D Dengan Menggunakan Auto CAD 2007Awa MansuetusBelum ada peringkat
- Contoh Langkah Membuat Tutup Botol Dengan Catia V5Dokumen14 halamanContoh Langkah Membuat Tutup Botol Dengan Catia V5Akbar Januar pratamaBelum ada peringkat
- Tutorial Cepat Modeling 3d Rumah 2 Lantai Dengan Autocad Architecture-Part1 PDFDokumen47 halamanTutorial Cepat Modeling 3d Rumah 2 Lantai Dengan Autocad Architecture-Part1 PDFYunusJamaludinBelum ada peringkat
- Tutorial Cepat Modeling 3d Rumah 2 Lantai Dengan Autocad Architecture-Part2Dokumen40 halamanTutorial Cepat Modeling 3d Rumah 2 Lantai Dengan Autocad Architecture-Part2Devi Rohmania100% (1)
- Mengubah Gambar 2D Menjadi 3D Di AutoCadDokumen36 halamanMengubah Gambar 2D Menjadi 3D Di AutoCadEdi IantoBelum ada peringkat