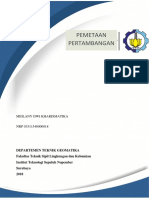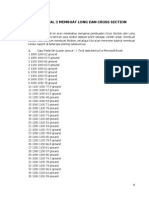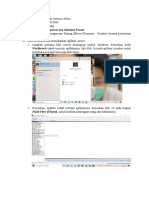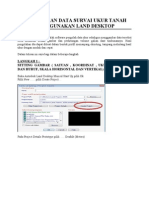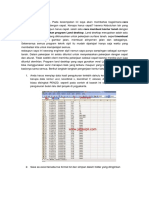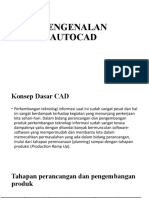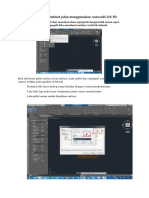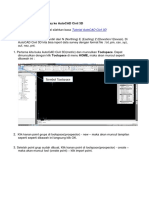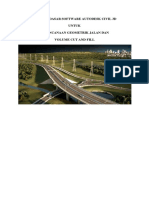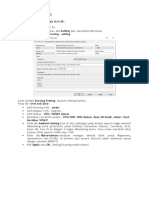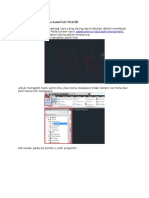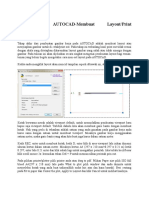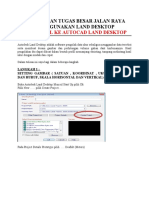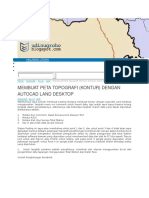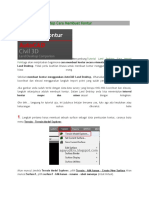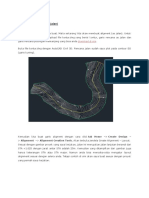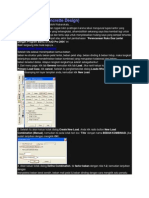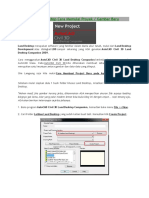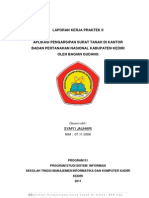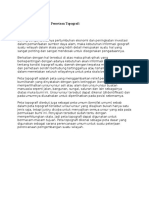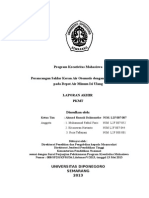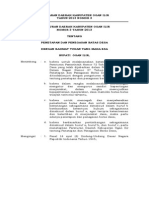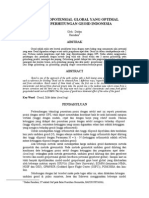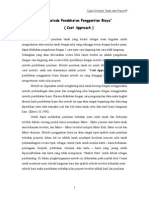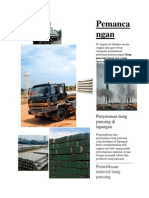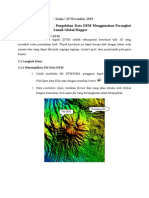Mendigitasi Kontur
Diunggah oleh
Nanang SetiawanJudul Asli
Hak Cipta
Format Tersedia
Bagikan dokumen Ini
Apakah menurut Anda dokumen ini bermanfaat?
Apakah konten ini tidak pantas?
Laporkan Dokumen IniHak Cipta:
Format Tersedia
Mendigitasi Kontur
Diunggah oleh
Nanang SetiawanHak Cipta:
Format Tersedia
Mendigitasi kontur
Dalam beberapa kasus, kita mendapati telah memiliki gambar kontur dalam format *.dwg (autocad).
Lengkap dengan label kontur yang bertampilan 3D. Namun sayangnya saat dicopy ke Autodesk Land
Desktop dan diolah, kontur tersebut ngga bisa dibuat Long dan Crossnya. Apa yang terjadi?
Yang terjadi adalah kontur tersebut belum memiliki databasenya sendiri di Land Desktop. Kontur
tersebut hanya kontur tanpa data. untuk bisa mengolahnya menjadi kontur sungguhan kita harus
membuatnya databasenya terlebih dahulu. bagaimana caranya? Yaitu dengan mendigitasi kontur
tersebut.
1. okey, kita mulai dengan mendownload file Kontur Existing dari sini. (atau Download langsung di
http://www.ziddu.com/download/8886828/ACAD-Pasir2.rar.html) Filenya bernama ACAD-
Pasir.rar.
Extractlah sehingga keluar file bernama ACAD-Pasir2.dwg. file tersebut adalah file kontur versi
Autocad 2004. Simpan ditempat yang mudah diingat. di My documents misalnya.
2. Buka Land Desktop anda, dan buat project baru.
3. Klik menu Insert > Block untuk membuka window Insert. lalu klikBrowse. Window Select
Drawing File akan terbuka, pilihlah file ACAD-Pasir2.dwg yang sudah anda download tadi.
Klik Open, lalu Klik OK.
Anda diminta untuk Specify insertion point, Klik dimana saja di layar anda.
4. Lalu klik pada menu View > Zoom > Extents. Gambar kontur anda harusnya tampak seperti
dibawah ini:
5. Informasi mengenai gambar kontur tersebut:
Kontur Major nya berwarna hijau terang, memiliki label kontur (9,8,7,6,5,4) dengan increment
(kontur interval) 1 m
sementara Kontur minornya berwarna abu-abu, tanpa label kontur, engan increment 0.2 m.
Itulah mengapa dari satu major kontur ke major kontur lainnya terdapat 4 kontur minor.
6. klik pada block kontur tersebut. sekali saja. lalu letikkan pada command prompt : explode. lalu
enter. Explode ini adalah perintah untuk memisahkan object2 dalam sebuah drawing.
7. Sekarang entity2 kontur sudah berdiri sendiri. langkah berikutnya adalah untuk meng-Assign
elevation pada kontur2 tersebut.
Sayangnya, proses assign elevation hanya bisa dilakukan pada polyline 2D, padahal kontur anda
yang berlabel 9, 8, 7, 6 ,5 bukan dalam bentuk polyline tapi masih dalam bentuk Block. Untuk
mengubahnya mejadi poyline sekali lagi kita harus meng-explode-nya
8. klik sekali pada kontur major dengan label 9.000. lalu ketikkan pada command prompt : Explode.
lalu tekan enter.
9. klik sekali pada kontur major dengan label 8.000. lalu ketikkan pada command prompt: Explode.
lalu tekan enter
10. lalukan hal yang sama seperti diatas untuk kontur dengan label 7.000, 6.000, 5.000 dan 4.000.
Setelah proses ini, jika anda mengklik salahsatu garis kontur, maka akan tampak seperti dibawah ini,
yang menunjukkan bahwa garis tersebut sekarang berbentuk polyline.
Selanjutnya adalah Assign Elevation. yuk..
10. klik pada menu Terrain > Contour Utilities > Assign Elevation
11. anda diminta memilih kontur, Select first contour. klik pada garis major kontur
berlabel 4.000 yang sebelah kiri.
12. anda diminta menentukan elevasi kontur tersebut. First contour elevation. ketikkan 4 pada
command prompt. lalu tekan enter.
13. Anda diminta menentukan contour increment (Interval kontur), ketikkan 1 pada command
prompt lalu tekan enter.
14. Anda diminta menentukan kontur selanjutnya, Next contour, kliklah pada garis kontur
berlabel 5.
15. Anda diminta menentukan kontur selanjutnya akan naik atau turun (Elevation
[Increasing/Decreasing]). ketikkan pada command promptIncreasing (atau I saja) lalu tekan enter.
16. Ada informasi pada command prompt seperti ini: Current elevation <5.000>, New Elevation
<5.000>. Jika informasi pada command prompt anda sudah cocok, tekan enter.
17. Anda diminta menentukan kontur selanjutnya, Next contour, kliklah pada garis kontur
berlabel 6.
18. Ketikkan I pada command prompt lalu enter, lalu enter lagi.
19. ulangilah proses tersebut diatas sampai elevasi kontur berlabel 9.000.
20. setelah selesai tekan enter dua kali.
21. Klik menu Terrain > Terrain Model Explorer untuk membuka window Terrain Model
Explorer.
22. klik kanan pada Terrain dan pilih Create New Surface. Rename surface baru anda dengan cara
klik kanan pada Surface1. beri nama Exist.
23. Expand lah surface Exist anda, lalu klik kanan pada contours, pilih add contours
23. Pada command prompt ketikkan E, lalu enter.
23. Block/select semua kontur di layar anda, lalu tekan enter.
24. klik kanan pada surface Exist, lalu pilih Build.
25. setelah muncul tulisan Done!, klik Ok, lalu tutuplah window Terrain Model Explorer.
Saatnya bikin kontur.. I Love Contours!
26. klik menu Terrain > Create contours
27. pada Surface, pastikan surface Exist terpilih.
Pada Intervals, pastikan terpilih radio button Both Minor and Major
Isikan pada minor interval : 0.500
Isikan pada Major Interval : 1.000
Lalu klik OK, lalu Enter.
28. tada.. kontur baru anda muncul.. harusnya tampak seperti gambar dibawah ini.
Memberi Label kontur
29. klik menu Terrain > Contour Label > Group Interior, maka akan terbuka window contour
Labels Increments
30. pada Elevation Increment, isikan 1.000 (satu titik nol nol nol), lalu klik Ok
31. klik dari kontur paling atas sampai kontur paling bawah seperti contoh dibawah.
32. lalu tekan enter.
33. selesai.
Dengan proses panjang tadi, anda sudah bisa melakukan digitasi kontur dari kontur yang sudah ada
(dalam bentuk DWG misalnya) untuk kemudian diproses ulang konturnya menggunakan LD.
Sehingga hasil akhirnya anda memiliki kontur sungguhan yang bisa diproses Long dan Cross
Sectionnya, atau dihitung volumenya.
Anda mungkin juga menyukai
- Tutorial Generate Contour Via GlobalDokumen30 halamanTutorial Generate Contour Via GlobalTaufik SetiadiBelum ada peringkat
- Tutorial Autocad LD (Campur)Dokumen16 halamanTutorial Autocad LD (Campur)jarvisariskyBelum ada peringkat
- PEMETAAN PERTAMBANGANDokumen15 halamanPEMETAAN PERTAMBANGANMeilany Dwi KharismatikaBelum ada peringkat
- Create Long Dan Cross Section CadDokumen6 halamanCreate Long Dan Cross Section CadPutryaserBelum ada peringkat
- KonturAutoCADDokumen9 halamanKonturAutoCADFirman KhaliqBelum ada peringkat
- Cara Membuat Kontur Di AutoCAD Civil 3DDokumen9 halamanCara Membuat Kontur Di AutoCAD Civil 3DImamMuyassarBelum ada peringkat
- Cara Membuat Peta Kontur Dengan Program Land DesktopDokumen8 halamanCara Membuat Peta Kontur Dengan Program Land DesktopRizki MuharramBelum ada peringkat
- Tutorial Land Desktop Cara Membuat LongDokumen16 halamanTutorial Land Desktop Cara Membuat LongAditya Setiawan MasharBelum ada peringkat
- MEMBUAT LONG DAN CROSS SECTIONDokumen6 halamanMEMBUAT LONG DAN CROSS SECTIONNanang SetiawanBelum ada peringkat
- Tugas 1 Praktikum Komputasi Dan Simulasi ProsesDokumen19 halamanTugas 1 Praktikum Komputasi Dan Simulasi ProsesVincentius AntonioBelum ada peringkat
- Tutorial Excel To Autocad AgayuditraDokumen40 halamanTutorial Excel To Autocad AgayuditraMusyawir HadiBelum ada peringkat
- Tutorial Ukur Tanah Autodesk Land DesktopDokumen17 halamanTutorial Ukur Tanah Autodesk Land Desktoptitipka100% (1)
- CEPATBUATKONTURDokumen8 halamanCEPATBUATKONTURNovia Florensia50% (2)
- LDDDokumen29 halamanLDDZaenal NadirBelum ada peringkat
- Tutorial Land Desktop Cara Membuat KonturDokumen9 halamanTutorial Land Desktop Cara Membuat KonturGamer NgajiBelum ada peringkat
- Tutorial Autocad Membuat KopDokumen36 halamanTutorial Autocad Membuat KopMaz donoBelum ada peringkat
- Materi Pelatihan Software Autocad Land DevelopmentDokumen14 halamanMateri Pelatihan Software Autocad Land DevelopmentEdriansyahBelum ada peringkat
- How To Work With Land DesktopDokumen34 halamanHow To Work With Land DesktopDjunaidi SyalatBelum ada peringkat
- Tutorial Land Desktop Cara Membuat KonturDokumen10 halamanTutorial Land Desktop Cara Membuat KonturMuhammad Imam JunaediBelum ada peringkat
- Pengenalan AutocadDokumen23 halamanPengenalan AutocadDesta T AkbarhBelum ada peringkat
- Optimized CAD Floor PlanDokumen5 halamanOptimized CAD Floor PlanAries AndriyantoBelum ada peringkat
- Tutorial Membuat Jalan Menggunakan AutocadCivil 3DDokumen13 halamanTutorial Membuat Jalan Menggunakan AutocadCivil 3Dabdulbarkah95Belum ada peringkat
- Civil 3D TutorialDokumen18 halamanCivil 3D TutorialIsti HaryantoBelum ada peringkat
- CARAMEMBUATLONGCROSSSECTIONDokumen17 halamanCARAMEMBUATLONGCROSSSECTIONAndri WidasaputraBelum ada peringkat
- Menggambar Kontur Dengan a-CAD LDDDokumen8 halamanMenggambar Kontur Dengan a-CAD LDDsigit_choraBelum ada peringkat
- Cara Membuat dan Mengoperasikan Tools Dasar AutoCADDokumen20 halamanCara Membuat dan Mengoperasikan Tools Dasar AutoCADnovita dwi nora p s pBelum ada peringkat
- Memulai Autocad Civil 3dDokumen27 halamanMemulai Autocad Civil 3dSulisBelum ada peringkat
- Tutorial Autocad Civil 3dDokumen21 halamanTutorial Autocad Civil 3dRusmanBelum ada peringkat
- Tugas Tutorial Peta Geologi RegionalDokumen12 halamanTugas Tutorial Peta Geologi Regionalmahdum afdhaBelum ada peringkat
- Manual BookDokumen16 halamanManual BooknabilaBelum ada peringkat
- Cara Mengetahui Luas Bidang Dan Keliling Objek Di AutoCADDokumen46 halamanCara Mengetahui Luas Bidang Dan Keliling Objek Di AutoCADAco YamaBelum ada peringkat
- Materi Bahan Ajar AutocadDokumen16 halamanMateri Bahan Ajar AutocadHerie KrisBelum ada peringkat
- Cara Membuat Kerucut Di GeogebraDokumen12 halamanCara Membuat Kerucut Di GeogebraAlika andhikaBelum ada peringkat
- Membuat Kontur Pada AutoCad Civil 3DDokumen6 halamanMembuat Kontur Pada AutoCad Civil 3Dmaman iryamanBelum ada peringkat
- Tutorial Autocad Membuat KopDokumen37 halamanTutorial Autocad Membuat KopMusyawir HadiBelum ada peringkat
- Tahapan LAND DEKSTOP 2006Dokumen19 halamanTahapan LAND DEKSTOP 2006Yuli AjahBelum ada peringkat
- Tutorial Pesawat Autodesk InventoDokumen49 halamanTutorial Pesawat Autodesk Inventosumbodro100% (1)
- Memulai Autocad Civil 3dDokumen27 halamanMemulai Autocad Civil 3dRen G'mesza83% (6)
- Petunjuk Tugas Besar Jalan Raya Land Desktop Edit IQohDokumen27 halamanPetunjuk Tugas Besar Jalan Raya Land Desktop Edit IQohAdam FaisalBelum ada peringkat
- Modul Pelatihan 51Dokumen16 halamanModul Pelatihan 51theodorebayuBelum ada peringkat
- LDDDokumen12 halamanLDDAnugrah WibisonoBelum ada peringkat
- Cara Buat Kontur, Smoothing Kontur Di AutocadDokumen10 halamanCara Buat Kontur, Smoothing Kontur Di AutocadMuhammad FaishalBelum ada peringkat
- Tutorial PLAXIS Membuat EmbankmentDokumen10 halamanTutorial PLAXIS Membuat EmbankmentRudy AarudyBelum ada peringkat
- KONTOUR DAN ALIGNMENTDokumen5 halamanKONTOUR DAN ALIGNMENTdhiecha309Belum ada peringkat
- STAAD PRO DESAIN BETONDokumen32 halamanSTAAD PRO DESAIN BETONAl-Ibnu Mas'ud100% (1)
- Belajar Autocad Civil 3dDokumen24 halamanBelajar Autocad Civil 3dMoh Fauzan Ubaydillah100% (1)
- Belajar Autocad Land DesktopDokumen26 halamanBelajar Autocad Land DesktopKrisman Freddy PanjaitanBelum ada peringkat
- Pembuatan Peta Topografi Dengan AutocadDokumen7 halamanPembuatan Peta Topografi Dengan AutocadRizky AdityaBelum ada peringkat
- Perencanaan Ruko Dua Lantai Dengan Program Bantu STAAD Pro 2004Dokumen110 halamanPerencanaan Ruko Dua Lantai Dengan Program Bantu STAAD Pro 2004Andre WibowoBelum ada peringkat
- Belajar InventorDokumen81 halamanBelajar Inventorcikgu_usinBelum ada peringkat
- Tutorialnya AutocadDokumen8 halamanTutorialnya Autocadawanda wisnuBelum ada peringkat
- Modul Autocad ArsitekturDokumen37 halamanModul Autocad ArsitekturKiteBelum ada peringkat
- Modul Autocad2010Dokumen15 halamanModul Autocad2010Refqi Kemal HabibBelum ada peringkat
- KP 2 FullDokumen66 halamanKP 2 FullWans84Belum ada peringkat
- Cara Membuat Pas Foto Dengan PhotoshopDokumen12 halamanCara Membuat Pas Foto Dengan PhotoshopNanang SetiawanBelum ada peringkat
- Latar Belakang Survey Pemetaan TopografiDokumen37 halamanLatar Belakang Survey Pemetaan TopografiNanang Setiawan100% (2)
- Peta Kerja UAV (Drone)Dokumen1 halamanPeta Kerja UAV (Drone)Nanang SetiawanBelum ada peringkat
- Saklar Keran Air Otomatis Sensor Beban Depot AirDokumen1 halamanSaklar Keran Air Otomatis Sensor Beban Depot AirNanang SetiawanBelum ada peringkat
- Form Registrasi SKA Rev 0.1Dokumen6 halamanForm Registrasi SKA Rev 0.1Nanang SetiawanBelum ada peringkat
- Penetapan Batas DesaDokumen12 halamanPenetapan Batas DesaNanang SetiawanBelum ada peringkat
- Laporan Rencana Conveter StationDokumen1 halamanLaporan Rencana Conveter StationNanang SetiawanBelum ada peringkat
- F-19 217 Ahli Geodesi-MudaDokumen5 halamanF-19 217 Ahli Geodesi-MudaNanang SetiawanBelum ada peringkat
- Transformasi Kordinat Pajak Bumi Dan BangunanDokumen20 halamanTransformasi Kordinat Pajak Bumi Dan BangunanNanang SetiawanBelum ada peringkat
- Petunjuk Pemakaian Program RTDokumen11 halamanPetunjuk Pemakaian Program RTNanang SetiawanBelum ada peringkat
- 7 Hal Yang Menjauhkan Kita Dari SuksesDokumen3 halaman7 Hal Yang Menjauhkan Kita Dari SuksesNanang SetiawanBelum ada peringkat
- Lembaran Daerah 3 Tahun 2013 - 2Dokumen14 halamanLembaran Daerah 3 Tahun 2013 - 2Nanang SetiawanBelum ada peringkat
- Jadwal Pelaksanaan Pekerjaan - Data TerraDokumen1 halamanJadwal Pelaksanaan Pekerjaan - Data TerraNanang SetiawanBelum ada peringkat
- MEMBUAT LONG DAN CROSS SECTIONDokumen6 halamanMEMBUAT LONG DAN CROSS SECTIONNanang SetiawanBelum ada peringkat
- Peta Bidang Tanah Wakaf-WtdDokumen1 halamanPeta Bidang Tanah Wakaf-WtdNanang SetiawanBelum ada peringkat
- Menampilkan Garis Grid Di Autocad Civil 3dDokumen1 halamanMenampilkan Garis Grid Di Autocad Civil 3dNanang Setiawan100% (1)
- Bab II Perhitungan PoligonDokumen5 halamanBab II Perhitungan PoligonNanang SetiawanBelum ada peringkat
- Perkembangan Emosi Anak Laki LakiDokumen5 halamanPerkembangan Emosi Anak Laki LakiNanang SetiawanBelum ada peringkat
- LANSEKAP DAN RUMPUTDokumen3 halamanLANSEKAP DAN RUMPUTNanang SetiawanBelum ada peringkat
- Geoid IndonesiaDokumen14 halamanGeoid IndonesiaNanang SetiawanBelum ada peringkat
- Penilaian TanahDokumen2 halamanPenilaian TanahNanang Setiawan100% (1)
- Bab1 Sifat Fisik MaterialDokumen10 halamanBab1 Sifat Fisik MaterialEry BudiariantoBelum ada peringkat
- Lauw Tjun NjiDokumen9 halamanLauw Tjun NjiNanang SetiawanBelum ada peringkat
- Cara Menghitung Cut and Fill Antara 2 Kontur Dengan Program "Land Desktop Development"Dokumen8 halamanCara Menghitung Cut and Fill Antara 2 Kontur Dengan Program "Land Desktop Development"Nanang Setiawan100% (1)
- Tugas Pengolahan Peta 3 DimensiDokumen27 halamanTugas Pengolahan Peta 3 DimensiNanang SetiawanBelum ada peringkat
- Basemap GPS Garmin Kalimantan SelatanDokumen2 halamanBasemap GPS Garmin Kalimantan SelatanNanang SetiawanBelum ada peringkat
- RUMAH_TINGGAL_JEMURSARIDokumen31 halamanRUMAH_TINGGAL_JEMURSARINanang SetiawanBelum ada peringkat
- Basemap GPS Garmin Kalimantan SelatanDokumen2 halamanBasemap GPS Garmin Kalimantan SelatanNanang SetiawanBelum ada peringkat