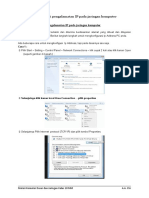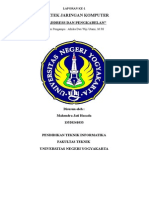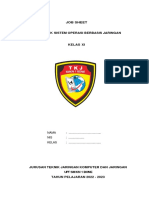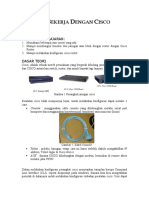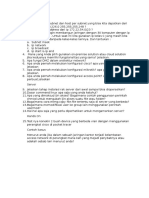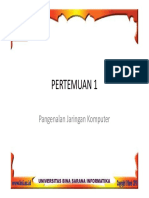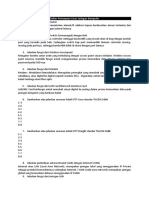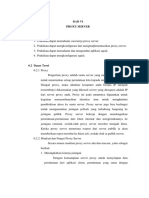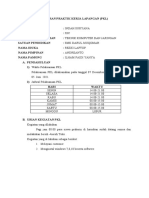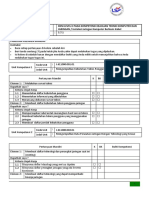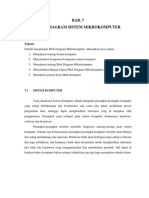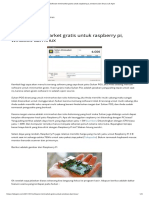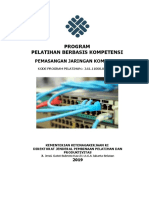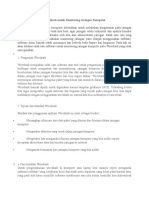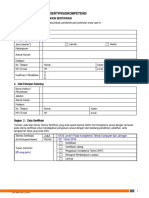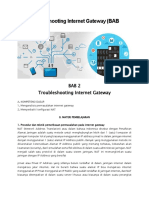Troubleshooting Jaringan
Diunggah oleh
Supriadi Dragneel TaeGangersHak Cipta
Format Tersedia
Bagikan dokumen Ini
Apakah menurut Anda dokumen ini bermanfaat?
Apakah konten ini tidak pantas?
Laporkan Dokumen IniHak Cipta:
Format Tersedia
Troubleshooting Jaringan
Diunggah oleh
Supriadi Dragneel TaeGangersHak Cipta:
Format Tersedia
Troubleshooting Jaringan
Troubleshooting jaringan merupakan area lokal yang berarti mengidentifikasi dan menghapus masalah jaringan untuk mendapatkan kinerja yang optimal. Untuk memecahkan masalah di jaringan LAN, penting untuk memonitor LAN untuk mengidentifikasi masalah. LAN pemantauan dapat dicapai dengan komputer manajemen jaringan atau sniffer jaringan umum. Protokol Analyzer menyediakan berbagai LAN solusi pemecahan masalah melalui jaringan TCP / IP dan lain sebagainya.
Dalam suatu infrastructure jaringan yang berskala besar dalam suatu organisasi, kemampuan untuk melakukan suatu troubleshooting masalah jaringan dan juga masalah system adalah sangat penting. Masalah dalam suatu jaringan adalah kebanyakan masalah konesi kepada jaringan. Strategy dasar untuk troubleshooting koneksi jaringan adalah berangkat dari sumber masalah / lokasi masalah, dan kita bisa memulai memferifikasi fungsional pada layer-layer jaringan bagian bawah. Jika sebuah komputer mengalami masalah koneksi kepada jaringan local langkah pertama yang bisa kita lakukan adalah memeriksa konfigurasi TCP/IP meliputi IP address, subnet mask, gateway, atau parameter IP lainnya.
Untuk troubleshooting konfigurasi jaringan gunakan tool berikut: ipconfig, network diagnostic, dan Netdiag
Untuk troubleshooting masalah koneksi gunakan tool berikut: ping, pathping, tracert, dan juga arp
Troubleshooting konfigurasi TCP/IP Modem-router atau umum disebut sebagai modem gateway yang dipakai biasanya juga berfungsi sebagai DHCP server yang memberikan konfigurasi IP address kepada komputer dalam jaringan. Misalkan pada komputer A ada masalah tidak bisa koneksi terhadap komputer B atau tidak bisa koneksi ke Internet. 1. Mulai dari PC yang bermasalah Untuk troubleshooting konfigurasi TCP/IP maka kita bisa memulai dari komputer yang bermasalah. Kita bisa memeriksa konfigurasi TCP/IP dengan menggunakan tool ipconfig pada
command prompt. Caranya Tekan tombol Windows dan tombol R secara bersamaan untuk memunculkan windows RUN berikut dan ketik cmd terus klik OK. 2. Gunakan ipconfig /all Setelah itu pada command prompt ketik ipconfig, dan akan muncul konfigurasi IP address, subnet mask, dan gateway. Atau jika ingin melihat konfigurasi lebih lengkap gunakan parameter /all menjadi ipconfig /all dan tekan Enter, maka akan muncul konfigurasi lengkap dan kita bisa melihat konfigurasi DNS server yang dipakai. Misalkan terjadi IP address duplikat dengan komputer lain yang ada pada jaringan maka pada subnet mask akan muncul: 0.0.0.0. kemungkinan terjadi IP duplikat jika tidak menggunakan DHCP server, dan IP address di setup manual ke komputer-2. Untuk memastikan bahwa konfigurasi TCP/IP pada komputer anda benar, maka gunakan ping loopback dengan mengetikkan di command promp ping 127.0.0.1 atau ping localhost, dan jika konfigurasi sudah benar maka akan muncul respon dengan 0% lost. 3. Gunakan ping Jika semua tampak bagus tapi masih tidak bisa akses ke internet, cobalah ping ke computer satunya dengan mengetikkan command berikut ke IP address computer B, ping 192.168.1.5. jika respon nya juga tidak bagus dengan 0% lost, maka perhatikan lampu di modem-router apakah lampu ADSL dan Internet juga nyala normal, bisa jadi lampu Internet mati, berarti ada masalah dengan provider internet yang anda gunakan. Contoh Hal ini bisa saja terjadi jika anda mengubah password account anda di website nya Telkom Speedy dengan password yang anda gampang mengingatnya. Jika anda mengubah password account anda di Website Telkom Speedy, maka anda juga harus mengubah password yang ada di modem-router di rumah anda, anda bisa menelpon 147 untuk minta bantuan setidaknya dipandu untuk mengganti password di modem-router anda. 4. Network Diagnostic Dalam suatu infrastructure jaringan windows server 2003, network diagnostic biasa digunakan untuk untuk troubleshooting jaringan. Network Diagnostic adalah interface grafis yang sudah ada dalam Windows server 2003 yang bisa memberikan informasi detail tentang konfigurasi jaringan local. Untuk mengaksesnya, jalankan Help and Support dari Start Menu => Tools pada Support Task area => klik Tools => Network Diagnostics => Scan your system
Ketika Scan Your System di klik, Network Dianostic akan menjalankan serangkaian test yang akan mengumpulkan informasi tentang environment local Informasi yang dikumpulkan akan dijabarkan dalam serangkainan category yang secara default ada tiga katagory:
Internet service category, meliputi informasi tentang Outlook Express Mail, Microsoft Outlook Express News, dan konfigurasi Internet Explorer Web Proxy
Category informasi komputer, meliputi setting parameter Registry, Operating system dan versinya
Category Modem and Network Adapter, meliputi setting parameter registry modem, network adapter dan network clients.
5. NETDIAG Utility Netdiag adalah utility command line yang harus dinstall terlebih dahulu dari CD instalasi Windows server 2003 yang berada pada directory \Support\Tools dan doubel klik file Supports.msi. Untuk melakukan troubleshooting masalah jaringan, anda bisa melakukan scan Netdiag dan periksa hasilnya atas error message yang mungkin ada.
6. Troubleshooting Koneksi menggunakan Ping dan Pathping Ping adalah utilitas untuk memeriksa koneksi level IP, sementara Pathping digunakan untuk mendeteksi kehilangan paket saat paket menjelajah dari hop ke hop (dari router ke router). Command Ping digunakan untuk mengirim permintaan echo ICMP (Internet Control Message Protocol) kepada host yang di target 1. Untuk verifikasi konfigurasi TCP/IP gunakan ping 127.0.0.1 pada command prompt. Jika test ping gagal atau tidak ada response (100% lost) maka bisa jadi driver tidak benar, network adapternya rusak, atau terjadi interferensi IP dengan service lain. 2. Untuk verifikasi IP address sudah benar ditambahkan ke komputer lakukan ping ke IP address local host pada command prompt 3. Secara umum gunakan ping dengan IP address atau host name. jika ping dengan IP address sukses, bisa jadi ping ke hostname gagal dikarenakan masalah name resolution Jika usaha ping gagal di setiap titik, periksa yang berikut
Pastikan bahwa IP address local komputer dan juga subnet mask sudah dikonfigure dengan benar
Default gateway juga dikonfigure dengan benar dan link antara local host dan gateway juga sudah dikonfigure dengan benar.
Jika ping ke remote host pada link yang lambat seperti sambungan link satellite, maka response akan memakan waktu agak lambat untuk merespon. Gunakan parameter w untuk respon timeout yang agak lama misal 10000 msec gunakan ping w 10000 IP_Address. Default time-out dari ping adalah 1000 msec (1 detik).
7. Troubleshooting dengan Tracert Tracert adalah utility untuk tracing route yang bisa digunakan untuk tracking path sampai 30 hops router-to-router. tracert juga menggunakan ICMP echo request kepada suatu IP address, dengan menaikkan TTL (time to live) pada header IP dimulai dari 1, dan menganalisa error ICMP saat respon kembalian. Misal pada contoh berikut dilakukan tracert yahoo.com dari local komputer. Jika ingin mendapatkan link yang sering tersendat-sendat gunakan pathping untuk melihat disisi router mana terjadinya delay / kehilangan paket yang sangat besar. 8. Troubleshooting menggunakan utility ARP Jika anda bisa melakukan ping pada kedua IP address local anda dan juga loopback dengan sukses, akan tetapi anda tidak bisa ping ke suatu host pada subnet local, maka periksalah cache ARP (Address Resolution Protocol) barangkali ada kesalahan / error. Utility ARP ini sangat berguna untuk melihat cache daftar ARP, gunakan arp a pada local host. Untuk membersihkan daftar arp, gunakan parameter d, arp d IP_address. Untuk melihat address physical (MAC address) gunakan ipconfig /all atau getmac. Jika anda tidak mendapatkan error pada command ARP a dan anda juga tidak berhasil ping ke host pada subnet yang sama, maka anda bisa memeriksa pada media fisik seperti LAN Card, Switch, dan atau cable jaringan.
Beberapa macam masalah jaringan 1. PC-A tidak bisa mengakses internet tapi PC-B bisa Dalam scenario ini, PC-A mengalami gangguan tidak bisa koneksi ke internet, sementara PC-B tidak bermasalah sama sekali. Ini bisa disimpulkan sebagai berikut: 1. Layanan Internet dari ISP tidak ada gangguan 2. Kemungkinan Switch atau port bermasalah 3. Modem tidak bermasalah Troubleshooting masalah jaringan yang bisa anda lakukan adalah mencurigai ada masalah pada adapter NIC komputer, port Switch bermasalah, atau kabel jaringan-A bermasalah.
a. NIC disabled Pastikan bahwa NIC adapter PC-A anda tidak di disable secara tidak sengaja. Dalam XP/7 Masuk ke control panel : Klik Start => Control Panel => double klik network connection, lihat apakah ada icon local connection adapter dalam kondisi disable. Jika terlihat samar abu-abu, klik kanan icon tersebut dan pilih Enable. Anda juga bisa melakukan testing dengan menggunakan command ipconfig /all pada command line atau anda juga bisa menggunakan testing menggunakan command ping localhost atau ping 127.0.0.1 yang berfungsi untuk memastikan konfigurasi TCP/IP anda sempurna, lihat apakah anda mendapatkan respon bagus. Jika anda mendapatkan RTO (request time out) maka bisa dipastikan bahwa konfigurasi TCP/IP anda tidak benar atau NIC adapter anda dalam kondisi disabled.
b. Switch Port Bermasalah PC-A tidak bisa mengakses ke internet bisa jadi karena port dimana PC-A tersebut terhubung bermasalah alias mati. Pada umumnya sebuah Switch dilengkapi dengan lampu LED yang mewakili masing-masing port. Jika port tersebut aktif / terhubung ke komputer yang lagi On, maka lampu akan menyala alias berkedip cepat. Periksa kabel jaringan-A mengarah ke port nomor berapa dan lihat apakah lampu LED port tersebut berkedip cepat atau mati. Jika anda dapati lampunya mati, coba terlebih dahulu melepas dan memasukkan lagi dengan kuat dikedua PC-A dan juga di Switch dan lihat apakah ada
respon. Jika masih tetap mati, maka pindah kan kabel jaringan-A ke port yang masih kosong dan lihat apakah ada respon. Jika port yang lain ternyata hidup dan PC-A bisa konek ke internet, maka anda bisa memastikan port sebelumnya rusak. Tandai port tersebut dengan tanda rusak atau tutup dengan isolasi.
c. Cable Jaringan Bermasalah Jika pada langkah b diatas anda tidak berhasil, maka langkah berikutnya adalah memastikan bahwa kabel anda bermasalah. Tukar kabel-A dengan kabel jaringan-B dari komputer B dan lihat apakah ada reaksi dengan LED yang nyala dan PC-A bisa koneksi ke internet. Jika ternyata bisa menyelesaikan masalah maka anda bisa memastikan bahwa kabel jaringan-A bermasalah. Atau gunakan kabel tester untuk mengecek kabel jaringan.
2. Semua PC tidak bisa Konek ke Internet Jika anda mendapati bahwa semua PC tidak bisa koneksi ke internet, maka kemungkinan masalah: 1. Switch, atau 2. modem-router, atau 3. Kabel koneksi antara Switch dan modem, atau 4. Masalah terletak pada ISP. Jika semua Switch dalam keadaan mati, pastikan power terpasang dengan baik, dan jika masih tidak mau On, maka anda bisa memastikan ada masalah dengan Swicth tersebut. Jika lampu power dan semua port yang aktif ternyata On, maka coba pastikan koneksi kabel jaringan antara Swicth dengan modem-router terhubung dengan baik. Lepas dan masukkan lagi di kedua sisi ujung kabel di Switch dan di sisi modem dan lihat apakah ada perubahan. Jika ternyata koneksi internet bisa kembali normal, maka sambungan koneksi anda tidak sempurna. Jika sambungan koneksi anda bisa memastikan bagus, maka coba ganti kabel tersebut dan lihat apa menyelesaikan masalah atau tidak. Jika berhasil, berarti kabel tersebut bermasalah. Jika ternyata masih bermasalah, maka kemungkinan ada masalah dengan ISP(Internet Service Provider) yang digunakan.
Anda mungkin juga menyukai
- 3.12. Mengkonfigurasi Pengalamatan IP Pada Jaringan KomputerDokumen4 halaman3.12. Mengkonfigurasi Pengalamatan IP Pada Jaringan KomputerAhmad KoharBelum ada peringkat
- 2 Memperbaiki Kerusakan Konfigurasi JaringanDokumen21 halaman2 Memperbaiki Kerusakan Konfigurasi JaringanSasha januarBelum ada peringkat
- Laporan Jaringan Komputer #1Dokumen8 halamanLaporan Jaringan Komputer #1Mahendra Jati HusadaBelum ada peringkat
- 10 Laporan Perbaikan JaringanDokumen5 halaman10 Laporan Perbaikan JaringanAlan Maulana AlamsyahBelum ada peringkat
- SKKNI 2016 321 Jaringan KomputerDokumen313 halamanSKKNI 2016 321 Jaringan KomputerNufus El-Hayah An-NourBelum ada peringkat
- Administrasi Jaringan Komputer Lintas PlatformDokumen38 halamanAdministrasi Jaringan Komputer Lintas PlatformDe JavuBelum ada peringkat
- JARINGANDokumen16 halamanJARINGANArya KamandanuBelum ada peringkat
- SoalDokumen9 halamanSoalfarid wnBelum ada peringkat
- FILTER MANGLEDokumen67 halamanFILTER MANGLEToni TohashiBelum ada peringkat
- Jobsheet Instalasi MikrotikDokumen8 halamanJobsheet Instalasi MikrotikTino SetiawanBelum ada peringkat
- Topologi JaringanDokumen43 halamanTopologi Jaringantkjpunya100% (1)
- 03 C3.3.2.3.a - Konsep Kerja DHCP ServerDokumen10 halaman03 C3.3.2.3.a - Konsep Kerja DHCP ServerYusuf MambrasarBelum ada peringkat
- Job Sheet Asj - SiswaDokumen102 halamanJob Sheet Asj - Siswaandi ImranBelum ada peringkat
- Laporan 1 Perawatan Dan Perbaikan Komputer - Komponen Pada Komputer IDokumen13 halamanLaporan 1 Perawatan Dan Perbaikan Komputer - Komponen Pada Komputer INela P. NuraniBelum ada peringkat
- Laporan VPN MikroTikDokumen6 halamanLaporan VPN MikroTikArsyadBelum ada peringkat
- Modul 1. Jaringan Peer To PeerDokumen1 halamanModul 1. Jaringan Peer To PeerMuhammad RusdiBelum ada peringkat
- Soal Olimpiade MikrotikDokumen45 halamanSoal Olimpiade MikrotikDeny WahyudinBelum ada peringkat
- Modul 1 Bekerja Dengan Router CiscoDokumen4 halamanModul 1 Bekerja Dengan Router CiscoMnhiBelum ada peringkat
- Soal Tes Network dan ServerDokumen1 halamanSoal Tes Network dan ServerpanijoBelum ada peringkat
- Tugas 3Dokumen23 halamanTugas 3Aldo RuntuweneBelum ada peringkat
- Jaringan KomputerDokumen150 halamanJaringan KomputerUcayBelum ada peringkat
- Presentasi - Topologi JaringanDokumen21 halamanPresentasi - Topologi JaringanANDRI ANDRIYAN100% (1)
- Mengkonfigurasi DNS Server Membuat Primary Dan Secondary DNSDokumen6 halamanMengkonfigurasi DNS Server Membuat Primary Dan Secondary DNSzebitoexpostoBelum ada peringkat
- Soal MTCNA Dan Jawaban Yang Sering Muncul Beserta PenjelasannyaDokumen21 halamanSoal MTCNA Dan Jawaban Yang Sering Muncul Beserta PenjelasannyaAy Susanto100% (1)
- Cegah Virus MikrotikDokumen4 halamanCegah Virus MikrotikAnonymous 9VamOmm1Belum ada peringkat
- Daftar Pertanyaan Lisan Jaringan KomputerDokumen4 halamanDaftar Pertanyaan Lisan Jaringan KomputerFajar Nur KholikBelum ada peringkat
- Modul 5 - Keamanan Jaringan WirelessDokumen12 halamanModul 5 - Keamanan Jaringan WirelessIan Vemas SilalahiBelum ada peringkat
- Cara Membaca WiresharkDokumen6 halamanCara Membaca WiresharkGratis PulsaBelum ada peringkat
- Sistem Operasi Jaringan Pertama ASJDokumen1 halamanSistem Operasi Jaringan Pertama ASJPipo AspBelum ada peringkat
- Tugas Jaringan KomputerDokumen45 halamanTugas Jaringan KomputerYoga Perdana SasmitaBelum ada peringkat
- Digital Imaging LinuxDokumen2 halamanDigital Imaging LinuxHéñ ÐîkåBelum ada peringkat
- Teknik Pemecahan Masalah JaringanDokumen2 halamanTeknik Pemecahan Masalah JaringanKris Lando100% (3)
- Modul Praaktek Nirkabel 2021Dokumen31 halamanModul Praaktek Nirkabel 2021husnul_khairBelum ada peringkat
- Modul Proxy ServerDokumen9 halamanModul Proxy Serverx1raidBelum ada peringkat
- Network Address Translation (Nat) : Pertemuan Ke-12Dokumen23 halamanNetwork Address Translation (Nat) : Pertemuan Ke-12Davin RifkyBelum ada peringkat
- Materi 2 (IP Address Dan Pengkabelan)Dokumen16 halamanMateri 2 (IP Address Dan Pengkabelan)KelompokDuaJaringanBelum ada peringkat
- Indah PKLDokumen6 halamanIndah PKLErdinnur HidayatBelum ada peringkat
- Recon-FootprintingDokumen27 halamanRecon-FootprintingRetya0% (1)
- Konfigurasi Perangkat Jaringan KomputerDokumen12 halamanKonfigurasi Perangkat Jaringan KomputerDikaBelum ada peringkat
- Jobsheet 9 Konfigurasi Router - LanjutanDokumen9 halamanJobsheet 9 Konfigurasi Router - LanjutanArif RahmanBelum ada peringkat
- Blok Diagram Sistem Mikro KomputerDokumen10 halamanBlok Diagram Sistem Mikro KomputerErza FaizBelum ada peringkat
- OPTIMALKAN DATA CENTERDokumen4 halamanOPTIMALKAN DATA CENTERMaisiArmy'sBelum ada peringkat
- Cara Setting Hotspot Dengan Mikrotik Rb750Dokumen4 halamanCara Setting Hotspot Dengan Mikrotik Rb750Yusy Dwi100% (1)
- Sultan PosDokumen8 halamanSultan PoswelehoBelum ada peringkat
- Mobile Computing JuniorDokumen46 halamanMobile Computing JuniorYohanes Y. F. PBelum ada peringkat
- Modul Jaringan KomputerDokumen81 halamanModul Jaringan KomputerAzka KakaBelum ada peringkat
- Modul Praktek KD 3 Firewall Pada VoipDokumen6 halamanModul Praktek KD 3 Firewall Pada VoipMuhammad Yusuf Taufiq100% (1)
- Mengenal Symbol Pada Jaringan KomputerDokumen5 halamanMengenal Symbol Pada Jaringan KomputerHerman RaihanBelum ada peringkat
- MONITORING KARYAWANDokumen12 halamanMONITORING KARYAWANMuksalminaBelum ada peringkat
- Wireshark Untuk Monitoring Jaringan KomputerDokumen13 halamanWireshark Untuk Monitoring Jaringan Komputerkynugraheni0% (1)
- Pengamatan Suhu Ruangan Menggunakan Mikrokontroler Arduino Pro Mini 328 Berbasis WebDokumen42 halamanPengamatan Suhu Ruangan Menggunakan Mikrokontroler Arduino Pro Mini 328 Berbasis WebDea_deyyy0% (1)
- Proposal Ukom TKJDokumen49 halamanProposal Ukom TKJAgus aji PangestuBelum ada peringkat
- Job Sheet Jaringan KomputerDokumen3 halamanJob Sheet Jaringan KomputerAhmad ShBelum ada peringkat
- Soal PTS TLJ Kelas 11Dokumen5 halamanSoal PTS TLJ Kelas 11kangcahya87Belum ada peringkat
- PRTG Pelatihan For APJII - Rev2Dokumen39 halamanPRTG Pelatihan For APJII - Rev2Nur FajarBelum ada peringkat
- FR-APL.01-PERMOHONAN SERTIFIKASIDokumen3 halamanFR-APL.01-PERMOHONAN SERTIFIKASILSP SMKSPGRI2LAHATBelum ada peringkat
- 3.11 Prosedur Dan Teknik Pemeriksaan Permasalahan Pada Internet GatewayDokumen4 halaman3.11 Prosedur Dan Teknik Pemeriksaan Permasalahan Pada Internet GatewayYolanda LisaBelum ada peringkat
- Troubleshooting Internet Gateway Aij 2023Dokumen5 halamanTroubleshooting Internet Gateway Aij 2023ahmad37379Belum ada peringkat
- Troubleshooting GateawayDokumen5 halamanTroubleshooting GateawayGhezaBelum ada peringkat
- Jurnal Utilitas NetworkDokumen9 halamanJurnal Utilitas NetworkFitriana AnaBelum ada peringkat