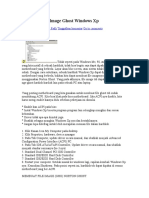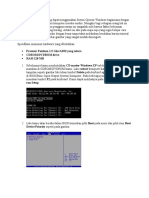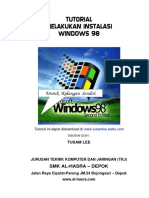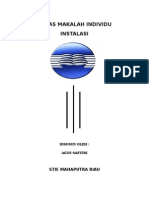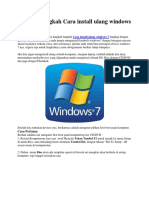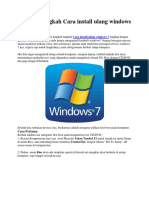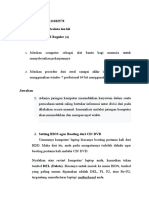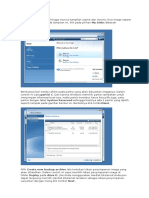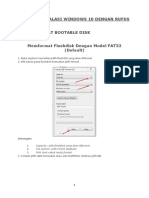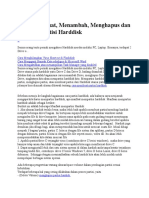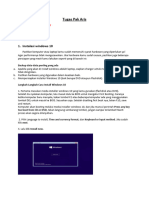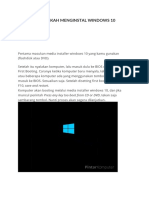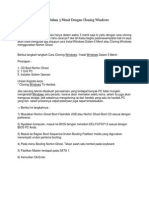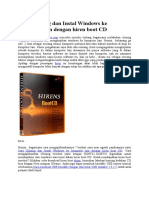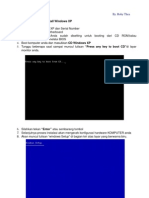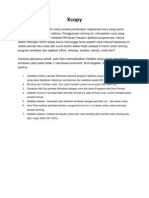Cloning Hard Disk Dengan Norton Ghost
Diunggah oleh
Thoto EfendiDeskripsi Asli:
Hak Cipta
Format Tersedia
Bagikan dokumen Ini
Apakah menurut Anda dokumen ini bermanfaat?
Apakah konten ini tidak pantas?
Laporkan Dokumen IniHak Cipta:
Format Tersedia
Cloning Hard Disk Dengan Norton Ghost
Diunggah oleh
Thoto EfendiHak Cipta:
Format Tersedia
Cloning Hard disk dengan Norton Ghost
Kita mulai saja ke masalah cloning hard disk. Syarat melakukan proses cloning adalah spesifikasi hardware terutama Motherboard dan Hard disk harus sama jenis/merk nya. Jika berbeda apakah tidak bisa dilakukan proses cloning?? Jawabannya masih tetap bisa. untuk lebih jelasnya baca saja disini tips dan trik cloning Hard disk. Sebelumnya untuk memudahkan pemahaman, perhatikan di bawah ini: - Partisi hard disk yang sudah terinstall windows dan software aplikasi disebut source(sumber) - Partisi hard disk yang mau mengkopi disebut destination (tujuan). Supaya tidak tertukar antara HDD/partisi source dengan HDD/partisi destination maka untuk partisi source ganti nama partisinya, melalui windows explorer (caranya: buka windows explorer >> klik kanan partisi/drive C >> pilih rename >> ketikan nama terserah anda, pada postingan ini saya menamai drive C dengan nama MaYaSTA System ).
Langkah-langkah cloning hard disk drive sebagai berikut :
1. Pasang hard disk destination pada komputer source, atau sebaliknya. 2. Hidupkan komputer dan masuk ke setup BIOS, setting booting pertama melalui CDROM. Sebelum menekan F10 untuk menyimpan settingan BIOS, masukkan CD Hirens. 3. Akan muncul tampilan awal hirens, seperti pada gambar di bawah:
Lihat gambar Klik >> :
4. Pilih Dos Programs, lalu tekan enter. Kemudian akan muncul tampilan :
Lihat gambar Klik >> :
5. Dari tampilan di atas pilih No. 2 Backup Tools, dan akan muncul tampilan seperti berikut:
Lihat gambar Klik >> :
6. Dari tampilan di atas pilih Norton Ghost 11.5.1 * , akan muncul tampilan seperti gambar berikut :
Lihat gambar Klik >> :
7. Pilih No. 5 Ghost (-Z9 SPAN Highest Compression) Jika muncul beberapa kotak dialog, abaikan saja atau tekan enter saja terus sampai muncul tampilan seperti gambar di bawah ini:
Lihat gambar Klik >> :
8. Pilih Yes (tekan enter), akan muncul tampilan awal dari Norton Ghost Lihat gambar Klik >> :
9. Klik OK Lihat gambar Klik >> :
10. Dari gambar di atas arahkan pointer mouse ke Local >> Partition >> To Partition
Lihat gambar Klik >> :
11. Pilih/Klik Hard disk source, lalu klik OK
Lihat gambar Klik >> :
Pada gambar di atas, Part 1 adalah drive C, perhatikan pada label! Mempunyai labelMaYaSTA System, berarti pemilihan partisi source sudah benar (yaitu partisi yang
akan dikopi) 12. Klik Part 1 tersebut dan klik OK
Lihat gambar Klik >> :
13. Pilih/klik hard disk destination, lalu klik OK
Lihat gambar Klik >> :
14. Dari gambar di atas, Pilih/klik Part 1, yaitu partisi destination (yang merupakan drive C dari hard disk destination), lalu klik OK Lihat gambar Klik >> :
15. Klik Yes untuk memulai proses Cloning. Jika proses sudah selesai akan muncul tampilan seperti gambar berikut :
Lihat gambar Klik >> :
16. Klik Continue atau Reset Computer. Lalu matikan komputer 17. Lepas hard disk hasil cloning tadi lalu pasang pada CPU asalnya. 18. Setelah hard disk hasil cloning (hard disk destination) tadi dipasang lalu hidupkan komputer, selanjutnya secara otomatis sistem komputer akan melakukan semacam adaptasi hardware. Seperti adaptasi driver hardware dll. Setelah selesai proses adaptasi hardware komputer akan meminta untuk restart. Lakukan restart. 18 . Alhamdulillah proses cloning hard disk selesai.
Mudah-mudahan bermanfaat .
Anda mungkin juga menyukai
- Panduan Cara Partisi Hardisk & SSD Dengan Windows 10 Untuk Pemula Lengkap Dengan GambarDari EverandPanduan Cara Partisi Hardisk & SSD Dengan Windows 10 Untuk Pemula Lengkap Dengan GambarPenilaian: 3 dari 5 bintang3/5 (2)
- Cara Cloning HardiskDokumen7 halamanCara Cloning HardiskwakidiBelum ada peringkat
- Membuat File Image Ghost WindowsDokumen9 halamanMembuat File Image Ghost WindowsRaisahBelum ada peringkat
- 1.install Windows 7 PembelajaranDokumen23 halaman1.install Windows 7 PembelajaranBartolomeus SibataBelum ada peringkat
- GHOST-INSTALLDokumen6 halamanGHOST-INSTALLAldi FebriansyahBelum ada peringkat
- Cara Instal Windows xp2Dokumen7 halamanCara Instal Windows xp2Serena_FelinskyBelum ada peringkat
- Cara Mudah Setting BIOS Boot dari CD/DVDDokumen25 halamanCara Mudah Setting BIOS Boot dari CD/DVDBartolomeus SibataBelum ada peringkat
- Instalasi Windows 98 TutorialDokumen20 halamanInstalasi Windows 98 Tutorialpuryanto drBelum ada peringkat
- LANGKAH Langkah Mengistall Sistem Operasi LinuxDokumen20 halamanLANGKAH Langkah Mengistall Sistem Operasi LinuxTata LelaBelum ada peringkat
- INSTALASIDokumen26 halamanINSTALASIAris SetiawanBelum ada peringkat
- BAB IV - Praktik Kerja Dan PembahasanDokumen33 halamanBAB IV - Praktik Kerja Dan PembahasanRizki PratamaBelum ada peringkat
- Instal Windows 10Dokumen32 halamanInstal Windows 10algian gamingBelum ada peringkat
- Tugas Komputer Dan JaringnDokumen12 halamanTugas Komputer Dan JaringnFITRIA RAKHMA ADEBelum ada peringkat
- Cara Membuat Ghost Windows Dengan HirenDokumen6 halamanCara Membuat Ghost Windows Dengan HirenLuckyBelum ada peringkat
- BELAJAR_WINDOWSDokumen18 halamanBELAJAR_WINDOWSzakariaBelum ada peringkat
- SetupDokumen6 halamanSetupandess_bayBelum ada peringkat
- Langkah Langkah Cara Install Ulang WindoDokumen53 halamanLangkah Langkah Cara Install Ulang WindoYusril Isha MahendraBelum ada peringkat
- Langkah Langkah Cara Install Ulang Windows 71 PDFDokumen53 halamanLangkah Langkah Cara Install Ulang Windows 71 PDFYoga HidayatBelum ada peringkat
- Nim: 211202578 Nama: Desinta Ina Kii Kelas:TI Reguler (A)Dokumen15 halamanNim: 211202578 Nama: Desinta Ina Kii Kelas:TI Reguler (A)Eddie ManuhutuBelum ada peringkat
- CARA INSTAL WINDOWS 10 DENGAN FLASHDISKDokumen26 halamanCARA INSTAL WINDOWS 10 DENGAN FLASHDISKNur AuliaBelum ada peringkat
- Cara Buat USB Bootable Dan Install Ulang Windows 10Dokumen38 halamanCara Buat USB Bootable Dan Install Ulang Windows 10SeptianiBelum ada peringkat
- Modul Instal UlangDokumen13 halamanModul Instal UlangDede ZulkipliBelum ada peringkat
- Cara Instal Win XP Lengkap Dengan GambarDokumen15 halamanCara Instal Win XP Lengkap Dengan GambarZidMursyidBelum ada peringkat
- Cara Install Windows 10 LengkapDokumen15 halamanCara Install Windows 10 Lengkaptri_seftyaBelum ada peringkat
- Cara Instalasi Windows 10Dokumen31 halamanCara Instalasi Windows 10SariBelum ada peringkat
- Cara Kloning Window Dengan Acronis True ImageDokumen14 halamanCara Kloning Window Dengan Acronis True Imagesahrul budimanBelum ada peringkat
- MakalaDokumen50 halamanMakalaMuthia AzrBelum ada peringkat
- Panduan Cara Menginstall Windows 10Dokumen26 halamanPanduan Cara Menginstall Windows 10Philipus Making0% (1)
- Laporan Install Windows 10 Dengan FlashdiskDokumen6 halamanLaporan Install Windows 10 Dengan Flashdisk26. M. RIZALUL HAQBelum ada peringkat
- Bab Iii Pembahasan Lapooran PKLDokumen16 halamanBab Iii Pembahasan Lapooran PKLIlmi Zadah FaidullahBelum ada peringkat
- Cara Install Ghost Windows Semua MainboardDokumen11 halamanCara Install Ghost Windows Semua MainboardHidayat m16Belum ada peringkat
- CaraInstalWin10Dokumen11 halamanCaraInstalWin10Chilman AdjiBelum ada peringkat
- Nim: 211202578 Nama: Desinta Ina Kii Kelas:TI Reguler (A)Dokumen15 halamanNim: 211202578 Nama: Desinta Ina Kii Kelas:TI Reguler (A)Eddie ManuhutuBelum ada peringkat
- Materi Instalasi Windows 10 Dengan Rufus-1Dokumen16 halamanMateri Instalasi Windows 10 Dengan Rufus-1redha sariBelum ada peringkat
- Cara Booting Window Dari FlasdiskDokumen28 halamanCara Booting Window Dari FlasdiskAri PmdsBelum ada peringkat
- Langkah Langkah Cara Install Ulang WindowsDokumen77 halamanLangkah Langkah Cara Install Ulang WindowsNathifa KomputerBelum ada peringkat
- Cara Instal Windows 8 Dengan CD Dan FlashdiskDokumen6 halamanCara Instal Windows 8 Dengan CD Dan Flashdiskreso wBelum ada peringkat
- Laporan Instalasi Windows XP Dan Instal DriverDokumen11 halamanLaporan Instalasi Windows XP Dan Instal DriverS Fachtur Aditya PutraBelum ada peringkat
- Tuorial Istallasi Windows XPDokumen20 halamanTuorial Istallasi Windows XPNicolas Jackson RespectorBelum ada peringkat
- Cara Partisi Harddisk Saat Install WindowsDokumen15 halamanCara Partisi Harddisk Saat Install WindowsUchy LusiaBelum ada peringkat
- Panduan Cara Install Windows 11 Dengan FlashdiskDokumen40 halamanPanduan Cara Install Windows 11 Dengan FlashdiskFian BCcityBelum ada peringkat
- Cara Instal Windows 10 Part 1Dokumen12 halamanCara Instal Windows 10 Part 1mrenhoat 61Belum ada peringkat
- PIK Presentation XI: Praktek Instalasi Windows 98Dokumen16 halamanPIK Presentation XI: Praktek Instalasi Windows 98Dege TigaBelum ada peringkat
- Instalasi Windows 10Dokumen23 halamanInstalasi Windows 10Ahmad FauzanBelum ada peringkat
- Instalasi Windows 7Dokumen21 halamanInstalasi Windows 76545654646Belum ada peringkat
- Panduan Cara Menginstal Windows 10Dokumen6 halamanPanduan Cara Menginstal Windows 10Indra AtmajaBelum ada peringkat
- Soal Dan Jawaban Modul 3Dokumen8 halamanSoal Dan Jawaban Modul 3Dwi_AdmadinataBelum ada peringkat
- Panduan Lengkap Cara Instal Ulang Windows 7 Di LaptopDokumen10 halamanPanduan Lengkap Cara Instal Ulang Windows 7 Di LaptopPhilips Anderson100% (1)
- Detail Lengkap Instalasi Windows 7Dokumen19 halamanDetail Lengkap Instalasi Windows 7RoniIndraGBelum ada peringkat
- Modul Instalasi Win 7Dokumen15 halamanModul Instalasi Win 7susanto0611Belum ada peringkat
- CARA INSTAL WINDOWS 10Dokumen18 halamanCARA INSTAL WINDOWS 10SHADA AZIQA FITRAHBelum ada peringkat
- Cara Instal Windows Dalam 5 Menit Dengan Cloning WindowsDokumen8 halamanCara Instal Windows Dalam 5 Menit Dengan Cloning WindowsTengkuHidayatRamadhanIIIBelum ada peringkat
- Manual Install Workstation Dengan ACRONISDokumen5 halamanManual Install Workstation Dengan ACRONISnvnwarrior.gBelum ada peringkat
- Cara Cloning Dan Instal Windows Ke Komputer Lain Dengan Hiren Boot CDDokumen19 halamanCara Cloning Dan Instal Windows Ke Komputer Lain Dengan Hiren Boot CDGhofurBisaBelum ada peringkat
- Langkah Instalasi Sistem OperasiDokumen19 halamanLangkah Instalasi Sistem OperasiArmy Kurnia100% (2)
- Langkah Instalasi Windows XPDokumen15 halamanLangkah Instalasi Windows XPmbetrobyBelum ada peringkat
- Cara Menginstall Windows 7 Untuk PemulaDokumen19 halamanCara Menginstall Windows 7 Untuk PemulaEdot MukhtarBelum ada peringkat
- (UploadMB - Com) - PekanbaruDVD ListA 02-03-15Dokumen184 halaman(UploadMB - Com) - PekanbaruDVD ListA 02-03-15Abdul RasyidBelum ada peringkat
- Penginstalan Windows XP, Vmware, Dan Melihat Spesifikasi Komputer Lewat Ddxdiag Dan Device ManagerDokumen21 halamanPenginstalan Windows XP, Vmware, Dan Melihat Spesifikasi Komputer Lewat Ddxdiag Dan Device ManagerdianpurbahitamputihBelum ada peringkat
- Panduan Menginstall Windows Vista Sp2 Edisi Bahasa InggrisDari EverandPanduan Menginstall Windows Vista Sp2 Edisi Bahasa InggrisPenilaian: 5 dari 5 bintang5/5 (1)
- MMM PANDUANDokumen25 halamanMMM PANDUANThoto EfendiBelum ada peringkat
- Xcopy & Hirens BootCDDokumen5 halamanXcopy & Hirens BootCDThoto EfendiBelum ada peringkat
- Khasiat TomatDokumen3 halamanKhasiat TomatThoto EfendiBelum ada peringkat
- Murai BatuDokumen5 halamanMurai BatuThoto EfendiBelum ada peringkat
- Peristiwa Bom Di SoloDokumen6 halamanPeristiwa Bom Di SoloThoto EfendiBelum ada peringkat
- Mikrotik RB750 Modul BetaDokumen36 halamanMikrotik RB750 Modul Betapr0digyBelum ada peringkat