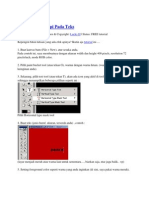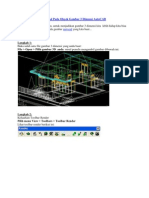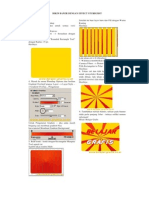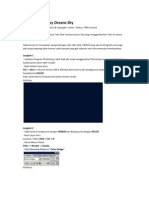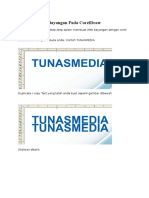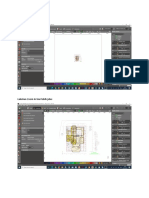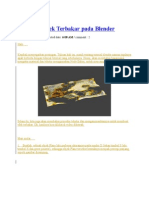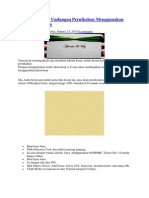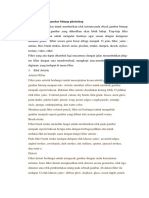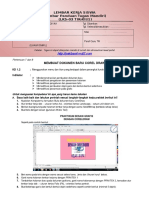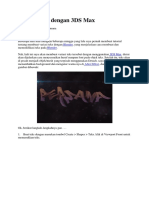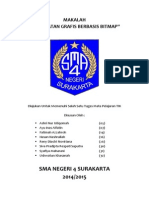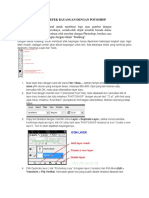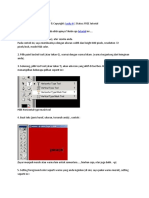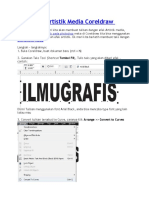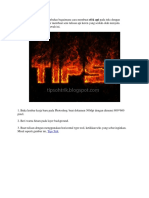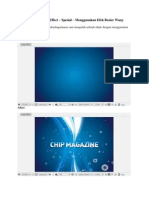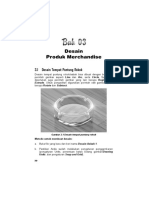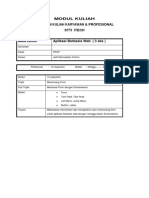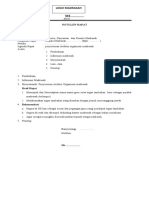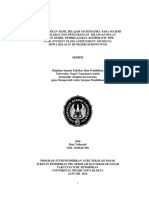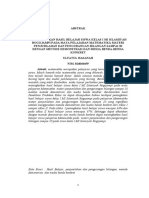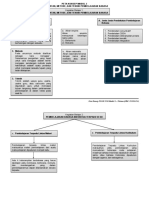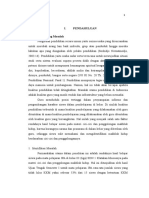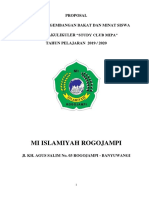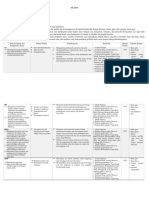50 Kreasi Efek Teks Pilihan Dengan Photoshop CS3
50 Kreasi Efek Teks Pilihan Dengan Photoshop CS3
Diunggah oleh
Citra RahmayantiHak Cipta
Format Tersedia
Bagikan dokumen Ini
Apakah menurut Anda dokumen ini bermanfaat?
Apakah konten ini tidak pantas?
Laporkan Dokumen IniHak Cipta:
Format Tersedia
50 Kreasi Efek Teks Pilihan Dengan Photoshop CS3
50 Kreasi Efek Teks Pilihan Dengan Photoshop CS3
Diunggah oleh
Citra RahmayantiHak Cipta:
Format Tersedia
38
Latihan 4
Efek Teks Terbakar
Efek teks terbakar adalah sebuah teks yang dibuat tampak meleleh
terbakar dan sedang mengeluarkan asap. Efek ini mungkin hampir sama
dengan efek teks pada Latihan 3, namun efek teks pada latihan ini akan
berbeda pada langkah-langkah pengerjaannya. Sebagai contoh efek teks
terbakar terlihat sebagai berikut.
Gambar 4.1 Tampilan teks setelah diberi efek
Untuk menghasilkan efek teks terbakar sepert gambar di atas, Anda
dapat mengikuti langkah-langkah yang telah penulis lakukan sebagai
berikut.
39
1. Pilih menu File > New. Untuk membuat jendala area kerja baru.
2. Isikan nilai Width = 500 pixels, nilai Height = 500 pixels, dan
nilai Resolution = 72 pixels/inch.
3. Klik pada ikon . Untuk mengaktifkan layer hitam pada back-
ground.
4. Klik pada ikon Paint Bucket Tool ( ) untuk mengganti warna
background putih menjadi warna hitam.
5. Arahkan pointer pada area kerja, klik pointer Paint Bucket Tool
pada area kerja sehingga warna area kerja yang putih sekarang ber-
ubah menjadi hitam.
6. Aktifkan RGB Color dari menu Image > Mode > RGB Color.
7. Klik pada ikon Horizontal Type Tool ( ).
8. Ubah warna dasar teks yang hitam menjadi putih. Agar saat Anda
mengetikkan tulisan pada area kerja yang berwarna hitam, Anda
dapat membacanya dengan jelas.
9. Arahkan pointer pada area kerja, ketik tulisan yang Anda inginkan.
Misalnya BUNAFIT KOMPUTER.
10. Atur perbesaran dan ukuran tulisan yang telah Anda buat. Untuk
mengingat caranya, Anda dapat membuka kembali Latihan 2 dan
Latihan 3. Sehingga tulisan yang Anda buat nantinya seperti berikut.
Gambar 4.2 Tulisan baru yang dibuat pada area kerja
40
11. Pilih menu Edit > Transform > Rotate 90 CCW. Langkah ini
berguna untuk memutar bentuk tulisan sehingga berlawanan arah.
Sehingga posisi tulisan akan mirip dengan gambar berikut.
Gambar 4.3 Hasil efek Rotate 90 CCW
12. Pilih menu Filter > Stylize > Wind. Maka akan muncul jendela
dialog seperti berikut.
Gambar 4.4 Jendela Wind
13. Klik pada tombol OK. Maka tulisan akan berubah seperti berikut.
41
Gambar 4.5 Hasil efek Wind pertama kali
14. Ulangi Langkah 13 dan 14 sebanyak 4 kali. Maka efek yang
ditimbulkan akan jauh berbeda dengan efek sebelumnya. Sehingga
hasil efek tersebut akan menghasilan efek seperti gambar berikut.
Gambar 4.6 Hasil efek Wind setelah 4 kali
15. Pilih menu Edit > Transform > Rotate 90 CW. Maka tulisan akan
kembali seperti semula.
42
Gambar 4.7 Hasil Rotate 90 CW
16. Pilih menu Filter > Blur > Gaussian Blur, ubah nilai Radius
menjadi 3.0 pixels.
17. Klik tombol OK. Maka tampilan tulisan akan berubah menjadi lebih
halus.
18. Pilih menu Image > Mode > RGB Color. Maka akan muncul
jendela peringatan Flatten berikut.
Gambar 4.8 Jendela peringatan Flatten
19. Klik tombol Flatten, pilih menu Image > Adjustments > Hue/
Saturation. Maka akan muncul jendela dialog seperti berikut.
Gambar 4.9 Jendela Hue/Saturation
43
20. Geser scroll Hue hingga mencapai nilai 34.
21. Geser scroll Saturation hingga mencapai nilai 80.
22. Arahkan pointer pada checkbox Colorize.
Gambar 4.10 Mengaktifkan Checkbox Colorize
23. Klik pada tombol OK. Maka warna tulisan yang telah Anda buat
akan berubah menjadi seperti gambar berikut.
Gambar 4.11 Hasil efek Hue/Saturation
24. Pilih menu Filter > Liquify, arahkan pointer pada ikon Forward
Warp Tool ( ).
44
25. Arahkan pointer pada area kerja, ubah efek Wind sehingga menjadi
lekukan-lekukan sebuah asap dari api.
26. Klik tombol OK. Maka tampilan sementara tulisan akan seperti
gambar berikut ini.
Gambar 4.12 Hasil efek Forward wrap Tool
27. Pilih menu Image > Adjustments > Level.
28. Arahkan pointer pada kolom Input Level.
Gambar 4.13 Jendela Input Level
29. Ubah ukuran nilai pada Input Level hingga menjadi 47; 1,00; 255.
45
30. Klik pada tombol OK. Maka tampilan warna tulisan akan berubah
seperti gambar berikut ini.
Gambar 4.14 Hasil efek perubahan level
31. Pilih menu Image > Adjustments > Hue/Saturation, ganti nilai
Hue menjadi -30.
32. Klik tombol OK. Maka tampilan warna tulisan akan berubah seperti
gambar berikut ini.
Gambar 4.15 Hasil efek Hue/Saturation
46
33. Arahkan pointer pada jendela Layer, klik pada Combo Box Normal.
Maka akan muncul menu larik panjang.
34. Pilih Color Dodge. Maka tampilan efek tulisan akan berubah seperti
gambar berikut ini.
Gambar 4.16 Hasil efek Color Dodge
35. Klik pada ikon Horizontal Type Tool, ganti warna dasar tulisan
menjadi warna hitam.
36. Arahkan pointer pada area kerja, ketik tulisan yang sama seperti
tulisan sebelumnya. Atur ukuran dan perbesaran tulisan. Atur posisi
tulisan yang baru persis di atas tulisan yang mempunyai efek ter-
bakar. Maka tampilan pada area kerja akan nampak seperti berikut.
Gambar 4.17 Menambahkan tulisan baru pada area kerja
47
37. Aktifkan Layer pada tulisan yang baru Anda buat, arahkan pointer
pada jendela Styles X.
Gambar 4.18 Jendela Styles X
38. Klik pada ikon anak panah kecil di sudut kanan atas ( ).
39. Klik menu Web Style. Maka akan muncul jendela dialog berikut.
Gambar 4.19 Jendela peringatan Adobe Photoshop CS3
40. Klik tombol Append, arahkan pointer pada Style yang tersedia.
Secara otomatis tulisan akan berubah style-nya sesuai dengan pilihan
yang Anda inginkan.
Gambar 4.20 Hasil akhir efek teks terbakar
Anda mungkin juga menyukai
- Laporan Praktek PKR Model 221Dokumen21 halamanLaporan Praktek PKR Model 221Rahdiyansyah Tuasikal74% (19)
- Peta Konsep PDGK 4204 Modul 4Dokumen2 halamanPeta Konsep PDGK 4204 Modul 4Rahdiyansyah Tuasikal100% (12)
- Materi 1Dokumen23 halamanMateri 1Agus AgshaBelum ada peringkat
- Tutorial PhotoshopDokumen103 halamanTutorial PhotoshopMellini Rahmawati PutriBelum ada peringkat
- Membuat Efek API Pada TeksDokumen66 halamanMembuat Efek API Pada TeksTria InventaBelum ada peringkat
- Photoshop Teks EfekDokumen90 halamanPhotoshop Teks EfekSumardi SadiBelum ada peringkat
- Cara Memberi Background Pada Obyek Gambar 3 Dimensi AutoCADDokumen21 halamanCara Memberi Background Pada Obyek Gambar 3 Dimensi AutoCADDadyBelum ada peringkat
- Tutorial Photoshop Special by Realfa 17Dokumen103 halamanTutorial Photoshop Special by Realfa 17Ardhika Dhennis Putra AnandaBelum ada peringkat
- Tutorial Membuat Bendera BerkibarDokumen6 halamanTutorial Membuat Bendera BerkibarHanalimas FriendshipsBelum ada peringkat
- Photoshop TutorialDokumen64 halamanPhotoshop TutorialkomputertujuhsembilanBelum ada peringkat
- Teks Efek Fantasy Oceans SkyDokumen36 halamanTeks Efek Fantasy Oceans SkyAri MugsithoBelum ada peringkat
- Membuat Design Corel DrawDokumen30 halamanMembuat Design Corel DrawLha Audrey QuellaBelum ada peringkat
- Membuat Efek Tulisan API Dengan PhotoshopDokumen15 halamanMembuat Efek Tulisan API Dengan PhotoshopRizza Maria UlfaBelum ada peringkat
- Panduan DIalux Evo-9.2Dokumen17 halamanPanduan DIalux Evo-9.2Andre Prasetyo Dwiatmoko AndreBelum ada peringkat
- Materi Desain Grafis Percetakan KD 3.8Dokumen7 halamanMateri Desain Grafis Percetakan KD 3.8Clara SakeraBelum ada peringkat
- Tutorial PhotoshopDokumen130 halamanTutorial PhotoshopfidrinaBelum ada peringkat
- Membuat Efek Terbakar Pada BlenderDokumen29 halamanMembuat Efek Terbakar Pada BlenderAnonymous oOO9nvFXBelum ada peringkat
- Panduan Menyusun Bahan Ajar Berbasis KompetensiDokumen39 halamanPanduan Menyusun Bahan Ajar Berbasis KompetensiIrfunnerBelum ada peringkat
- Cara Mendesain Undangan Pernikahan Menggunakan Adobe PhotoshopDokumen5 halamanCara Mendesain Undangan Pernikahan Menggunakan Adobe PhotoshopAhmad WindiBelum ada peringkat
- Panduan DIalux Evo-Pencahayaan Alami & BuatanDokumen17 halamanPanduan DIalux Evo-Pencahayaan Alami & BuatanAndre Prasetyo Dwiatmoko AndreBelum ada peringkat
- Bahan Ajar1Dokumen65 halamanBahan Ajar1risaBelum ada peringkat
- LKS-03 - Tik-Xii - Sem - 1 Ihza Audiyah Xii Ipa 3Dokumen12 halamanLKS-03 - Tik-Xii - Sem - 1 Ihza Audiyah Xii Ipa 3Anonymous WWo6Y2KBelum ada peringkat
- Membuat Kalkulator Dengan VBA PowerpointDokumen18 halamanMembuat Kalkulator Dengan VBA PowerpointFatih AbdurrahmanBelum ada peringkat
- Membuat Wallpaper Tipografi Dengan PhotoshopDokumen10 halamanMembuat Wallpaper Tipografi Dengan PhotoshopNizar Arief IBelum ada peringkat
- Tugas1 DmiDokumen34 halamanTugas1 Dmiyetti fitrianiBelum ada peringkat
- Tutorial Cara Membuat Brosur Dengan PhotoshopDokumen11 halamanTutorial Cara Membuat Brosur Dengan PhotoshopAton NiBelum ada peringkat
- Variasi Teks Dengan 3DS MaxDokumen15 halamanVariasi Teks Dengan 3DS MaxsupriyantosmktjBelum ada peringkat
- 1 Panduan Cara Membuat Brosur Promosi Menggunakan PHDokumen14 halaman1 Panduan Cara Membuat Brosur Promosi Menggunakan PHanisBelum ada peringkat
- Poster Photoshop CS4Dokumen5 halamanPoster Photoshop CS4Eko Andi SaputraBelum ada peringkat
- BAB I Mengenal Photoshop CS5Dokumen8 halamanBAB I Mengenal Photoshop CS5Eka LarasBelum ada peringkat
- Cara Membuat Bingkai Undangan Menggunakan Corel DRAW Dan PhotoshopDokumen7 halamanCara Membuat Bingkai Undangan Menggunakan Corel DRAW Dan PhotoshopReadBelum ada peringkat
- Photoshop - Bab 4-5Dokumen21 halamanPhotoshop - Bab 4-5Anang SafroniBelum ada peringkat
- ModulpowerpointDokumen27 halamanModulpowerpointapi-287679928Belum ada peringkat
- Cara Membuat Text Efek Neon Menyala Dengan CorelDrawDokumen32 halamanCara Membuat Text Efek Neon Menyala Dengan CorelDrawmanBelum ada peringkat
- Makalah Tik Bab 3Dokumen13 halamanMakalah Tik Bab 3Fatimah Azzahroh100% (1)
- Teks TerbakarDokumen6 halamanTeks TerbakarArisKembaliBelum ada peringkat
- Modul Latihan PhotoshopDokumen27 halamanModul Latihan PhotoshopAriBelum ada peringkat
- Tutorial Membuat Efek Bayangan Dengan PhotoshopDokumen10 halamanTutorial Membuat Efek Bayangan Dengan PhotoshopAsepSetiadiBelum ada peringkat
- Membuat Efek API Pada TeksDokumen3 halamanMembuat Efek API Pada TeksAwak DroeBelum ada peringkat
- JOBSHEET 3 - Photoshop - Mock UpDokumen14 halamanJOBSHEET 3 - Photoshop - Mock Up'mZtnovrizalt So JetlaggedBelum ada peringkat
- Laporan Praktikum 8Dokumen21 halamanLaporan Praktikum 8afdaliahalifBelum ada peringkat
- Photoshop Membuat Efek API Pada TeksDokumen4 halamanPhotoshop Membuat Efek API Pada Teksrio doloksaribuBelum ada peringkat
- Efek Refleksi Pada Tulisan Dengan PhotoshopDokumen6 halamanEfek Refleksi Pada Tulisan Dengan PhotoshopSains TerapanBelum ada peringkat
- Cara Membuat Desain Spanduk Dengan CORELDRAWDokumen24 halamanCara Membuat Desain Spanduk Dengan CORELDRAWMulianiBelum ada peringkat
- Teks Efek Artistik Media CoreldrawDokumen3 halamanTeks Efek Artistik Media CoreldrawHERU RAHMAN GINTINGBelum ada peringkat
- Efek Glow Dan Lights Photoshop Yang MenawanDokumen7 halamanEfek Glow Dan Lights Photoshop Yang MenawanKensiBelum ada peringkat
- Tutorial Kali Ini Mambahas Bagaimana Cara Membuat Efek API Pada Teks Dengan PhotoshopDokumen9 halamanTutorial Kali Ini Mambahas Bagaimana Cara Membuat Efek API Pada Teks Dengan PhotoshopimaBelum ada peringkat
- Quiz 4 Data Variable Yudi Susanto 19302056Dokumen9 halamanQuiz 4 Data Variable Yudi Susanto 19302056Yudi Susanto100% (1)
- Tips N Trik Corel DrawDokumen79 halamanTips N Trik Corel DrawHendri Agung MahendraBelum ada peringkat
- Modul Photoshop CS5Dokumen22 halamanModul Photoshop CS5AriSetiawanBelum ada peringkat
- Cara Membuat Tulisan APIDokumen4 halamanCara Membuat Tulisan APIRespati Wuryo PutroBelum ada peringkat
- Tutorial Adobe After EffectDokumen14 halamanTutorial Adobe After EffectMirza AshBelum ada peringkat
- Politeknik LP3I BDG MakalahDokumen14 halamanPoliteknik LP3I BDG MakalahRivana FathurachmanBelum ada peringkat
- Ebook Panduan Belajar Photoshop cs3 PDFDokumen60 halamanEbook Panduan Belajar Photoshop cs3 PDFputra_emeraldiBelum ada peringkat
- Professional 3D Modeling With AutoCAD Edisi Revisi PDFDokumen49 halamanProfessional 3D Modeling With AutoCAD Edisi Revisi PDFAndri Setiawan ElFetihBelum ada peringkat
- MODUL 3 - Pengaturan Pagelayout Dan DesignDokumen9 halamanMODUL 3 - Pengaturan Pagelayout Dan DesignAde TaufikBelum ada peringkat
- 11 Merancang Form Aplikasi Berbasis WebDokumen15 halaman11 Merancang Form Aplikasi Berbasis WebRizky Dwi AnandaBelum ada peringkat
- Notulen Rapat Penyusunan Struktur Organisasi MadrasahDokumen12 halamanNotulen Rapat Penyusunan Struktur Organisasi MadrasahRahdiyansyah Tuasikal100% (2)
- Format Laporan Supervisi Dan PemantauanDokumen19 halamanFormat Laporan Supervisi Dan PemantauanRahdiyansyah TuasikalBelum ada peringkat
- Skripsi Heni YuliastutiDokumen197 halamanSkripsi Heni YuliastutiRahdiyansyah TuasikalBelum ada peringkat
- Format SK Tim Pengembang MadrasahDokumen4 halamanFormat SK Tim Pengembang MadrasahRahdiyansyah TuasikalBelum ada peringkat
- Petunjuk Teknis Pengelolaan Bantuan Operasional Pendidikan Dan Bantuan Operasional Sekolah Pada Madrasah Tahun Anggaran 2022Dokumen66 halamanPetunjuk Teknis Pengelolaan Bantuan Operasional Pendidikan Dan Bantuan Operasional Sekolah Pada Madrasah Tahun Anggaran 2022Rahdiyansyah TuasikalBelum ada peringkat
- Metode Demonstrasi Dan Media Benda-Benda KonkretDokumen1 halamanMetode Demonstrasi Dan Media Benda-Benda KonkretRahdiyansyah TuasikalBelum ada peringkat
- Peta Konsep PDGK 4204 Modul 1Dokumen2 halamanPeta Konsep PDGK 4204 Modul 1Rahdiyansyah Tuasikal86% (7)
- Peta Konsep PDGK 4204 Modul 3Dokumen2 halamanPeta Konsep PDGK 4204 Modul 3Rahdiyansyah Tuasikal93% (15)
- PKP LengkapDokumen67 halamanPKP LengkapRahdiyansyah Tuasikal100% (1)
- Proposal Study Club Mipa 2019-2020 f4Dokumen10 halamanProposal Study Club Mipa 2019-2020 f4Rahdiyansyah TuasikalBelum ada peringkat
- Proposal 100 % Sukses UNDokumen11 halamanProposal 100 % Sukses UNRahdiyansyah TuasikalBelum ada peringkat
- Silabus Tema 6Dokumen10 halamanSilabus Tema 6Rahdiyansyah TuasikalBelum ada peringkat
- Proposal Hypno TeachingDokumen5 halamanProposal Hypno TeachingRahdiyansyah TuasikalBelum ada peringkat
- RPP Mama 2Dokumen6 halamanRPP Mama 2Rahdiyansyah TuasikalBelum ada peringkat