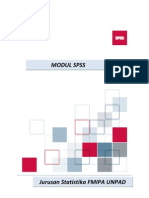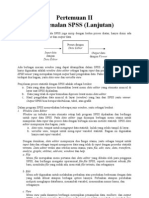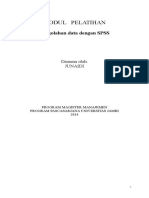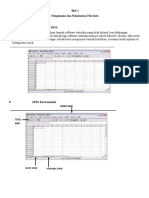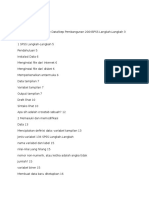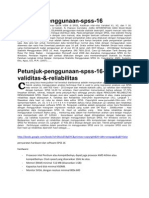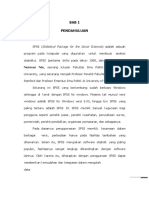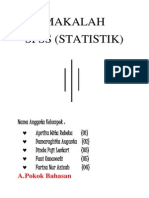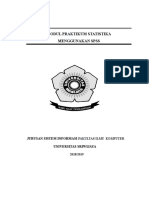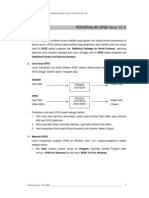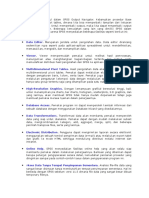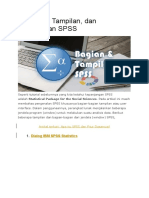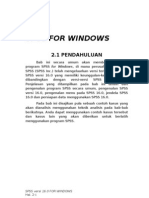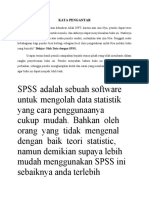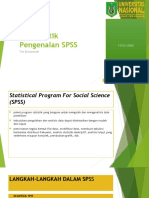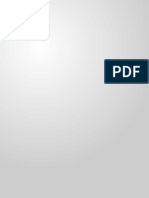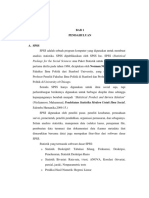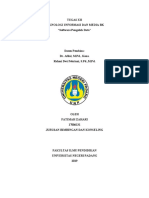Tutorial Spss
Tutorial Spss
Diunggah oleh
Anis Fahmi Basewed0 penilaian0% menganggap dokumen ini bermanfaat (0 suara)
17 tayangan21 halamanHak Cipta
© © All Rights Reserved
Format Tersedia
PDF, TXT atau baca online dari Scribd
Bagikan dokumen Ini
Apakah menurut Anda dokumen ini bermanfaat?
Apakah konten ini tidak pantas?
Laporkan Dokumen IniHak Cipta:
© All Rights Reserved
Format Tersedia
Unduh sebagai PDF, TXT atau baca online dari Scribd
0 penilaian0% menganggap dokumen ini bermanfaat (0 suara)
17 tayangan21 halamanTutorial Spss
Tutorial Spss
Diunggah oleh
Anis Fahmi BasewedHak Cipta:
© All Rights Reserved
Format Tersedia
Unduh sebagai PDF, TXT atau baca online dari Scribd
Anda di halaman 1dari 21
1
Pengenalan SPSS 15.0
1.1 Pengantar SPSS
SPSS atau kepanjangan dari Statistical Product and Service Solution meru-
pakan salah satu dari sekian banyak software statistika yang banyak diguna-
kan oleh berbagai kalangan untuk menganalisis data statistika. Hal ini karena
software SPSS selain mudah didapat di pasaran, juga mudah dioperasikan,
serta outputnya mudah dibaca oleh user. Seiring berkembangnya software
dan tuntutan kebutuhan akan pengolahan data, muncul SPSS versi terbaru,
yaitu SPSS 15.0. Perbedaan yang signifikan antara SPSS 15.0 dengan SPSS
versi 13.0 ke bawah, pada SPSS 15.0 dapat membuka SPSS Data Editor le-
bih dari satu file. Jadi, apabila akan membuka dua file, dapat dilakukan pada
satu window dengan satu SPSS viewer. Untuk memulai SPSS tidaklah sukar,
namun terlebih dahulu pastikan software SPSS 15.0 telah terinstal pada kom-
puter Anda. Untuk memulai mengoperasikan SPSS, lakukan langkah-
langkah berikut:
Klik Start
Klik Programs
Klik SPSS for Windows
Klik SPSS 15.0 for Windows Evaluation Version
2
Sehingga nampak seperti Gambar 1.1.
Gambar 1.1: Memulai SPSS 15.0
Indikasi suksesnya memulai SPSS, akan muncul tampilan seperti pada Gam-
bar 1.2.
Gambar 1.2: SPSS 15.0 for Windows
Selanjutnya, akan nampak tampilan seperti Gambar 1.3.
3
Gambar 1.3: SPSS 15.0 for Windows Evaluation Version
Tampilan di atas memuat 6 pilihan perintah, antara lain:
Run the tutorial, merupakan pilihan apabila akan menjalankan tuto-
rial SPSS. Jika klik pilihan ini, muncul tampilan seperti Gambar 1.4.
Gambar 1.4: Hasil pilihan Run the tutorial
Tutorial akan menampilkan 16 subpilihan, dan untuk memilih salah
satu di antaranya, arahkan kursor dan klik pada salah satu topik. Se-
lanjutnya untuk menjalankan tutorial topik yang dipilih, klik tanda
yang terletak di kanan bawah layar tutorial.
4
Type in data, apabila akan memasukkan data baru, klik pilihan
perintah Type in data, maka secara otomatis SPSS akan memuncul-
kan window SPSS Data Editor dan SPSS viewer seperti Gambar 1.5.
Gambar 1.5: Hasil pilihan Type in data
Run an existing query, pilihan ini memuat menu Open atau mem-
buka file dengan tipe file *.spq. Apabila mengklik pilihan Run an
existing query, secara otomatis akan muncul tampilan berikut.
Gambar 1.6: Hasil pilihan Run an existing query
5
Create new query using Database Wizard, merupakan pilihan un-
tuk mengekstrak data non-SPSS. Biasanya default SPSS adalah data
source dBASE, Excel, dan MS Access. Untuk mengambil data selain
default ini, klik Add ODBC Data Source. Tampilan pilihan create
new query using Database Wizard nampak seperti Gambar 1.7.
Gambar 1.7: Hasil pilihan Create new query using Database Wizard
Open an existing data source, merupakan pilihan apabila akan
membuka file yang baru dibuka atau dengan tipe file *.sav. Tam-
pilan pilihan ini seperti Gambar 1.8.
Gambar 1.8: Hasil pilihan Open an existing data source
6
Misal akan dibuka file dengan nama Cars.sav seperti tampilan pada
Gambar 1.8, arahkan kursor dan klik ganda C:\Program File\SPSS
Evalution\Cars.sav, maka SPSS secara otomatis membuka file
Cars.sav. Apabila akan membuka file yang tidak termuat dalam daf-
tar pilihan Open an existing data source, klik ganda More Files
maka SPSS akan menampilkan Open Data.
Open another type of file, merupakan pilihan untuk membuka file
dengan tipe file selain *.sav. Tampilan nampak seperti Gambar 1.9.
Gambar 1.9: Hasil pilihan Open another type of file
1.2 Sekilas Tentang Menu Utama SPSS 15.0
Setelah melakukan proses memulai SPSS 15.0 seperti langkah-langkah yang
telah diuraikan sebelumnya, SPSS akan menampilkan 2 window, yaitu SPPS
Data Editor dan SPSS Viewer. SPSS Data Editor merupakan window yang
digunakan untuk proses entri data dan pengolahannya, tampilan SPSS Data
Editor sebelum entri data akan nampak seperti tampilan Gambar 1.10.
7
Gambar 1.10: SPSS Data Editor
Setelah dilakukan entri data dan mengolahnya, window SPSS Viewer akan
menampilkan output atau hasil olahan dari SPSS Data Editor. Tampilan
SPSS Viewer sebelum ada running data nampak seperti Gambar 1.11.
Gambar 1.11: SPSS Viewer
Dari Gambar 1.10 dan 1.11, nampak bahwa SPSS 15.0 menampilkan 11
menu utama, antara lain:
File, pada menu utama File memuat 20 pilihan sub-menu seperti nampak
pada tampilan Gambar 1.12.
8
Gambar 1.12: Menu File
Pada menu utama File memuat sub-submenu tentang file, di antaranya
membuat file baru (New), membuka (Open), menutup (Close), dan me-
nyimpan file (Save-Save As).
Edit, merupakan submenu untuk melakukan pengeditan data yang telah
dimasukkan pada SPSS Data Editor. Beberapa kegunaan dari submenu
dari menu utama Edit adalah melakukan undo atau mengembalikan ac-
tion terakhir yang dilakukan, sedangkan redo sebaliknya, cut clear un-
tuk menghapus data, copy paste untuk menggandakan dan duplikasi
data, find untuk mencari data, serta copy paste variable untuk meng-
ganti variabel data.
Gambar 1.13: Menu Edit
9
View, merupakan menu yang menampilkan submenu untuk menampilkan
status toolbar yang sedang aktif (Status Bar), toolbar dan font huruf yang
digunakan. Pilihan submenu dari menu utama View seperti berikut.
Gambar 1.14: Menu View
Apabila mengklik Grid Lines, tampilan SPSS Data Editor akan nampak
seperti Gambar 1.15.
Gambar 1.15: Tampilan Grid Lines
Begitu pula untuk menampilkan nilai label variabel data, bisa dengan
mengklik value labels atau klik tanda .
Data, merupakan menu yang menampilkan submenu untuk melakukan
perubahan-perubahan terhadap data SPSS, seperti mendefinisikan nilai
label data (define variable properties), mendefinisikan waktu (define
dates), mengurutkan data (sort cases), dan memisah isi file dengan
kriteria tertentu (split file). Tampilan submenu Data seperti Gambar 1.16.
10
Gambar 1.16: Menu Data
Transform, merupakan pilihan menu utama yang melakukan operasi
transformasi data, seperti menghitung variabel data (compute variable),
mengubah data (recode into same variables- recode into different vari-
ables), ataupun me-ranking data (rank cases). Tampilan submenu dari
menu utama Transform seperti Gambar 1.17.
Gambar 1.17: Menu Transform
Analyze, merupakan menu utama yang menjadi pusat pengolahan data
SPSS, menampilkan 21 submenu. Pada bab-bab selanjutnya akan meng-
gunakan lebih banyak menu utama Analyze.
11
Gambar 1.18: Menu Analyze
Graphs, tampilan submenu dari menu utama Graphs pada SPSS 15.0
sedikit berbeda dibandingkan dengan SPSS seri-seri sebelumnya. Pada
SPSS 15.0, submenu dari menu utama Graphs dikelompokkan hanya
menjadi 4 submenu, yang menampilkan berbagai bentuk grafik dan chart.
Gambar 1.19: Menu Graphs
Utilities, menu utama yang merupakan pelengkap pada pengoperasian
SPSS ini menyajikan 9 submenu seperti Gambar 1.20. Beberapa kegu-
naan submenu dari menu utama Utilities adalah menampilkan informasi
variabel (variables), mendefinisikan, dan menampilkan variabel data
(define-use variabel sets).
12
Gambar 1.20: Menu Utilities
Add-ons, merupakan menu utama yang menawarkan pelayanan SPSS
lewat website. Add-ons yang merupakan menu utama baru pada SPSS
15.0 ini menyajikan beberapa submenu seperti Gambar 1.21.
Gambar 1.21: Menu Add-ons
Window, menu ini memberikan informasi window yang sedang aktif.
Misal pada Gambar 1.22, tanda pada nomor 2 menandakan bahwa
window yang sedang aktif adalah window SPSS Data Editor dengan
nama file *Cars.sav. Jika ingin membuka window SPSS Viewer, arahkan
kursor dan klik pada nomor 1 Output 1 [Document1]-SPSS Viewer, maka
secara otomatis muncul window SPSS Viewer.
Gambar 1.22: Menu Window
Help, menu yang memuat 9 submenu ini memberikan bantuan informasi
tentang topik-topik SPSS (topics) ataupun dalam bentuk tutorial (tuto-
rial). Tampilan submenu dari menu utama Help seperti Gambar 1.23.
13
Gambar 1.23: Menu Help
1.3 Menggunakan SPSS
Sebelum memulai mengolah data ke dalam SPSS, terlebih dahulu diperlukan
data yang telah didefinisikan sehingga dilakukan entri data, pendefinisian,
dan penyimpanan data. Namun sebelumnya, terlebih dahulu diuraikan ten-
tang kotak Variable View dan Data View.
1.3.1 Variable View
Setelah melakukan langkah-langkah memulai SPSS, SPSS akan menuncul-
kan window SPSS Data Editor, seperti Gambar 1.10. Pada bagian bawah
sebelah kiri terdapat tulisan Data View dan Variable View. Kotak Variable
View merupakan kotak yang digunakan untuk mendefinisikan variabel data
yang akan dimasukkan. Gambar 1.24 menunjukkan kotak Data View yang
aktif, untuk mengaktifkan kotak Variable View lakukan dengan klik Variable
View (bagian yang diberi kotak).
14
Gambar 1.24: Tampilan Data View-Variable View
Setelah klik Variable View akan nampak tampilan kotak Variable View
seperti pada Gambar 1.25.
Gambar 1.25: Kotak Variable View
Pada kotak Variable View memuat kolom-kolom yang terdiri atas:
Name, kolom ini memberikan informasi tentang nama variabel data.
Misal akan memberikan nama variabel data pertama, maka klik ko-
lom Name pada baris pertama.
Type, memberikan tipe variabel data yang digunakan. Apabila klik
kolom Type, akan muncul kotak dialog seperti Gambar 1.26.
15
Gambar 1.26: Kotak dialog Variable Type
Biasanya SPSS memberikan default tipe variabel data numeric de-
ngan lebar 8 digit dan 2 angka desimal di belakang koma. Apabila
data berupa karakter, klik String.
Width, menunjukkan lebar kolom. Untuk tipe data numerik, lebar
maksimal 40 digit, sedangkan tipe data string lebar maksimal 32767
digit. Apabila akan menambah atau mengurangi lebar kolom dapat
dilakukan, arahkan kursor dan klik pada baris dan kolom data yang
akan didefinisikan, dan klik tanda . Jika lebar ditambah, klik
tanda panah ke atas. Sebaliknya, untuk mengurangi digit lebar, klik
panah ke bawah.
Decimals, menunjukkan jumlah decimal variabel data. SPSS mem-
berikan default 2 angka desimal di belakang koma. Adapun angka
desimal maksimal dapat diisi sampai dengan 16 angka desimal di be-
lakang koma. Apabila akan menambah atau mengurangi angka de-
simal dapat dilakukan dengan mengarahkan kursor dan klik pada ba-
ris dan kolom data yang akan didefinisikan, dan klik tanda . Jika
angka desimal akan ditambah, klik tanda panah ke atas. Sebaliknya,
untuk mengurangi angka desimal, klik panah ke bawah.
Label, merupakan kolom yang menunjukkan tambahan informasi
dengan memberikan label variabel data.
Values, memberikan nilai label variabel data. Pemberian nilai label
variabel data dapat dilakukan dengan mengarahkan kursor dan klik
pada baris dan kolom data yang akan didefinisikan sehingga muncul
tampilan seperti Gambar 1.27. Apabila tidak ada data yang akan
diberi nilai label, maka kolom ini dapat diabaikan.
16
Gambar 1.27: Kotak dialog Value Labels
Missing, merupakan kolom yang menunjukkan data yang hilang
(apabila ada). Namun, jika data lengkap, dalam artian tidak ada data
yang hilang, maka kolom ini dapat diabaikan. Pengisian data hilang
dapat dilakukan dengan mengarahkan kursor dan klik pada baris dan
kolom data yang akan didefinisikan sehingga muncul tampilan
seperti Gambar 1.28.
Gambar 1.28: Kotak dialog Missing Values
Column, menunjukkan lebar kolom. Baik tipe data numerik maupun
string, lebar maksimal adalah 255 digit.
Align, menujukkan posisi data, left menunjukkan posisi data sebelah
kiri, right kanan, dan center di tengah. Untuk mengubah posisi data,
arahkan kursor, klik pada baris dan kolom data yang akan didefinisi-
kan sehingga muncul tampilan seperti Gambar 1.29.
Gambar 1.29: Pilihan Align
17
Measure, menunjukkan tipe ukuran data yang digunakan. Untuk
data string dapat dipilih ukuran ordinal atau nominal. Untuk mengu-
bah ukuran data, arahkan kursor, klik pada baris dan kolom data
yang akan didefinisikan sehingga muncul tampilan seperti berikut.
Gambar 1.30: Pilihan Measure
1.3.2 Data View
Setelah pendefinisian data, dapat dimulai pengisian data pada kotak Data
View. Tampilan Data View seperti Gambar 1.11. Pengisian dilakukan de-
ngan mengarahkan kursor pada baris dan kolom data yang telah didefinisi-
kan. Tekan Enter untuk pengisian selanjutnya, begitu seterusnya sampai data
terakhir.
Untuk bagian entri, pendefinisian dan penyimpanan data menggunakan con-
toh sebagai berikut.
1.3.3 Contoh Kasus Daftar Nilai
Tabel di bawah ini adalah daftar nilai Ujian Tengah semester matakuliah
Pengantar Matematika dan Statistik 10 mahasiswa AKFAR Surakarta.
Nama Nilai Jenis Kelamin
Andari Nia 75 Perempuan
Kurniawati 60 Perempuan
Priyatmoko 70 Laki-laki
Daru Kurnia 65 Perempuan
Alfiansyah 80 Laki-laki
Masruroh 95 Perempuan
Zafian 60 Laki-laki
Ratih Sayian 85 Perempuan
Mimo har 70 Laki-laki
Yayang 90 Laki-laki
18
Dari tabel diketahui bahwa contoh kasus di atas mempunyai 3 variabel data,
yaitu Nama, Nilai, dan Jenis Kelamin.
Untuk pendefinisian, pengisian, dan penyimpanan data dilakukan dengan
langkah-langkah berikut.
1. Pendefinisian data
Pendefinisian data dapat dimulai dengan terlebih dahulu dengan meng-
aktifkan kotak Variable View. Isi kotak Variable View sebagai berikut.
Variabel data: Nama
Definisi data:
Kolom Name: Nama.
Kolom Type: String karena data terdiri atas karakter.
Kolom Width: 12. Perhatikan bahwa nama terpanjang adalah Ratih
Sayian yang terdiri atas 11 karakter sehingga diperlukan lebar kolom
yang lebih dari 8 (default).
Abaikan kolom selainnya
Variabel data: Nilai
Definisi data:
Kolom Name: Nilai.
Kolom Type: Numeric karena data berupa angka.
Abaikan kolom selainnya.
Variabel data: Jenis Kelamin
Definisi data:
Kolom Name: Jenis_Kelamin, pemberian tanda _ dimaksudkan
karena pemberian nama tidak bisa diberi spasi.
Kolom Type: Numeric karena data terdiri atas angka.
Kolom Values: Data terdiri atas perempuan dan laki-laki. Akan
diberi nilai label pada data ini dengan cara:
Arahkan kursor dan klik pada baris 3 kolom Values, sehingga mun-
cul kotak dialog value Labels. Isi kotak dialog:
19
Value: 1, Label: Perempuan, klik Add.
Value: 2, Label: Laki-laki, klik Add, klik OK. Tampilan kotak dia-
log Value Labels seperti Gambar 1.31.
Gambar 1.31: Kotak dialog Value Labels
Abaikan kolom selainnya.
Pendefinisian data telah selesai, tampilan kotak Variable View nam-
pak seperti Gambar 1.32. Langkah berikutnya pengisian data.
Gambar 1.32: Kotak Variable View Daftar Nilai
2. Pengisian Data
Untuk mengisi data, aktifkan terlebih dahulu kotak Data View.
Kolom Nama
Isian data: Andari Nia, Enter, Kurniawati, Enter, begitu seterusnya sam-
pai dengan data terakhir, Yayang.
Kolom Nilai
Isian data: 75, Enter, 60, Enter, begitu seterusnya sampai dengan data
terakhir 90.
Kolom Jenis_Kelamin
Isian data: 1, Enter, 1, Enter, begitu seterusnya sampai dengan data ter-
akhir 2. Pengisian kolom ini dapat pula dengan klik tanda , arahkan
20
kursor dan klik pada data yang akan didefinisikan. Pilih nilai label se-
suai dengan yang telah ditentukan sebelumnya. Misal data pertama,
arahkan kursor dan klik pada baris 1 dan kolom Jenis_Kelamin sehingga
muncul tampilan Gambar 1.33. Oleh karena data berjenis kelamin per-
empuan, maka pilih Perempuan.
Gambar 1.33: Pilihan Jenis Kelamin
3. Penyimpanan Data
Simpan contoh kasus di atas dengan nama Daftar Nilai. (Input data da-
pat dibuka pada CD penyerta buku ini dengan nama Daftar Nilai.sav.)
Penyimpanan data dapat dilakukan dengan langkah-langkah:
Klik File.
Klik Save As, sehingga muncul tampilan Gambar 1.34.
Gambar 1.34: Kotak dialog Save Data As
Isi File Name: Daftar Nilai.
Klik Save, tampilan SPSS Data Editor seperti Gambar 1.35.
21
Gambar 1.35: SPSS Data EditorDaftar Nilai
Anda mungkin juga menyukai
- Aplikasi SPSS 15 Dalam Model Linier StatistikDokumen21 halamanAplikasi SPSS 15 Dalam Model Linier StatistikVisa HurekmakingBelum ada peringkat
- Modul Spss PrintDokumen111 halamanModul Spss PrintAde Supriatna100% (1)
- Modul SPSS 17 PDFDokumen0 halamanModul SPSS 17 PDFCseetee Nur QasehBelum ada peringkat
- SPSSDokumen6 halamanSPSSRoger VirousBelum ada peringkat
- Pengenalan Menu-Menu SpssDokumen41 halamanPengenalan Menu-Menu SpssMuhammad FajarBelum ada peringkat
- Pengenalan Menu-Menu Spss PDFDokumen41 halamanPengenalan Menu-Menu Spss PDFMuhammad FajarBelum ada peringkat
- DIKTAT LAB KOMPUTER BARU SPPSB 2013 Baru EksekutifDokumen63 halamanDIKTAT LAB KOMPUTER BARU SPPSB 2013 Baru EksekutifDedi LoBelum ada peringkat
- Penuntun Praktikum Rancangan PercobaanDokumen48 halamanPenuntun Praktikum Rancangan PercobaanDzulfaqor Tanzil ArifinBelum ada peringkat
- Modul 1 SpssDokumen6 halamanModul 1 SpssJohn O'connorBelum ada peringkat
- Aplikasi SPSSDokumen66 halamanAplikasi SPSSAnnisa AzhariBelum ada peringkat
- Aplikasi SPSSDokumen66 halamanAplikasi SPSSCitra Oktavia100% (1)
- Modul Pelatihan SpssDokumen28 halamanModul Pelatihan Spsssubbagren bkkbnJambiBelum ada peringkat
- Bab 1 Pengenalan Dan Pembuatan File Data: Menu BarDokumen20 halamanBab 1 Pengenalan Dan Pembuatan File Data: Menu BaradelaBelum ada peringkat
- SPSS LangkahDokumen39 halamanSPSS LangkahAgus EriantoBelum ada peringkat
- Panduan SPSS 16Dokumen5 halamanPanduan SPSS 16Mariyati Ling100% (1)
- Modul 12Dokumen4 halamanModul 12BewBelum ada peringkat
- Modul Dasar SpssDokumen69 halamanModul Dasar SpssAyuBelum ada peringkat
- 1 - Aplikasi Komputasi Statistik SPSSDokumen16 halaman1 - Aplikasi Komputasi Statistik SPSSDwi JokoBelum ada peringkat
- Tutorial Spss 17Dokumen75 halamanTutorial Spss 17riri sulyaniBelum ada peringkat
- Modul 1 Pengenalan SpssDokumen19 halamanModul 1 Pengenalan SpssSocial PressureBelum ada peringkat
- Pengantar Tutorial SPSS Bahasa IndonesiaDokumen7 halamanPengantar Tutorial SPSS Bahasa IndonesiaChristiana Elda JulianBelum ada peringkat
- Makalah Spss (Tik)Dokumen13 halamanMakalah Spss (Tik)Fani UsnawatiBelum ada peringkat
- DokumenDokumen5 halamanDokumenMuhammad Halim Lukman RasyidBelum ada peringkat
- Dasar Pengoperasian SPSSDokumen21 halamanDasar Pengoperasian SPSSJoyo Boyo100% (1)
- Cara Memasukkan Dan Mengolah Data Menggunakan SPSS 12Dokumen12 halamanCara Memasukkan Dan Mengolah Data Menggunakan SPSS 12Jamal UdinBelum ada peringkat
- _Blue White Geometric Thesis Defense PresentationDokumen47 halaman_Blue White Geometric Thesis Defense PresentationVitus Gading SasongkoBelum ada peringkat
- Bab I Pengenalan SPSS Dan EVIEWS Word PDFDokumen10 halamanBab I Pengenalan SPSS Dan EVIEWS Word PDFNektu Yu100% (1)
- Modul SPSS Lukmanul Hakim (09031381823091)Dokumen29 halamanModul SPSS Lukmanul Hakim (09031381823091)Lukmanul HakimBelum ada peringkat
- Modul Praktikum Spss 12Dokumen71 halamanModul Praktikum Spss 12Sumari SonorejoBelum ada peringkat
- Cara Menggunakan Spss 21Dokumen15 halamanCara Menggunakan Spss 21PrimaIstianaBelum ada peringkat
- Bagian, Tampilan, Dan Pengenalan SPSS: Dialog IBM SPSS StatisticsDokumen5 halamanBagian, Tampilan, Dan Pengenalan SPSS: Dialog IBM SPSS StatisticsDwinanto AriwibowoBelum ada peringkat
- Praktek SPSSDokumen113 halamanPraktek SPSStedi 23Belum ada peringkat
- Penjelasan SPSS StatistikDokumen28 halamanPenjelasan SPSS StatistikEmmelia Adinda SabatiniBelum ada peringkat
- GindaNugrahaSudirman 5553230012 SPSS2A Tugas1SPSSDasarDokumen3 halamanGindaNugrahaSudirman 5553230012 SPSS2A Tugas1SPSSDasargindanugraha1Belum ada peringkat
- Tugas Rutin 1-SPSSDokumen5 halamanTugas Rutin 1-SPSSNoveranzaBelum ada peringkat
- Cara Memasukkan Dan Mengolah Data Dengan SPSSDokumen11 halamanCara Memasukkan Dan Mengolah Data Dengan SPSSDwinanto AriwibowoBelum ada peringkat
- SPSS 22 From Essential To Expert SkillsDokumen30 halamanSPSS 22 From Essential To Expert SkillsChandra HartantoBelum ada peringkat
- Pak AdiDokumen36 halamanPak AdiDevi PurnamasariBelum ada peringkat
- Panduan Lengkap SPSS Versi 20 Edisi RevisiDokumen29 halamanPanduan Lengkap SPSS Versi 20 Edisi RevisiRifki M0% (1)
- Spss For WindowsDokumen24 halamanSpss For Windowsazry_alqadry100% (1)
- Pengenalan MinitabDokumen9 halamanPengenalan MinitabGurnito Ari DanardonoBelum ada peringkat
- Makalah StatistikDokumen24 halamanMakalah StatistikArsenal 02Belum ada peringkat
- Modul Statistik SPSS 20 PDFDokumen57 halamanModul Statistik SPSS 20 PDFAdi MusBelum ada peringkat
- Makalah SPSSDokumen25 halamanMakalah SPSSFirdaus Afif Pranda0% (1)
- 5 Pengenalan SPSSDokumen20 halaman5 Pengenalan SPSSAshBelum ada peringkat
- Spss 11 0 For WindowsDokumen16 halamanSpss 11 0 For WindowsardaneBelum ada peringkat
- Cara Isi SpssDokumen27 halamanCara Isi SpssMohd Sobirin Mohd AzeharBelum ada peringkat
- SPSSDokumen34 halamanSPSSRima Ridha AmaliahBelum ada peringkat
- Tugas 12 Ti Dan Media BK Fatimah ZahariDokumen18 halamanTugas 12 Ti Dan Media BK Fatimah ZaharisuqqmaBelum ada peringkat
- TP Pengenalan SPSSDokumen6 halamanTP Pengenalan SPSSSantho TandiarrangBelum ada peringkat
- Panduan Menginstall Windows Vista Sp2 Edisi Bahasa InggrisDari EverandPanduan Menginstall Windows Vista Sp2 Edisi Bahasa InggrisPenilaian: 5 dari 5 bintang5/5 (1)
- Panduan Cara Partisi Hardisk & SSD Dengan Windows 10 Untuk Pemula Lengkap Dengan GambarDari EverandPanduan Cara Partisi Hardisk & SSD Dengan Windows 10 Untuk Pemula Lengkap Dengan GambarPenilaian: 3 dari 5 bintang3/5 (2)