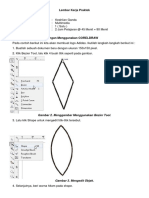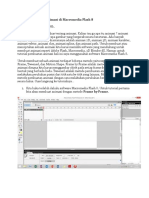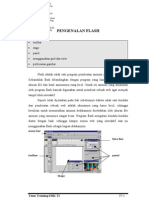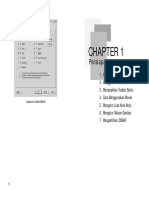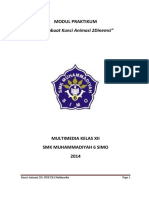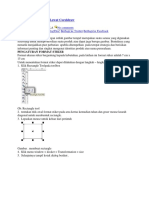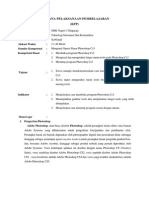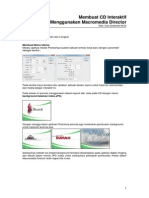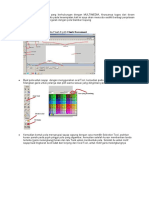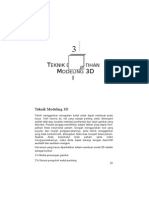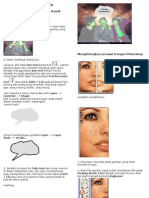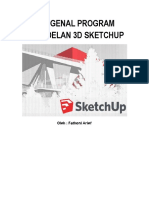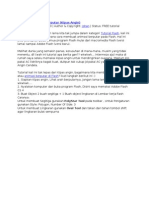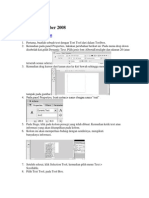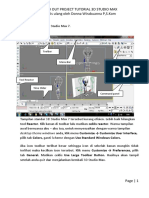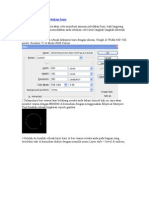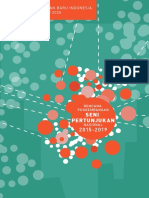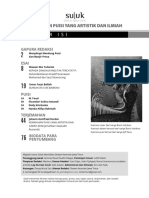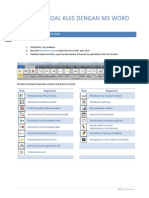7 Hari Belajar Macromedia Flash
7 Hari Belajar Macromedia Flash
Diunggah oleh
Om CaturHak Cipta
Format Tersedia
Bagikan dokumen Ini
Apakah menurut Anda dokumen ini bermanfaat?
Apakah konten ini tidak pantas?
Laporkan Dokumen IniHak Cipta:
Format Tersedia
7 Hari Belajar Macromedia Flash
7 Hari Belajar Macromedia Flash
Diunggah oleh
Om CaturHak Cipta:
Format Tersedia
7 HARI BELAJAR
FLASH MX
DISAJIKAN DALAM RANGKA WORKSHOP PEMBUATAN MEDIA
PEMBELAJARAN DENGAN MENGGUNAKAN SOFTWARE
MACROMEDIA FLASH
OLEH:
ISMAIL, M.Pd
MGMP MATEMATIKA SMA NEGERI
KABUPATEN BLITAR
SEPTEMBER 2011
7 Hari belajar macromedia flash 1
BAGIAN I
DASAR-DASAR FLASH MX 2004
Flash MX merupakan program animasi yang telah banyak digunakan oleh
desainer untuk menghasilkan desain professional. Animasi yang dihasilkan dapat
merupakan animasi yang interaktif maupun animasi yang non-interaktif.
Biasanya, animasi yang dihasilkan digunakan dalam situs Web, film, iklan dan
lainnya. Pada kesempatan ini, kita akan mencoba membuat animasi yang
diterapkan dalam pembelajaran.
1.1 Membuka Program Flash MX 2004
Setelah program diinstall di computer, untuk membuka program Flash MX
2004 dapat dilakukan dengan cara sebagai berikut:
1. Klik tombol START pada jendela taskbar yang terletak pada pojok kiri
bawah.
2. Klik All Programs > Macromedia > Macromedia Flash MX . Selanjutnya
akan muncul lembar kerja Flash MX 2004 seperti terlihat pada Gambar 1.1.
Gambar 1.1 Lembar kerja Flash MX 2004
Title Bar Menu Bar Timeline Panel
Tool Box Property Inspector Stage
7 Hari belajar macromedia flash 2
Title Bar: Menampilkan nama program dan file dokumen yang sedang aktif.
Menu Bar: Menampilkan 10 menu utama yang pada masing-masing terdiri
dari sub-menu lagi.
Timeline: Timeline mengatur dan mengontrol isi dokumen yang melintasi
frame. Komponen utama Timeline adalah layer, frame, dan playhead. Nama
layer ditempatkan disisi kiri frame. Frame dimuat di masing-masing layer dan
ditempatkan disebelah kanan nama layer. Playhead menunjukan frame yang
aktif yang ditampilkan di stage.
Panel: berguna untuk mengatur penggunaan warna,komponen, library,scene,
actions, behavior, dll
Tool Box: terdiri dari beberapa alat untuk membuat gambar, mewarnai, dan
mengatur tampilan pada stage
Stage: merupakan lembar kerja Flash MX
Property Inspector: berguna untuk mengatur ukuran dan warna stage, frame
rate, memilih ruler units atau satuan ukuran yang digunakan menggambar
objeks.
1.2 Mengatur ukuran stage
Ukuran Stage pada kondisi default ditetapkan sebesar 550 x 400 pixels.
Ukuran stage dapat diubah sesuai dengan kebutuhan. Adapun cara mengubah
ukuran stage adalah dengan cara Klik menu Modify > Documents atau dengan
perintah CTRL-j. Selanjutnya akan muncul jendela seperti terlihat pada Gambar
1.2.
Gambar 1.2 Kotak dialog Documents Property
Selanjutnya mengubah nilai dimension sesuai dengan kebutuhan. Pada kotak
dialog ini juga dapat dilakukan perubahan warna background dan kecepatan rata-
rata pergantian frame dengan satuan fps (frame per second). Satuan yang ada pada
ruler juga bisa diganti dengan pilihan inches, centmeters, millimeters,
7 Hari belajar macromedia flash 3
inches(decimals) , points, dan pixels. Setelah selesai klik OK. Untuk membuat
ukuran menjadi default klik tombol make default.
1.3 Menggambar Bentuk Sederhana
Sebelum membuat animasi, terlebih dahulu perlu belajar membuat gambar
sederhana. Berikut ini adalah beberapa contoh membuat gambar sederhana.
Menggambar segitiga
Untuk menggambar segitiga dilakukan beberapa tahapan.
1. Pilihlah line tools dari tool box. Kemudian arahkan kursor di stage,
selanjutnya klik dan drag sehingga terbentuk garis lurus (sisi pertama) dan
lepaskan mouse.
Gambar 1.3 sisi pertama
2. Dari titik ujung sisi pertama, buatlah garis yang berikutnya (sisi kedua).
Gambar 1.4 Sisi pertama dan kedua
3. Dari titik ujung sisi kedua, buatlah garis yang berikutnya kea rah ujung
awal sisi pertama (sisi ketiga).
7 Hari belajar macromedia flash 3
inches(decimals) , points, dan pixels. Setelah selesai klik OK. Untuk membuat
ukuran menjadi default klik tombol make default.
1.3 Menggambar Bentuk Sederhana
Sebelum membuat animasi, terlebih dahulu perlu belajar membuat gambar
sederhana. Berikut ini adalah beberapa contoh membuat gambar sederhana.
Menggambar segitiga
Untuk menggambar segitiga dilakukan beberapa tahapan.
1. Pilihlah line tools dari tool box. Kemudian arahkan kursor di stage,
selanjutnya klik dan drag sehingga terbentuk garis lurus (sisi pertama) dan
lepaskan mouse.
Gambar 1.3 sisi pertama
2. Dari titik ujung sisi pertama, buatlah garis yang berikutnya (sisi kedua).
Gambar 1.4 Sisi pertama dan kedua
3. Dari titik ujung sisi kedua, buatlah garis yang berikutnya kea rah ujung
awal sisi pertama (sisi ketiga).
7 Hari belajar macromedia flash 3
inches(decimals) , points, dan pixels. Setelah selesai klik OK. Untuk membuat
ukuran menjadi default klik tombol make default.
1.3 Menggambar Bentuk Sederhana
Sebelum membuat animasi, terlebih dahulu perlu belajar membuat gambar
sederhana. Berikut ini adalah beberapa contoh membuat gambar sederhana.
Menggambar segitiga
Untuk menggambar segitiga dilakukan beberapa tahapan.
1. Pilihlah line tools dari tool box. Kemudian arahkan kursor di stage,
selanjutnya klik dan drag sehingga terbentuk garis lurus (sisi pertama) dan
lepaskan mouse.
Gambar 1.3 sisi pertama
2. Dari titik ujung sisi pertama, buatlah garis yang berikutnya (sisi kedua).
Gambar 1.4 Sisi pertama dan kedua
3. Dari titik ujung sisi kedua, buatlah garis yang berikutnya kea rah ujung
awal sisi pertama (sisi ketiga).
7 Hari belajar macromedia flash 4
Gambar 1.5 Segitiga
Menggambar segi empat
Untuk menggambar segiempat dapat dilakukan dengan cara meilih rectangle
tools dari tools box. Selanjutnya arahkan kursor di stage kemuidan klik
dan drag kearah diagonal. Setelah mendapatkan bentuk segiempat yang
diarapkan, lepaskanlah mousenya.
Gambar 1.6 persegi
Menggambar lingkaran
Untuk menggambar lingaran atau ellips dapat dilakukan dengan cara meilih
oval tools dari tools box. Selanjutnya arahkan kursor di stage kemuidan
klik dan drag kearah diagonal. Setelah mendapatkan bentuk yang diarapkan,
lepaskanlah mousenya. Catatan: untuk menggambar lingkaran tekan juga
tombol Shift sambil men-drag mouse.
Gambar 1.7 Oval
Mengubah warna gambar
7 Hari belajar macromedia flash 4
Gambar 1.5 Segitiga
Menggambar segi empat
Untuk menggambar segiempat dapat dilakukan dengan cara meilih rectangle
tools dari tools box. Selanjutnya arahkan kursor di stage kemuidan klik
dan drag kearah diagonal. Setelah mendapatkan bentuk segiempat yang
diarapkan, lepaskanlah mousenya.
Gambar 1.6 persegi
Menggambar lingkaran
Untuk menggambar lingaran atau ellips dapat dilakukan dengan cara meilih
oval tools dari tools box. Selanjutnya arahkan kursor di stage kemuidan
klik dan drag kearah diagonal. Setelah mendapatkan bentuk yang diarapkan,
lepaskanlah mousenya. Catatan: untuk menggambar lingkaran tekan juga
tombol Shift sambil men-drag mouse.
Gambar 1.7 Oval
Mengubah warna gambar
7 Hari belajar macromedia flash 4
Gambar 1.5 Segitiga
Menggambar segi empat
Untuk menggambar segiempat dapat dilakukan dengan cara meilih rectangle
tools dari tools box. Selanjutnya arahkan kursor di stage kemuidan klik
dan drag kearah diagonal. Setelah mendapatkan bentuk segiempat yang
diarapkan, lepaskanlah mousenya.
Gambar 1.6 persegi
Menggambar lingkaran
Untuk menggambar lingaran atau ellips dapat dilakukan dengan cara meilih
oval tools dari tools box. Selanjutnya arahkan kursor di stage kemuidan
klik dan drag kearah diagonal. Setelah mendapatkan bentuk yang diarapkan,
lepaskanlah mousenya. Catatan: untuk menggambar lingkaran tekan juga
tombol Shift sambil men-drag mouse.
Gambar 1.7 Oval
Mengubah warna gambar
7 Hari belajar macromedia flash 5
Untuk mengubah fill Color, klik paint bucket tool sedangkan untuk
mengubah warna garis klik ink Botle tool dari tool box. Kemuidan klik
untuk menentukan warna yang diinginkan. Setelah menetukan warna,
dengan cara klik pada daftar warna, langkah selanjutnya adalah klik pada
gambar yang akan diubah warnanya, maka warna gambar akan berubah
sesuai dengan plihan warnanya.
Menggambar dengan Pen Tool
Salah satu alat yang cukup penting untuk menggambar adalah Pen Tool.
Dengan menggunaka Pen Tool dapat menggambar berbagai objek dengan
mudah. Berikut adalah contoh menggambar dengan Pen Tool.
1. Langkah 1. Klik Pen Tool pad Toolbox
2. Langkah 2. Klik di titik pertama dan drag control titik kearah mendatar.
Gambar 1.8 titik pertama dan drag control
3. Langkah 3. Klik di titik kedua dan drag control titik kearah mendatar
(sesuaikan dengan lengkungan yang diinginkan) lalu lepaskan.
Gambar 1.9 Kurva pertama dan drag control
4. Langkah 4. Klik di titik ketiga dan drag control titik kearah mendatar.
Titik 1 Drag control titik untuk
membuat garis lengkung
7 Hari belajar macromedia flash 5
Untuk mengubah fill Color, klik paint bucket tool sedangkan untuk
mengubah warna garis klik ink Botle tool dari tool box. Kemuidan klik
untuk menentukan warna yang diinginkan. Setelah menetukan warna,
dengan cara klik pada daftar warna, langkah selanjutnya adalah klik pada
gambar yang akan diubah warnanya, maka warna gambar akan berubah
sesuai dengan plihan warnanya.
Menggambar dengan Pen Tool
Salah satu alat yang cukup penting untuk menggambar adalah Pen Tool.
Dengan menggunaka Pen Tool dapat menggambar berbagai objek dengan
mudah. Berikut adalah contoh menggambar dengan Pen Tool.
1. Langkah 1. Klik Pen Tool pad Toolbox
2. Langkah 2. Klik di titik pertama dan drag control titik kearah mendatar.
Gambar 1.8 titik pertama dan drag control
3. Langkah 3. Klik di titik kedua dan drag control titik kearah mendatar
(sesuaikan dengan lengkungan yang diinginkan) lalu lepaskan.
Gambar 1.9 Kurva pertama dan drag control
4. Langkah 4. Klik di titik ketiga dan drag control titik kearah mendatar.
Titik 1 Drag control titik untuk
membuat garis lengkung
7 Hari belajar macromedia flash 5
Untuk mengubah fill Color, klik paint bucket tool sedangkan untuk
mengubah warna garis klik ink Botle tool dari tool box. Kemuidan klik
untuk menentukan warna yang diinginkan. Setelah menetukan warna,
dengan cara klik pada daftar warna, langkah selanjutnya adalah klik pada
gambar yang akan diubah warnanya, maka warna gambar akan berubah
sesuai dengan plihan warnanya.
Menggambar dengan Pen Tool
Salah satu alat yang cukup penting untuk menggambar adalah Pen Tool.
Dengan menggunaka Pen Tool dapat menggambar berbagai objek dengan
mudah. Berikut adalah contoh menggambar dengan Pen Tool.
1. Langkah 1. Klik Pen Tool pad Toolbox
2. Langkah 2. Klik di titik pertama dan drag control titik kearah mendatar.
Gambar 1.8 titik pertama dan drag control
3. Langkah 3. Klik di titik kedua dan drag control titik kearah mendatar
(sesuaikan dengan lengkungan yang diinginkan) lalu lepaskan.
Gambar 1.9 Kurva pertama dan drag control
4. Langkah 4. Klik di titik ketiga dan drag control titik kearah mendatar.
Titik 1 Drag control titik untuk
membuat garis lengkung
7 Hari belajar macromedia flash 6
Gambar 1.10 kurva dan drag control yang ketiga
5. Langkah 5. Klik di titik pertama
Gambar 1.11 kurva terakhir
Menggambar Sketsa dengan Pencil Tool
Pencil Tool digunakan untuk menggambar bebas, seperti menggunakan
pencil biasa. Sebagai contoh adalah menggambar lambing flash.
1. Klik Pencil tool
2. Dibagian bawah tool box pilih option kemudian pilih smooth.
3. Klik dan drag sesuai dengan bentuk yang diharapkan.
Gambar 1.12 Logo Flash
1.4 Mengatur Ukuran Tampilan Gambar
Memperbesar dan memperkecil tampilan gambar di area stage juga perlu
dikuasai. Alat yang digunakan adalah Zoom tool . Untuk memperbesar,
pilihlah option enlarge , sedangkan untuk memperkecil pilih reduce
7 Hari belajar macromedia flash 6
Gambar 1.10 kurva dan drag control yang ketiga
5. Langkah 5. Klik di titik pertama
Gambar 1.11 kurva terakhir
Menggambar Sketsa dengan Pencil Tool
Pencil Tool digunakan untuk menggambar bebas, seperti menggunakan
pencil biasa. Sebagai contoh adalah menggambar lambing flash.
1. Klik Pencil tool
2. Dibagian bawah tool box pilih option kemudian pilih smooth.
3. Klik dan drag sesuai dengan bentuk yang diharapkan.
Gambar 1.12 Logo Flash
1.4 Mengatur Ukuran Tampilan Gambar
Memperbesar dan memperkecil tampilan gambar di area stage juga perlu
dikuasai. Alat yang digunakan adalah Zoom tool . Untuk memperbesar,
pilihlah option enlarge , sedangkan untuk memperkecil pilih reduce
7 Hari belajar macromedia flash 6
Gambar 1.10 kurva dan drag control yang ketiga
5. Langkah 5. Klik di titik pertama
Gambar 1.11 kurva terakhir
Menggambar Sketsa dengan Pencil Tool
Pencil Tool digunakan untuk menggambar bebas, seperti menggunakan
pencil biasa. Sebagai contoh adalah menggambar lambing flash.
1. Klik Pencil tool
2. Dibagian bawah tool box pilih option kemudian pilih smooth.
3. Klik dan drag sesuai dengan bentuk yang diharapkan.
Gambar 1.12 Logo Flash
1.4 Mengatur Ukuran Tampilan Gambar
Memperbesar dan memperkecil tampilan gambar di area stage juga perlu
dikuasai. Alat yang digunakan adalah Zoom tool . Untuk memperbesar,
pilihlah option enlarge , sedangkan untuk memperkecil pilih reduce
7 Hari belajar macromedia flash 7
.Untuk menggeser tampilan digunakan Hand Tool , kemudia drag kearah
yang diinginkan dan lepaskan.
1.5 Menggunakan Ruler, Guide, dan Grid
Pada saat menggambar objek, diperlukan ketepatan ukuran dan juga tata
letak. Alat yang dapat digunakan membantu menentukan ukuran dan tata letak
adalah ruler, guide, dan grid. Untuk menampilkan rulers di stage dapat dilakukan
dengan cara klik View>Rulers. Selanjutnya akan dimunculkan horizontal dan
vertical rulers.
Gambar 1.13 Rulers
Untuk menampilkan grid, cara yang digunakan adalah klik View>Grid>Show
grid. Jika ingin mengubah grid, pilih View>Grid>Edit grid. Kemudian muncul
kotak dialog grid seperti berikut.
Gambar 1.15 Kotak dialog Grid
Selanjutnya untuk menampilkan garis bantu, pilihlah View>Guides.Show Guides.
Pilihan ini tidak serta merta memunculkan garis bantu. Garis bantu akan muncul
di stage dengan cara klik pada horisantal ruler atau vertical rulers kemudia drag ke
bawah atau kekanan dan lepaskan pada posisi yang dikehendaki.
Horizontal rulers
Vertikall rulers
7 Hari belajar macromedia flash 8
Gambar 1.16 Guide
1.6 Menyimpan Dokumen
Proses penyimpanan dokumen baru dilakukan dengan cara klik menu
File>Save As. Kemudian muncul kotak dialog Save As sebagai berikut.
Gambar 1.17 Kotak dialog save-as
Ketik nama File di bagian File Name, dan juga tentukan folder tempat
penyimpanannya. Jika sudah sesuai klik menu Save. Pada penyimpanan
selanjutnya cukup dilakukan dengan perintah File>Save atau Control S.
1.7 Membuka Dokumen
Jika ingin membuka file yang sudah pernah dibuat, maka prosedur untuk
membuka kembali file tersebut adalah dengan cara klik menu File>Open atau
Control+O. Selanjutnya kotak dialog open file dimunculkan seperti berikut.
grid
Vertikal guides
horisontal guides
7 Hari belajar macromedia flash 9
Gambar 1.18 Kotak dialog open file
Selanjutnya klik nama file yang akan dibuka dan dilanjutkan klik OK.
Cara lain yang bisa digunakan adalah double klik pada nama file. Akibatnya file
yang dipilih akan dimunculkan di stage.
1.8 Menutup Dokumen dan Flash MX 2004
Setelah selesai bekerja dengan Flash, untuk mengakhiri atauy menutup
dokumen dapat dilakukan dengan menerapkan perintah File>close atau
CTRL+W. Sedangkan untuk mengakhiri kerja dengan Flash dapat dilakukan
dengan cara File>Exit atau CTRL+Q.
7 Hari belajar macromedia flash 10
BAGIAN II
MENGEDIT OBJEK
2.1 Memodifikasi Bentuk Objek
Gambar yang sudah ada dapat diubah atau dimodifikasi dengan
menggunakan Selection Tool atau Subselection Tool. Perhatikan contoh
berikut. Misalkan terlanjur menggambar garis lurus, padahal seharusnya
menggambar garis lengkung. Untuk kasus ini, gambar garis lurus tidak harus
dihapus, karena bisa dimodifikasi menjadi garis lengkung dengan cara sebagai
berikur.
Langkah 1. Munculkan grid dengan ukuran 10 px x 10 px (sesuaikan dengan
kebuhtuhan)
Langkah 2. Klik Selection Tool . Selanjutnya arahkan kursor ke tengah garis,
sehingga kursor berubah menjadi kemudian drag kearah bawah
sejauh satu kotak.
Langkah 3. Klik Subselection Tool . Selanjutnya klik di ujung bawah
gambar sehingga terlihat seperti berikut.
7 Hari belajar macromedia flash 11
Kemudian drag control point sejauh 2 petak kekanan (sampai bentuknya sesuai
dengan keinginan)
Langkah 4. Selanjutnya klik diujung bagian atas dan lakukan langkah seperti
ujung bagian bawah sampai memperoleh bentuk yang diharapkan.
Sekarang cobalah untuk mengubah kotak berikut menjadi gambar berikut.
2.2 Mengelompokkan Objek (Group)
Agar gambar yang sudah jadi terhindar dari proses editing yang tifak
sengaja, maka gambar perlu dikelompokkan atau dijadika satu group. Adapun
caranya adalah dengan memilih gambarnya terlebih dulu dengan menggunakan
7 Hari belajar macromedia flash 12
Selection Tool, kemudian klik Modify>Group atau Ctrl+G. Perhatikan contoh
berikut.
Langkah 1. Klik Selection Tool. Kemudian gambar yang dipilih sehingga tampak
seperti berikut.
Langkah 2. Klik Modify>Group, akibatnya gambar dikelilingi oleh kotak halus
yang berwarna biru (sesuai dengan setting program). Tanda itu
menunjukkan bahwa gambar sudah menjadi satu group.
2.3 Menduplikat dan mengubah ukuran
Untuk membuat banyak objek dengan ukuran dan bentuk yang sama
secara cepat, dapat digunakan fasilitas Copy ( Edit>Copy) atau Cut (Edit>Cut)
dan Paste(Edit>Paste).
Selanjutnya, untuk mengubah ukuran objek, pada saat objek masih dalam
kondisi terpilih ubahlah ukuran objek yang ada di bagian property ( di bagian
bawah).
2.4 Mengimpor Gambar
Untuk mengimpor gambar yang sudah ada, misalkan foto, dapat dilakukan
dengan cara File>Impor. Selanjutnya tinggal pilih folder dan nama file yang
diinginkan.
7 Hari belajar macromedia flash 13
2.5 Mengubah gambar bmp menjadi vector
Jika banyak gambar bitmap, maka kapasitas file yang dibuat menjadi besar
atau bahkan sangat besar. Untuk menghindarinya, gambar yang ada sebaiknya
diubah menjadi vector. Selain itu, gambar yang bertipe vector dapat
diubah/dimodifikasi dalam flash. Adapun cara yang dapat dilakukan adalah
sebagai berikut.
Langkah 1. Pilih gambar bitmap di stage area.
Langkah 2. Klik Modify>TraceBitmap. Kemudian muncul kotak dialog Trace
Bitmap dan ubahlah nilainya seperti berikut.
Langkah 3. Kemudian klik di sebarang stage area. Akibatnya gambarnya menjadi
seperti berikut.
7 Hari belajar macromedia flash 14
2.6 Mengganti atribut
Cara yang praktis dan cepat mengganti atribut garis seperti tipe, ketebalan,
dan warna adaah dengan menggunakan Ink Botle Tool, dan juga dibantu dengan
property inspector. Adapun caranya sebagai berikut.
Langkah 1. Pilihlah gambar bertipe vector di stage area.
Langkah 2. Pilihlah satu daerah dari gambar tersebut, kemudian klik ink bottle
tool. Perhatikan property inspector dibagian bawah layar). Ubahlah
nilai dan tipe garis yang anda inginkan, misalnya sebagai berikut.
Lankah 3. Klik pada bagian gambar yang ingin diubah atributnya.
2.7 Mengambil sampel warna
Untuk mengambil sampel warna suatu objek, digunakan eyedropper tool .
Caranya klik eyedropper tool kemudian arahkan kursor pada bagian warna yang
akan kemudian klik, maka kursor akan berubah menjadi ink bottle tool,
kemudian isikan / warnai bagian yang akan diganti warnanya.
7 Hari belajar macromedia flash 15
2.8 Transformasi
Untuk mentransformasikan objek, seperti rotasi, memiringkan, menskala,
dan memutar balik dapat dilakukan dengan mengunakan perintah
Modify>Transform atau Freetransform Tool. Perhatikan contoh berikut.
Langkah 1. Pilih objek yang akan ditransformasi. Kemudian klik Freetransform
Tool.
Langkah 2. Klik dan drag pada titik control yang tersedia.
Beberapa tanda kursor pada saat free transform aktif:
: untuk memperbesar atau memperkecil sesuai arah anak panah
: untuk menskew sesuai arah anak panah
: untuk memutar sesuai arah anak panah
2.9 Mengatur posisi dan Susunan
Untuk mengatur letak objek, kiri, kanan, atau tengah dapat dilakukan
dengan perintah Align Left, Right, atau center. Selain itu objek juga bisa diatur
susunan atau lapisan bawah, tengah, atau atas atau yang lainnya dengan
menggunakan fasilitas Arrange.
7 Hari belajar macromedia flash 16
BAGIAN III
TEKS DAN WARNA GRADASI
3.1 Membuat Teks
Untuk membuat teks dapat menggunakan fasilitas Text Tool yang ada
pada Tool Box. Teks yang akan dibuat sebaiknya diatur dulu jenis font, ukuran,
warna dan lainnya melalui property seperti tampak pada gambar berikut.
Adapun langkah membuat teks adalah sebagai berikut.
Langkah 1. Klik Text Tool.
Langkah 2. Ubah property hurufnya, melalui property
Langkah 3. Klik dan drag di Stage untuk menentukan letak teks, kemudian
mulailah menuliskan teks yang dimaksud.
3.2 Mengubah Arah Aliran Teks
Pada keadaan standart, aliran teks adalah horizontal dari kiri ke kanan.
ALiran teks dapat diubah menjadi vertical (dari atas ke bawah). Cara yang
digunakan adalah dengan menggunakan free transform, yaitu dengan memutar
teks yang sudah ada. Selain itu juga dapat dilakukan dengan menggunakan
property inspector .
3.3 Mengatur Align
Pada keadaan standart, teks yang dibuat adalah rata kiri. Untuk membuat
teks rata kanan dipilih menu Align Right , rata tengah Align Center , dan
rata kanan kiri Full Justify .
Jenis huruf
Ukuran huruf
Rata kanan kiri dan tengah
huruf
Warna huruf
Mengubah orientasi
7 Hari belajar macromedia flash 17
3.4 Memisahkan Karakter Teks
Untuk memisahkan karakter teks digunakan perintah Break Apart. Adapun
cara yang digunakan adalah sebagai berikut.
Langkah 1. Pilih teks yang akan dipisahkan.
Langkah 2. Pilih Modify>Break Apart.
Perhatikan contoh berikut.
1. Naskah teks sebelum dipisah
2. Pilih Modify>Break Apart. Akibatnya teks akan berubah seperti terlihat
sebagai berikut.
3. Selanjutnya teks dapat diatur tiap karakter.
3.5 Menggunakan Warna Gradasi
Selain fill color solid, ada juga fill color yang lainnya, yaitu jenis gradasi
linier yang digunakan untuk membuat warna gradasi dengan pola garis linier dan
radial untuk pola garis yang terpusat.
Untuk mengubah warna gradasi warna dapat dilakukan sebagai berikut.
Langkah 1. Pilih menu Window>Design Panels> Color Mixer atau Window >
Color Mixer. Kemudian akan muncul panel kotak dialog Color
Mixer seperti berikut.
Tipe gradasi
Fill color
Line Color
7 Hari belajar macromedia flash 18
Langkah 2. Pilih di tipe gradasi, pilihlah linier untuk pola garis lurus atau radial
untuk pola terpusat.
Langkah 2. Pilih warna yang diinginkan dengan cara klik di color proxy 1 atau 2.
3.6 Transformasi Warna Gradasi
Maksud transformasi warna gradasi adalah mengatur fill gradasi, misalnya
memindahkan titik pusat, memutar, dan mengatur panjang gradasi. Alat yang
digunakan untuk transformasi warna gradasi adalah Gradient Transform Tool
.
Adapun cara yang dilakukan adalah sebagai berikut.
Langkah 1. Pilihlah objek yang akan diubah gradasi warnanya.
Langkah 2. Ubahlah fill color menjadi linier atau radial.
Color Proxy 2
Color Proxy 1
Gradasi Linier
Gradasi radial
7 Hari belajar macromedia flash 19
Langkah 3. Klik Gradient Transform Tool selanjutnya klik pada objek yang
akan diubah gradasi warnanya. (Perhatikan, karena yang diubah
gradasi warna bagian dalam lingkaran bukan pada tepi lingkaran,
maka klik dibagian dalam lingkaran.
Langkah 1. Pilihlah objek yang akan diubah gradasi warnanya.
Berguna untuk memperpanjang lingkup gradasi. Sebagai contoh kalau di
Klik dan drag kekanan, maka daerah gradasi akan berubah seperti berikut.
Berguna untuk memperbesar atau memperkecil lingkup gradasi. Sebagai
contoh kalau di klik dan drag keluar, maka lingkup daerah gradasi menjadi
lebih besar. Sementara itu, jika di drag kearah dalam, maka lingkup daerah gradasi
menjadi lebih kecil seperti gambar berikut.
Batas daerah gradasi
Batas daerah gradasi
Pusat gradasi
7 Hari belajar macromedia flash 20
Berguna untuk memutar fill gradasi. Sebagai contoh, jika di klik dan
drag kearah atas maka fill gradasi akar diputar kea rah yang erlawanan dengan
arah jarum jam seperti gambar berikut.
Pusat gradasi, berguna untuk menentukan letak pusat gradasi. Sebagai
contoh, jika pusat gradasi di klik dan drag kearah tepi lingkaran maka gambarnya
akan tampak sebagai berikut.
7 Hari belajar macromedia flash 21
BAGIAN IV
DASAR-DASAR ANIMASI FLASH
4.1 Animasi Frame by Frame
Animasi ini dilakukan dengan menempatkan gambar gambar pada tiap
frame satu per satu. Jika posisi gambar tiap frame berjajar, maka pada saat
dijalankan gambar akan tampak berjalan/bergerak. Perhatikan contoh berikut.
Frame 1
Frame 2
Frame 3
Frame 4, dst
Frame terakhir
Kalau dijalankan, akan terlihat bola yang menggelinding dari kiri kekanan.
4.2 Animasi Motion Tween
Cara membuat animasi untuk objek bergerak yang yang lebih sederhana
adalah menggunakan Animasi Motion Tween. Untuk Animasi Motion Tween
cukup menyediakan dua gambar. Gambar pertama diletakkan pada frame awal
objek bergerak, dan gambar kedua diletakkan pada posisi dan frame benda
7 Hari belajar macromedia flash 22
berhenti bergerak. Selebihnya, tahap bergerak akan berjalan secara otomatis
antara kedua frame tersebut.
Untuk mempraktekkan Animasi Motion Tween, perhatikan langkah-
langkah berikut.
Langkah 1. Buatlah objek yang akan digerakkan di frame 1.
Langkah 2. Copy frame 1 dengan cara tempatkan cursor di frame 1 kemudian klik
kanan dan pilih Copy frame. Selanjutnya tempelkan (paste) di frame
50, dengan cara letakkan kursor di frame 50, klik kiri sekali untuk
menandai frame yang dipilih kemudian klik kanan dan pilih Paste
frame. Tekan tombol Q untuk mengaktifkan Free Transform,
kemudian letakkan objek di posisi akhir yang diinginkan, dengan cara
menggeser objek tersebut.
Langkah 3. Arahkan cursor di keyframe 1, kemudian klik kanan dan pilih Create
Motion Tween. Jika motion tween berhasil dibuat, maka indicator di
timeline aka nada tanda panah dari frame 1 sampai frame terakhir.
Gambar siap digerakkan dengan cara menekan tombol enter.
7 Hari belajar macromedia flash 23
4.1 Motion Guide
Agar gerakan tidak monoton, atau mengikuti arah yang diinginkan maka
perlu dibuatkan jalur gerakan objek tersebut atau lebih dikenal dengan istilah
Motion Guide. Cara membuat motion guide adalah sebagai berikut.
Langkah 1. Buatlah motion tween.
Langkah 2. Letakkan kursor di frame dimana motion tween dimulai, kemudian
klik Add Motion Guide . Akibatnya, layer akan bertambah 1 dan
bernama Guide Layer 1.
Langkah 3. Buatlah lintasan gerak benda / objek. Selanjutnya tempatkan objek di
frame 1 di awal lintasan , dan objek di frame terakhir di khir lintasan.
Add Motion Guide
Add Motion Guide
Indikator Motion Tween
7 Hari belajar macromedia flash 24
Aktifkan frame 1 layer 1, kemudian klik property. Akibatnya beberapa fitur dalam
animasi motion tween akan ditampilkan sebagai berikut.
1. Scale : berguna untuk menyesuaikan ukuran benda awal ke akhir gerakan
2. Rotate: berguna untuk memutar objek selama bergerak. Pilihan yang
disediakan adalah Auto (otomatis), None (tanpa putaran), CW (berputar
searah putaran jarum jam), dan CCW (berputar beralawan dengan arah
putaran jarum jam)
3. Orieth Path: perputaran yang dihasilkan menyesuaikan dengan lintasan.
4.2 Animasi Shape Tween
Untuk membuat perubahan bentuk dari bentuk I menjadi bentuk II
digunakan apa yang dinamakan Animasi Shape Tween. Adapun proses membuat
animasi shape tween adalah sebagai berikut.
Posisi awal
gerakan
Posisi akhir
gerakan
7 Hari belajar macromedia flash 25
Langkah 1. Buatlah objek awal di frame 1.
Langkah 2. Buatlah objek yang berbeda dengan objek awal, dan tempatkan di
frame yang diinginkan (misalnya frame 50)
Langkah 3. Aktifkan frame 1, dengan cara klik frame 1. Kemudian di property
inspector, pada bagian tween, pilihlah shape.
7 Hari belajar macromedia flash 26
BAGIAN V
MENGGUNAKAN SIMBOL, INSTAN, DAN SUARA
5.1 Mengenal Symbol, Instance, dan Library
Symbol adalah adalah objek induk yang dapat digunakan berulang kali
pada dokumen atau movie flash. Penggunaan symbol akan menyebabkan ukuran
file lebih kecil dan mempermudah proses editing file.
Instance adalah duplikat atau cloning dari objek induk. Tiap instance bisa
berbeda dalam hal ukuran, rotasi, atau transparansi. Setiap instance mempunyai
sifat bawaan dari symbol, maka perubahan pada symbol akan mempengaruhi
seluruh instance secara otomatis.
Kumpulan symbol akan disimpan dalam panel yang disebut Library.
SElain lebih rapi, penggunaan library akan memudahkan pada saat ingin
menggunakan symbol-symbol yang diperlukan dalam membuat animasi atau
movie flash.
5.2 Mengenal Prilaku Symbol
Symbol mempunyai satu diantara tiga prilaku berikut:
1. Movie Clip: berprilaku sebagai animasi atau lash movie
2. Button: berprilaku sebagai tombol yang dapat diklik dalam animasi atau
movie flash
3. Graphic: berprilaku sebagai gambar biasa
5.3 Membuat Symbol
Untuk membuat symbol dapat menggunakan fasilitas Insert New Symbol
atau Ctrl+F8 atau langsung mengambil objek yang ada di stage kemudian
Modify>convert to symbol.
Sebagai contoh, perhatikan langkah-langkah berikut.
Langkah 1. Buatlah objek lingkaran di stage
Langkah 2. Pilihlah objek lingkaran
Langkah 3. Klik kanan pada objek dan pilih convert to symbol. Selanjutnya
ditampilkan kotak dialog convert to symbol seperti berikut.
7 Hari belajar macromedia flash 27
5.4 Mengimpor Gambar ke dalam Library
Flash menyediakan fasilitas import picture untuk mengimpor gambar dari
program grafik yang lain, misalnya gambar bertipe wmf, jpg,dll. Dengan
menggunakan fasilitas dapat diperoleh/memakai gambar yang sudah ada. Cara
yang dilakukan adalah sebagai berikut.
Langkah 1. Klik File>Imprt to Library selanjutnya akan muncul kotak dialog
import to Library.
Langkah 2. Cari file yang akan diimport (folder dan nama file), kemudian klik
pada file yang dipilih. Selanjtnya klik Open
Langkah 3. Untuk membuat instance, pilih symbol (sesuai dengan nama file) pada
panel Library, kemudian klik dan drag ke stage. (Objek otomatis
sudah dlam keadaan di kelompokkan/group)
Nama Symbol
Tipe Symbol
7 Hari belajar macromedia flash 28
5.5 Animasi Alpha
Animasi Alpha digunakan untuk menampilkan objek seolah-olah muncul
dari jauh dengan gambar yang tidak jelas (kabur) kemudian menjadi jelas dan
semakin jelas. Adapun cara yang digunakan adalah sebagai berikut.
Langkah 1. Pilih atau buat instance di frame 1. Sebagai variasi, objek dikecilkan).
Jika objek yang dipilih bukanlah instance, maka animasi alpha tidak
dapat dijalankan.
Langkah 2. Insert keyframe di frame 20 (disesuaikan dengan keinginan) dan objek
diperbesar dan tempatnya juga bisa dipindah.
Langkah 3. Tambahkan motion tween pada frame 1
Klik dan drag ke stage
7 Hari belajar macromedia flash 29
Langkah 4. Klik keyframe 1 dan pilihlah objek instance pada stage. Kemudian
pada property inpector aturlah nilai Alpha: 5% (semakin kecil
semakin kabur)
Langkah 5. Enter untuk menjalankan
5.6 Animasi Tint
Animasi Tint digunakan untuk menampilkan perubahan warna pada objek
secara bertahap. Adapun cara yang digunakan adalah sebagai berikut.
Langkah 1. Buatlah gambar kotak (atau objek lain sseuai dengan keinginan).
Langkah 2. Mengubah gambar kotak menjadi symbol dengan behavior graphic
dengan cara tekan fungsi F8 atau Modify>convert to symbol.
Langkah 3. Insert keyframe di frame 40 dan 80 (sesuai dengan keinginan)
Langkah 4. Tambahkan motion tween di frame 1 dan 40
Langkah 5. Klik frame 30, kemudian klik objek di stage dan ubahlah Color
styles: Tint dengan warna pink (berbeda dengan warna objek di frame
1 dan 80)
7 Hari belajar macromedia flash 30
Langkah 5. Enter untuk menjalankan
5.7 Animasi Masking
Animasi masking digunakan untuk membuat objek seperti disorot,
maksdunya objek yang disorot akan tampak dan objek yang tidak disorot akan
tidak tampak. Langkah langkah yang digunakan adalah sebagai berikut.
Langkah 1. Siapkan dokumen dengan background hitam (CTRl+j, pilih warna
hitam)
Langkah 2. Buatlah objek di frame 1 (berupa tulisan atau gambar), kemudian
insert key frame di frame 80 (sesuaikan dengan keinginan)
7 Hari belajar macromedia flash 31
Langkah 3. Insert layer 2, kemudian buatlah objek untuk menjadi bentuk sorotnya
(misalnya lingkaran atau kotak) dengan fill color putih dan
ditempatkan disebelah kiri objek.
Langkah 4. Insert key frame di frame 80 layer 2, dan pindahkan objek disebelah
kanan objek yang disorot.
Langkah 5. Sisipkan motion tween di frame 1 layer 2
7 Hari belajar macromedia flash 32
Langkah 6. Klik di layer 2, kemudian klik kanan dan pilih Mask. Perhatikan
perubahan yang terjadi pada nama layer dan stage menjadi kelihatan
bersih (objek tidak ditampilkan)
Langkah 7. Enter untuk menjalankan
5.8 Mengimpor suara
Untuk mempercantik animasi yang dibuat, flash menyediakan fasilitas
untuk memasukkan suara dalam animasi. Cara yang bisa dilakukan adalah dengan
cara mengimpor suara, yaitu file-file yang bertipe/berformat WAV, AIFF, MP3.
Adapun langkah-langkahnya adalah sebagai berikut.
Langkah 1. Siapkan file yang sudah ada animasinya. Misalkan animasi masking
seperti berikut.
Langkah 2. Tambahkan satu layer yaitu layer 3 dengan cara insert layer.
Indikator animasi Mask
7 Hari belajar macromedia flash 33
Langkah 3. Di frame 1 layer 3, lakukan perintah import file yaitu File>import to
Library, pilih lagu yang disukai. Kemudian klik Open. Pada saat ini
lagu belum bisa didengarkan walaupun movie dijalankan.
Langkah 4. Klik dan drag lagu yang diimport dari panel library ke stage.
Akibatnya indicator di timeline berubah seperti indicator gelombang
suara.
Langkah 5. Tekan enter untuk menjanlakan movie.
Untuk mengedit suara dapat dilakukan dengan cara tempatkan kursor di frame
layer 3 kemudian klik edit di property inspector.
Selanjutnya kotak dialog edit akan ditampilkan sebagai berikut.
7 Hari belajar macromedia flash 34
5.9 Membuat Tombol
Untuk membuat tombol harus menggunakan symbol dengan karakteristik
sebagai button, yang memliki empat frame yaitu Up, Over, Down, dan Hit.
Adapun langkah-langkahnya adalah sebagai berikut.
Langkah 1. Siapkan dokumen baru kemudian insert New Symbol. Pilihlah
behavior Button .
Langkah 2. Pada panel time line akan muncul frame sebanyak 4 yaitu Up, Over,
Down, dan Hit seperti berikut.
Langkah 3. Pada frame Up, buatlah kotak sebagai tombol dan tambahkan pula
tulisan misalnya start.
Langkah 4. Insert keyframe di frame Over, kemudian pilihlah kotaknya untuk
mengubah warnanya menjadi hijau
7 Hari belajar macromedia flash 35
Langkah 5. Insert keyframe di frame Down, kemudian pilihlah kotaknya untuk
mengubah warnanya menjadi hijau muda
Catatan. Tombol yang baru dibuat belum dapat dijalankan sepenuhnya. Untuk
dapat membuat benar-benar berfungsi perlu ditambahkan action
script.
5.10 Animasi Movie Clip pada Tombol
Untuk membuat animasi pada tombol dapat dilakukan dengan langkah-
langkah sebagai berikut.
Langkah 1. Siapkan tombol yang akan dibuat animasinya
Langkah 2. Pada frame over, tombol diubah menjadi symbol dengan cara
Modify>convert to Symbol. Pilihlah behavior movie clip dan diberi
nama movie setelah itu klik OK .
7 Hari belajar macromedia flash 36
Langkah 3. Lakukan double klik pada symbol untuk mengedit movie. Berikan
animasi pada symbol tersebut sesuai dengan yang diinginkan,
misalnya rotasi atau animasi alpha.
7 Hari belajar macromedia flash 37
BAGIAN VI
DASAR-DASAR ACTION SCRIPT
6.1 Mengenal Action Script
Action Script adalah bahasa pemrograman dalam flash. Action script
dapat digunakan dalam pembuatan animasi maupun movie interaktif. Penulisan
script terbagi menjadi dua yaitu frame script dan object script. Frame script
adalah script yang diberikan di frame. Frame yang ada script-nya, indicator
keyframe akan berubah menjadi . Object script adalah script yang diberikan
pada objek tombol maupun movie klip.
Untuk membuat atau mengedit Action Script dilakukan di panel action.
Panel action akan aktif saat frame, tombol, atau instan movie klip dipilih. Berikut
adalah gambar panel action tersebut.
Action ToolBox adalah tempat yang berisi kumpulan action script yang
disediakan oleh flash. Cara penggunaannya adalah pilihlah kategori
kemudian double klik pada action yang diinginkan.
Script Pane adalah tempat penulisan script
Script Asist adalah fasilitas yang disediakan untuk mempermudah penulisan
script hanya dengan beberapa klik mouse.
Action
ToolBox
Script Pane
Script Asist
7 Hari belajar macromedia flash 38
6.2 Stop and Play
Action stop digunakan untuk menghentikan animasi yang sedang
dijalankan, sedangkan Play digunakan untuk menjalankan animasi yang sedang
berhenti.
Berikut ini adalah contoh penggunana action stop dan play.
Langkah 1. Siapkan animasi
Langkah 2. Klik di Keyframe 1 layer 1, selanjutnya action di bagian bawah stage
untuk memunculkan script pane. Setelah script pane siap, ketikkan di
baris 1 script stop ();. Jika dijalankan, maka animasi ini akan berhenti
di frame 1. Ini terjadi akibat adanya script stop () di frame 1.
Langkah 3. Sisipkan layer baru untuk membuat tombol/button untuk berhenti dan
main. Setelah button berhenti dan main jadi, klik di button berhenti
kemudian klik kanan selanjutnya pilih actions. Script pane akan
dimunculkan, selanjutnya ketikkan script berikut.
on (release) {
stop();
}
7 Hari belajar macromedia flash 39
Berikutnya klik di button main kemudian klik kanan selanjutnya pilih
actions. Script pane akan dimunculkan, selanjutnya ketikkan script
berikut.
on (release) {
play();
}
Langkah 4. Lakukan tes movie dengan perintah Ctrl + Enter
6.3 GotoAndStop dan GotoAndPlay
Action GotoAndPlay dignakan memindahkan ke frame atau scane atau
movie kemudian menjalankan, sedangkan GotoAndStop digunakan untuk
memindahkan kemuidan berhenti.
Berikut adalah contoh penerapan script gotoAndStop.
Langkah 1. Buatlah animasi yang berupa tulisan satu dengan motion tween di
frame 1 sampai 20, dan tulisan dua dengan motion tween di frame 21
7 Hari belajar macromedia flash 40
sampai 50.
Langkah 2. Berilah nama frame 1 dengan nama satu, dan frame 21 dengan nama
dua. Adapun cara member nama frame adalah klik frame 1 (frame
yang akan diberi nama, kemudian klik property inspector sehingga
muncul seperti berikut.
Selanjutnya pada bagian frame label tuliskan nama frame satu.
Langkah 3. Sisipkan layer 2 utntuk membuat tomol (button). Buatlah tiga tombol,
yaitu kiri, play, dan kanan.
Langkah 4. Klik tombol kanan, kemudian klik property actions untuk memberikan
scripts berikut.
Ketik satu
Tombol kanan
Tombol kanan
Tombol play
7 Hari belajar macromedia flash 41
Klik tombol kiri, kemudian klik property actions untuk memberikan
scripts berikut.
Berikan juga scripts untuk play () pada tombol play.
Langkah 5. Mainkan movie dengan memberikan perintah Ctrl+Enter
Untuk contoh penggunaan scripts GotoAndPlay ubahlah scripts pada tombol kiri
dan kanan yang semula GotoAndStop menjadi GotoAndPlay, sedangkan scripts
tombol play diganti yang semula play() dengan stop().
Berikut ini adalah contoh yang menggabungkan motion tween, symbol, dan action
script.
Langkah 1. Buatlah symbol roda dengan nama roda, kemudian klik pada symbol
kemudian pada panel action ketikkan script sebagai berikut.
onClipEvent (enterFrame) {
this. _rotation= this. _rotation +5
}
Script this maksudnya menunjukkan bahwa yang aktif adalah movie
clip pada frame ini. Sedangkan _rotation maksudnya adalah bertujuan
memutar roda/ objek yang aktif.
7 Hari belajar macromedia flash 42
Langkah 2. Buatlah symbol asap, kemudian berikan animasi motion tween yang
diberi animasi alpha agar bergerak dan semakin lama semakin hilang.
Langkah 3. Buatlah body mobil di frame 1, lengkap dengan roda dari movie clip
roda dan asap dari mvie clip asap.
7 Hari belajar macromedia flash 43
Langkah 4. Ubahlah gambar padalangkah 3 menjadi symbol dengan behavior
movie clip. Kemudian berikan script seperti berikut di panel script
untuk menggerakkan kekanan.
onClipEvent (enterFrame) {
this. _x=this. _x+5;
}
Akibatnya mobil akan bergerak kekanan terus( tidak berhenti). Agar
mobil kembali bergerak dari kiri, tambahkan script berikut.
if(_x>=550) {
_x=-200;
}
Untuk menambahkan gerakan kearah vertical, tambahkan script yang
sama dan mengganti _x dengan _y.
Contoh berikut menggabungkan action script dengan button untuk mengontrol
gerak movie clip.
Langkah 1. Berikan action pada frame 1
v=;
Langkah 2. Buatlah objek parabola, kemudian diubah menjadi button parabola
dengan nama prbl. Selanjutnya berikan action button berikut.
on (release) {
v= prbl;
}
Maksudnya, pada saat dilepas variable v diisi dengan variable prbl
7 Hari belajar macromedia flash 44
Langkah 2. Buatlah button panah kanan untuk menggerakkan kearah kanan,
dengan cara menambahkan action button berikut.
on (release) {
this.v. _x=this.v. _x+ 10;
if (this.v. _x >550) {
this.v. _x=0;
}
}
Langkah 3. Buatlah tombol-tombol yang lainnya, seperti panah kiri, panah atas,
dan panah bawah dengan scripts yang hampir sama dengan cara
mengcopy button panah kanan dan paste, seperti berikut.
7 Hari belajar macromedia flash 45
Langkah 5. Tekan Ctrl+Enter untuk menjalankan. Untuk menggerakkan parabola
klik dulu gambar parabola kemudian klik pada button atas, bawah,
kanan, atau kiri sesuai dengan keinginan.
Catatan. Jika ingin menambah objek yang ingin digerakkan, ulangi langkah 2
dengan gambar/objek yang lain dengan nama instan yang lain pula
termasuk juga scriptnya.
Contoh berikut adalah membuat dynamic text digabungkan dengan action button.
Langkah 1. Buatlah tulisan (text) biasa di frame 1, seperti berikut.
Langkah 2. Buatlah tempat text disebelah tulisan bilangan-1 dengan type input
text seperti berikut.
7 Hari belajar macromedia flash 46
Langkah 3. Ulangi langkah 2 untuk disebelah kanan tulisan bilangan-2 dengan var
y, dan disebelh kanan hasil dengan var c.
Langkah 4. Buatlah button (minus) dan ditempatkan ddisebelah kanan pilih
operasi (sesuai selera) dengan scripts sebagai berikut.
Langkah 5.Ulangi untuk button +, x, dan / seperti berikut.
7 Hari belajar macromedia flash 47
Langkah 6. Di frame 1, tambahkan scripts berikut.
Langkah 7. Tekan Ctrl+Enter untuk menjalankan. Untuk melihat hasilnya, klik di
area sebelah kanan bilangan-1 dan ketikkan dengan suatu bilangan,
klik di area sebelah kanan bilangan-2 dan ketikkan dengan suatu
bilangan, dan klik disalah satu button operasi.Untuk mengganti
operasi cukup klik lagi di operasi yang lain.
Langkah 8. Untuk mengganti bilangan yang dioperasikan , ulangi lagi lankah 7.
7 Hari belajar macromedia flash 48
7 Hari belajar macromedia flash 49
BAGIAN VII
PUBLIKASI
Agar movie flash dapat dijalankan oleh orang lain, yang tidak mempunyai
macromedia flash, flash movie perlu dipublikasi. Hasil publikasi flash movie
dapat berformat swf, html,maupun exe. Dengan begitu orang lain yang tidak
punya flash player juga dapat menjalankan flash movie.
Berikut ini adalah car mempublikasi flash movie.
Langkah 1. Bukalah file flash yang akan dipublikasi.
Langkah 2. Klik File>Publish Setting, selanjutnya flash akan menampilkan kotak
dialog seperti berikut.
7 Hari belajar macromedia flash 50
Langkah 3.Pilihlah format publikasi yang diinginkan dengan cara klik pada kotak
kolom kiri. Misalkan dalam contoh ini kita pilih format swf, html, dan
exe.
Langkah 4. Nama file hasil publikasi secar otomatis diisi sama dengan nama file
flash. Jika ingin mengubah nama filenya, cukup klik di kotak nama
file, kemudian diganti dengan nama yang diinginkan.
Langkah 5. Lokasi penyimpanan secara otomatis diisi sama dengan lokasi file
flash, untuk mengganti lokasi klik di icon folder, kolom paling kanan,
select publish destination dan lanjutkan dengan memilih lokasi yang
diinginkan.
Langkah 5. Mengatur format flash, dengan cara klik tab format. Selanjutnya flash
akan menampilkan kotak dialog seperti berikut.
7 Hari belajar macromedia flash 51
Langkah 6. Pada bagian Version pilih Flash Player 5, ini berarti flash player yang
dapat digunakan adalah flash player 5.
Langkah 7. Klik Tab HTML pada bagian Alignment pilih Center pada bagian
Horizontal dan Vertical agar flash movie akan ditampilkan pada
bagian tengah jendela html.
Langkah 8. Klik Publish untuk publikasi. Selanjutnya buka folder tempat
menyimpan hasil publikasi.
Untuk publikasi selanjutnya, jika sudah sesuai dengan keinginan, langsung
menggunakan perintah File>Publish.
Anda mungkin juga menyukai
- Tugas Praktek CorelDrawDokumen13 halamanTugas Praktek CorelDrawWondo KnightBelum ada peringkat
- Ebook Panduan Belajar Photoshop cs3 PDFDokumen60 halamanEbook Panduan Belajar Photoshop cs3 PDFputra_emeraldiBelum ada peringkat
- Macromedia FlashDokumen51 halamanMacromedia Flashalvin_ita13Belum ada peringkat
- Animasi FlashDokumen110 halamanAnimasi FlashyusfiBelum ada peringkat
- Modul FlashDokumen106 halamanModul FlashriyadieinsteinBelum ada peringkat
- Materi Autocad 3D PDFDokumen40 halamanMateri Autocad 3D PDFSyaiful Aswad DalimuntheBelum ada peringkat
- Membuat Kunci Animasi 2dDokumen112 halamanMembuat Kunci Animasi 2dIDABelum ada peringkat
- Simple Countdown TimerDokumen106 halamanSimple Countdown TimerArif SuyudiBelum ada peringkat
- Ebook Panduan Belajar Photoshop Cs3Dokumen60 halamanEbook Panduan Belajar Photoshop Cs3Robert Williams0% (1)
- Cara Membuat Gambar Animasi Dengan Flash MXDokumen15 halamanCara Membuat Gambar Animasi Dengan Flash MXsydengBelum ada peringkat
- Perintah Lengkap AutoCadDokumen52 halamanPerintah Lengkap AutoCadDiky Afrianto100% (1)
- E Book Tutorial Adobe Flash Cs 3Dokumen17 halamanE Book Tutorial Adobe Flash Cs 3bunawiBelum ada peringkat
- 8 Desain Interface Dengan PhotoshopDokumen14 halaman8 Desain Interface Dengan PhotoshopRizky Dwi AnandaBelum ada peringkat
- Politeknik LP3I BDG MakalahDokumen14 halamanPoliteknik LP3I BDG MakalahRivana FathurachmanBelum ada peringkat
- Cara Membuat Animasi CapungDokumen16 halamanCara Membuat Animasi CapungsimsonbaratBelum ada peringkat
- Materi Lat Ujian Praktek 2Dokumen12 halamanMateri Lat Ujian Praktek 2Danang Aji PBelum ada peringkat
- Materi FlashDokumen25 halamanMateri FlashAbrory Salman50% (2)
- Modul Macromedia FlashDokumen65 halamanModul Macromedia FlashZulfatul AfifahBelum ada peringkat
- Materi 3D MaxDokumen17 halamanMateri 3D Maxkisti awaliyahBelum ada peringkat
- Cara Membuat Stiker Lewat CoreldrawDokumen11 halamanCara Membuat Stiker Lewat CoreldrawjesichaBelum ada peringkat
- HyperchemDokumen38 halamanHyperchemDebora FrestaBelum ada peringkat
- Macromedia FlashDokumen28 halamanMacromedia FlashAfwanilhuda NstBelum ada peringkat
- Modul PhotoshopDokumen8 halamanModul PhotoshopNur IkhsanBelum ada peringkat
- Nama Kelas Nim Tugas: 1. Cara Memutihkan Wajah Di PhotoshopDokumen13 halamanNama Kelas Nim Tugas: 1. Cara Memutihkan Wajah Di PhotoshopnianrumasukunBelum ada peringkat
- Lks PhotoshopDokumen77 halamanLks PhotoshopGojes Noor Sahid89% (9)
- Rencana Pelaksanaan PembelajaranDokumen5 halamanRencana Pelaksanaan Pembelajaranwedastama putuBelum ada peringkat
- Modul Media Pembelajaran Adobe Flash CS6 Oleh Meli DestariDokumen68 halamanModul Media Pembelajaran Adobe Flash CS6 Oleh Meli DestariMeli DestariBelum ada peringkat
- Modul Flash FundamentalDokumen40 halamanModul Flash Fundamentalmhaul_smileBelum ada peringkat
- Membuat CD Interaktif Menggunakan Macromedia DirectorDokumen10 halamanMembuat CD Interaktif Menggunakan Macromedia DirectorDuta SyailendraBelum ada peringkat
- Modul 5 Praktek Multimedia - Editing Pas PDFDokumen20 halamanModul 5 Praktek Multimedia - Editing Pas PDFDEDEBelum ada peringkat
- Animasi CapungDokumen8 halamanAnimasi CapungZulfikarBelum ada peringkat
- Metode Praktis Pemodelan 3D Dengan AutoCADDokumen27 halamanMetode Praktis Pemodelan 3D Dengan AutoCADBunTaiBelum ada peringkat
- Metode Praktis Pemodelan 3D Dengan AutoCADDokumen27 halamanMetode Praktis Pemodelan 3D Dengan AutoCADFaisal IkhsanBelum ada peringkat
- Modul Macromedia Flash 8Dokumen26 halamanModul Macromedia Flash 8Nahkrowi NahkrowiBelum ada peringkat
- Tutorial Membuat Spanduk DENGAN PhotoshopDokumen15 halamanTutorial Membuat Spanduk DENGAN PhotoshopMuhammadNandaBelum ada peringkat
- Modul IT Kebidanan 2020Dokumen63 halamanModul IT Kebidanan 2020agus setiawanBelum ada peringkat
- Modul Praktikum Adobe Flash Kelas XIDokumen36 halamanModul Praktikum Adobe Flash Kelas XIHerawati Ratri FajriyahBelum ada peringkat
- Tutorial Photoshop 2Dokumen34 halamanTutorial Photoshop 2Emy YulianyBelum ada peringkat
- Materi Photoshop 1 PDFDokumen27 halamanMateri Photoshop 1 PDFoyonBelum ada peringkat
- Pertemuan 2 Macromedia Flash DasarDokumen13 halamanPertemuan 2 Macromedia Flash DasarRika AuliaBelum ada peringkat
- Mengenal Program Pemodelan 3d SketchupDokumen19 halamanMengenal Program Pemodelan 3d SketchupReka AcceleratorBelum ada peringkat
- Dasar PhotoshopDokumen16 halamanDasar PhotoshoptaimlahBelum ada peringkat
- DASAR EDIT PhotoshopDokumen11 halamanDASAR EDIT Photoshoprukoyo satriaBelum ada peringkat
- Cara Menginstal Adobe Photoshop CS3Dokumen15 halamanCara Menginstal Adobe Photoshop CS3Lot Us ImpactBelum ada peringkat
- Modul Praktikum TikDokumen26 halamanModul Praktikum Tikalazam2010Belum ada peringkat
- Membuat Animasi BerputarDokumen16 halamanMembuat Animasi BerputarRifki FardianBelum ada peringkat
- Cara Membuat Desain Spanduk Dengan CORELDRAWDokumen24 halamanCara Membuat Desain Spanduk Dengan CORELDRAWMulianiBelum ada peringkat
- Scrollbar Adobe Flash CS3Dokumen15 halamanScrollbar Adobe Flash CS3Tidak BerlakuBelum ada peringkat
- Modul Macromedia Flash 8Dokumen26 halamanModul Macromedia Flash 8Brow Nies ParlayBelum ada peringkat
- Hand Out - 3D Studio Max 7 PDFDokumen45 halamanHand Out - 3D Studio Max 7 PDFrochman naiseBelum ada peringkat
- Cara Membuat AnimasiDokumen22 halamanCara Membuat AnimasiMulya BlankBelum ada peringkat
- 4 adımda problem çözme: Psikoloji ve karar biliminden en iyi stratejileri kullanarak sorunları anlama ve çözmeDari Everand4 adımda problem çözme: Psikoloji ve karar biliminden en iyi stratejileri kullanarak sorunları anlama ve çözmeBelum ada peringkat
- MANAJEMEN MEREK DALAM 4 LANGKAH: cara mengelola pemasaran merek Anda untuk mencapai hasil yang luar biasaDari EverandMANAJEMEN MEREK DALAM 4 LANGKAH: cara mengelola pemasaran merek Anda untuk mencapai hasil yang luar biasaPenilaian: 5 dari 5 bintang5/5 (1)
- Nopember 2022Dokumen2 halamanNopember 2022Kedokteran Unisma MalangBelum ada peringkat
- Buku Rencana Pengembangan Seni Pertunjukan NasionalDokumen204 halamanBuku Rencana Pengembangan Seni Pertunjukan NasionalAchmad Muchi MuchiBelum ada peringkat
- SULUK 5.inddDokumen66 halamanSULUK 5.inddKedokteran Unisma MalangBelum ada peringkat
- SULUK 4.inddDokumen76 halamanSULUK 4.inddKedokteran Unisma MalangBelum ada peringkat
- Silabus Algoritma Dan PemrogramanDokumen4 halamanSilabus Algoritma Dan PemrogramanDendy_Beck_8382Belum ada peringkat
- Membuat Soal Kuis Dengan MS Word PDFDokumen4 halamanMembuat Soal Kuis Dengan MS Word PDFKedokteran Unisma MalangBelum ada peringkat
- Modul 1 PDFDokumen22 halamanModul 1 PDFKedokteran Unisma MalangBelum ada peringkat