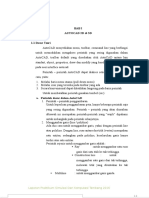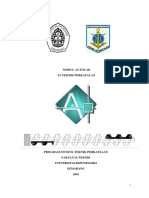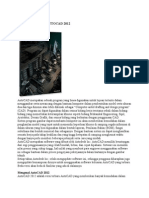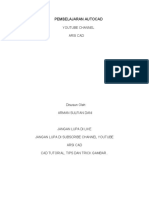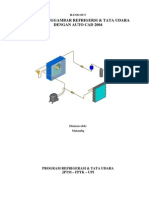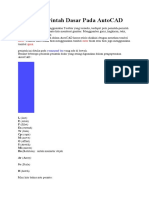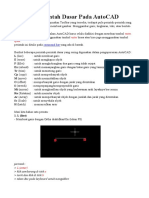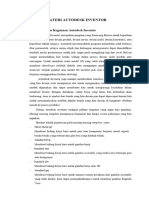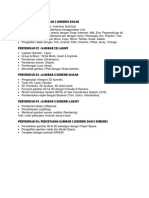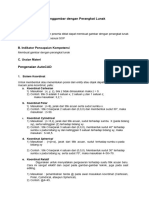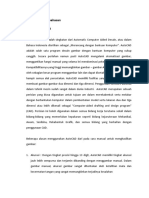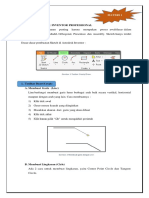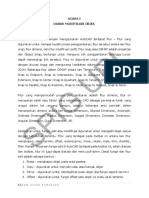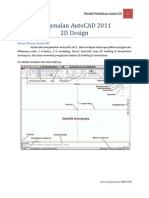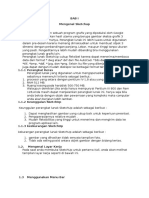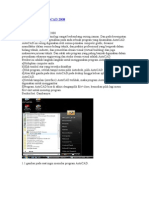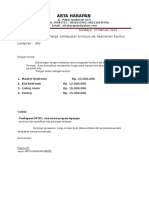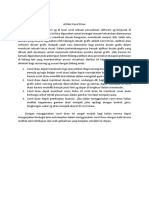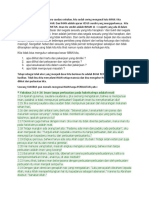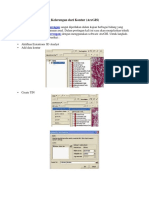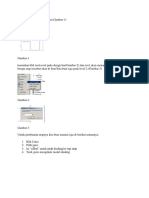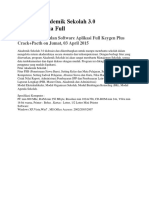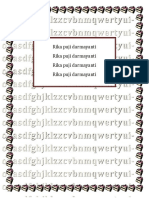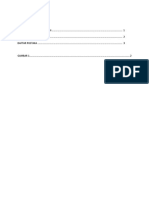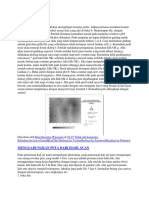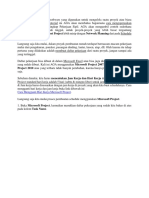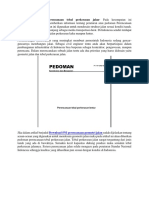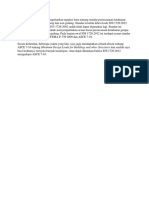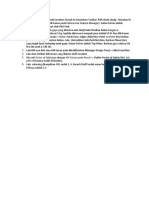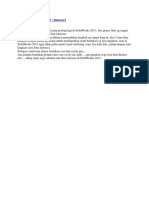CAD 1
Diunggah oleh
Eka Wahyudi NggoheleDeskripsi Asli:
Judul Asli
Hak Cipta
Format Tersedia
Bagikan dokumen Ini
Apakah menurut Anda dokumen ini bermanfaat?
Apakah konten ini tidak pantas?
Laporkan Dokumen IniHak Cipta:
Format Tersedia
CAD 1
Diunggah oleh
Eka Wahyudi NggoheleHak Cipta:
Format Tersedia
CAD 1
C A D
Computer Aided Design, mengapa kita memerlukan & menggunakannya ? beberapa hal
yang mendukung hal ini diantaranya :
1. Saat ini format CAD telah menjadi format komunikasi visual dengan profesi terkait,
semisal Arsitek, Desainer Produk ataupun Pelaksana (aplikator desain)
2. Meningkatkan efisiensi dan efektifitas pekerjaan
3. Meningkatkan kualitas pekerjaan, baik dalam tahap proses maupun hasil akhir.
4. Kehendak zaman..
S o f t wa r e t e r k a i t
Terdapat banyak sekali pilihan software CAD yang tersedia di pasaran..sebut saja diantaranya..
ArchiCad, Microstation, TurboCad, Vectorworks, VisioTechnical, InteriCAD, ArrisCad, AutoCad
dan sebagainya, yang tentu saja menawarkan kelebihan masing-masing.
Dalam hal ini kita menggunakan AutoCad 2006, terdapat beberapa alasan mengapa
menggunakannya..
1. Mempunyai format yang digunakan secara luas ( format dwg & dxf ), dan mempunyai
kompatibilitas yang baik dengan aplikasi pendukung lainnya, semisal 3DSmax, Corel
Photoshop dsb..)
2. Mempunyai dukungan yang luas dari pihak ke tiga ( vendor lain )
3. Jenis garis, dimensi dan notasi lainnya sesuai dengan standar ISO ( International
Standard Organization )
4. Mudah di pelajari ( learning curve yang cepat )
Au t o C a d
AutoCad masuk dalam kategori software Vector Graphic , pertama kali di rilis 1982 dengan
nama microCad dan sampai sekarang telah dirilis versi AutoCad 2008 dengan beberapa
varian, semisal Architectural Desktop, Mechanical Desktop, Cad Overlay, Land Desktop, Inventor
,yang semuanya didasarkan pada engine AutoCad.
Bagi seorang desainer, AutoCad dapat digunakan untuk mendeskripsikan informasi 2D atau
3D, baik dalam tahap pra rancangan maupun rancangan final, untuk membuat Schematic
Design, Detailed Engineering Design ataupun Visualisasi 3D..
C A D
CAD 1
Ta mp i l a n a n t a r mu k a ( I n t e r f a c e )
P u l l d o wn me n u
Pull down menu
Object Properties Panel
UCS Icon
Pallette
Viewport
Toolbar menu
Toolbar menu
Kursor
Command Line
Untuk memberi perintah dengan menggunakan menu pilihan, dapat diakses dengan menggu
nakan mouse ( klik dengan tombol kiri mouse ) atau keyboard ( dengan tombol Alt + huruf
dengan tanda _ pada menu)
To o l b a r me n u
Untuk memberi perintah dengan menggunakan toolbar menu, klik dengan tombol kiri mouse
pada icon button.. jika kursor diletakkan diatas icon button, maka akan muncul tooltip yang
menunjukkan fungsi icon button tersebut.
C o mma n d L i n e
Untuk memberi perintah (command) dengan cara menulis (mengetik) perintah yang dimaksud
dengan menggunakan keyboard.
A N T A R M U K A ( I N T E R F A C E )
CAD 1
Ta mp i l a n a n t a r mu k a ( I n t e r f a c e )
Ob j e c t P r o p e r t i e s P a n e l
Pull down menu
Object Properties Panel
UCS Icon
Pallette
Viewport
Toolbar menu
Toolbar menu
Kursor
Command Line
Memuat informasi properties obyek yang sedang aktif terseleksi ( warna , jenis obyek, layer,
posisi dsb )
P a l l e t t e
Memuat preset yang sekiranya diperlukan/ sering digunakan
U C S I c o n
Menunjukkan orientasi bidang gambar yang didefinisikan dengan sumbu X & Y relatif
K u r s o r
Sarana vitual untuk berinteraksi dengan obyek yang berada di bidang gambar ( Viewport )
B i d a n g G a mb a r ( V i e wp o r t )
Area dimana kita berinteraksi dengan obyek (membuat obyek, editing obyek dsb..)
A N T A R M U K A ( I N T E R F A C E )
CAD 1
Na v i g a s i p a d a Au t o C a d
S c r o l l & P a n
Gunakan scroll bar untuk menggeser gambar, untuk lebih interaktif gunakan Pan (panning),
klik tombol tengah mouse--tahan--geser
View Pan Real time... untuk panning secara interaktif
Prinsip navigasi pada AutoCad adalah bagaimana kita bergerak dalam bidang gambar, ber
pindah dari satu sisi ke sisi lain serta memperbesar/memperkecil tampilan pada bidang
gambar
Z o o m i n & Z o o m Ou t
Zoom in..untuk memperbesar tampilan, zoom out..untuk memperkecil tampilan
View Zoom in.. untuk melakukan zoom in
View Zoom out.. untuk melakukan zoom out
View Zoom realtime.. untuk melakukan zoom secara interaktif
Zoom all..untuk menampilkan keseluruhan gambar, zoom extent..untuk menampilkan keselu
ruhan gambar yang terdapat dalam batas bidang gambar
View Zoom all.. untuk melakukan zoom all
View Zoom extent.. untuk melakukan zoom extent
Zoom window..untuk menampilkan area yang didefinisikan oleh rectangular window pada
bidang gambar
View Zoom Window.. untuk melakukan zoom window
N A V I G A S I
CAD 1
J e n i s Ob y e k
C u r v e Ob j e c t L i n e Ob j e c t
Secara umum, obyek dalam AutoCad dikategorikan 3 macam
Circle
Arc
Spline
Ellipse
Donut
Line
Polyline
Mline
Polygon
Sketch
J E N I S O B Y E K
P o i n t Ob j e c t
CAD 1
S i s t i m Ko o r d i n a t C a r t e s i a n & P o l a r
C a r t e s i a n
Dalam sistim Cartesian kita mengenal 3 sumbu, X, Y dan Z . X mewakili sumbu horizontal, Y
mewakili sumbu vertikal dan Z mewakili sumbu kedalaman (depth). Karena sementara ini
kita berurusan dengan dunia 2D maka hanya kita gunakan sumbu X dan Y, sumbu Z akan
digunakan saat menginjak CAD 3D.
Gambar kiri atas berarti kita mempunyai titik berjarak 3 satuan arah horizontal (X) dan 2
satuan arah vertikal (Y) dari titik Origin (0,0)
P o l a r
Dalam sistim Polar, untuk menentukan posisi suatu titik, kita memasukkan besar satuan
titik dari origin (0,0) dan besar sudut antaranya ( dari sumbu horizontal positif ). Gambar
kanan atas dapat diartikan kita mempunyai titik yang berjarak 3 satuan dari origin (0,0)
dengan besar sudut 60 derajat.
Gambar di samping menunjukkan konvensi sudut
dalam menentukan koordinat polar.
Dalam AutoCad dikenal 2 sistim koordinat, Cartesian dan Polar..
S I S T I M K O O R D I N A T
CAD 1
L I NE
Untuk membuat garis (line), pada pulldown menu gunakan perintah
Draw Line...
atau masukkan perintah ( ketik ) line pada command prompt diikuti enter
atau klik kiri dengan mouse pada toolbar menu , klik pada icon line..
Pada command line akan muncul..l LINE Specify first point : .... yang berarti anda di minta
untuk menentukan titik awal garis di bidang gambar. Klik kiri pada bidang gambar untuk
menentukan titik awal (a), untuk menentukan titik selanjutnya (b) anda dapat meng
gunakan sistim koordinat Cartesian atau Polar.
Untuk membuat titik sejauh 9 satuan pada sumbu X anda dapat memasukkan pada
command line..
Specify next point or [undo] : @9,0 ... (Cartesian)
Specify next point or [undo] : @9<0.. (Polar) ingat konvensi sudut
untuk membuat titik sejauh 7 s atuan pada sumbu Y, anda dapat memasukkan pada
command line..
Specify next point or [undo] : @0,7 ... (Cartesian)
Specify next point or [undo] : @7<90.. (Polar) ingat konvensi sudut
a
first point ( titik awal)
b 9 satuan
L I N E
a
first point ( titik awal)
b
7 satuan
CAD 1
50 (7) 50 (3)
50 (4) 50 (6)
50 (1)
50 (2) 50 (6)
50 (4)
first point
first point
150 (5)
150 (3)
150 (8)
150 (5)
200 (7) 200 (1)
100 (2) 100 (8)
L I N E
CAD 1
50 (7)
untuk membuat gb. di samping dengan meng
gunakan koordinat Cartesian adalah sbb:
tentukan first point pd bidang gambar..
@50,0 (enter) 1
@0,100 (enter) 2
@50,0 (enter) 3
@0,50 (enter) 4
@-150,0 (enter) 5
@0,-50 (enter) 6
@50,0 (enter) 7
@0,-100 (enter) 8
untuk membuat gb. di samping dengan meng
gunakan koordinat Polar adalah sbb:
tentukan first point pd bidang gambar..
@200<90 (enter) 1
@50<180 (enter) 2
@150<270 (enter) 3
@50<180 (enter) 4
@150<90 (enter) 5
@50<180 (enter) 6
@200<270 (enter) 7
@150<0 (enter) 8
50 (3)
50 (4) 50 (6)
50 (1)
50 (2) 50 (6)
50 (4)
first point
first point
150 (5)
150 (3)
150 (8)
150 (5)
200 (7) 200 (1)
100 (2) 100 (8)
L I N E
CAD 1
S e l e k s i Ob y e k d i Au t o C a d
1 . Di r e c t P i c k S e l e c t i o n
Klik kiri langsung pada obyek yangakan kita edit
2 . Wi n d o w S e l e c t i o n
Seleksi obyek dengan cara membuat kotak pilihan (seleksi) dari arah kiri ke kanan (gunakan
klik kiri pada mouse) melingkupi keseluruhan obyek yang dimaksud
3 . C r o s s i n g S e l e c t i o n
Seleksi obyek dengan cara membuat kotak pilihan (seleksi) dari arah kanan ke kiri (gunakan
klik kiri pada mouse) melingkupi keseluruhan atau sebagian obyek yang dimaksud
4 . S e l e c t A l l
Melakukan seleksi pada keseluruhan obyek di bidang gambar, masukkan all pada prompt
select object :
Untuk menambah seleksi, tinggal lanjutkan dengan seleksi berikutnya, untuk mengurangi
seleksi tekan tombol shift dan seleksi obyek yang di maksud
Dalam AutoCad dikenal beberapa cara untuk memilh obyek yang akan di edit
S E L E K S I P A D A O B Y E K
CAD 1
G r i p s
Obyek pada AutoCad mempunyai handle yang disebut juga sebagai grips..
grips ini dapat kita gunakan untuk melakukan perubahan pada posisi obyek ( move, copy,
scale) atau bentuk obyek (stretch) yang akan dibahas lebih lanjut..
jika anda melakukan seleksi pada obyek maka akan muncul kotak berwarna biru.. itulah
grips, jika anda klik pada kotak tersebut dengan menggunakan klik kiri, maka kotak tersebut
berubah menjadi merah (hot grips), dimana obyek siap untuk diedit..
G R I P S
CAD 1
Ob j e c t S n a p
1 . E n d P o i n t
snap pada ujung segmen sebuah garis atau kurva
gb. tab object snaps pada apnel drafting settings
Di AutoCad kita dapat menggambar garis tepat pada titik pusat lingkaran, tepat pada
ujung garis lainnya, tepat pada titik tengah busur atau tepat tegak lurus terhadap garis
lain
Untuk melakukan hal ini kita memerlukan alat bantu yang disebut Object Snap, yang
diaktifkan dengan menekan tombol F3. Untuk masuk ke panel object snap masukkan
perintah dsettings pada command prompt atau tools draftings settings....
O B J E C T S N A P
CAD 1
2 . M i d P o i n t
snap pada tengah-tengah segmen garis atau kurva
O B J E C T S N A P
3 . I n t e r s e c t i o n
snap pada titik perpotongan segmen sebuah garis atau kurva
4 . C e n t e r
snap pada titik pusat lingkaran, busur atau ellips
CAD 1
Mo v e
Kita dapat memindah posisi obyek dengan menggunakan perintah move
Modify Move.. atau masukkan perintah move ikuti dengan enter pada command line
Kita memerlukan dua hal untuk melakukan move..
1.Titik awal perpindahan (base point)
2.Titik tujuan perpindahan (second point)
Pilih obyek yang akan di pindah , kemudian
pada prompt Specify base point or
[Displacement] <Displacement> :..
tentukan titik awal perpindahan (base point)
dengan cara klik kiri pada viewport.
Ini adalah hasil perpindahan obyek...
Tentukan titik tujuan perpindahan dengan cara memasukkan besaran
tertentu dengan menggunakan keyboard, misal kita memindahkan 7
satuan kekanan, maka pada prompt Specify second point or <use
first point as displacement>: masukkan @7<0 (polar) ikuti dengan
enter..
M O V E
CAD 1
C o p y
Kita dapat menduplikasi obyek dengan menggunakan perintah copy
Modify Copy.. atau masukkan perintah copy ikuti dengan enter pada command line
Kita memerlukan dua hal untuk melakukan copy..
1.Titik awal perpindahan (base point)
2.Titik tujuan perpindahan (second point)
Pilih obyek yang akan di copy , kemudian
pada prompt Specify base point or
[Displacement] <Displacement> :..
tentukan titik awal perpindahan (base point)
dengan cara klik kiri pada viewport.
Berikut ini adalah hasil duplikasi obyek...
Tentukan titik tujuan duplikasi dengan cara memasukkan besaran
tertentu dengan menggunakan keyboard, misal kita memindahkan 7
satuan kekanan, maka pada prompt Specify second point or <use
first point as displacement>: masukkan @7<0 (polar) ikuti dengan
enter..
C O P Y
CAD 1
R o t a t e
Kita dapat memutar obyek dengan menggunakan perintah rotate
Modify Rotate .. atau masukkan perintah rotate ikuti dengan enter pada command line
Terdapat dua hal yang perlu diperhatikan..
1.Titik pusat perputaran obyek (base point)
2.Besar sudut perputaran (rotation angle) ...sudut perputaran mengikuti konvensi sudut,..
Pilih obyek yang akan di rotate , kemudian
pada prompt Specify base point:..
tentukan titik awal perputaran (base point)
dengan cara klik kiri pada viewport.
Berikut ini adalah hasil rotasi pada obyek...
Tentukan besar sudut perputaran, misal.. pada prompt
Specify rotation angle or [copy/reference]:.. masukkan
45 (untuk memutar 45 derajat terhadap base point), ikuti
dengan enter.
R O T A T E
CAD 1
S c a l e
Kita dapat men skala obyek dengan menggunakan perintah scale
Modify Scale .. atau masukkan perintah scale ikuti dengan enter pada command line
Terdapat dua hal yang perlu diperhatikan..
1.Titik pusat pen skala an obyek (base point)
2.Besar faktor pen skala an (scale factor) ... jika scale factor >1 maka obyek diperbesar,
scale factor <1 akan memperkecil obyek.
Pilih obyek yang akan di skala , kemudian
pada prompt Specify base point:..
tentukan titik pusat pen skala an (base point)
dengan cara klik kiri pada viewport.
Berikut ini adalah hasil skala pada obyek...
Tentukan besar faktor skala, misal.. pada prompt
Specify scale factor or [copy/reference]:.. masukkan
2 (untuk memperbesar obyek 2X terhadap base point),
ikuti dengan enter.
S C A L E
CAD 1
O f f s e t
Obyek dapat diduplikasikan dengan jarak tertentu secara paralel dari obyek asal
Modify Offset.. atau masukkan perintah offset ikuti dengan enter pada command line
Dua cara untuk mendefinisikan jarak offset..
1. Pada prompt specify offset distance or [through] <through> : masukkan jarak yang
dikehendaki dengan menggunakan keyboard..
2. Pada prompt specify offset distance or [through] <through> : masukkan jarak yang
dikehendaki sesuai dengan acuan jarak yang didefinisikan dengan menggunakan klik
kiri mouse pada viewport..
Modify > Offset.. pilih obyek yang akan di offset
(gunakan klik kiri)
Specify offset distance or [through] <through> :100
pada contoh ini ki ta memasukkan distance sebesar 100,
kemudian ikuti dengan enter..
pada prompt specify point on side to offset.. maka pilih
pada sisi mana (luar atau dalam) offset tersebut dilakukan.
pada contoh ini kita melakukan offset pada sisi
dalam obyek.. ( lihat posisi kursor pd gb.atas)
pada contoh ini kita melakukan
offset pada sisi luar obyek..
( lihat posisi kursor pd gb.kiri)
O F F S E T
CAD 1
T r i m
Kita dapat memotong segmen garis atau kurva dengan menggunakan perintah trim..
Modify Trim.. atau masukkan perintah trim ikuti dengan enter pada command line
Kita memerlukan dua hal untuk melakukan trim..
1.Cutting edge (segmen garis/kurva sebagai obyek pemotong)
2. Obyek (segmen garis/kurva) yang akan di potong
tentukan cutting edge.. ( klik kiri)
kemudian ikuti dengan klik kanan..
tentukan cutting edge..
dengan cross selection
tentukan cutting edge..
dengan cross selection
inilah hasilnya.. pada prompt Select object to
trim or shift-select to extend
or[project/edge/undo]:
jika anda klik pada segmen yg
akan di trim maka..
pada prompt Select object to
trim or shift-select to extend
or[project/edge/undo]:
jika anda tekan shift diikuti klik
pada segmen yg akan di trim
maka inilah hasil akhirnya..
pilih bagian segmen yang akan
di Trim..
pilih bagian segmen yang akan
di Trim..( tanda X)
Hasil Akhir
Hasil Akhir
T R I M
CAD 1
E x t e n d
Kita dapat memanjangkan segmen garis atau kurva dengan menggunakan perintah extend..
Modify Extend.. atau masukkan perintah extend ikuti dengan enter pada command line
Kita memerlukan dua hal untuk melakukan trim..
1.Boundary edges (segmen garis/kurva sebagai batas perpanjangan)
2. Obyek (segmen garis/kurva) yang akan di panjangkan
tentukan boundary edge.. ( klik kiri)
kemudian ikuti dengan klik kanan..
pilih bagian segmen yang akan
di extend..
Hasil Akhir
E X T E N D
CAD 1
F i l l e t
Dengan menggunakan perintah fillet kita dapat menghubungkan dua segmen garis
atau kurva dengan radius tertentu..
Modify Fillet.. atau masukkan perintah fillet ikuti dengan enter pada command line
Cara melakukan fillet..
1.Modify > Fillet..
2. Pada prompt select first object or [polyline/Radius/Trim/Multiple]: masukkan r
ikuti dengan enter..
3.Pada prompt Specify fillet radius <0.00>: masukkan radius yang dikehendaki ikuti
dengan enter..
4.Pada prompt select first object or [polyline/Radius/Trim/Multiple]: pilih obyek
pertama
5.Pada prompt Select second object : pilih obyek kedua
dua buah segmen garis yang akan di
fillet
fillet dengan radius 100 unit fillet dengan radius 0 unit
fillet yang dilakukan terhadap dua
buah garis paralel akan seperti gb.
kiri..
F I L L E T
CAD 1
M I R R O R
Mirror
Di gunakan untuk mencermi nkan obyek terhadap gari s/bi dang pencermi nan
Modify Mirror ... atau masukkan perintah mirror ikuti dengan enter pada command line
langkah-langkah untuk melakukan mirror..
1.Seleksi obyek yang akan di cerminkan
2.Tentukan titik pertama dari garis pencerminan (gunakan klik kiri)
3.Tentukan titik kedua dari garis pencerminan(gunakan LMB), j ika telah selesai mendefinisi
kan kedua titik ini , maka berarti telah mendefinisikan garis pencerminan (garis dibentuk
oleh 2 minimal buah titik)
4.Pada prompt Delete source objects? [Yes/No] <N>: jika anda tekan enter maka obyek
asal dan obyek hasil pencerminan akan ditampilkan, bila anda masukkan Y (yes), maka
obyek asal akan dihapus.
Pada prompt Delete source objects? [Yes/No] <N>:
Jika anda tekan enter (RMB) , maka hasilnya akan
seperti gb diatas
Pada prompt Delete source objects? [Yes/No] <N>:
Jika anda masukkan Y diikuti enter, maka hasilnya
akan seperti gb ini..(source obyek dihapus)
Tentukan garis pencerminan (definisikan titik pertama & kedua)
Sel eksi obyek yang akan di cer mi nkan
CAD 1
M I R R O R
Mi rror
Di gunakan unt uk mencer mi nkan obyek ter hadap gar i s/bi dang pencer mi nan
Modi f y Mi r ror at au masukkan per i nt ah mi rror i kut i dengan enter pada command l i ne
l angkah- l angkah unt uk mel akukan mi r ror. .
1. Sel eksi obyek yang akan di cer mi nkan
2. Tent ukan t i t i k per t ama dar i gar i s pencer mi nan ( gunakan kl i k ki r i )
3. Tent ukan t i t i k kedua dar i gar i s pencer mi nan ( kl i k ki r i ) , j i ka tel ah sel esai mendef i ni si
kan kedua t i t i k i ni maka berar t i tel ah mendef i ni si kan gar i s pencer mi nan ( gar i s di
bent uk ol eh 2 mi ni mal buah t i t i k)
4. Pada prompt Del ete source obj ects? [ Yes/ No] <N>: j i ka anda tekan enter maka obyek
asal dan obyek hasi l pencer mi nan akan di t ampi l kan, bi l a anda masukkan Y ( yes)
maka obyek asal akan di hapus.
Pada prompt Delete source objects? [Yes/No] <N>:
Jika anda tekan enter maka hasilnya akan seperti
gb diatas
Pada prompt Delete source objects? [Yes/No] <N>:
Jika anda masukkan Y diikuti enter maka hasilnya
akan seperti gb ini..(source obyek dihapus)
Tentukan garis pencerminan (definisikan titik pertama & kedua) Seleksi obyek yang akan di cerminkan
St r ect h
Ver tex- ver tex dal am suat u obyek dapat ki t a geser dengan per i nt ah st retch
Modi f y St retch at au masukkan per i nt ah st retch i kut i dengan enter pada command l i ne
l angkah- l angkah unt uk mel akukan st retch. .
1. Sel eksi ( ver tex) obyek yang akan di st rect h dengan cross sel ect i on ( kl i k ki r i dar i
kanan ke ki r i ) akhi r i dengan kl i k kanan at au tekan enter. .
2. Tent ukan t i t i k awal per pi ndahan. . ( gunakan kl i k ki r i ut k mendef i ni si kan t i t i k awal )
3. Tent ukan t i t i k t uj uan per pi ndahan ( gunakan si stem koordi nat pol ar at au car tesi an
seper t i pada per i nt ah move/copy)
Sel eksi ver tex pada obyek yang
akan di geser dengan cross sel ect i on
akhi r i dengan kl i k kanan/enter
Tent ukan t i t i k awal per pi ndahan
( gunakan kl i k ki r i )
Tent ukan t i t i k t uj uan per pi ndahan
dengan si stem koordi nat pol ar /
car tesi an. Pada contoh i ni second
poi nt of di spl acement nya adal ah
@0. 5<0 ( 0. 5 sat uan kekanan)
j i ka kesel uruhan obyek masuk
dal am sel eksi , maka aki bat dar i
per i nt ah st rech i ni sama dengan
per i nt ah move. .
S T R E T C H
CAD 1
CAD 1
T E X T
TEXT
Terdapat 2 j eni s teks dal am autocad, yai tu si ngl e l i ne & mul ti l i ne text
Draw Si ngl e Li ne text. . . at au masukkan dtext kemudi an tekan ent er ( kl i k kanan ) pada
command l i ne
Pada prompt Specify start point of text or [Justify/Style]: gunakan kl i k ki ri untuk menentukan
posi si awal teks di vi ewpor t
Pada prompt Speci f y hei ght <0. 2000> : masukkan besaran angka yang menunj ukkan
ket i nggi an/besar nya teks kemudi an i kut i dengan enter, j i ka anda menekan enter t anpa
memasukkan angka berar t i di gunakan teks dengan besar 0. 2000 ( sesuai def aul t di
command l i ne)
Pada prompt Specify rotation angle of text <0>: masukkan besaran angka yang menunj ukkan
perputaran teks terhadap sudut 0 i kuti dengan enter, j i ka anda menekan enter tanpa
memasukkan angka berar ti di gunakan sudut dengan besar 0 ( sesuai defaul t di command
l i ne)
Pada prompt Enter text: masukkan teks yang anda maksud, akhi ri dengan dua kal i enter
untuk mengakhi ri dan kel uar dari peri ntah.
Teks dengan height 0.1 Teks dengan height 0.2 Teks dengan height 0.3
Teks dengan rotation 0 Teks dengan rotation 15 Teks dengan rotaion 30
Si ngl e l i ne t ext
CAD 1
D I M E N S I O N
Di mensi on
Di gunakan untuk mengukur j arak dua buah ti ti k, terdapat berbagai cara untuk memberi kan
di mensi , sesuai dengan karakter & posi si obyek yang akan di ukur.
Pada promt Specify first extension line
origin or <select object>: gunakan LMB
untuk mendefinisikan titik pertama yang
akan diukur.... kemudian pada prompt
Specify second extension line origin :
gunakan LMB untuk mendefinisikan titik
yang kedua.
Di mensi on > Radi us Di mensi on > Di ameter Di mensi on > Angul ar
Di mensi on Al i gned. . . di gunakan
unt uk mengukur j arak ant ara 2 t i t i k
di mana gar i s di mensi ( di mensi on l i ne)
yang di hasi l kan paral l el dengan 2 buah
t i t i k yang di ukur
Di mensi on Li near. . . di gunakan untuk mengukur j arak antara 2 bai k dal am posi si hori zontal
ataupun ver ti kal
Di mensi on Radi us. . . di gunakan untuk mengukur r adi us l i ngkar an
Di mensi on Di ameter . . . di gunakan untuk mengukur di ameter l i ngkar an
Di mensi on Angul ar . . . di gunakan untuk sudut yang di bentuk ol eh 3 buah ti ti k atau sudut
yang di bentuk ber dasar kan kel engkungan obyek. . .
CAD 1
S O L I D
Sol i d
Sol i d yang di maksud di si ni adal ah 2D sol i d, bi asa di gunakan unt uk member i not asi kol om
at au potongan pl at beton dal am skal a ter tent u
Draw Sur f aces 2D Sol i d. . . at au masukkan sol i d kemudi an tekan enter ( kl i k- kanan) pada
command l i ne
. .
Hal yang pent i ng di per hat i kan dal am pembuat an sol i d i ni adal ah urut an t i t i k yang di pi l i h,
per hat i kan contoh ber i kut
Sol i d bi sa j uga di buat dengan hatch, pi l i h pat ter n Sol i d pada pal l ete ot her predef i ned
CAD 1
H A T C H
Hat ch
Di gunakan unt uk member i kan pol a ar si ran pada obyek/area ter tent u
Gambar sebel ah kanan adal ah panel Hatch Panel Pal et te
anda dapat memi l i h j eni s ar si ran berdasar t humbnai l l i st . . .
Gambar sebelah kiri adalah gambar sebelum di hatch...
gambar sebelah kanan adalah gambar setelah di hatch
dengan pattern Gravel dan Line..
Gunakan Pick Points untuk menentukan area
yang akan di hatch
Gunakan Select Objects untuk menentukan
obyek yang akan di hatch
Gunakan Inherit Properties untuk mengacu
pada pattern yang telah terdefinisi pada
area/obyektertentu
Angl e : Unt uk menent ukan besar sudut ar si ran
Scal e : Unt uk menent ukan besar nya ar si ran
Type : Unt uk menent ukan j eni s preset ar si ran
Pat ter n : Unt uk menent ukan j eni s ar si ran berdasar text l i st
Swatch : Unt uk menent ukan j eni s ar si ran berdasar t humbnai l l i st
Draw Hatch. . . at au pada command l i ne masukkan per i nt ah BHATCH i kut i dengan enter
CAD 1
H A T C H
Hatch
Cara unt uk mel akukan hatch. . .
Draw Hatch. . .
Pi l i h j eni s ar si ran dengan mel akukan kl i k pada area swatch, kemudi an pi l i h
j eni s ar si ran yang di kehendaki . . .
Tent ukan kemi r i ngan ar si ran dengan memasukkan besaran pada kol om angl e. .
Tent ukan besar ar si ran dengan memasukkan besaran pada kol om scal e. . .
pada panel boundar y hatch kl i k pada but ton pi ck poi nt s. . .
pada prompt sel ect i nternal poi nt kl i k pada area yang akan di hatch ( l i hat gb pal i ng ki r i ) . .
kl i k pada tombol previ ew unt uk mel i hat hasi l ar si ran. . ( l i hat gb tengah dengan scal e
sebesar 1 )
Ji ka bel um sesuai dengan kei ngni nan anda kl i k l agi unt uk memuncul kan panel boundar y
hatch. . . masukkan 0, 5 pada kol om scal e. . . kl i k pada tombol previ ew. . .
Maka hasi l nya adal ah seper t i pada gb kanan. . . ( besar ar si ran 0, 5 X dar i besaran awal ) . .
Ji ka sudah sesuai dengan kei ngi nan, maka tekan OK unt uk kel uar dar i panel .
Pada panel boundar y hatch anda dapat menggunakan but ton sel ect obj ect unt uk
memi l i h obyek yang akan di ar si r, namun obyek ter sebut harus merupakan cl osed enti t y,
mi sal l i ngkaran, el l i ps at au cl osed pol yl i ne. . seper t i pd gb di at as. . .
CAD 1
B L O C K
Bl ock
Cara untuk membuat bl ock. .
Draw Block Make...
akan muncul panel Block definition seperti berikut...
Beri nama blok pada kolom Name...
Tentukan base point blok dengan cara klik
pada icon pick point...
Pilih obyek yang akan dijadikan blok dengan
cara klik pada icon select objects..
Tekan OK ..untuk keluar
Pada gb. sebelah kiri adalah obyek
sebelum dijadikan blok, gb sebelah
kanan adalah obyek setelah menjadi
blok, perhatikan bahwa gb. kiri terdiri
dari beberapa (4) obyek, sedang gb.
kanan terdiri dari sebuah obyek
Beberapa obyek/entity dapat dikelompokkan menjadi sebuah single obyek/entity dengan
insertion point (titik acuan obyek) tertentu dan attribut yang menyertainya dalam sebuah
block
CAD 1
L A Y E R
Layer
Obyek dapat dikelompokkan dalam lapisan khusus dimana kita dapat mengatur berbagai
properti dari lapisan tersebut, lapisan pada AutoCad disebut layer, anda mungkin akan
menjumpai istilah layer pada berbagai software lain dengan fungsi yang kurang lebih sama.
Make Cur rent l ayer
Layer proper t i es manager
Kl i k pada i con i ni unt uk masuk ke panel Layer Proper t i es Manager
Anda dapat mengatur setting layer pada panel ini,.. membuat nama, membekukan,
mematikan, mengunci, mengubah warna, jenis garis, tebal garis dan sebagainya.
Layer cont rol /act i ve
l ayer
Col or proper t i es cont rol
Li net ype proper t i es cont rol
Li net ype proper t i es cont rol
CAD 1
L A Y E R
Layer
On/Off..Digunakan untuk mengatur visibilitas layer pada bidang gambar, layer
yang off tidak dapat di plot/print
Unlock/lock..Layer yang di lock tetap visible namun tidak dapat di edit
Plot/Do not Plot..Layer dalam kondisi do not plot tidak dapat di plot
Klik pada kolom color untuk mengganti warna layer
(gunakan color palette)
Kl i k pada kol om l i net ype unt uk menggant i
j eni s gar i s ( gunakan Li net ype panel )
Kl i k pada kol om l i newei ght unt uk menggant i
tebal gar i s ( gunakan Li newei ght panel )
gb. Col or pal et t e
gb. Li net ype panel
gb. Li newei ght panel
Thaw/Freeze..Digunakan untuk mengatur visibilitas layer pada bidang gambar,
Layer dalam kondisi freeze tidak dapat di plot, render serta tidak diregenerasi,
Thaw / freeze hampir sama dengan On / Off, perbedaannya, pada saat layer
beralih dari kondisi off menjadi on tidak mengalami regenerasi, sedang dari
kondisi freeze menjadi thaw akan mengalami regenerasi, jadi jika anda jarang
mengatur visibilitas layer dan gunakan freeze/thaw, gunakan on/off jika sering
berpindah mengatur visibilitas layer.
CAD 1
L A Y E R
Membuat & mengubah l ayer
Misal kita akan memasukkan furniture (meja-kursi) pada gb diatas kedalam layer baru ber
nama furniture.
Klik pada icon
Klik pada button New untuk membuat layer baru, beri nama furniture (gb atas)
Anda telah membuat layer baru bernama furniture,pilih warna yang dikehendaki,
maupun linetype dan lineweight,kemudian tekan OK.
untuk memunculkan panel layer properties manager
CAD 1
L A Y E R
Membuat & mengubah l ayer
Seleksi obyek yang akan diubah layernya (meja-kursi)
Gb. Layer Control
klik pada layer control , pilih layer bernama furniture, maka obyek yang telah diseleksi
masuk pada layer furniture..jika pada color control, linetype control serta lineweight control
anda memilih by layer maka semua properties itu akan disesuaikan dengan properties
pada saat layer tersebut dibuat (dapat definisikan di Layer properties manager)..
CAD 1
I M A G E I N S E R T I O N
I mage i nser ti on
Kita dapat memasukkan raster image (bitmap) kedalam file AutoCad, baik untuk keperluan
ilustrasi atau untuk acuan tracing.. tipe file yang dapat dipergunakan antara lain jpg, png,
bmp, tiff, tga, pcx dsb
Attach : Menjadikan file gambar lain sebagai bagian dari file sekarang
Detach : Lawan dari attach, pilih file dalam list dan klik pada button detach
Reload : Jika path file referensi berubah gunakan reload untuk reloading file
Unload : Untuk menonaktifkan file referensi tapi tetap menyimpan path file tersebut
Pada saat anda telah menentukan file yang akan di insert, maka akan muncul panel image
placement. Jika check box pada insertion point, specify on screen dan rotation telah di
aktifkan, maka kita akan dikonfirmasi pada saat meletakkan image dalam bidang gambar,
baik mengenai lokasi image, skala image dan rotasi image.
I nser t I mage at au
I nser t I mage Manager
CAD 1
X - R E F
X- ref ( external ref erences)
Sebuah file dapat menjadi bagian dari file lain dalam autoCAD, hal ini dikenal dengan
istilah X-ref, misal anda dapat memasukkan file A.dwg menjadi bagian dari file B.dwg,
layer maupun object properties dari file A akan dipertahankan dalam file B. File A akan
diperlakukan seperti sebuah block dalam file B.
Jika anda mengubah file A.dwg secara terpisah, maka file A didalam file B.dwg
otomatis akan ikut di perbaharui (update)sesuai dengan perubahan yang terjadi.
Untuk memasukkan file gambar sebagai bagian dari file gambar lain (X-ref )
Attach : Menjadikan file gambar lain sebagai bagian dari file sekarang
Detach : Kebalikan dari attach, pilih file dalam list dan klik pada button detach
Reload : Jika path file referensi berubah gunakan reload untuk reloading file
Unload : Untuk menonaktifkan file referensi tapi tetap menyimpan path file tersebut
Bind : Menjadikan file referensi menjadi bagian utuh dari gambar sekarang
(bukan menjadi file referensi namun sudah menjadi blok dalam gambar)
Insert Xref File at au
Insert Xref Manager
CAD 1
L I N E W E I G H T
Li newei ght
member i kan ketebal an pada gar i s. .
kita juga bisa memberi ketebalan pada garis dengan cara mengubah width pada
polyline >0..
untuk memberikan ketebalan, yang harus
dilakukan adalah..
tentukan ketebalan garis (pilih di lineweight control..kemudian aktifkan dengan menekan
button LWT pada bar bagian bawah..
l i newei ght cont rol . .
Show/ hi de l i newei ght
CAD 1
L I N E T Y P E
Li net ype
Kita dapat mengubah jenis garis menerus (continuous) menjadi garis putus-putus (dashed)
atau titik-titik (dot) sesuai dengan notasi yang diperlukan..
Li net ype cont rol
Pi l i h j eni s gari s yang di kehendaki pada l i netype database. . kemudi an tekan OK. .
Maka anda kembal i ke panel l i netype manager dengan j eni s gari s yang baru. .
Li net ype manager Li net ype dat abase
yang dilakukan untuk mengubah jenis garis..
- seleksi obyek yang dimaksud..
- klik pada linetype control untuk memilih jenis garis..
bila garis yang anda kehendaki tidak terdapat pada linetype control, pilih other..
maka akan muncul panel linetype manager...klik load untuk memuat data base garis..
CAD 1
L T S C A L E
LTSCALE ( Li neTypeSCALE)
Unt uk mengat ur t i ngkat kerapat an j eni s gar i s, gunakan l t scal e ( ket i k pada
command l i ne) . .
l t scal e adal ah sebuah gl obal var i abl e, bukan sebuah per i nt ah.
ltscale = 50
ltscale = 100
ltscale = 10
Anda mungkin juga menyukai
- Langkah Kerja 1Dokumen12 halamanLangkah Kerja 1Vito JuliantoBelum ada peringkat
- MENGOPERASIKAN AUTOCADDokumen46 halamanMENGOPERASIKAN AUTOCADNia KurnawatiBelum ada peringkat
- Modul Autocad 2DDokumen56 halamanModul Autocad 2DSamuel Rikardo NainggolanBelum ada peringkat
- Dasar AutocadDokumen20 halamanDasar AutocadAndarias Mallisa MallisaBelum ada peringkat
- Auto CadDokumen50 halamanAuto CadSuwardi Aldrin BuzzBelum ada peringkat
- Modul PLACADDokumen41 halamanModul PLACADarieBelum ada peringkat
- Latihan Apkom Geometrik JalanDokumen95 halamanLatihan Apkom Geometrik JalanAmbarBelum ada peringkat
- Tutorial Auto Cad 2008 by SepfitrahDokumen28 halamanTutorial Auto Cad 2008 by Sepfitrahsepfitrah737Belum ada peringkat
- Panduan Dasar Autocad 2012Dokumen34 halamanPanduan Dasar Autocad 2012lusiana_40293100% (2)
- Tugas Evaluasi Pengajaran PG (Hamdan Teknik Mesin Upi)Dokumen38 halamanTugas Evaluasi Pengajaran PG (Hamdan Teknik Mesin Upi)Hamdan Muhammad Al-MukhtaryBelum ada peringkat
- Tutorial AutoCad 2005Dokumen33 halamanTutorial AutoCad 2005Choiri Askolani100% (1)
- Belajar AutocadDokumen45 halamanBelajar Autocadagus dwi purwantoBelum ada peringkat
- Handout Auto CAD RAC 1Dokumen45 halamanHandout Auto CAD RAC 1Eky MonspierbianconeriBelum ada peringkat
- 1 LengkapDokumen86 halaman1 LengkapferonikapurbaBelum ada peringkat
- Modul AutocadDokumen23 halamanModul AutocadDendy WahyudiBelum ada peringkat
- 2D-3D View Pada AutoCADDokumen7 halaman2D-3D View Pada AutoCADAldi Try KusumaBelum ada peringkat
- Pedoman Praktikum GIS 5 6Dokumen10 halamanPedoman Praktikum GIS 5 6kayBelum ada peringkat
- MENGGAMBAR DENGAN AUTOCADDokumen33 halamanMENGGAMBAR DENGAN AUTOCADDragerres Versi2Belum ada peringkat
- Perintah2 DASAR AUTOCADDokumen20 halamanPerintah2 DASAR AUTOCADekoalya7980Belum ada peringkat
- Dasar AutocadDokumen39 halamanDasar AutocadAndarias Mallisa MallisaBelum ada peringkat
- Pengantar AutoCAD 2DDokumen33 halamanPengantar AutoCAD 2DRoike PinontoanBelum ada peringkat
- MENGGAMBAR_DENGAN_KOORDINATDokumen19 halamanMENGGAMBAR_DENGAN_KOORDINATKökö Trï WidödöBelum ada peringkat
- Pengenalan Tools2 Corel Dan FungsinyaDokumen21 halamanPengenalan Tools2 Corel Dan FungsinyaJostriangga Meichel TheopilusBelum ada peringkat
- Modul AutocadDokumen22 halamanModul AutocadNana Suryana JrsBelum ada peringkat
- Laporan Cad CM2 (03786&03796) PDFDokumen118 halamanLaporan Cad CM2 (03786&03796) PDFKhairulUmamBelum ada peringkat
- Materi Autodesk InventorDokumen26 halamanMateri Autodesk InventorMita MargamaBelum ada peringkat
- Asdarachmad Blogspot Com PDFDokumen7 halamanAsdarachmad Blogspot Com PDFSukawan ZakyBelum ada peringkat
- Membuat dan Mengatur Gambar 2D Dasar dengan AutoCadDokumen33 halamanMembuat dan Mengatur Gambar 2D Dasar dengan AutoCadCHRISTINA LOVIANNA BAKARABelum ada peringkat
- Modul Gambar Teknik Berbasis KomputerDokumen43 halamanModul Gambar Teknik Berbasis KomputerTRI ADI PRASETYABelum ada peringkat
- Cara Menggunakan Fungsi Tombol Keyboard Dan Mengenal Toolbar Autocad 2007Dokumen17 halamanCara Menggunakan Fungsi Tombol Keyboard Dan Mengenal Toolbar Autocad 2007ichsan maulanaBelum ada peringkat
- Modul AutocadDokumen79 halamanModul AutocadAkhmadt JamhurieBelum ada peringkat
- Modul AutocadDokumen33 halamanModul AutocadWahyu Nursamhuda, STBelum ada peringkat
- GAMBAR-2D-DASARDokumen5 halamanGAMBAR-2D-DASARbaktiar pakpahanBelum ada peringkat
- Modul Pelatihan AutocadDokumen31 halamanModul Pelatihan AutocadDella Asfy Apriyani100% (1)
- MENGENAL AUTOCADDokumen56 halamanMENGENAL AUTOCADLuckyNingtiastutiBelum ada peringkat
- Buku AutocadDokumen23 halamanBuku AutocadAdhitya Joko NurBelum ada peringkat
- Dasar AutocadDokumen32 halamanDasar AutocadBilly MoerdaniBelum ada peringkat
- Menggambar Dengan Perangkat Lunak REVISIDokumen39 halamanMenggambar Dengan Perangkat Lunak REVISIKamal MajdiBelum ada peringkat
- Definisi AutoCadDokumen9 halamanDefinisi AutoCadHarun YahyaBelum ada peringkat
- SKETCH AUTODESK INVENTORDokumen14 halamanSKETCH AUTODESK INVENTORcak jonoBelum ada peringkat
- Auto Cad 1Dokumen14 halamanAuto Cad 1Annisa SuraswatiBelum ada peringkat
- Dasar Modifikasi ObjekDokumen9 halamanDasar Modifikasi ObjekJuan AndrianBelum ada peringkat
- Modul Pelatihan AutoCAD Dasar-DasarDokumen12 halamanModul Pelatihan AutoCAD Dasar-DasarIzzan Ferdi AndrianBelum ada peringkat
- Asas AutoCADDokumen7 halamanAsas AutoCADHD IbrahimBelum ada peringkat
- Bahan Ajar Sketchup...Dokumen22 halamanBahan Ajar Sketchup...Rony BettyBelum ada peringkat
- Keunggulan Autocad dan Gambar ManualDokumen6 halamanKeunggulan Autocad dan Gambar ManualRiyuRazeBelum ada peringkat
- MENGENAL-AUTOCADDokumen9 halamanMENGENAL-AUTOCADAgni Srikandi WijayaBelum ada peringkat
- 02b. Autocad (Tambahan Materi Pengelolaan File)Dokumen50 halaman02b. Autocad (Tambahan Materi Pengelolaan File)Rizky NobBelum ada peringkat
- Tips Modul-SketchupDokumen21 halamanTips Modul-SketchupSyahrulBelum ada peringkat
- Tutorial Dasar AutoCAD 2008Dokumen10 halamanTutorial Dasar AutoCAD 2008ParlapofullBelum ada peringkat
- Penawaran Harga Apart - Paviliun PermataDokumen5 halamanPenawaran Harga Apart - Paviliun PermataEka Wahyudi NggoheleBelum ada peringkat
- Artikel AutocadDokumen2 halamanArtikel AutocadEka Wahyudi NggoheleBelum ada peringkat
- Artikel Corel2Dokumen1 halamanArtikel Corel2Eka Wahyudi NggoheleBelum ada peringkat
- Retouching FotoDokumen1 halamanRetouching FotoEka Wahyudi NggoheleBelum ada peringkat
- Kau Yang Layak DisembahDokumen2 halamanKau Yang Layak DisembahEka Wahyudi NggoheleBelum ada peringkat
- Imb (Rev 17.10.2015)Dokumen1 halamanImb (Rev 17.10.2015)Eka Wahyudi NggoheleBelum ada peringkat
- Sambutan NatalDokumen1 halamanSambutan NatalEka Wahyudi NggoheleBelum ada peringkat
- Iman Tanpa Perbuatan Pada Hakekatnya Adalah Mati (AutoRecovered)Dokumen3 halamanIman Tanpa Perbuatan Pada Hakekatnya Adalah Mati (AutoRecovered)Eka Wahyudi NggoheleBelum ada peringkat
- Sambutan NatalDokumen1 halamanSambutan NatalEka Wahyudi NggoheleBelum ada peringkat
- Membuat Slope dari KonturDokumen4 halamanMembuat Slope dari KonturEka Wahyudi NggoheleBelum ada peringkat
- Buatlah Denah Seperti BerikutDokumen3 halamanBuatlah Denah Seperti BerikutEka Wahyudi NggoheleBelum ada peringkat
- Aplikasi Akademik Sekolah 3Dokumen1 halamanAplikasi Akademik Sekolah 3Eka Wahyudi NggoheleBelum ada peringkat
- Rika Puji DarmayantiDokumen3 halamanRika Puji DarmayantiEka Wahyudi NggoheleBelum ada peringkat
- Angin Utara Dan MatahariDokumen3 halamanAngin Utara Dan MatahariEka Wahyudi NggoheleBelum ada peringkat
- SurferDokumen3 halamanSurferEka Wahyudi NggoheleBelum ada peringkat
- Tutorial Kurva S Microsoft ProjectDokumen5 halamanTutorial Kurva S Microsoft ProjectSudiman DimanBelum ada peringkat
- Cara-membuat-schedule-rumah-tinggal-di-Ms-ProjectDokumen6 halamanCara-membuat-schedule-rumah-tinggal-di-Ms-ProjectEka Wahyudi NggoheleBelum ada peringkat
- Penting Dan BaruDokumen14 halamanPenting Dan BaruEka Wahyudi NggoheleBelum ada peringkat
- Cropsaver TutorialDokumen15 halamanCropsaver TutorialEka Wahyudi NggoheleBelum ada peringkat
- Perbedaan Antara Sloof Dan Tie BeamDokumen1 halamanPerbedaan Antara Sloof Dan Tie BeamEka Wahyudi NggoheleBelum ada peringkat
- Pedoman Perencanaan Tebal Perkerasan JalanDokumen1 halamanPedoman Perencanaan Tebal Perkerasan JalanEka Wahyudi NggoheleBelum ada peringkat
- PerencanaaanDokumen23 halamanPerencanaaanEka Wahyudi NggoheleBelum ada peringkat
- Cara-membuat-schedule-rumah-tinggal-di-Ms-ProjectDokumen6 halamanCara-membuat-schedule-rumah-tinggal-di-Ms-ProjectEka Wahyudi NggoheleBelum ada peringkat
- Tutorial SAP2000 Edisi Tentang Perhitungan Struktur Jembatan Cable Stayed PDFDokumen3 halamanTutorial SAP2000 Edisi Tentang Perhitungan Struktur Jembatan Cable Stayed PDFEka Wahyudi NggoheleBelum ada peringkat
- Beberapa Hari Ini Saya Sedang Semangat Mencari Pendapatan Dengan MenggunakanDokumen3 halamanBeberapa Hari Ini Saya Sedang Semangat Mencari Pendapatan Dengan MenggunakanEka Wahyudi NggoheleBelum ada peringkat
- StandarDokumen1 halamanStandarEka Wahyudi NggoheleBelum ada peringkat
- Analisa GempaDokumen2 halamanAnalisa GempaEka Wahyudi NggoheleBelum ada peringkat
- BaruDokumen1 halamanBaruEka Wahyudi NggoheleBelum ada peringkat
- Kita Open Part Shaft Hub TersebutDokumen1 halamanKita Open Part Shaft Hub TersebutEka Wahyudi NggoheleBelum ada peringkat
- Great Fitur Di SW 2013Dokumen1 halamanGreat Fitur Di SW 2013Eka Wahyudi NggoheleBelum ada peringkat