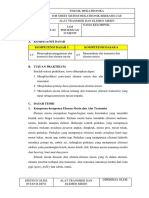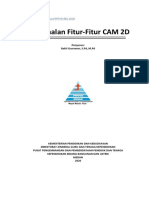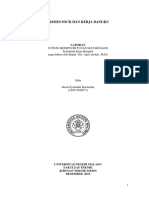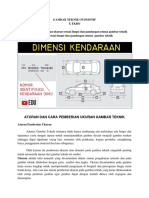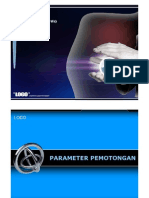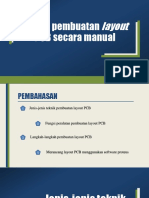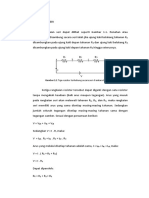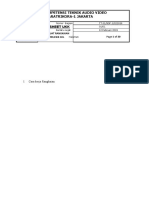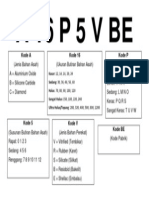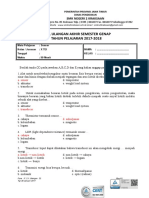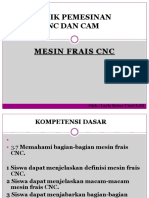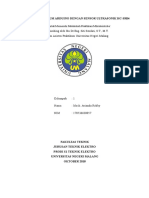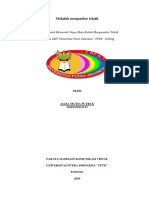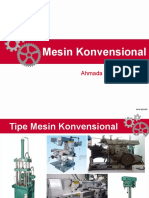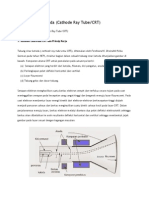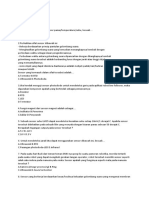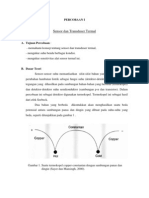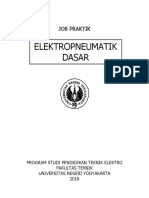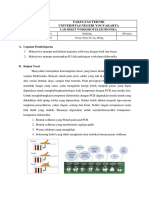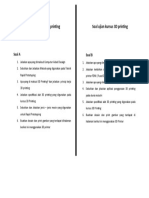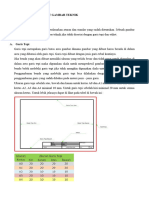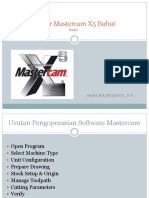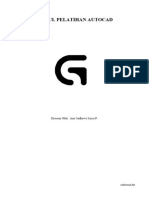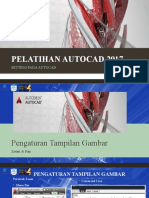Modul Gambar Teknik Berbasis Komputer
Diunggah oleh
TRI ADI PRASETYAHak Cipta
Format Tersedia
Bagikan dokumen Ini
Apakah menurut Anda dokumen ini bermanfaat?
Apakah konten ini tidak pantas?
Laporkan Dokumen IniHak Cipta:
Format Tersedia
Modul Gambar Teknik Berbasis Komputer
Diunggah oleh
TRI ADI PRASETYAHak Cipta:
Format Tersedia
KATA PENGANTAR
Puji syukur kami panjatkan ke hadirat Tuhan Yang Maha Esa yang telah memberikan
rahmat dan karunia-Nya, sehingga dapat menyelesaikan modul mata kuliah Gambar Teknik
Berbasis Komputer. Di dalam perkuliahan, mahasiswa di dorong untuk membangun konsep
dengan pembelajaran secara aktif dengan bantuan modul ini.
Modul ini disusun untuk membantu mahasiswa dalam mempelajari pengetahuan
mengenai Gambar Teknik Bebasis Komputer secara mandiri. Modul ini diharapkan dapat
dijadikan salah satu alternatif media belajar yang dapat digunakan untuk mempermudah proses
perkuliahan sehingga dapat mencapai kompetensi belajar.
Akhirnya penulis mengucapkan terimakasih kepada pihak yang telah membantu dalam
menyelesaikan modul ini. Semoga modul ini dapat membantu mahasiswa untuk memahami
Gambar Teknik Berbasis Komputer. Penulis menyadari bahwa dalam penulisan modul ini
memiliki kekurangan. Oleh karena itu, penulis sangat senang jika ada saran maupun kritik
terhadap modul ini.
GAMBAR TEKNIK BERBASIS KOMPUTER Page 1
TUJUAN PEMBELAJARAN DAN STANDAR KOPENTENSI
A. Tujuan Pembelajaran
Memahami, menjelaskan dan mengaplikasikan CAD Software untuk menggambar
komponen-komponen dan assembly bagian mekanik.
B. Kompetensi
1. Memahami, menjelaskan, dan mengaplikasikan CAD.
2. Memahami, menjelaskan, dan mengaplikasikan CAD Software untuk menggambar
Assembly dan part design 2D.
GAMBAR TEKNIK BERBASIS KOMPUTER Page 2
DAFTAR ISI
Halaman
HALAMAN JUDUL ……………………………………………………. .. 1
KATA PENGANTAR ………………………………………………….. 2
DAFTAR ISI ……………………………………………………………. 3
BAB I. PENDAHULUAN ……………………………………………. 4
BAB II. GAMBAR PROYEKSI ………………………………………. 22
BAB III. GAMBAR PERSPEKTIF …………………………………….. 26
BAB IV. UKURAN GAMBAR ………………………………………… 28
BAB V. GAMBAR POTONGAN ……………………………………... 34
BAB VI. TANDA PENGERJAAN ……………………………………… 38
BAB VII. SIMBOL LAS …………………………………………………. 43
BAB VIII. GAMBAR MUR BAUT ………………………………………. 47
BAB IX. GAMBAR RODA GIGI ………………………………………. 50
BAB X. TOLERANSI ………………………………………………….. 53
BAB XI. GAMBAR BAGIAN, SUSUNAN DAN BENTANGAN ……… 58
TUGAS-TUGAS …………………………………………………………. 61
DAFTAR PUSTAKA …………………………………………………….. 70
BUKU AJAR GAMBAR TEKNIK
Muhammad Khumaedi
GAMBAR TEKNIK BERBASIS KOMPUTER Page 3
BAB I
PENDAHULUAN
A. Pendahuluan
CAD (Computer Aided Drifting atau Computer Aided Design) adalah program
untuk merencanakan dan menggambar teknik dua dimensi (2D) dan tiga dimensi (3D).
CAD digunakan oleh ahli teknik untuk menggambar, merencanakan lalu mencetaknya
menggunakan printer.
GLOSARIUM
3D = Suatu obyek yang mempunyai volume.
Aligned = Sejajar.
Back View = Tampak Belakang.
Break = Memutus.
Center Lines = Garis sumbu ini merupakan garis tipit yang terdiri dari garis panjang dan
garis pendek yang tersusun secara bergantian, yang berfungsi sebagai penunjuk lokasi
dari pusat lingkaran atau busur dan menunjukkan sumbu silinder atau bentuk-bentuk yang
simetris. Chamfer = Menggambar pinggulan berbentuk sudut.
Cutting Plane Lines = Garis bidang potong merupakan garis tebal yang digunakan untuk
mengidentifikasi lokasi suatu penampang.
Dimension Lines = Garis dimensi/ukuran.
Divide = Membagi.
Drawing Limits = Batas terendah dan tertinggi berdasarkan ukuran kertas, misalnya A4
(210 x 297). Batas terendahnya = 0,0 dan batas tertinggi = 210,297 mm.
Erase = Menghapus obyek.
Extend = Memperpanjang obyek.
Extension Lines = Garis tipis yang digunakan untuk menunjukkan perpanjangan dari
garis ukuran.
Fillet = Menggambar pinggulan berbentuk radius.
Front View = Tampak Muka/Depan.
Hidden Lines = Dapat juga disebut garis putus-putus yang digunakan sebagai garis tak
terlihat.
Koodinat Cylindrical = Jarak posisi yang ditentukan oleh panjang pada bidang datar
sumbu X dan Y dengan sudut antara sumbu Z dengan bidang datar.
GAMBAR TEKNIK BERBASIS KOMPUTER Page 4
Koordinat Absolut = Jarak yang didasarkan pada titik origin.
Koordinat Polar = Jarak yang didasarkan pada jarak dari suatu titik tertentu ke titik
lainnya pada suatu sudut tertentu.
Koordinat Relatif = Jarak yang didasarkan pada titik akhir obyek terdahulu.
Koordinat Spherical = Jarak posisi yang ditentukan oleh panjang antara bidang datar
sumbu X dan Y dengan sumbu Z pada suatu sudut antara sumbu X dengan sumbu Y dan
sudut antara sumbu Z dengan bidang datar.
Left View = Tampak Kiri.
Linetype = Jenis garis.
Linier = Lurus.
Mirror = Mencerminkan.
Move = Memindahkan.
Object Lines = Disebut juga garis nyata atau solid yang digunakan untuk menunjukkan
outline atau kontur dari suatu obyek.
Oblique = Miring.
Origin = Posisi titik perpotongan sumbu X, Y dan Z, pada system WCS.
Phantom Lines = Garis tipis dengan dua garis strip pendek di antara dua garis strip
panjang, digunakan untuk mengidentifikasi detail berulang dan untuk menunjukkan posisi
alternatif dari bagian yang bergerak.
Right View = Tampak Kanan.
Rotate = Memutarkan.
Section Lines = Garis tipis digunakan untuk mengidentifikasi penampang, yang
menunjukkan pada bagian mana material dipotong.
Solid = Pejal
Textstyle = Jenis/tipe huruf.
Thickness = Ketebalan.
Top View = Tampak Atas.
Trim = Merapikam / memengkas obyek.
UCS = User Coordinate System, system koordinat yang dibuat oleh pemakai.
Vpoint = View Point , titik pandang.
WCS = World Coordinate System, ditetapkan oleh pembuat perangkat lunat AutoCAD,
dimana posisinya berada di pojok kiri bawah layr monitor.
Zoom = Memperbesar/ memperkecil tampilan obyek.
GAMBAR TEKNIK BERBASIS KOMPUTER Page 5
GAMBAR TEKNIK BERBASIS KOMPUTER Page 6
BAB I
KONSEP DASAR CAD
(COMPUTER AIDED DESIGN)
A. Tombol Kendali
AutoCAD menyediakan beberapa cara untuk melaksanakan tugas-tugas tertentu.
Sejumlah tombol pada papan ketik dapat digunakan untuk melaksanakan sejumlah fungsi
secara cepat!
Tabel 1.1. Tombol Kendali
Tombol Kombinasi Hasil
Ctrl + A Mode pilihan grup
Ctrl + B Mode Snap
Ctrl + C Perintah Copy clip
Ctrl + D Tayangan koordinat pada baris status
Ctrl + E Salibsumbu posisi isoplane kiri/atas/kanan
Ctrl + F Mode Osnap
Ctrl + G Mode Grid
Ctrl + H Sama dengan fungsi Backspace
Ctrl + J Sama dengan fungsi Enter
Ctrl + K Perintah Hyperlink
Ctrl + L Mode Ortho
Ctrl + M Sama dengan funsi Enter.
Ctrl + N Perintah New
Ctrl + O Perintah Open
Ctrl + P Perintah Plot atau Print
Ctrl + R Toggle view port
Ctrl + S Perintah Save
Ctrl + U Mode Polar
Ctrl + X Perintah Cutclip
Ctrl + Y Perintah Redo
Ctrl + Z Perintah Undo
Ctrl + 1 Jendela Properties
Ctrl + 2 AutoCAD Design Centre
GAMBAR TEKNIK BERBASIS KOMPUTER Page 7
B. Tombol Fungsi
Tombol-tombol fungsi memudahkan pengaktifan perintah dengan cepat. Tombol-
tombol ini dapat diprogram untuk melaksanakan satu seri perintah. Tombol fungsi ini
ditempatkan sepanjang bagian atas papan ketik. Bergantung pada jenis papan ketik, ada
yang mempunyai 10 atau 12 tombol fungsi dan diberi nomor, mulai dari 1 s.d. 10 atau s.d.
12. (F1, F2, …, F10 atau …, F12. AutoCAD menggunakan 11 (sebelas) tombol fungsi:
Tabel 1.2. Tombol Fungsi
TOMBOL HASIL
FUNGSI
F1 Perintah Help
F2 Pengubahan layar dari grafik ke teks
F3 Mode Object Snap
F4 Mode Tablet
F5 Mode Isoplane
F6 Tayangan Koordinat
F7 Mode Grid
F8 Mode Ortho
F9 Mode Snap
F10 Mode Polar
F11 Object Snap Tracking
F2 digunakan untuk ON/OFF jendela teks. Tekan tombol ini bila ingin melihat
proses aktifitas yang lakukan dalam menggambar.
F3 digunakan untuk menghidupkan/mematikan (ON/OFF) mode Object Snap yang
diaktifkan melalui kotak dialog ”Drafting Settings”
F5 digunakan dalam menggambar isometric untuk mengubah orientasi kursor,
isoplane top, isoplane right, dan isoplane left.
F6 digunakan untuk menghidupkan/mematikan tayangan koordinat posisi kursor.
F7 digunakan untuk ”ON/OFF Mode Grid”
F8 digunakan untuk ”ON/OFF Mode Ortho”, dengan mode ortho, kursor hanya
dapat digerakkan pada arah mendatar atau arah tegak.
F9 digunakan digunakan untuk ”ON/OFF Mode Snap”,
F10 digunakan untuk ”ON/OFF Mode Polar”,
GAMBAR TEKNIK BERBASIS KOMPUTER Page 8
F11 digunakan untuk ”ON/OFF Objeck Snap Tracking”, untuk melihat posisi
kursor ke posisi titik lainnta dalam menggambar obyek.
C. Memulai Gambar
Ketika AutoCAD dimulai pertama sekali, pada layar akan tertayang secara otomatis
kotak dialog “startup”, Gambar 1.1. Kotak dialog ini menyediakan beberapa metoda
pemilihan setting gambar. Jika sudah berada dalam sesi AutoCAD, suatu gambar baru
dapat dimulai dengan menggunakan perintah New. Akses perintah ini dengan mengklik
New…dari menu File atau dengan menekan tombol kombinasi Ctrl + N atau ketikkan New
pada prompt perintah. Selanjutnya, pada layar akan tertayang kotak dialog “Create New
Drawing”.
Gambar 1.1. Kontak dialog “StartUp”
Empat tombol sebaris pada bagian atas kotak dialog menyajikan opsi startup yang
tersedia. Bawa dan tahan kursor pada salah satu tombol untuk melihat namanya seperti
yang tertayang pada ujung tool. Adapun opsi yang tersedia adalah sebagai berikut:
Open a drawing. Pilih opsi ini untuk membuka satu gambar yang tersedia,
Start from Scratch. Opsi setup ini mengawali suatu gambar baru yang didasarkan
pada setting awal aktif yang ada dalam template Acad.dwt (Inggris) atau
Acadiso.dwt (metrik),
Use a template. Opsi setup ini mengawali suatu gambar baru yang didasarkan pada
sebuah template. Template adalah suatu file yang berisi setting standar, yang
diperlukan untuk suatu gambar baru. AutoCAD menawarkan suatu pilihan template
yang didasarkan pada standar imdustri, tetapi anda juga dapat membuat template
GAMBAR TEKNIK BERBASIS KOMPUTER Page 9
anda sendiri atau menggunakan setiap file gambar yang tersedia sebagai suatu
template.
Use a Wizard. Startup wizard memberikan suatu metode step by step dalam
menetapkan setting gambar.
Opsi-opsi startup ini menentukan tampilan gambar melalui artikel setting seperti
jenis pengukuran, skala pola, dan ukuran teks sesuai dengan satuan gambar dan bidang
gambar. Opsi yang anda pilih pada kotak dialog startup akan diterima sebagai opsi aktif
untuk setiap penggunaan berikut dari kotak dialog startup.
D. Menset Bidang Gambar
CAD berkaitan dengan gambar yang akan dibuat sebagai model. Model digambar
dengan ukuran penuh dalam ruang model. Ruang model aktif ketika Tab Model dipilih,
Gambar 1.2. Apabila model/gambar telah selesai dibuat, masuk ke ruang layout, di mana
layout gambar yang telah dibuat sebelumnya perlu dicetak di kertas.
Gambar 1.2. Ruang Model
Gambar CAD dibuat dengan ukuran yang sesungguhnya pada satuan ukuran yang
dikehendaki. Jika suatu objek yang digambar dalam ukuran feet atau inci, maka
penggambaran objek tersebut harus dipersiapkan dalam satuan feet atau inci. CAD
memperkenankan penetapan ukuran bidang gambar aktual yang dikenak sebagai batas
gambar ruang model. Batas gambar ruang model (model space drawing limits) dapat
diubah setiap saat selama proses penggambaran.
E. Mengubah Setting Gambar
Satuan gambar dapat diubah setiap saat dengan perintah UNITS, demikian juga
batas gambar ruang model dapat diganti dengan perintah LIMITS.
GAMBAR TEKNIK BERBASIS KOMPUTER Page 10
1. Mengubah Satuan
Gambar 1.3 Kotak dialog Drawing Units sebelum ditata
Penggunaan perintah UNITS adalah cara yang paling cepat untuk menset satuan
dan sudut. Perintah UNITS akan membuka kotak dialog Drawing Units yang dapat
dengan mudah mengontrol setting. Perintah ini dapat diaktifkan dengan mengklik
Units … yang terdapat dalam menu Format atau dengan mengetikkan UN atau UNITS
pada baris perintah: prompt. Kotak dialog drawing Units dapat dilihat pada Gambar.
1.2. Nilai presisi untuk Desimal pada kolom Length, dengan panah gulung pilih 0. dan
satuan dalam milimeter, lihat Gambar 3. 4.
Gambar 1. 4 Kotak dialog Drawing Units setelah ditata
Satuan panjang ditetapkan dalam daerah Length pada kotak dialog Drawing
Units. Satuan yang digunakan pada gambar yang ada merupakan satuan nilai aktif.
GAMBAR TEKNIK BERBASIS KOMPUTER Page 11
2. Mengubah Limits
Batas gambar ruang model dapat diganti dengan mengaktifkan perintah
LIMITS. Perintah LIMITS diaktifkan dengan mengetikkan LIMITS pada baris
perintah: prompt dan menetapkannya dengan menekan tombol ENTER, atau dengan
mengklik sub-menu Drawing Limits yang terdapat dalam menu Format.
Perintah LIMITS meminta masukan nilai koordinat sudut kiri bawah dan sudut
kanan atas dari bidang gambar. Nilai koordinat sudut kiri bawah biasanya adalah 0,0.
Tekan tombol Enter untuk menerima nilai koordinat sudut kiri bawah ini. Nilai
Koordinat sudut kanan atas biasanya bergantung pada bidang gambar pada monitor
komputer. Bidang gambar yang direncanakan misalnya 210,297 (posisi Portrait /
kertas A4 berdiri), maka nilai koordinat sudut kanan atas dapat anda masukkan
210,297.
Nilai pertama adalah untuk bidang datar (horizontal) dan nilai kedua adalah
untuk bidang tegak (vertikal) dari kedua koordinat limits. Setiap nilai haris diberi
pemisah dengan tanda koma, seperti terlihat pada contoh berikut:
Command: LIMITS ↩ (Enter)
Reset Model space limits:
Specify lower left corner or [ON/OFF] <0.00,0.00>: ↩
Specify lower right corner <12.00,9.00>: 210,297↩
Command: z ↩
ZOOM
Specify corner of window, enter a scale factor (nX or nXP), or
[All/Center/Dynamic/Extents/Previous/Scale/Window] <real time>: a ↩
Regenerating model.
3. Mempersiapkan layer Gambar
Layer merupakan lapisan sebagai tempat obyek yang berbeda karakteristiknya,
seperti jenis garis, ketebalan garis, warna, fungsi obyek, dan lain sebagainya. Jadi layer
dapat disamakan dengan lembaran kertas, di mana masing-masing obyek yang berbeda
karakteristinya ditempatkan. Untuk menata layer ini, lakukan prosedur berikut:
Command: Layer ↩ → akan kotak dialog ”Layer Properties Manager”,
lihat gambar 1.5
GAMBAR TEKNIK BERBASIS KOMPUTER Page 12
Gambar 1.5 Kotak dialog Layer properties Manager
Selanjutnya pada Layer Properties Manager ini terlihat nama layer yang ada
adalah layer 0. Layer 0 ini baik digunakan untuk penggambaran blok-blok gambar.
Oleh karena itu kita harus mempersiapkan layer lainnya untuk kita gunakan dalam
menggambar gambar kerja. Untuk memulai pembuatan layer, sekarang tekan tombol
Enter, akan muncul blok untuk layer berikut dengan nama ”Layer1”. Perhatikan,
bahwa kursor juga duduk pada kata Layer1, itu berarti boleh diganti, misalnya dengan
”Grs_Sumbu”. Selanjutnya Anda boleh memilih warna dengan mengklik kotak
dibawah kolom ”Color”, akan tertayang kotak dialog ”Select Color”. Pilihlah warna
yang Anda suka dalam hal ini dipilih warna nila, lalu klik OK. Untuk memilih jenis
garis, klik kata ”copntinuous” dan akan tertayang kotak dialog ”Select Line Type”.
Jika jenis garis dalam kotak dialog ”Select Line Type” belum tersedia, klik tombol
lunak ”Load”, akan muncul kotak dialog ”Load or Reload Line Types” lalu gunakan
panah gulung untuk memilih jenis garis yang diperlukan. Dalam contoh ini dipilih
”Center2”. Kalau sudah klik OK, untuk kembali ke kotak dialog ”Select Line Type”,
pada kotak ini, klik jenis garis (Center2) yang baru dipilih, lalu klik OK, untuk kembali
ke kotak dialog ”Layer Properties Manager”. Terakhir Klik kata ”Default” yang ada
pada kolom ”Lineweight” akan tertayang kotak dialog ””Lineweight”. Pada kotak
dialog ini, gunakan panah gulung untuk memilih ketebalan garis yang dibutuhkan,
dalam hal ini dipilih 0.25 mm, lalu kliik tombol lunak OK, lihat Gambar 1.6 di bawah.
GAMBAR TEKNIK BERBASIS KOMPUTER Page 13
Gambar 1.6 Pembuatan layer untuk Grs_Sumbu
Lakukan prosedur yang sama untuk melengkapi layer Anda, seperti terlihat
dalam Gambar 1.7. Dan sesudah layer tersusun, klik tombol lunak OK, agar layer
tersimpan.
Gambar 1.7 Penyusunan jenis garis pada Layer
Gambar 1.8 Status layer masih hanya layer 0.
GAMBAR TEKNIK BERBASIS KOMPUTER Page 14
Gambar 1.9 Status layer setelah ditata.
Satuan, Drawing limits, layer telah dipersiapkan (ditata) untuk digunakan
menggambar. Hasil penataan ini dapat digunakan setiap saat untuk berbagai kegiatan
menggambar. Oleh karena itu perlu disimpan sebagai master.
Bila gambar masih baru, belum pernah disimpan, Tekan tombol Ctrl + S secara
bersamaan, aka tertayang kotak dialog ”Save Drawing As”:
GAMBAR TEKNIK BERBASIS KOMPUTER Page 15
BAB II
TOOL BAR
A. Tool Standar
Tool bar standar ini berisi beberapa icon antara lain adalah:
Tool Bar Standard
Icon Nama Fungsi
Qnew untuk membuka file yang tersimpan dalam template.
Open untuk membuka file gambar tersimpan.
Save untuk menyimpan gambar
Plot untuk mencetak file gambar tertayang.
Cut untuk menghapus obyek.
Copy untuk mecopy obyek atau gambar.
Paste untuk merekatkan (paste) obyek yang di kopy di atas.
Match menyamakan sifat-sifat obyek dengan obyek yang
Properties dikehendaki
Pan Menggeser obyek dalam ruang gambar
realtime
Zoom Memperbesar atau memperkecil obyek
realtime
Zoom Memperbesar atau memperkecil obyek yang ada dalam
window jendela pembesaran
Zoom Menampilkan tayangan sebelum di zoom.
Previous
B. Tool Bar DRAW
Tool Bar Draw
Icon Nama Fungsi
Line Menggambar garis
Construc- Menggambar garis konstruksi
tion line
Polyline Menggambar garis banyak tunggal
Polygon Menggambar segi banyak beraturan
GAMBAR TEKNIK BERBASIS KOMPUTER Page 16
Rectangle Menggambar kotak
Arc Menggambar busur
Circle Menggambar lingkaran
Spline Menggambar garis spline
Ellipse Menggambar elips
Ellipse Menggambar busur elips
Arc
Hatch Menggambar arsir
Gradient Menggambar gradient
Region Menyatukan beberapa entiti menjadi satu obyek
Tabel Membuat atau menggambar tabel
Multiline Membuat text
text
C. Tool Bar Modify
Tool Bar Modify
Icon Nama Fungsi
Erase Menghapus obyek
Copy Mengkopy obyek
Mirror Mencerminkan obyek
Offset membuat garis yang ada menjadi terduplikasi dengan jarak
yang kita inginkan
Array Menggandakan objek dengan pola matrik (baris dan
kolom) yaitu Recatngular Array atau melingkar yaitu Polar
Array
Move Memindahkan obyek
Rotate Memutar obyek pada sumbu Z
Scale Menskala obyek
Strech Memperpanjang atau memper-pendek obyek
GAMBAR TEKNIK BERBASIS KOMPUTER Page 17
Trim Memangkas obyek dari batas yang ada
Extend Memperpanjang obyek ke batas yang ada
Break at Memutus obyek pada satu titik
point
Break Memutus bebas obyek
Join Menyambung garis yang terputus
Chamfer Membuat perpotongan sudut dari dua garis dengan jarak
tertentu
Fillet Membuat perpotongan radius dari dua garis dengan jarak
tertentu
D. Tool Bar Dimention
Tool Bar Modify
Icon Nama Fungsi
Linear Menggambar ukuran linier
Aligned Membuat ukuran sejajar obyek
Arc Membuat ukuran panjang busur
Length
Ordinate Membuat ukuran ordinat
Radius Membuat radius obyek
Jogged Membuat ukuran dengan garis ukur zigzag, khususnya
untuk obyek yang diperpendek
Diameter Membuat ukuran diameter
Angular Membuat ukuran sudut
Quick Membuat ukuran beberapa obyek sekaligus
Dimension
Baseline Membuat ukuran berbasis ukuran terdahulu
Continue Membuat ukuran secara relatif
Quick Membuat garis ukuran dengan leader
Leader
Tolerance Menggambar toleransi
GAMBAR TEKNIK BERBASIS KOMPUTER Page 18
Center Membuat tanda Sumbu
Mark
Dimension Mengedit dimensi
Edit
Dimension Mengedit teks ukuran
Text Edit
Dimension Memperbaharui posisi ukuran
Update
Dimension Menata model ukuran melalui kotak dialog Dimension
Style Style
GAMBAR TEKNIK BERBASIS KOMPUTER Page 19
BAB III
PENGATURAN DASAR
A. SISTEM KOORDINAT
Sistem koordinat akan memandu anda dalam meletakan posisi gambar dalam
rancangan. Sistem koordinat pada autocad meliputi :
1. Koordinat Absolut
Koordinat absolut didasarkan pada kedudukan titik terhadap sumbu x, sumbu y
dan sumbu z. Metode koordinat ini menggunakan sumbu x, y, dan z. Nilai yang kita
masukan mewakili posisi titik pada sumbu tersebut. Sistem sumbu pada cartesian
menjadi acuan penggunaan sistem koordinat ini.
1.1.Koordinat Absolut
Jika kita akan membuat garis AB dengan menggunakan koordinat absolut, maka
kita menentuka koordinat setiap titik terhadap sumbu x, y, dan z seperti pada gambar
di atas.
Command: LINE ↩ (Enter)
Specify first point : 5,8,0 ↩
Specify next point or [Undo] :12,16,0↩
2. Koordinat Relatif
Koordinat Relatif didasarkan pada ukuran panjang, lebar dan tinggi sebuah
obyek yang akan kita gambar. Untuk membuat objek kita hanya perlu memasukan nilai
sudut atau titik koordinatnya. Metode penulisan perintah koordinat relatif adalah :
@x,y
GAMBAR TEKNIK BERBASIS KOMPUTER Page 20
Gambar 3.2. Koordinat Relatif
Titik yang pertama (A) selalu dinyatakan dalam koordinat absolut, sedangkan
titik berikutnya (B) dihitung X dan Y nya dari titik A dinyatakan dengan tanda @
(relatif dari titik yang pertama). Titik B = @7,6 dibaca: titik B terletak 7 unit pada
sumbu X positif, dan 6 Unit pada sumbu Y positif dari titik A, lebih jelasnya lihat
Gambar 3.2.
Command: LINE ↩ (Enter)
Specify first point : 5,8,0 ↩
Specify next point or [Undo] :@7,6↩
3. Koordinat Polar
Koordinat Polar didasarkan pada sudut sudut sebuah objek yang akan kita
gambar. Sistem ini dipakai untuk membuat objek berdasarkan posisi titik xy dan sudut
tertentu. Cara menuliskan perintah untuk koordinat polar K<S.
K = nilai koordinat objek
< = notasi sudut
S = besar sudut
Acuan dasar koordinat polar adalah lingkaran dengan pola adalah lingkaran
dengan pola perputaran sudut berlawanan arah jarum jam yang menunjukan nilai sudut
positif dan searah jarum jam yang bernilai negatif.
GAMBAR TEKNIK BERBASIS KOMPUTER Page 21
Gambar. 3.3. Sudut Koordinat Polar
Gambar 3.4. Koordinat Relatif Perintah Sudut
Command: LINE ↩ (Enter)
Specify first point : 4,5,0 ↩
Specify next point or [Undo] :@4<45↩
B. CARA KERJA STATUS BAR
1. Snap dan Grid
Snap adalah suatu perintah yang mengatur laju kursor per sektor, sedangkan grid
addalah titik-titik koordinat yang membentuk area bidang gambar. Idealnya, perintah
snap dan grid dilakukan berdampingan, karena laju kursor bila digerakkan akan berada
tepat pada titik-titik grid yang telah kita tentukan dimensi atau jarak antar titik
sebelumnya.
GAMBAR TEKNIK BERBASIS KOMPUTER Page 22
Untuk mengatur ulang interval grid serta snaping kursor pada grid, dapat kita
lakukan dengan langkah berikut:
a. Pilih menu Tools, akses ke Drafting Setting atau arahkan kursor pada pilihan
grid di status bar dan klik kanan lalu pilih setting.
b. Setelah dialog boc drafting settings muncul, klik tab Span and Grid.
c. Aktifkan opsi Snap On (F9) untuk mengaktifkan dan atur interval snap x dan
y sesuai dengan kebutuhan.
d. Aktifkan opsi Grid On (F7) untuk mengaktifkan dan atur interval grid x dan y
sesuai dengan kebutuhan.
2. Polar Tracking
Polar tracking berguna membantu kita dalam pembuatan objek-objek yang
berkaitan dengan sudut. Dengan mengaktifkan pilihan Polar Tracking On (F10) dan
menentukan besar Polar Angle, maka kursor akan menampilkan jejek sebuah objek
dari posisi titik yang tersentuh mouse. Jejak yang ditampilkan berupa garis titik-titik
dan disertai tooltips koordinat polar.
Gambar 3.5. Setting Polar Tracking
3. Objek Snap
Akurasi atau presisiukuran dan posisi objek sangat penting dan mutlak dalam
menciptakan gambar yang baik. Untuk mengaktifkan objek snap, tekan F3 pada
keybord.
GAMBAR TEKNIK BERBASIS KOMPUTER Page 23
a. Endpoint, akurasi seleksi dan posisi objek dengan memilih titik ujung suatu
objek. Jika kursor didekatkan pada ujung suatu objek maka otomatis ujung
tersebut akan dipilih.
b. Midpoint, akurasi seleksi dan posisi objek dengan memilih titik tengah suatu
objek.
c. Center, akurasi seleksi dan posisi objek terhadap titik tengah atau pusat objek.
Snapping ini biasanya dipakai pada objek lingakaran, ars dan elips.
d. Node, akurasi seleksi dan posisi objek dengan mengunci posisi pada objek
yang telah ditandai dengan point.
e. Quadran, akurasi seleksi dan posisi objek dengan memilih titik quadran (titik-
titik pada sisi lingkaran dengan sudut 00, 900, 1800, 2700).
f. Intersection, akurasi seleksi dan posisi objek dengan memilih titik perpotongan
antara dua garis atau lebih.
g. Extention, akurasi seleksi dan posisi objek dengan memilih posisi
perpanjangan suatu garis.
h. Insertion, mengunci pada posisi titik penyisipan sebuah objek blok, shape, atau
attribute.
i. Perpendicular, akurasi seleksi dan posisi objek dengan memilih titik tegak lurus
terhadap titik lain
GAMBAR TEKNIK BERBASIS KOMPUTER Page 24
j. Tangent, akurasi seleksi dan posisi objek dengan memilih titik singgung pada
objek lingkaran, arc dan ellips.
k. Nearest, akurasi seleksi dan posisi objek dengan memilih semua titik yang
berada dalam suatu objek.
l. Parallel, akurasi seleksi objek dengan memilih semua titik atau objek sejajar
terhadap titik lain.
GAMBAR TEKNIK BERBASIS KOMPUTER Page 25
BAB IV
DASAR-DASAR MENGAMBAR
A. LINE
Line merupakan perintah untuk membuat garis tunggal lurus. Jika digunakan untuk
membuat garis yang bersegmen maka garis pembentuk segmen tersebut merupakan objek
tunggal.
1. Membuat Garis
a. Klik icon atau ketik line kemuadian enter
b. Klik kursor pada bidang kerja untuk menentukan first point/titik pertama
c. Klik kursor pada titik yang akan menjadi titik berikutnya, kemudian enter
2. Membuat Garis dengan Ukuran Tertentu
a. Klik icon atau ketik line kemuadian enter
b. Klik kursor pada bidang kerja untuk menentukan first point/titik pertama
c. Ketik @30<0 enter
d. Enter
Gambar 4.1. Membuat Garis dengan Ukuran
3. Membuat Garis dengan Sudut Tertentu.
a. Klik icon atau kemudian ketik line enter
b. Klik kursor pada bidang kerja untuk menentukan first point/titik pertama
c. Ketik @30<15 enter
d. Enter
Gambar 4.2. Membuat Garis dengan Sudut
B. CIRCLE
1. Penggambaran Lingkaran dengan Radius
a. Klik icon atau ketik Circle kemudian enter
b. Pilih titik pusat lingkaran
GAMBAR TEKNIK BERBASIS KOMPUTER Page 26
c. Ketik 15 enter (apabila suatu angka langsung diketikkan, itu berarti merupakan
nilai radius, lalu tetapkan dengan [Enter])
Gambar 4.3. Membuat Lingkaran dengan Radius
2. Penggambaran Lingkaran dengan Diameter
a. Klik icon atau ketik Circle kemudian enter
b. Pilih titik pusat lingkaran
c. Specify radius of Circle or [Diameter]: Pilih D enter
d. Ketik 30 enter
3. Penggambaran Lingkaran yang Melalui Dua Titik (2P)
a. Klik icon atau ketik Circle kemudian enter
b. 3P/2P/TTR (center point) : 2P (enter)
c. First point on diameter : klik di titik pertama atau dapat juga dimasukkan
koordinat x,y misalnya 60,70 (enter).
d. Second point on diameter : klik di titik kedua atau dapat juga dimasukkan
koordinat x,y ;misalnya : 80,70 (enter).
4. Penggambaran Lingkaran yang Melalui Tiga Titik (3P)
a. Klik icon atau ketik Circle kemudian enter
b. 3P/2P/TTR (center point) : 3P (enter)
c. First point : klik di titik pertama atau dapat juga dengan dimasukkan koordinat
titik x,y misalnya : 90,70 (enter)
d. Second point : klik di titik kedua, atau dengan memasukkan koordinat x,y
misalnya : 100,80 (enter)
e. Third point : klik di titik kketiga, atau masukkan koordinat x,y-nya, misalnya
120,70 (enter), maka terbentuklah gambar lingkaran yang melalui tiga titik
5. Menggambar Lingkaran Singgung
a. Klik icon atau ketik Circle kemudian enter
b. 3P/2P/TTR (center point) : T (enter)
GAMBAR TEKNIK BERBASIS KOMPUTER Page 27
c. Specify point on object for first tangent ofcircler (klik garis , lingkaran, atau
busur pertama)
d. Specify point on object for second tangent ofcircler (klik garis , lingkaran, atau
busur kedua)
e. Specify radius of Circle <current>: (ketikkan nilai radius, kemudian tetapkan
dengan [Enter])
C. ARC
1. Menggambar busur dengan 3 (tiga) titik (3 Points).
a. Klik icon atau ketik Arc kemuadian enter
b. Specify start point of arc or [Center]: (Pilih titik awal busur)
c. Specify second point of arc or [Center/End]: (Pilih titik kedua busur)
d. Specify end point of arc: (Pilih titik akhir busur)
Gambar 4.4. Menggambar busur dengan 3 titik
2. Menggambar busur dengan pilihan Start, Center, End
a. Klik icon atau ketik Arc kemuadian enter
b. Specify start point of arc or [Center]: (Pilih titik awal busur)
c. Specify second point of arc or [Center/End]: C ↩
d. Specify center point of arc: (Pilih titik pusat busur)
e. Specify end point of arc or [Angle/chord length]: (Pilih titik akhir busur)
Gambar 4.5. Menggambar Busur dengan Pilihan Start, Center, End
3. Menggambar busur dengan pilihan Start, Center, Sudut
a. Klik icon atau ketik Arc kemuadian enter
b. Specify start point of arc or [Center]: (Pilih titik awal busur)
GAMBAR TEKNIK BERBASIS KOMPUTER Page 28
c. Specify second point of arc or [Center/End]: C ↩
d. Specify center point of arc: (Pilih titik pusat busur)
e. Specify end point of arc or [Angle/chord length]: _a Specify included angle:
135 ↩
Gambar 4.6. Mengambar busur dengan titik awal, titik pusat dan sudut
4. Menggambar busur dengan pilihan Start, Center, Direction
a. Klik icon atau ketik Arc kemuadian enter
b. Specify start point of arc or [Center]: (Pilih titik awal busur)
c. Specify second point of arc or [Center/End]: C ↩
d. Specify end point of arc: (Pilih titik akhir busur)
e. Specify center point of arc or [Angle/Direction/Radius]: D ↩
f. Specify tengent direction for the start point of arc (klik arah dari titik start atau
ketikkan arah dalam derajat dan tetapkan dengan Enter)
Gambar 4.7. Mengambar busur dengan titik awal, titik akhir dan arah
5. Menggambar busur dengan pilihan Center, Start, End
a. Klik icon atau ketik Arc kemuadian enter
b. Specify start point of arc or [Center]: C ↩
c. Specify center point of arc: (klik titik pusat busur)
d. Specify start point of arc: (klik titik awal busur)
e. Specify end point of arc or [Angle/chord length]: (klik titik akhir busur)
GAMBAR TEKNIK BERBASIS KOMPUTER Page 29
Gambar 4.8. Mengambar busur dengan titik pusat, titik awal dan titik akhir
6. Menggambar busur dengan pilihan Center, Start, Sudut
a. Klik icon atau ketik Arc kemuadian enter
b. Specify start point of arc or [Center]: C ↩
c. Specify center point of arc: (klik titik pusat busur)
d. Specify start point of arc: (klik titik awal busur)
e. Specify end point of arc or [Angle/ Length of chord]: A ↩
f. Specify included angler: 115↩ (klik include angle atau ketikkan sudut positif
atau negatif dan tetapkan dengan tombol Enter)
4.9. Mengambar busur dengan titik pusat, titik awal dan sudut
7. Menggambar busur dengan pilihan Center, Start, Panjang
a. Klik icon atau ketik Arc kemuadian enter
b. Specify start point of arc or [Center]: C ↩
c. Specify center point of arc: (klik titik pusat busur)
d. Specify start point of arc: (klik titik awal busur)
e. Specify end point of arc or [Angle/ Cord / Length]: L ↩
f. Specify length of chord: 50 ↩ (klik atau ketikkan panjang kordal (chord) dan
tetapkan dengan tombol Enter)
GAMBAR TEKNIK BERBASIS KOMPUTER Page 30
Gambar 4.10. Mengambar busur dengan titik pusat, titik awal dan panjang
D. ELIPS
1. Membuat elips berdasarkan panjang sumbu mayor dan minor
a. Klik icon atau ketik Ellips kemuadian enter
b. (axis and point)/center : klik di titik A, atau masukkan koordinatnya (enter)
c. axis end point 2 : klik di titik B
d. (order axis distance)/Rotation : klik titik di titik C atau masukkan jarak 0–D
(enter)
Gambar 4.11. Menggambar Elips
2. Membuat elips berdasrkan sumbu mayor dan putaran
a. Klik icon atau ketik Ellips kemuadian enter
b. Axis end point 1)/center : Tentukan titik 1 (klik), atau tentukan koordinatnya
(enter)
c. Axis end point 2 : tentukan letak titik 2 (klik)
d. (order axis distance)/rotation : R (enter)
e. Rotation around mayor axis : masukkan sudut putarnya (enter)
E. POLYGON
1. Segi beraturan berada di luar batas lingkaran pembagi
a. Klik icon atau ketik Polygon kemudian enter
GAMBAR TEKNIK BERBASIS KOMPUTER Page 31
b. Number of side (4) : ketikan jumlah sisinya, misalnya 6 untuk segi enam
beraturan, kemudian enter.
c. Edge/(center of polygon) : Tentukan titik pusatnya, dapat di-klik di tempat
yang diinginkannya, atau dapat juga dengan memasukkan koordinat x,y
misalnya 70,40 kemudian enter.
d. Incribed in circle/Circumscribed about circle (I/C) : C (enter)
e. Radius of circle : Masukkan ukuran jari-jarinya, misalnya 20, enter
2. Segi beraturan berada di dalam batas lingkaran pembagi
a. Klik icon atau ketik Polygon kemudian enter
b. Number of side (4) : ketikan jumlah sisinya, misalnya 5 untuk segi
limaberaturan, kemudian enter.
c. Edge/(center of polygon) : Tentukan titik pusatnya, dapat di-klik di tempat
yang diinginkannya, atau dapat juga dengan memasukkan koordinat x,y
misalnya 70,40 kemudian enter.
d. Incribed in circle/Circumscribed about circle (I/C) : I (enter)
e. Radius of circle : Masukkan ukuran jari-jarinya, misalnya 4, enter
Gambar 4.12 Polygon segi lima dengan metode Inscribed in circle
3. Segi beraturan bedasarkan panjang sisinya
a. Klik icon atau ketik Polygon kemudian enter
b. Number of side (4) : 6 (untuk segi enam beraturan), kemudian enter.
c. Edge/(center of polygon) : E (enter)
d. First end point of edge : klik di T1 atau dapat juga dengan memasukkan
koordinat x,y msalnya 40,10 (enter)
e. Second end point of edge : klik di T2, atau tentukan panjang dan arah sisinya.
Misalnya @20<0 (enter)
GAMBAR TEKNIK BERBASIS KOMPUTER Page 32
F. RECTANGLE
a. Klik icon atau ketik Rectangle kemudian enter
b. Specify first corner point or [Chamfer/Elevation/Fillet/Thickness/Width]:
masukan koordinat (x1,y1) enter
c. Specify other corner point or [Dimensions]: masukan koordinat (x2,y2) enter
Gambar 4.13 Persegi Panjang
G. HATCH
Hatch adalah perintah membuat arsir.
a. Klik icon atau ketik Hatch kemudian enter
b. Pilih bentuk arsiran yang diinginkan dengan cara mengarahkan kursor dan
tekan pada tombol/knop sehingga muncul macam-macam nomor/kode arsiran
dan macam bentuk arsirannya.
c. Atur sudut dan skalanya dengan cara mengetikkannya pada keyboard. Arahkan
kursor pada sudut kanan atas pada knop pick point atau select dan klik sehingga
kotak dialog hilang dan kembali ke layar gambar.
d. Arahkan kursor pada bidang yang akan di arsir (bila dipilih pick point) atau
klik garis-garis batas yang akan diarsir (bila dipilih select) sehingga garis-garis
batas yang akan di arsir menjadi garis putus putus, kemudian enter.
e. Setelah dienter kembali layar gambar menampilkan kotak dialog, kemudian
klik OK, maka bidang yang telah dipilih tadi sudah terarsir.
GAMBAR TEKNIK BERBASIS KOMPUTER Page 33
BAB V
MEMODIFIKASI GAMBAR
Modifikasi adalah suatu prosedur yang digunakan untuk memperbaiki kesalahan
atau memperbaiki suatu gambar yang ada. Ada banyak fungsi pengeditan yang dapat
membantu peningkatan produktifitas.
A. ERASE
Erase adalah suatu perintah untuk menghapus gambar baik dengan cara satu per
satu (select-object) maupun secara keseluruhan (all).
a. Klik icon atau ketik Erase kemudian enter
b. Select objects: (klik garis yang mau dihapus, maka garis tersebut berubah
menjadi garis putus putus)
c. Select objects: enter
Gambar 5.1. Penggunaan Erase
B. CHAMFER
Chamfer dalam gambar mekanik adalah suatu bentuk permukaan kecil yang
berfungsi untuk menghilangkan tajaman pada sisi siku benda kerja. Perintah CHAMFER
digunakan untuk menggambar garis sudut pada perpotongan dua garis.
a. Klik icon atau ketik Chamfer kemudian enter
b. (Trim mode) Current Chamfer Dist 1 = 0.0, Dist 2 = 0.0
c. Select first line or [Polyline/Distance/Angle/ Trim/Method]: D enter
d. Specify first chamfer distance <0>: 4 enter (misalnya)
e. Specify seconder distance <0>: 3 enter (misalnya)
f. Klik di kedua garis yang akan dibuat chamfer
Gambar 5.2. Pembuatan Chamfer
GAMBAR TEKNIK BERBASIS KOMPUTER Page 34
C. FILLET
Perintah fillet digunakan untuk menggambar pinggulan radius pada perpotongan
dua garis. Nilai radius fillet harus diset sebelum fillet digambar.
a. Klik icon atau ketik Fillet kemudian enter
b. Current settings: Mode = TRIM, Radius = 0.0
c. Select first object or [Polyline/Radius/Trim]: R enter
d. Specify fillet radius <current> : 4 enter (misalnya)
e. Klik di kedua garis yang akan dibuat chamfer
Gambar 5.3. Pembuatan Fillet
D. TRIM
Perintah TRIM digunakan untuk memotong garis, polyline, lingkaran, busur, elips.
a. Klik icon atau ketik Trim kemudian enter
b. Current settings: Projection = UCS, Edge = None Select cutting edges…
c. Select objects: (klik sisi potong pertama)
d. Select objects: (klik sisi potong kedua)
e. Select objects: enter
f. Select objets to trim or [Preoject/Edge/Undo]: klik obyek pertama yang akan
ditrim).
g. Select objets to trim or [Preoject/Edge/Undo]: klik obyek kedua yang akan
ditrim).
h. Select objets to trim or [Preoject/Edge/Undo]: enter
Gambar 5.4. Memotong Garis
GAMBAR TEKNIK BERBASIS KOMPUTER Page 35
E. BREAK
Perintah BREAK digunakan untuk menghilangkan sebagian garis, lingkaran,
busur, sketsa (trace) atau polyline. Perintah in juga dapat digunakan untuk membagi obyek
tunggal menjadi dua obyek.
a. Klik icon atau ketik Break kemudian enter
b. Select object : Klik obyek
c. Specify second break point or [First point]: Klik titik break kedua atau F untuk
memilih titik break pertama.
Perintah BREAK ini dapat digunakan untuk memisahkan suatu obyek tanpa
menghilangkan sebagian.
a. Klik icon atau ketik Break kemudian enter
b. Select object : Klik obyek
c. Specify second break point or [First point]: @ enter
F. EXTEND
Perintah EXTEND digunakan sebagai kebalikan dari perintah TRIM. Perintah ini
digunakan untuk memperpanjang garis, busur ellips, polyline terbuka, dan busur hingga
bertemu pada obyek lainnya.
a. Klik icon atau ketik Extend kemudian enter
b. Select object : pilih garis di hadapannya (lihat gambar nomor 2) klik garis di
hadapannya hingga garis tersebut berubah menjadi garis putus-putus kemudian
(enter).
c. Select object to extend : pilih garis-garis yang akan diperpanjang, kemudian
enter untuk mengakhirinya.
Gambar 5.5. Tahap Perintah Extend
G. OFFSET
Perintah OFFSET digunakan untuk menggambar busur, kurva, polyline, lingkaran
konsentris dan garis-garis sejajar.
a. Klik icon atau ketik Offset kemudian enter
GAMBAR TEKNIK BERBASIS KOMPUTER Page 36
b. Offset distance or [Through] <current>: masukkan nilai offset, misalnya 25
enter
c. Select object to offset or <exit>: klik obyek yang mau dioffset
d. Specify point on side to offset: klik sisi penempatan gambar offset
e. Select object to offset or <exit>:
f. Comand :
Gambar 5.6. Perintah Offset
H. ARRAY
Perintah Array digunakan untuk menggandakan sejumlah obyek baik melingkar
(Polar) atau jajaran genjang (rectangular). Untuk menggandakan dengan pola memanjang,
dilakukan dengan prosedur berikut:
a. Klik icon atau ketik Ar kemudian enter
b. Akan muncul kotak dialog “Array”, lihat Gambar 5.7.
c. Klik select objects untuk memilih objek yang akan digandakan.
Gambar 5.7. Kotak dialog Array dengan Rectangular Aktif
I. COPY
GAMBAR TEKNIK BERBASIS KOMPUTER Page 37
Copy digunakan untuk menggambar dengan bentuk sama. Caranya adalah sebagai
berikut :
a. Klik icon atau ketik co kemudian enter
b. Select object : pilih gambar yang akan di-copy kemudian enter .
c. Specify base point or (Displacement) : Pilih/klik letak titik sebagai acuannya.
d. Second point of displacment : tentukan tempat gambarnya/copyannya.
J. MOVE
Move adalah perintah untuk memindahkan gambar. Perintah move dapat dilakukan
sebagai berikut .
a. Klik icon atau ketik Move kemudian enter.
b. Select object : pilih gambar yang akan dipindahkan (dikorner/klik sisi atas,
drug ke kanan bawah, lihat gambar A di atas) sehingga gambar yang terpilih
menjadi gambar yang terputus-putus.
c. Base point or displacment : klik (atau sembarang) sehingga gambar tampak
dapat digeser-geser sesuai dengan gerakan mouse dan garis pemandu.
d. Second point of displacment : dapat diklik atau diketikkan arah atau tempat
perpindahan misalnya @60<0, gambar berpindah 60 mm ke arah kanan
mendatar. (lihat gambar B di bawah).
Gambar 5.8. Memindahkan Gambar
K. STRETCH
Stretch digunakan untuk memperpanjang atau memperpendek gambar.
a. Klik icon atau ketik Strech kemudian enter.
b. Select object to strech by window or polygon select object : C (enter)
c. Specify first corner : pilih titik pertama untuk corner (kilik sisi kiri atas)
GAMBAR TEKNIK BERBASIS KOMPUTER Page 38
d. Specify opposite corner : pilih titik kedua untuk batas corner (klik di kanan
bawah) enter
e. Specify base point or displacement : klik pada bidang gambar.
f. Second point of displacement : misalnya @40<0, enter, sehingga gambar
tersebut menjadi lebih panjang seperti terlihat pada gambar 5.9.
Gambar 5.9. Strech
L. MIRROR
Perintah mirror digunakan untuk mencerminkan gambar. Untuk membuat gambar
dengan mirror diperlukan garis sumbu.
a. Klik icon atau ketik Mirror kemudian enter.
b. Select object : gambar di-corner (klik sisi kiri atas drug ke kanan bawah dan
klik) hingga gambar berubah menjadi gambar dengan garis putus-putus.
c. First point of mirror line : Klik di ujung garis (A)
d. Second point : klik di ujung garis lainnya (B).
e. Erase source objects? (Yes/No) <N> : enter
Gambar. 5.10 Perintah Mirror
M. JOINT
Perintah join merupakan kebalikan dari perintah break. Perintah join digunakan
untuk menyambung objek berupa line, polyline, arcs, elliptical arc, dan splines.
a. Klik icon atau ketik joint kemudian enter.
b. Klik ujung garis satu kemudian klik ujung garis kedua.
GAMBAR TEKNIK BERBASIS KOMPUTER Page 39
c. Enter / ok.
Gambar 5.11. Menggabungkan Garis dengan Joint
N. PEDIT
Metode PEDIT pada AutoCAD adalah sebuah tool / perintah yang berfungsi untuk
menggabungkan 2 buah garis atau lebih untuk menjadi sebuah obyek polyline meskipun
berbeda titik koordinatnya.
a. Klik modify pada menu bar kemudian klik object dan pilih polyline atau
b. Ketik perintah PEDIT pada command line kemudian enter.
c. Select object ( salah satu garis yang akan di gabungkan ) kemudian
d. Ketik Y ( yes ) untuk menggabungkan kemudian enter.
e. Pilih metode joint atau ketik J pada command line kemudian enter.
f. Pilih semua garis yang akan digabungkan kemudian enter.
g. Enter untuk ok.
O. SCALE
Ada kalanya komponen terlalu kecil untuk dimaknai, maka perlu diskala dengan
skala pembesaran, misalnya 2 : 1 artinya duakali lebih besar, atau 1 : 2 artinya diperkecil
menjadi setengah kali ukuran standarnya. Yang perting diperhatikan, ketika gambar di
skala, pentaatan ukuran juga harus diperhatikan melalui ”Dimension Style” pada menu
”Primary Unit” di tempat ”Measurement Scale” terdapat kotak baris isian ”Scale factor”.
Kalau gambar diskala dengan pembesaran 2, maka Scale factor diisi dengan 0.5.
sebaliknya, kalau gambar diskala dengan pengecilan 0.5 (0.5), maka Scale factor diisi
dengan 2.
a. Ketik sc kemudian enter
b. Select objects: klik garis lingkaran … 1 found
c. Select objects: enter
d. Specify base point: klik titik pusat lingkaran
e. Specify scale factor or [Copy/Reference] <1>: 2 enter
GAMBAR TEKNIK BERBASIS KOMPUTER Page 40
GAMBAR TEKNIK BERBASIS KOMPUTER Page 41
BAB VI
MENCETAK GAMBAR
A. Plot Devise
Plot devise adalah daerah yang berisikan perintah-perintah memilih perangkat
pencetakan sesuai dengan perangkat yang telah ada dan dikonfigurasikan didalam Auto
CAD. Melalui pilihan properties dapat diatur kualitas pencetakan, port, perangkat, dan
media dari plotter/printer yang dipilih.
B. Plot setting
Ploting setting adalah daerah pengaturan daerah pencetakan. Pada pilihan ini yang
diatur adalah pilihan kertas, orientasi, area cetak, skala, posisi, dll.
Pada area plot pilihan yang ada adalah:
1. Display
Pilihan ini merupakan pilihan mencetak gambar sesuai dengan apa yang ada dan
terlihat di monitor. Semua yang ada di dalam area gambar itulah yang akan tercetak.
2. Extend
Pilihan ini merupakan pilihan pencetakan sesuai dengan limits (batas gambar)
yang telah ditentukan sebelumnya.
3. View
Pilihan ini adalah pilihan pencetakan berdasarkan view yang telah ada
sebelumnya. Jika sebelumnya belum ada view maka pilihan ini tidak disarankan.
4. Window
Pencetakan melalui pilihan window digunakan jika area gambar yang akan
dicetak ditentukan melalui batas rectangular window. Penentuan batas dilakukan
dengan menentukan dua batas pojok dengan klik kiri.
GAMBAR TEKNIK BERBASIS KOMPUTER Page 42
Hal lain yang dapat diatur adalah plot scale, yaitu pengaturan skala pencetakan
gambar. Pilihan yang ada adalah pilihan perbandingan antara ukuran decimal atau Inggris.
Sementara di area drawing rotation dapat ditentukan posisi kertas dalam pencetakan,
apakah portrait atau landscape.
GAMBAR TEKNIK BERBASIS KOMPUTER Page 43
Anda mungkin juga menyukai
- Jobsheet Sistem Mekatronik Berbasis CaeDokumen8 halamanJobsheet Sistem Mekatronik Berbasis CaeIntan R DeviBelum ada peringkat
- Etiket Gambar TeknikDokumen8 halamanEtiket Gambar TeknikNovri Jonchristo SitorusBelum ada peringkat
- Proses Setting Simulator Pada SSCNCDokumen10 halamanProses Setting Simulator Pada SSCNCRizky SyarifBelum ada peringkat
- Training AutoCADDokumen11 halamanTraining AutoCADZulhendri50% (2)
- Pengenalan Fitur-Fitur CAM 2D PDFDokumen28 halamanPengenalan Fitur-Fitur CAM 2D PDFBakti GunawanBelum ada peringkat
- KERJABANGKUDokumen29 halamanKERJABANGKUimam ramadaniBelum ada peringkat
- Materi Press ToolDokumen25 halamanMateri Press ToolYusuf SupriadiBelum ada peringkat
- Buku Ajar MekatronikaDokumen91 halamanBuku Ajar MekatronikaXavier HernandezBelum ada peringkat
- Tanda Pengerjaan Dan Kekasaran PermukaanDokumen13 halamanTanda Pengerjaan Dan Kekasaran PermukaanAnas100% (3)
- Membuat Flip Flop Dengan Timer Pada PLCDokumen4 halamanMembuat Flip Flop Dengan Timer Pada PLCHilmur RaisBelum ada peringkat
- KD 3.8 Aturan Dan Cara Pemberian Ukuran Gambar TeknikDokumen22 halamanKD 3.8 Aturan Dan Cara Pemberian Ukuran Gambar Teknikbarry tukuBelum ada peringkat
- CAD2DDokumen38 halamanCAD2DFahrur Arifansyah100% (1)
- Perawatan Pahat Pada Mesin BubutDokumen19 halamanPerawatan Pahat Pada Mesin BubutNurHanifahAzzahraBelum ada peringkat
- 4 Geometri Pisau Frais Dan Bagan Pisau FraisDokumen7 halaman4 Geometri Pisau Frais Dan Bagan Pisau Fraisrachmat nur hamzahBelum ada peringkat
- Soal Sensor Dan AktuatorDokumen5 halamanSoal Sensor Dan AktuatorismantoBelum ada peringkat
- GAMBAR DASAR TEKNIKDokumen30 halamanGAMBAR DASAR TEKNIKWaloyoBelum ada peringkat
- Parameter Pemotongan Pada Mesin BubutDokumen22 halamanParameter Pemotongan Pada Mesin BubutLek Arip100% (1)
- Teknik Pembuatan Layout PCB Secara ManualDokumen20 halamanTeknik Pembuatan Layout PCB Secara ManualElok Wilujeng100% (1)
- Rangkaian ParalelDokumen20 halamanRangkaian ParalelAhmad ZulfikarBelum ada peringkat
- JOB SHEET Ocl 150 SiswaDokumen30 halamanJOB SHEET Ocl 150 SiswaZAINUR RAHMANBelum ada peringkat
- Kode Pada Batu GerindaDokumen1 halamanKode Pada Batu GerindaMochamad SopyanBelum ada peringkat
- Toleransi GeometriDokumen12 halamanToleransi GeometriDimaz SadewaBelum ada peringkat
- CNC Mesin FraisDokumen18 halamanCNC Mesin FraissudrajatBelum ada peringkat
- SOAL ESSAY Logam FerroDokumen3 halamanSOAL ESSAY Logam FerroYosephinBelum ada peringkat
- Soal Uas SensorDokumen7 halamanSoal Uas SensorCah PhuputBelum ada peringkat
- ProsesManufaktur02 PDFDokumen11 halamanProsesManufaktur02 PDFedhy_03Belum ada peringkat
- Mesin Frais CNCDokumen17 halamanMesin Frais CNCLaelaa Retno UtariBelum ada peringkat
- Soal Sensor CahayaDokumen3 halamanSoal Sensor CahayaFrans MujiBelum ada peringkat
- EDM Proses dan PenerapannyaDokumen20 halamanEDM Proses dan PenerapannyaRifda Ilahy Rosihan100% (1)
- Sensor CahayaDokumen2 halamanSensor CahayaalfatBelum ada peringkat
- Materi Etiket GambarDokumen6 halamanMateri Etiket Gambarmuhanifadnankhiar100% (1)
- SensorDokumen11 halamanSensorMuhammad FarizBelum ada peringkat
- Contoh Program CNCDokumen7 halamanContoh Program CNCAndre Satria MaulanaBelum ada peringkat
- Makalah Menggambar TeknikDokumen14 halamanMakalah Menggambar TeknikAliza Mutia PutriBelum ada peringkat
- Mesin KonvensionalDokumen26 halamanMesin KonvensionalMohdFadhliAfifBelum ada peringkat
- Materi Gambar Teknik ElektronikaDokumen37 halamanMateri Gambar Teknik ElektronikaRian HermawanBelum ada peringkat
- Materi Mesin CNC DasarDokumen17 halamanMateri Mesin CNC DasarWawan Sopian100% (2)
- Tabung Sinar KatodaDokumen6 halamanTabung Sinar KatodaWuLand'z AlbuzblackmOon50% (2)
- SOAL PILIHAN GANDA SENSORDokumen2 halamanSOAL PILIHAN GANDA SENSORrizalpurba9150% (2)
- Laporan PCBDokumen35 halamanLaporan PCBVi d'Putra0% (1)
- Garis Tepi Pada Kertas GambarDokumen3 halamanGaris Tepi Pada Kertas GambarMaia SweetBelum ada peringkat
- Praktikum Sensor Dan TranduserDokumen21 halamanPraktikum Sensor Dan Trandusermamiek_77Belum ada peringkat
- GAMBAR TEKNIKDokumen9 halamanGAMBAR TEKNIKAchmad SubariBelum ada peringkat
- Job ElektropneumatikDokumen18 halamanJob ElektropneumatiknisaBelum ada peringkat
- SOLDERING TEKNIK DASARDokumen4 halamanSOLDERING TEKNIK DASARAkun WpsBelum ada peringkat
- Program Bubut CNC FanucDokumen7 halamanProgram Bubut CNC FanucrizkyBelum ada peringkat
- Soal Ujian Kursus 3D PrintingDokumen1 halamanSoal Ujian Kursus 3D PrintingFikri Khairul AnwarBelum ada peringkat
- Soal Try Out Teknik MekatronikaDokumen15 halamanSoal Try Out Teknik MekatronikaNoval Anuro100% (1)
- Cara Menghidupkan Mesin CNC SiemensDokumen3 halamanCara Menghidupkan Mesin CNC SiemensSiswantoBelum ada peringkat
- Materi Teknik Pemesinan CNC Dan CamDokumen3 halamanMateri Teknik Pemesinan CNC Dan Camindriana yuni astutiBelum ada peringkat
- Teknik Potongan GambarDokumen6 halamanTeknik Potongan GambarMuhammad Yasin AsyodiqBelum ada peringkat
- Garis Tepi Dan Etiket Gambar TeknikDokumen4 halamanGaris Tepi Dan Etiket Gambar Tekniknadivaalmahira9Belum ada peringkat
- BELAJAR MASTERCAM X5 BUBUTDokumen26 halamanBELAJAR MASTERCAM X5 BUBUTFairuz M100% (1)
- Soal LogamDokumen7 halamanSoal Logamheri sudarsonoBelum ada peringkat
- Materi 1 - Bagian-Bagian Mesin CNC Sinumerik 808D TurningDokumen17 halamanMateri 1 - Bagian-Bagian Mesin CNC Sinumerik 808D TurningJABRICK GAMINGBelum ada peringkat
- Langkah Kerja 1Dokumen12 halamanLangkah Kerja 1Vito JuliantoBelum ada peringkat
- Dasar AutocadDokumen39 halamanDasar AutocadAndarias Mallisa MallisaBelum ada peringkat
- Modul PLACADDokumen41 halamanModul PLACADarieBelum ada peringkat
- Pelatihan AutocadDokumen50 halamanPelatihan AutocadFadil Arif BudimanBelum ada peringkat
- BELAJAR MENGGAMBAR DENGAN AUTOCADDokumen52 halamanBELAJAR MENGGAMBAR DENGAN AUTOCADyudi hidayatBelum ada peringkat