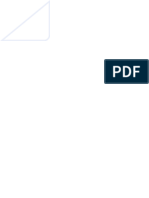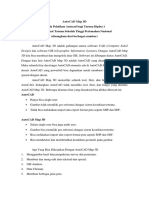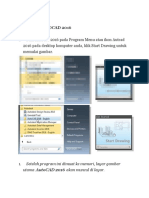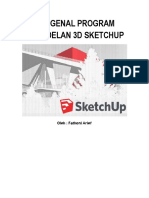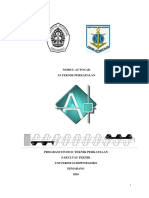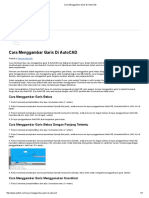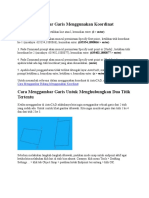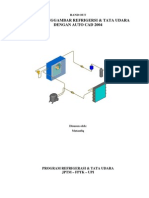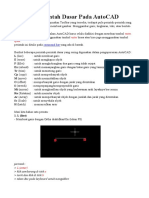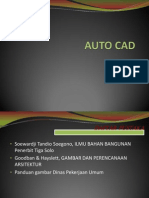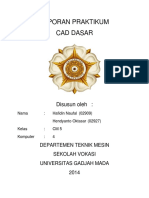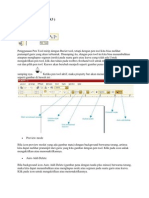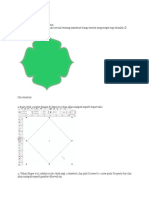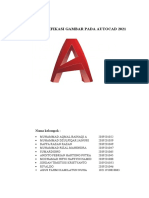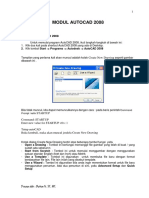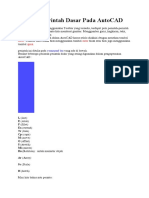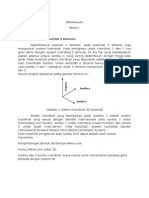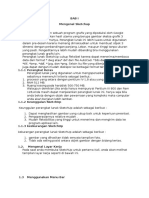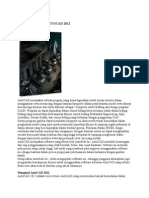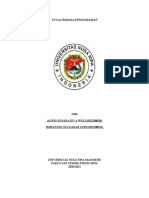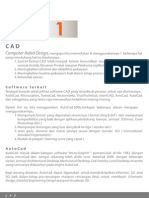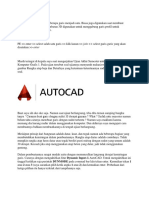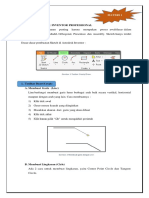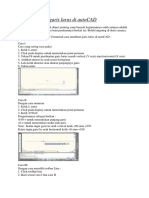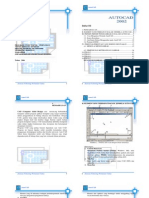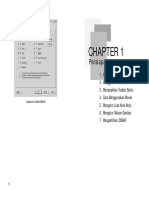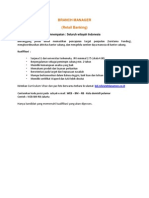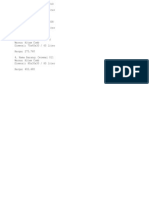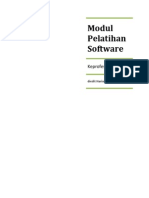Pengenalan AutoCAD 2011
Diunggah oleh
Izzan Ferdi AndrianDeskripsi Asli:
Hak Cipta
Format Tersedia
Bagikan dokumen Ini
Apakah menurut Anda dokumen ini bermanfaat?
Apakah konten ini tidak pantas?
Laporkan Dokumen IniHak Cipta:
Format Tersedia
Pengenalan AutoCAD 2011
Diunggah oleh
Izzan Ferdi AndrianHak Cipta:
Format Tersedia
Modul Pelatihan AutoCAD
Pengenalan AutoCAD 2011 2D Design
Dasar-Dasar AutoCAD
Ketika kita menjalankan AutoCAD 2011, akan terdapat beberapa pilihan pengaturan. Pilihannya yaitu 3 d Basics, 3 D modeling, Classic AutoCAD atau 2D drafting & Annotation workspace. Kita akan memekai pengaturan dalam 2D drafting & Annotation. Ini adalah tampilan dari AutoCADnya.
Divisi Keprofesian HMT ITB
Modul Pelatihan AutoCAD
A. Menu di pojok kiri bawah
1. Snap Mode: Tombol shortcut menggunakan tombol F9. Ketika snap pada di tekan, kursor mouse hanya dapat pindah melompat dari satu titik snap ke titik snap yang lain 2. Grid Tampilan: Tombol shortcut menggunakan tombol F7. Ketika diaktifkan, serangkaian grid titik muncul di area gambar. 3. Ortho Mode: Tombol shortcut menggunakan tombol F8. Ketika diaktifkan, garis hanya dapat hanya ditarik secara vertikal maupun horizontal. 4. Polar Tracking: Tombol shortcut menggunakan tombol F10. Ketika diaktifkan, tips kecil muncul menunjukkan arah dan panjang garis dalam derajat dan unit. 5. Object Snap: Tombol shortcut menggunakan tombol F3. Ketika diaktifkan, ikon OSNAP muncul di kotak pilih kursor. 6. Object Snap Tracking: Tombol shortcut dengan tombol F11. Ketika diaktifkan, garis dapat ditarik pada titik-titik koordinat yang tepat dan sudut yang tepat. 7. Allow/Disallow Dynamic UCS: Tombol shortcut dengan tombol F6. Digunakan ketika membangun model 3D padat. 8. Dynamic Input: Tombol shortcut dengan F12. Ketika diaktifkan, koordinat x, y akan menunjukkan posisi kursor yang dipindahkan. 9. Show/Hide lineweight: Ketika diaktifkan, lineweights muncul di layar. ketika dinonaktifkan, lineweights hanya menunjukkan gambar plot/cetak. 10. Quick Properti: klik kanan menampilkan menu popup, dari klik aka menyebabkan Pengaturan Drafting dialog muncul.
Divisi Keprofesian HMT ITB
Modul Pelatihan AutoCAD
B. Menu di pojok kanan bawah
C. Sistem Koordinat AutoCAD
Dalam sistem koordinat 2D AutoCad, unit yang terukur secara horizontal (x) dan vertikal (y). Titik 2D AutoCad dapat ditentukan dengan koordinat tersebut. Kita dapat menggambar garis atau apapun itu menggunakan sistem ini, dengan kita menekan tombol @, berarti kita dapat memasukkan sistem koordinat yang kita inginkan. Bila kita menggambar garis, kita kan diminta untuk memasukkan titik awal yang diinginkan. Setelah itu ada opsi untuk memasukkan koordinat selanjutnya. Dalam pengisian koordinat selantjutnya diartikan seperti ini. Misal (5,3), titik akan berpindah 5 ke arah x positif dan 3 ke arah y positif. Bila (-4,3) makan titik selanjutnya akan ditemukan di -4 ke arah x negatif dan 3 ke arah y positif.
Divisi Keprofesian HMT ITB
Modul Pelatihan AutoCAD
Dasar-Dasar Menggambar AutoCad
Ilustrasi di bagian ini, akan menampilkan bagaiman cara bekerja di 2D Drafting & Annotation workspace. Dalam workspace ini Home (panel untuk menggambar) akan di mudahkan dengan ribbon (menu atas) dan alat-alatnya terdapat pada panel.
1. Line Tool First example Line tool
1.Buka AutoCAD. Area gambar akan menunjukkan pengaturan template acadiso.dwt. Batas diatur ke 420.297, Kotak set ke 10, Snap set ke 5 dan Unit set ke 0. 2. Waktu-klik pada alat Saluran Home/Menggambar panel, atau klik DrawLine di menu drop-down, atau masukkan baris atau l pada baris perintah. 3. Pastikan Snap ini oleh salah menekan tombol F9 atau tombol Snap Mode distatus bar. <Snap On> akan menunjukkan palet perintah. 4. Pindahkan mouse di sekitar area gambar. Kursor memilih kotak akanmelompat dari titik ke titik pada interval 5 unit. Posisi dari kotak pilih akanditampilkan sebagai koordinat angka di status bar (kiri akhir). 5. Pindahkan mouse sampai angka koordinat menunjukkan dan Pres 60,240,0 memilih tombol mouse (klik kiri). 6. Pindahkan mouse sampai angka koordinat menunjukkan 260,240,0 dan klik kiri. 7. Pindahkan mouse sampai angka koordinat menunjukkan 260,110,0 dan klik kiri. 8. Pindahkan mouse sampai angka koordinat menunjukkan 60,110,0 dan klik kiri. 9. Pindahkan mouse sampai angka koordinat menunjukkan 60,240,0 dan klik kiiri. Kemudian tekan tombol Kembali dari mouse (klik kanan). Persegi panjanggaris yang muncul di area gambar.
Second example Line tool
1.Hapus gambar dari layar dengan klik pada tombol Close area gambar AutoCAD. 2. 2. Klik kiri New ... tombol di File menu drop-down dan dari Dialog Pilih template yang muncul klik ganda pada acadiso.dwt. 3. Klik pada ikon Line dan masukkan angka sebagai berikutpada setiap prompt dari urutan baris perintah.
Divisi Keprofesian HMT ITB
Modul Pelatihan AutoCAD
Command:_line Specify first point: enter 80,235 right-click Specify next point or [Undo]: enter 275,235 right-click Specify next point or [Undo]: enter 295,210 right-click Specify next point or [Close/Undo]: enter 295,100 right-click Specify next point or [Close/Undo]: enter 230,100 right-click Specify next point or [Close/Undo]: enter 230,70 right-click Specify next point or [Close/Undo]: enter 120,70 right-click Specify next point or [Close/Undo]: enter 120,100 right-click Specify next point or [Close/Undo]: enter 55,100 right-click Specify next point or [Close/Undo]: enter 55,210 right-click Specify next point or [Close/Undo]: enter c (Close) right-click Command:
Third example Line tool
1. Tutup gambar dan buka baru acadiso.dwt. 2. Klik kiei di Line tool icon dan entet prompt dari commanline ini: Command:_line Specify first point: enter 60,210 right-click
Divisi Keprofesian HMT ITB
Modul Pelatihan AutoCAD
Specify next point right-click Specify next point right-click Specify next point right-click Specify next point right-click Specify next point right-click Specify next point right-click Specify next point right-click Specify next point right-click Specify next point right-click Specify next point right-click Specify next point right-click Specify next point (Close) right-click Command: or [Undo]: enter @50,0 or [Undo]: enter @0,20 or [Undo/Undo]: enter @130,0 or [Undo/Undo]: enter @0,-20 or [Undo/Undo]: enter @50,0 or [Close/Undo]: enter @0,-105 or [Close/Undo]: enter @-50,0 or [Close/Undo]: enter @0,-20 or [Close/Undo]: enter @-130,0 or [Close/Undo]: enter @0,20 or [Close/Undo]: enter @-50,0 or [Close/Undo]: enter c
Fourth example Line tool
1. Tutup gambar dan buka baru acadiso.dwt. 2. Klik kiei di Line tool icon dan entet prompt dari commanline ini: Command:_line Specify first point: 70,230 Specify next point: @220,0 Specify next point: @0,-70 Specify next point or [Undo]: @115<225 Specify next point or [Undo]: @-60,0 Specify next point or [Close/Undo]: @115<135 Specify next point or [Close/Undo]: @0,70 Specify next point or [Close/Undo]: c (Close) Command:
Divisi Keprofesian HMT ITB
Modul Pelatihan AutoCAD
Fifth example Line tool (Fig. 2.10)
Di contoh ini kita mnggunakan Ortho, yaitu cursor hanya bisa gerak secara vertikal dan horizontal. Pencet F8. 1. Tutup gambar dan buka baru acadiso.dwt. 2. Klik kiei di Line tool icon dan entet prompt dari commanline ini: Command:_line Specify first point: enter 65,220 right-click Specify next point: drag to right enter 240 right-click Specify next point: drag down enter 145 right-click Specify next point or [Undo]: drag left enter 65 right-click Specify next point or [Undo]: drag upwards enter 25 right-click Specify next point or [Close/Undo]: drag left enter 120 right-click Specify next point or [Close/Undo]: drag upwards enter 25 right-click
2. Circle Tool First example Circle tool
1. Tutup gambar dan buka baru acadiso.dwt. 2. Klik pada ikon Circle di Home atau Drawing Panel. 3. Masukkan koordinat dan jari-jari menurut petunjuk di jendela perintah, klik kanan. Lingkaran akan muncul pada gambar.
Divisi Keprofesian HMT ITB
Modul Pelatihan AutoCAD
Second example Circle tool
1. Tutup gambar dan buka baru acadiso.dwt. 2. Klik pada ikon Circle di Home atau Drawing Panel. 3. Click the Circle tool lagi, ikuti perintah di bawah dan tekan t (the abbreviation for the prompt tan tan radius), lalu click kanan. Command_circle Specify center point for circle or [3P/2P/Ttr (tan tan radius]: enter t right-click Specify point on object for first tangent of circle: pick Specify point on object for second tangent of circle: pick Specify radius of circle (50): enter 40 rightclick Command:
Divisi Keprofesian HMT ITB
Modul Pelatihan AutoCAD
4. Erase
First example Erase
1. Garis seperti pada gambar. 2. Asumsikan 2 garis digambar dengan tidak benar. Klik kiri pada Erase tool icon. Dan ini caranya;
Command:_erase Select objects: pick one of the lines 1 found Select objects: pick the other line 2 total Select objects: right-click Command:
Divisi Keprofesian HMT ITB
Modul Pelatihan AutoCAD
10
Second example Erase
Dua Garis dapat kita habis dengan metode seperti ini: 1. Klik kiri pada Erase tool icon. Lalu commandline shows: Command:_erase Select objects: enter c (Crossing) Specify first corner: pick Specify opposite corner: pick 2 found Select objects: right-click Command:
5. Menggambar dengan Polyline Tool First example Polyline tool
Di contoh ini, kita akan belajar menggambar menggunakan polyline tool. Klik kiri pada Polyline tool dan commadnya seperti dibawah ini: Command:_pline Specify start point: 30,250 Current line width is 0 Specify next point or [Arc/Halfwidth/Length/Undo/ Width]: 230,250 Specify next point or [Arc/Close/Halfwidth/Length/ Undo/Width]: 230,120 Specify next point or [Arc/Close/Halfwidth/Length/ Undo/Width]: 30,120 Specify next point or [Arc/Close/Halfwidth/Length/ Undo/Width]: c (Close) Command:
Divisi Keprofesian HMT ITB
Modul Pelatihan AutoCAD
11
Second example Polyline tool
Klik kiri pada Polyline tool, dan commadnya seperti ini: Command:_pline Specify start point: 50,220 Current line width is 0 [prompts]: w (Width) Specify starting width <0>: 0.5 Specify ending width <0.5>: right-click Specify next point or [prompts]: 120,220 Specify next point or [prompts]: a (Arc) Specify endpoint of arc or [prompts]: s (second pt) Specify second point on arc: 150,200 Specify end point of arc: 180,220 Specify end point of arc or [prompts]: l (Line) Specify next point or [prompts]: 250,220 Specify next point or [prompts]: 260,190 Specify next point or [prompts]: a (Arc) Specify endpoint of arc or [prompts]: s (second pt) Specify second point on arc: 240,170 Specify end point of arc: 250,160 Specify end point of arc or [prompts]: l (Line) Specify next point or [prompts]: 250,150 Specify next point or [prompts]: 250,120
Third example Polyline tool
Klik kiri pada Polyline tool, dan commadnya seperti ini: Command:_pline Specify start point: 60,180 Current line width is 0 Specify next point or [prompts]: w (Width)
Divisi Keprofesian HMT ITB
Modul Pelatihan AutoCAD
Specify starting width <0>: 1 Specify ending width <1>: right-click Specify next point or [prompts]: 190,180 Specify next point or [prompts]: w (Width) Specify starting width <1>: 20 Specify ending width <20>: 0 Specify next point or [prompts]: 265,180 Specify next point or [prompts]: right-click Command:
12
Divisi Keprofesian HMT ITB
Anda mungkin juga menyukai
- 9 Cara Menggambar Garis Di AutoCADDokumen17 halaman9 Cara Menggambar Garis Di AutoCADMuhamad Rihan SalimBelum ada peringkat
- Materi Pelatihan AutocadDokumen13 halamanMateri Pelatihan AutocadYahlilKhoirNurRiezqiBelum ada peringkat
- Tutorial Autocad + 3dDokumen51 halamanTutorial Autocad + 3dsyaiddennyBelum ada peringkat
- Memulai Autocad 2016Dokumen38 halamanMemulai Autocad 2016MuhamadAslanBelum ada peringkat
- Mengenal Program Pemodelan 3d SketchupDokumen19 halamanMengenal Program Pemodelan 3d SketchupReka AcceleratorBelum ada peringkat
- Modul Autocad 2DDokumen56 halamanModul Autocad 2DSamuel Rikardo NainggolanBelum ada peringkat
- Menggambar Dengan Perangkat LunakDokumen46 halamanMenggambar Dengan Perangkat LunakNia KurnawatiBelum ada peringkat
- Tutorial Auto Cad 2008 by SepfitrahDokumen28 halamanTutorial Auto Cad 2008 by Sepfitrahsepfitrah737Belum ada peringkat
- Modul GamtekDokumen45 halamanModul GamtekAlexander No OrochiBelum ada peringkat
- Pertama Kali AutoCAD Diperkenalkan Yaitu Versi 1Dokumen8 halamanPertama Kali AutoCAD Diperkenalkan Yaitu Versi 1Gung Ayu SaraswatiBelum ada peringkat
- Laporan CADDokumen19 halamanLaporan CADNora Mufidah100% (1)
- Uts GeokomputasiDokumen20 halamanUts Geokomputasinovita dwi nora p s pBelum ada peringkat
- Cara Menggambar Garis Di AutoCADDokumen4 halamanCara Menggambar Garis Di AutoCADazzamziccBelum ada peringkat
- Cara Menggambar Garis Menggunakan KoordinatDokumen4 halamanCara Menggambar Garis Menggunakan KoordinatadijonBelum ada peringkat
- Handout Auto CAD RAC 1Dokumen45 halamanHandout Auto CAD RAC 1Eky MonspierbianconeriBelum ada peringkat
- Tugas GeokomputasiDokumen13 halamanTugas GeokomputasiIqbalMaudiBelum ada peringkat
- Catia Tutorial Menggambar Sket Pada Layar Kerja Sket1Dokumen9 halamanCatia Tutorial Menggambar Sket Pada Layar Kerja Sket1sepfitrah737Belum ada peringkat
- Auto CadDokumen19 halamanAuto CadKökö Trï WidödöBelum ada peringkat
- Auto Cad 2 D ModulDokumen52 halamanAuto Cad 2 D ModulReygha LeeBelum ada peringkat
- Laporan CAD 2d Dan 3dDokumen107 halamanLaporan CAD 2d Dan 3dNoval Avenged BlashyrkhBelum ada peringkat
- Pen ToolDokumen36 halamanPen ToolRita Wijayati KBelum ada peringkat
- Tutorial CorelDokumen32 halamanTutorial CorelPuji AndariBelum ada peringkat
- Langkah Kerja 1Dokumen12 halamanLangkah Kerja 1Vito JuliantoBelum ada peringkat
- Tugas CAD (Modifikasi)Dokumen9 halamanTugas CAD (Modifikasi)Gussrider Esp100% (1)
- 10 Cara Menggambar Garis Di AutoCADDokumen2 halaman10 Cara Menggambar Garis Di AutoCADKamalMajdiBelum ada peringkat
- Modul Praktikum AutoCAD 2008 (A4)Dokumen39 halamanModul Praktikum AutoCAD 2008 (A4)SusiyantiptrdhBelum ada peringkat
- Seri Tutorial AutoCAD Untuk PemulaDokumen15 halamanSeri Tutorial AutoCAD Untuk PemulaPretty Angelina TambunanBelum ada peringkat
- Perintah2 DASAR AUTOCADDokumen20 halamanPerintah2 DASAR AUTOCADekoalya7980Belum ada peringkat
- 3d AutoCADDokumen16 halaman3d AutoCADTaufiq HidayatBelum ada peringkat
- Bahan Ajar Sketchup...Dokumen22 halamanBahan Ajar Sketchup...Rony BettyBelum ada peringkat
- Panduan Dasar Autocad 2012Dokumen34 halamanPanduan Dasar Autocad 2012lusiana_40293100% (2)
- BASPRODokumen16 halamanBASPRONona PareraBelum ada peringkat
- Modul Pengoperasian AutoCADDokumen59 halamanModul Pengoperasian AutoCADfirst rian68Belum ada peringkat
- M. AutocadDokumen32 halamanM. AutocadMuhamad YusroBelum ada peringkat
- Binder AutocadDokumen39 halamanBinder AutocadEka Wahyudi NggoheleBelum ada peringkat
- Setting AutoCADDokumen20 halamanSetting AutoCADMegi Setiawan SBelum ada peringkat
- Modul Pengenalan ToolsDokumen17 halamanModul Pengenalan ToolsHartini Eka Mulya100% (1)
- Auto CadDokumen13 halamanAuto CadCecepRomliArramlyBelum ada peringkat
- 02 - Hand Out Gambar Teknik Manufaktur 2DDokumen14 halaman02 - Hand Out Gambar Teknik Manufaktur 2Dcak jonoBelum ada peringkat
- Tutorial Autocad Membuat KopDokumen36 halamanTutorial Autocad Membuat KopMaz donoBelum ada peringkat
- Modul AutocadDokumen79 halamanModul AutocadAkhmadt JamhurieBelum ada peringkat
- Setting AutoCAD 2007 PDFDokumen13 halamanSetting AutoCAD 2007 PDFKrisna Yumogmin Hang-guBelum ada peringkat
- CorelDRAW DasarDokumen94 halamanCorelDRAW DasarHendraman PituinBelum ada peringkat
- Cad & Cam (2) Khairul Amal 19072041Dokumen26 halamanCad & Cam (2) Khairul Amal 19072041Khairul AmalBelum ada peringkat
- Materi Autocad 3DDokumen11 halamanMateri Autocad 3DMhmmd ArdiyansyahBelum ada peringkat
- Cara Membuat Garis Lurus Di autoCADDokumen13 halamanCara Membuat Garis Lurus Di autoCADGraha PariamanBelum ada peringkat
- Belajar Dasar AutoCADDokumen5 halamanBelajar Dasar AutoCADSiti Roin JuniartiBelum ada peringkat
- Buku AutocadDokumen23 halamanBuku AutocadAdhitya Joko NurBelum ada peringkat
- Laporan Cad CM2 (03786&03796) PDFDokumen118 halamanLaporan Cad CM2 (03786&03796) PDFKhairulUmamBelum ada peringkat
- Autocad 2D BasicDokumen22 halamanAutocad 2D Basicpr3m4nBelum ada peringkat
- Materi Autocad 3D PDFDokumen40 halamanMateri Autocad 3D PDFSyaiful Aswad DalimuntheBelum ada peringkat
- Cara Mengetahui Luas Bidang Dan Keliling Objek Di AutoCADDokumen46 halamanCara Mengetahui Luas Bidang Dan Keliling Objek Di AutoCADAco YamaBelum ada peringkat
- Pengenalan AutocadDokumen23 halamanPengenalan AutocadDesta T AkbarhBelum ada peringkat
- Laporan 1Dokumen56 halamanLaporan 1LuckyNingtiastutiBelum ada peringkat
- Modul AutocadDokumen138 halamanModul AutocadAr RObbyBelum ada peringkat
- Trik Autocad 1Dokumen24 halamanTrik Autocad 1Minato NamikazeBelum ada peringkat
- RIP Modal Kerja KRK V 2Dokumen2 halamanRIP Modal Kerja KRK V 2Izzan Ferdi AndrianBelum ada peringkat
- Branch Manager - Retail BankingDokumen1 halamanBranch Manager - Retail BankingSlametBelum ada peringkat
- Eflayer KABBISADokumen1 halamanEflayer KABBISAIzzan Ferdi AndrianBelum ada peringkat
- Sni 4726-2011Dokumen37 halamanSni 4726-2011Albertus Dhisa100% (4)
- R Shop BandungDokumen1 halamanR Shop BandungIzzan Ferdi AndrianBelum ada peringkat
- 28bidang EsdmDokumen35 halaman28bidang EsdmIzzan Ferdi AndrianBelum ada peringkat
- VanadiumDokumen1 halamanVanadiumIzzan Ferdi AndrianBelum ada peringkat
- Perda No.10 Tahun 2009 Sist Kesehatan BDGDokumen26 halamanPerda No.10 Tahun 2009 Sist Kesehatan BDGamalinalailaBelum ada peringkat
- Dosis DOlomiteDokumen6 halamanDosis DOlomiteIzzan Ferdi Andrian100% (1)
- Sni 4726-2011Dokumen37 halamanSni 4726-2011Albertus Dhisa100% (4)
- Apakah Tektonik Lempeng ItuDokumen4 halamanApakah Tektonik Lempeng ItuIzzan Ferdi AndrianBelum ada peringkat
- 4 Peraturan PemerintahDokumen1 halaman4 Peraturan PemerintahIzzan Ferdi AndrianBelum ada peringkat
- Tambang Mangan Indonesia TimurDokumen1 halamanTambang Mangan Indonesia TimurIzzan Ferdi AndrianBelum ada peringkat
- Undang-Undang Dasar 1945Dokumen7 halamanUndang-Undang Dasar 1945devinaas5908Belum ada peringkat
- UpdateDokumen2 halamanUpdateIzzan Ferdi AndrianBelum ada peringkat
- Pa Uu Ri 2004 19Dokumen2 halamanPa Uu Ri 2004 19Yani RkBelum ada peringkat
- TSMDokumen1 halamanTSMIzzan Ferdi AndrianBelum ada peringkat
- TrekkingDokumen1 halamanTrekkingIzzan Ferdi AndrianBelum ada peringkat
- DMMDokumen1 halamanDMMIzzan Ferdi AndrianBelum ada peringkat
- Undang-Undang Dasar 1945Dokumen7 halamanUndang-Undang Dasar 1945devinaas5908Belum ada peringkat
- Handout Fasies BatubaraDokumen18 halamanHandout Fasies BatubaraFx. Panji Kusuma100% (1)
- Modul Latihan SoftwareDokumen23 halamanModul Latihan SoftwareIzzan Ferdi Andrian100% (1)
- Handout Fasies BatubaraDokumen18 halamanHandout Fasies BatubaraFx. Panji Kusuma100% (1)