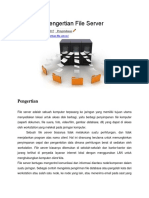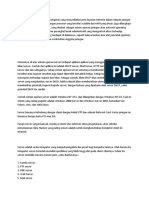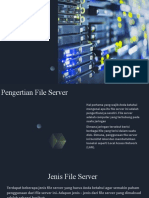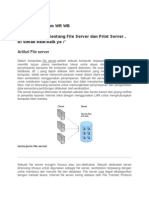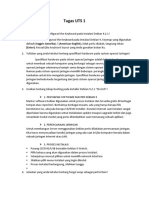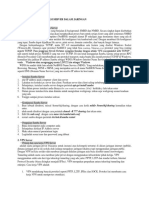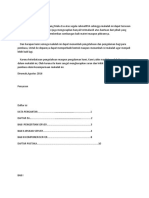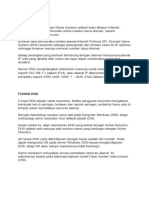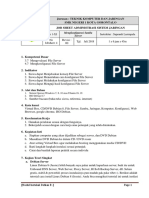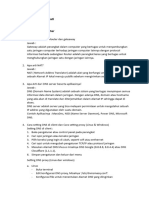Pengertian File Server
Diunggah oleh
SastraWirawanHak Cipta
Format Tersedia
Bagikan dokumen Ini
Apakah menurut Anda dokumen ini bermanfaat?
Apakah konten ini tidak pantas?
Laporkan Dokumen IniHak Cipta:
Format Tersedia
Pengertian File Server
Diunggah oleh
SastraWirawanHak Cipta:
Format Tersedia
A .
FILE SERVER
Pengertian file server Sebuah file server merupakan jantungnya kebayakan Jaringan,
merupakan komputer yang sangat cepat, mempunyai memori yang besar, harddisk yangmemiliki
kapasitas besar, dengan kartu jaringan yang cepat. Sistem operasi jaringan tersimpan disini, juga
termasuk didalamnya beberapa aplikasi dan data yang dibutuhkan untuk jaringan.
Sebuah file server bertugas mengontrol komunikasi dan informasi diantara node/komponen
dalam suatu jaringan. Sebagai contoh mengelola pengiriman file database atau pengolah kata
dari workstation atau salah satu node, ke node yang lain, atau menerima email pada saat yang
bersamaan dengan tugas yang lain.terlihat bahwa tugas file server sangat kompleks, dia juga
harus menyimpan informasi dan membaginya secara cepat.
Sehingga minimal sebuah file server mempunyai beberpa karakter seperti tersebut di bawah ini :
1. Processor minimal 166 megahertz atau processor yang lebih cepat lagi (Pentium Pro,
Pentium II, PowerPC).
2. Sebuah Harddisk yang cepat dan berkapasitas besar atau kurang lebih 10 GB
3. Sebuah RAID (Redundant Array of Inexpensive Disks).
4. Sebuah tape untuk back up data (contohnya. DAT, JAZ, Zip, atau CD-RW )
5. Mempunyai banyak port network
6. Kartu jaringan yang cepat dan Reliabilitas
7. File Server merupakan sebuah komputer yang terdapat dalam sebuah jaringan yang
menjadi dasar utama dalam menyediakan akses untuk berbagi disk, seperti berbagi file
(musik, video, dokumen, database,dll). Dengan adanya File Server, maka seluruh client
di jaringan bisa memanfaatkan data data yang ada File Server untuk digunakan.
Di Windows 2003 terdapat fitur server yaitu file server. File Server ini sama fungsinya
seperti sharing folder pada umumnya. Seperti berbagi data file musik, video, dokumen
dll.
Langsung saja cara Konfigurasi File Server di Windows 2003 Server :
Pada keadaan awal, klik tombol start lalu klik Manage Your Server.
Maka jendela manage your server akan keluar. Klik Add or remove role
Maka masukkan CD Installasi Windows 2003 terlebih dahulu sebelum melanjut. Klik
Next
Maka settingan LAN anda akan dideteksi.
Klik pada File Server. Kemudian klik Next.
Jika anda ingin menggunakan kuota penggunaan harddisk cheklist Set up default disk
quotas dan atur batas penggunaan harddisk. Jika tidak ingin, biarkan saja. Klik Next.
Pilih saja No. Agar performa server tidak terganggu akibat indexing service yang terus
menerus menindex isi dari harddisk. Indexing ini berguna ketika ingin mencari file dalam
storage file server. Jadi file dapat dicari dengan cepat. Kemudian klik Next
Maka akan ada tampilan rincian item yang akan diinstall. Klik Next untuk memulai.
Selanjutnya maka akan muncul jendela baru. Disini kita akan menentukan letak folder
atau partisi yang akan digunakan sebagai tempat file server.
Pada folder path tentukan lokasi yang akan disharing menggunakan file server.
Selanjutnya isikan nama share dari folder tersebut di Share name dan isikan deskripnya di
Description. Untuk mengkakses folder tersebut maka terdapat alamatnya di bagian share
path. Simpan dan gunakan alamat tersebut sebagai alamat akses folder yang akan
disharing. Klik Next jika sudah
Pilih hak permisi bagi orang yang mengakses folder tersebut. Sebaiknya pilih saja All
users have read-only access. Kemudian klik Next.
Maka sharing telah selesai dilakukan. Klik close.
Maka akan tertela gambar seperti gambar. Klik finish untuk keluar
Dan anda sudah selesai membuat komputer server anda menjadi File Server,
Print server
Pada dasarnya print server adalah suatu alat atau komputer yang dihubungkan ke satu atau lebih printer
dalam suatu jaringan, alat atau komputer tersebut akan menerima perintah print dari komputer -
komputer lain dan mengirimkan pada printer yang telah ditentukan.
Jadi dari pengertian diatas maka print server dapat berupa:
1. Komputer yang terhubung dengan satu printer atau lebih yang di share.
2. Komputer yang mengimplementasikan Line Printer Daemon protocol atau Microsoft Network Printing
protocol.
3. Perangkat Dedicated yang terhubung dengan printer didalam suatu LAN, port fisik (usb, serial atau
paralel port. pada prinsipnya alat ini menyediakan protokol konversi. alat ini dapat mendukung protokol
LPD/LPR, TCP/IP, NetWare, NetBIOS/NetBEUI, NBF, protokol pencetak RAW atau TCP Port 9100 atau DLC
IPX/SPX. biasanya peralatan ini juga integrated dengan perangkat lain seperti Wireless Router maupun
Firewall.
Membangun Print Server yang baik.
Gambar dibawah ini adalah konsep Network Print server:
Printer
Pastikan bahwa Printer anda support dengan TCP/IP Configuration. jika printer anda menggunakan USB
atau Port serial anda harus membeli alat converting dari Serial Port ke TCP/IP
Seperti alat converting dari Serial Port ke TCP/IP Jenisnya : DLINK DPR-1020 dan dari Serial Port serial ke
TCP/IP D-LINK DP-301P+/E
Untuk Lebih jelasnya anda bisa melihat di situs.
http://www.bhinneka.com/category/print_server_and_print_adapter.aspx
kemudian anda setting IP address printer sesuai dengan kelas IP Address di Jaringan anda. Setelah anda
selesai memberikan IP Addres pada printer langkah kedua adalah membuat label pada sebuah kertas
atau penamaan pada printer tersebut. Seperti nama printer, IP Address dan print server. Hal ini sangat
berguna bagi anda sebagai teknisi end user. Dan juga catat nama, model, IP Printer dan lokasi pada
document IT Asset. Pastikan anda Membuat dan menyimpan Dokumentasi karena hal ini sangat penting
untuk bagi anda sebagai IT Support.
Setting Printer
Pertama kali yang anda lakukan untuk membangun print server adalah.
1. Berikan IP Address secara DHCP atau Static pada printer. Akan tetapi saya lebih suka memberikan IP
address secara Static untuk sebuah server, Machine atau pun Printer, karena lebih mudah bagi kita
untuk maintenance bila terjadi trouble. Dan untuk workstation anda bisa setting DHCP.
a. Klik Add Printer Pada Control Panel
b. Pilih Create new a Port untuk membuat IP Address pada Printer.
c. Pilih Local printer attached to this computer. Dan uncheck Automatically detect my Plug and Play
printer.
d. Pilih Create New a port dan Pilih type portnya Standard TCP/IP Port
e. Nama printer atau IP Address Printer sesuai dengan kelas Network pada jaringan anda.
f. Trakhir install driver printer yang sesuai dengan jenis printer anda.
Kemudian sharing printer, sehingga printer bisa diakses oleh semua user dalam jaringan.
Dan bila anda menginginkan IP addres printer ini tidak boleh dimiliki oleh komputer lain maka anda bisa
configurasikan dalam DHCP, yaitu di bagian Reservations.
Anda mungkin juga menyukai
- Panduan Cara Menginstall Linux Mint Untuk Pemula Lengkap Dengan GambarDari EverandPanduan Cara Menginstall Linux Mint Untuk Pemula Lengkap Dengan GambarPenilaian: 3 dari 5 bintang3/5 (1)
- File ServerDokumen17 halamanFile ServerPutri Mita SaljuBelum ada peringkat
- Pengertian File Server SastrawanDokumen7 halamanPengertian File Server SastrawanDek SastraBelum ada peringkat
- File ServerDokumen10 halamanFile ServerDyospa IllahiBelum ada peringkat
- Modul-Ubuntu-Server-Distro Instalasi Linux 14.04 PDFDokumen33 halamanModul-Ubuntu-Server-Distro Instalasi Linux 14.04 PDFTri YonoBelum ada peringkat
- Materi UtuhDokumen220 halamanMateri UtuhElyana Frisca MonicaBelum ada peringkat
- Modul Administrasi JaringanDokumen13 halamanModul Administrasi JaringanNato Bondan Sunarto100% (1)
- Mengenal File ServerDokumen4 halamanMengenal File ServerNcink IrwanBelum ada peringkat
- Praktek SambaDokumen15 halamanPraktek Sambarohmat26Belum ada peringkat
- Kelompok 5Dokumen31 halamanKelompok 5Ahmad JaelaniBelum ada peringkat
- Jenis ServerDokumen5 halamanJenis ServerlondohollicBelum ada peringkat
- LKPD File ServerDokumen11 halamanLKPD File Serveryogy pratamaBelum ada peringkat
- LAPORAN PRAKTIKUM ADMINISTRASI JARINGAN Tutorial Konfigurasi Server Dengan Sistem Operasi Debian 8 PDFDokumen32 halamanLAPORAN PRAKTIKUM ADMINISTRASI JARINGAN Tutorial Konfigurasi Server Dengan Sistem Operasi Debian 8 PDFSMKS Melati PerbaunganBelum ada peringkat
- XI TKJ A - Novi RolaniDokumen5 halamanXI TKJ A - Novi RolaniShelina ABelum ada peringkat
- Materi Asj. File ServerDokumen8 halamanMateri Asj. File ServerElsandamndaBelum ada peringkat
- Makalah AsjDokumen23 halamanMakalah Asjridho pamu100% (1)
- Install Dan Konfigurasi FTP Server Di Debian 8Dokumen10 halamanInstall Dan Konfigurasi FTP Server Di Debian 8Sii Saprandy LasimpalaBelum ada peringkat
- Samba ServauwhegiwjwDokumen5 halamanSamba ServauwhegiwjwPingky Rossa FaniaBelum ada peringkat
- Debian 8 ServerDokumen11 halamanDebian 8 Serversiswatkj 1Belum ada peringkat
- Konsep File ServerDokumen3 halamanKonsep File ServerAin ZyBelum ada peringkat
- Pemecahan Masalah File ServerDokumen7 halamanPemecahan Masalah File Serversiti norindah sariBelum ada peringkat
- Siti Masitoh QuizDokumen3 halamanSiti Masitoh QuizMasitohBelum ada peringkat
- Instal LinuxDokumen42 halamanInstal Linuxagushalui82Belum ada peringkat
- Soal Produktif AijDokumen4 halamanSoal Produktif AijMuhamad Ramdan SupriadiBelum ada peringkat
- Jar Ing AnDokumen19 halamanJar Ing Ansuhendar_cucuBelum ada peringkat
- Tugas KelompokDokumen14 halamanTugas KelompokSiska100% (1)
- Materi ADMINISTRASI SISTEM JARINGANDokumen10 halamanMateri ADMINISTRASI SISTEM JARINGANThony BataraBelum ada peringkat
- Jobsheet FTPDokumen5 halamanJobsheet FTPqoirotun.nadhiroh39Belum ada peringkat
- Server Adalah Sebuah Sistem Komputer Yang Menyediakan Jenis Layanan Tertentu Dalam Sebuah Jaringan KomputerDokumen15 halamanServer Adalah Sebuah Sistem Komputer Yang Menyediakan Jenis Layanan Tertentu Dalam Sebuah Jaringan KomputerMuhammad IlhamBelum ada peringkat
- File Server Menggunakan Samba ServerDokumen12 halamanFile Server Menggunakan Samba ServerJunpoBelum ada peringkat
- JD Cara Instalasi Sistem Operasi Jaringan PDFDokumen5 halamanJD Cara Instalasi Sistem Operasi Jaringan PDFGusnaldy IrfansyahBelum ada peringkat
- Mengevaluasi File ServerDokumen23 halamanMengevaluasi File ServerShoukakuBelum ada peringkat
- Makalah DNS ServerDokumen23 halamanMakalah DNS ServerIxraenk Icank II60% (5)
- File Server FDokumen2 halamanFile Server Fais LamereBelum ada peringkat
- Makalah M.taufik MuslimDokumen26 halamanMakalah M.taufik MuslimBujang TeamBelum ada peringkat
- ThitaDokumen3 halamanThitaTitaMahendaBelum ada peringkat
- Tugas UTS 1 Administrasi Sistem JaringanDokumen5 halamanTugas UTS 1 Administrasi Sistem JaringanFarah Utoyo100% (3)
- Makalah DNS Server PDFDokumen23 halamanMakalah DNS Server PDFzakiah hasanahBelum ada peringkat
- Tugas HasyimiDokumen12 halamanTugas Hasyiminasehat hidupBelum ada peringkat
- TUGAS 3 Jaringan KomputerDokumen7 halamanTUGAS 3 Jaringan Komputermetsubojinrai. netBelum ada peringkat
- Makalah Administrasi Server LengkapDokumen25 halamanMakalah Administrasi Server LengkapAdePratiwiLestari0% (1)
- Administrasi Server JaringanDokumen9 halamanAdministrasi Server JaringanAcho AzahBelum ada peringkat
- Macam - Macam ServerDokumen12 halamanMacam - Macam Serverfadilfirdian100% (1)
- ServerDokumen10 halamanServerαɱ૨μ .09Belum ada peringkat
- 2 Spesifikasi Dan Identifikasi PerangkatDokumen4 halaman2 Spesifikasi Dan Identifikasi PerangkatYohanes WuwurBelum ada peringkat
- Layanan Server TGS 1Dokumen5 halamanLayanan Server TGS 1SYAFA COMPBelum ada peringkat
- Pengertian FTPDokumen5 halamanPengertian FTPNurmadinah XI TKJ 2Belum ada peringkat
- JarkomDokumen23 halamanJarkomsp5052221Belum ada peringkat
- Materi AsjDokumen85 halamanMateri AsjJujun JunaediBelum ada peringkat
- Install Dan Konfigurasi Samba Server Di Debian 8Dokumen8 halamanInstall Dan Konfigurasi Samba Server Di Debian 8Sii Saprandy LasimpalaBelum ada peringkat
- LP9 - Febry Maryani Yatu - 1729040011 PDFDokumen12 halamanLP9 - Febry Maryani Yatu - 1729040011 PDFfebry maryani yatuBelum ada peringkat
- A.Konfigurasi Layanan Pada ServerDokumen31 halamanA.Konfigurasi Layanan Pada ServerKang RosyidBelum ada peringkat
- Analisis Fungsi Dan Tata Cara Pengamanan Server Layanan JaringanDokumen7 halamanAnalisis Fungsi Dan Tata Cara Pengamanan Server Layanan JaringanAdi Putra100% (1)
- IntanRahmawati 222101215 TI3 Jarkom1Dokumen3 halamanIntanRahmawati 222101215 TI3 Jarkom1Intan RahmawatiBelum ada peringkat
- Install With LanDokumen7 halamanInstall With LanDnacomputer GarutBelum ada peringkat
- Pengertian UbuntuDokumen8 halamanPengertian UbuntuAditya GandhiBelum ada peringkat
- Administrasi Sistem JaringanDokumen29 halamanAdministrasi Sistem JaringanagusBelum ada peringkat
- Laporan Streaming ServerDokumen21 halamanLaporan Streaming ServerCahyo FitriningtyasBelum ada peringkat
- Panduan Menginstall Windows Vista Sp2 Edisi Bahasa InggrisDari EverandPanduan Menginstall Windows Vista Sp2 Edisi Bahasa InggrisPenilaian: 5 dari 5 bintang5/5 (1)