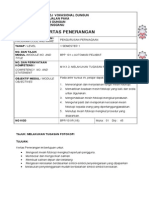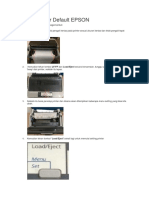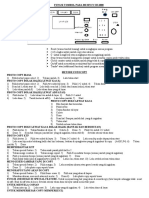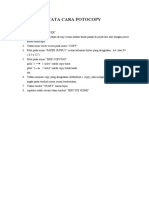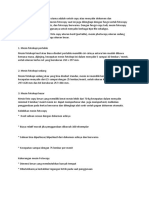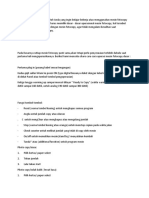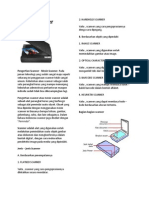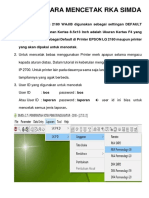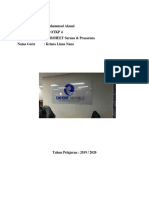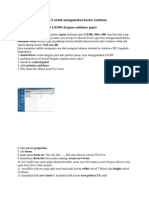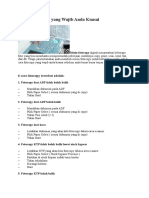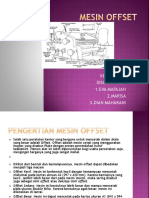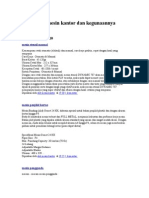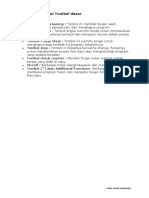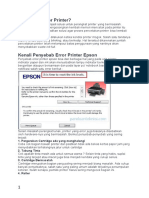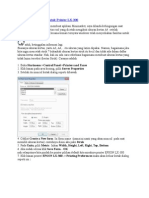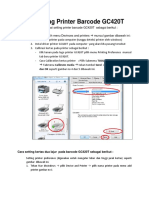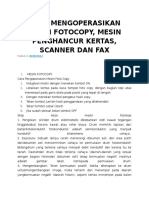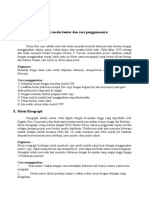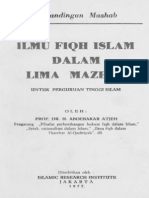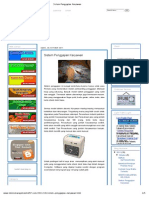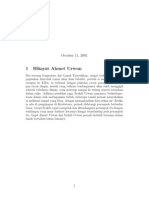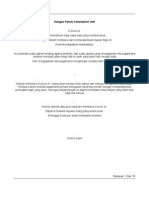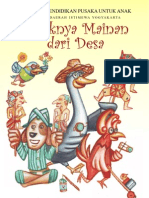Grafis 3
Diunggah oleh
BodibodiJudul Asli
Hak Cipta
Format Tersedia
Bagikan dokumen Ini
Apakah menurut Anda dokumen ini bermanfaat?
Apakah konten ini tidak pantas?
Laporkan Dokumen IniHak Cipta:
Format Tersedia
Grafis 3
Diunggah oleh
BodibodiHak Cipta:
Format Tersedia
MANUAL PROSEDUR
PENGGUNAAN MESIN
CANON 1R 6570
COPY - PRINT - SCAN
Untuk menggandakan document, biasa kita mengenal dengan nama foto copy, banyak sekali jenis
mesin foto copy dengan berbagai macam merk dan type sesuai dengan fungsi dan kebutuhannya.
Berikut akan di dijelaskan dengan rinci penggunaaan mesin foto copy CANON Image Runner 6570.
Dengan keterangan seperti berikut :
Console Model Copier.
Fasilitas menu cepat dalam 1 layar.
Copy / Print (optional) / Scan (optional) / Fax (optional).
Network / LAN Interconection (optional)
Kecepatan 55 / 65 / cpm.
Sylenium Drum, element heating process.
Maksimal kertas A3.
ADF.
By Pass stack.
4 drawer.
Finisher ( optional ).
Paper deck ( optional ).
Zoom Ratio 25% - 800%.
rame Erase maksimal 50 mm.
Resolusi Copy 1.200 x 600 dpi.
Resolusi Print 2.400 x 600 dpi.
Resolusi Scan 600 x 600 dpi.
Daya 1.500 watt / 110V-220V.
Panel tombol layar sentuh warna.
Special features IR 6570 :
Scan to Computer, Scan to Mail Box, Mail Box to Computer., Print to Mail Box, File Preview
BAGIAN - BAGIAN YANG TERDAPAT PADA MESIN CANON IR 6570
ADF/ FEEDER
Bagian dari mesin yang berguna untuk proses fotocopy maupun scanning, biasanya digunakan
bila jumlah dokumen yang akan dicopy atau scan jumlahnya banyak dengan ukuran yang sama.
PAPAN KONTROL
Bagian ini terdiri dari monitor dan papan tombol yang berfungsi sebagai pengatur ddokumen,
mulai dari jumlah dokumen yang akan dicopy, jenis dan ukuran kertas serta kendali yang lainnya.
Stack Bypass
Bagian yang berfungsi sebagai tempat kertas untuk proses foto copy dan printing yang berada
dibagian samping kanan mesin selain tray yang berada di bagian depan. Ukuran yang bisa
digunakan mulai A5 sampai A3.
KASET (Tray 1 - 4)
Bagian yang berfungsi sebagai tempat kertas, masing-masing mempunyai ukuran yang berbeda.
PETUNJUK PENGGUNAAN MESIN CANON IR 6570
1. Cara fotocopy
Bila mesin dalam kondisi energy saver, tekan tombol kuning (ON/OFF) pada panel tombol
bagian atas kanan.
Letakan dokumen yang akan di copy pada kaca scan, atau di ADF, bila dokumen yang
akan dicopy jumlahnya banyak dan dengan ukuran yang sama.
Perhatikan tata letaknya, bila ukuran A4 maka posisinya portrait, bila ukuran U2 (folio),
Legal, A3, maka posisinya adalah landscape.
Tekan tombol reset (warna kuning), ini fungsinya untuk mengubah setingan standard mesin
karena dikhawatirkan setingan telah diubah oleh operator yang menggunakan sebelumnya.
Setelah dokumen diletakan, tekan tombol PAPER SELECT pada tampilan monitor, lalu
pilih sesuai dengan kebutuhan dan permintaan klien. Bila pilih :
Tray 1 A4 Portrait, maka kertas yang akan digunakan adalah kertas ukuran A4 dengan
posisi portrait, sesuai dengan icon pada tombol.
Tray 2 A4 Portrait, sam dengan penggunakan fungis Tray 1.
Tray 3 U2 Landscape, bila kertas yang akan digunakan ukuran folio/ F4. ini berbeda
dengan ukuran kertas LEGAL, harus diperhatikan dengan baik.
Tray 4 A3, bila kertas yang akan digunakan berukuran A3.
Stack Bypass dan Stack Bypass Settings, bila ingin menggunakan kertas yang terdapat
pada by pass atau tray luar.di bagian ini terdapat beberapa ukuran dengan dua model
terpisah yaitu:
A/B-Size, pada bagian ini terdapat ukuran :
A4 portrait
A4R landscape
A3 landscape
A5R landscape
B4 landscape
B5 R landscape
Inch Size, di tombol bagian ini terdapat ukuran :
Letter
Letter R landscape
Legal
11 x 17 landscape
STMT R landscape
EXEC portrait
Setelah terpilih mana tray yang digunakan, dibagian kanan bawah ada pengaturan kontras.
Dibagian bawahnya, terdapat pengaturan. Pilih:
Teks, bila dokumen yang akan dicopy hanya berisi susunan teks
Text and Photo, bila dokumen yang dicopy berupa susunan teks dan gambar atau foto.
Contohnya KTP, SIM, Ijazah dan lain-lain.
Photo, bila dokumen yang dicopy berupa gambar full colour atau foto.
Tekan nominal angka untuk menentukan jumlah dokumen yang akan dicopy
Setelah itu tekan tombol hijau (START)
2. Fotocopy 2 muka
Untuk pengaturan awalnya sama seperti foto copy 1 muka
sebelum tekan start tekan tombol Two-Sided, pada tombol ini terdapat beberapa pilihan,
antara lain :
1 > 2 - Sided, bila dokumen asli 1 muka, hasil copy yang diinginkan menjadi 2 muka (bolak-
balik)
2 > 2 - Sided, bila dokumen asli 2 muka, akan di fotocopy menjadi 2 muka juga.
2 > 1 - Sided, bila dokumen asli 2 muka, hasil fotocopy yang dihasilkan menjadi 1 muka
saja.
Book > 2 Sided, bila dokumen berupa buka dengan halaman berbeda, dijadikan 2 muka.
Setelah semua pengaturan disesuaikan, tekan tombol hijau (START)
3. Fotocopy KTP
Letakan KTP atau tanda pengenal lainnya pada pojok kiri atas pada kaca mesin fotocopy.
Pada tombol PAPER SELECT pilih Tray 1 A4 atau Tray 2 A4, karena dua tray tersebut
diisi oleh kertas dan ukuran yang sama.
Lalu pada tombol TWO-SIDED pilih tombol 2 > 2 - Sided, lalu OK.
Dibawah tombol two-sided, ada tombol Image Repeat, lalu isi kolom X dan Y sesuai
dengan banyaknya jumlah permintaan pelanggan. Maksimal kolom X diisi dgn nilai 2,
sedangkan kolom Y maksimal diisi sampai nilai 5, tekan OK
Pada bagian pengaturan kontras, pilih pengaturan Text and Photo.
Setelah semua pengaturan selesai, tekan tombol START, maka akan muncul kotak dialog
Selecting the Original Size, pilih tombol A/B Size kemudian pilih tab A4 portrait. Tekan
tombol START kembali, maka otomatis akan scan dahulu.
Untuk copy bagian belakangnya, tergantung pada jumalh kolom X yang diiisi, bila kolom X
diisi dengan nilai 1 (satu), maka halaman belakang yang akan di copy diletakan disebelah
pojok kanan atas berlawanan arah dengan posisi yang sebelumnya. Bila kolom X diisi
dengan nilai 2 (dua), maka posisi halaman belakang diletakan pada tanda garis hitam yang
telah ada di bagian kaca.
Bila sudah benar posisi peletakannya, maka tekan tombol START sekali lagi, mesin akan
mulai melakukan scan kembali.
Setelah selesai scan, pada monitor, tekan tombol Done
4. Foto Copy Perbesar / perkecil
Untuk proses pengerjaan fotocopy perbesar, pengaturan awalnya sama seperti fotocopy
biasa.
Kemudian, setelah pengaturan selesai, pilih tombol Copy Ratio, lalu akan muncul
beberapa pilihan, antara lain :
78% LGL > LTR,bila ingin perkecil dokumen dari ukuran legal menjadi letter (quarto)
73% 11 x 17 > LGL / 11 x 15 > LTR, bila ingin memperkecil dokumen dari ukuran double
quarto(setara A3) menjadi ukuran Legala atau Letter (Quarto)
64% 11 x 17 > LTR, memperkecil dari ukuran doubel Quarto / A3 menjadi quarto
50% 11 x 17 > STMT, memperkecil dokumen dari ukuran Double Quarto menjadi 14 x 21,5
cm
25% Min, proses memperkecil paling kecil sebanyak 25% dari ukuran asli.
Auto, bila memperkecil/memperbesar dokumen secara otomatis akan mengikuti pilihan
jenis dan ukuran kertas.
400% Max, proses memperbesar dokumen maksimal yang diperbolehkan sebesar 400%
dari ukuran sebenarnya.
200% STMT > 11 x 17, memperbesar dokumen dari ukuran 14 x 21,5 cm menjadi ukuran
Double Quarto
129% LTR > 11 x 17, memperbesar dokumen dari ukuran Letter (Quarto) menjadi Double
Quarto
121% LGL > 11 x 17, memperbesar dokumen dari ukuran Legal, menjadi Double Quarto
5. Save Copy Document
Selain foto copy dokumen secara lanagsung, mesin Canon IR6570 bisa juga menyimpan
data/ dokumen yang akan difotocopy, biasanya dokumen tersebut secara terus menerus
diperbanyak dengan jumlah tertentu. Adapun caranya sebagai berikut :
Masukan dokumen yang akan disimpan di memory mesin pada ADF bila jumlah yang akan
di copy jumlahnya banyak, atau letakan pada kaca scan.
Pada monitor mesin pilih TAB Mail Box
Pilih salah satu folder 00 - folder 99 yang masih kosong.
Pilih option scan, kemudian tekan tombol Document Size Select atur sesuai pengaturan
yang diinginkan mulai dari jenis kertas, tray yang digunakan, perbesar atau perkecil, 2
muka atau 1 muka.
Setelah semua pengaturan selesai, beri nama dokumen dengan menekan tombol
Document Name, tekan tombol START
6. Menghapus Save Document
Bila dokumen yang di simpan dalam memori mesin sudah tidak digunakan kembali, dianjurkan
untuk menghapusnya, karena akan memperngaruhi performa mesin dalam memproses
fotocopy. Adapun caranya sebagai berikut :
Pilih kembali tab Mail Box, lalu pilih polder tempat dokumen tersebut disimpan.
Pilih nama dokumen yang akan dihapus dalam folder tersebut
Tekan tombol Erase, lalu yes. Maka dokumen tersebut akan terhapus.
7. SCAN
Selain untuk fotocopy, CANON IR 6570 juga bisa melakukan proses scanning, tetapi hasil
yang dihasilkan hanya hitam putih (tidak berwarna). Berikut langkah - langkahnya :
Pada layar monitor pilih tab SCAN, pindahkan statusnya dari offine menjadi Online.
Pada posisi tersebut, mesin tidak bisa digunakan untuk proses fotocopy maupun printing.
Masukan dokumen yang akan di scan pada ADF atau kaca scan di mesin
Kemudian pada komputer, buka program Adobe Photoshop CS3, karena sudah dicoba
pada Photoshop CS4 & CS5 tidak support.
Pada program Photoshop CS3, klik File - Import - pilih scan Canon IR 6570.
Maka akan timbul kotak dialog scan, buat pengaturan mulai dari ukuran kertas dan resolusi
yang diinginkan.
Setelah selesai tombol scan, mesin akan melakukan proses scanning dan gambar akan
muncul pada layar monitor komputer anda.
8. PRINT
Selain untuk proses scanning dan copy, mesin Canon IR 6570 juga bisa digunakan untuk
print dengan berbagai cara, mulai dari print 1 muka, 2 muka, booklet, multiple page yang akan
dijelaskan secara desatil satu persatu.
PRINT 1 MUKA
Buka program atau fle yang akan diprint, lalu klik FILE - PRINT (CTRL + P)
Pada kotak printer name pilih nama IR6570,
Klik tombol properties, maka muncul kotak dialog tentang pengaturan printer. Pada tab
Page Setup pilih ukuran kertas yang akan digunakan pada kolom Page Size sesuai
dengan permintaan klien.pada kolom Output Size diisi sam dengan pilihan jenis kertas
yang dipilih pada kolom Page Size tadi.
Colom copies diisi jumalh dokumen yang akan dicetak sesuai permintaan klien.
Pada option Orientation pilih option portrait, maka hasil print outnya akan menjadi posisi
portrait (berdiri). Jika memilih option landscape maka print out yang dihasilkan menjadi
horizontal.
Lalu pindah ke bagian Tab Finishing, pada bagian kolom Print Style pilih 1-sided
printing, dilanjutkan dengan klik ke bagian tab Paper Source, ddi bagian ini pada option
Select by pilih icon Paper Source untuk memilih kaset (tray) tempat penyimpanan
kertas. Pada kolom Paper Selection pilih Same paper for all size. lalu pada option paper
source pilih kaset (tray) untuk jenis kertas yang akan dipakai. Jika memilih :
Stack By Pass, makan kita akan menggunakan by pass tray yang berada disebelah
kanan untuk meletakan kertas sesuai ukuran.
Drawer 1, jika dokument yang akan diprint berukuran A4
Drawer 2, sama dengan drawe 1, yaitu ukuran A4
Drawer 3, jika dokumen yang diprint akan menggunakan kertas ukuran folio atau legal.
Drawer 4, jika dokumen di print akan menggunakan kertas ukuran A3.
Pada bagian ini, untuk memudah kan pemilihan kaset (tray) bila dengan cara klik pada
gambar mesin sesuai dengan tray yang akan digunakan.
Pada tab Quality, pada option Halftone Setting pilih sesuai dengan selera yang
diinginkan klien. Jika memilih :
Resolution Priority, maka mesin akan memprioritaskan resolusi gambar
Gradation Priority, maka mesin akan memprioritaskan gambar yang memiliki warna
campuran.
Custom, pengaturan manual sesuai dengan apa yang kita lakukan, mulai dari
brightness, contrass dan lain-lain.
Bila sudah maka tkan tombol ok, lalu ok sekali lagidan tekan tombol print. maka mesin
akan melakukan prose printing sesuai dengan pengaturan yangtelah kita buat.
PRINT 2 MUKA
Untuk proses print 2 muka atau bolak balik, semua pengaturan sama seperti pada
proses print 1 muka, cuma pada bagian tab Finishing, pada kolom Print Style diganti
dengan 2-sided printing.
Pengaturan selanjutnya sama seperti biasa,
lalu tekan OK, kemudian ok sekali lagi. PRINT
PRINT BOOKLET
Untuk pengaturan proses cetak booklet, program yang biasa dipakai adalah Adobe
PDF. Selain itu bisa juga menggunakan Ms. Offce, Adobe Indesign, Adobe Ilustrator
CS5,Frehand.
Untuk pengaturan dengan menggunakan semua program diatas sama.
Buka fle atau dokumen yang akan dicetak booklet, klik File-Print (CTRL + P), pada
kotak printer name pilih IR6570 lalu klik properties yang ada disamping kotak printer
name.
Jika dokumen yang akan dibuat booklet dengan ukuran tertutup A5, terbuka A4. Maka
pada tab Page Setup pilih ukuran A5 di kolom Page Size, sedangkan pada kolom output
size pilih dengan ukuran A4.
Lanjut ke bagian Tab Finishing, pada kolom Print Style pilih option Booklet Printing.
Kemudian pada bagian tab Paper Source pilih tray sesuai dengan ukuran yang akan
dibuat, pilih tray 1 atau 2 karena kertas yang akan kita gunakan berukuran A4.
Bila semua pengaturan selesai, tekan tombol OK, lalu OK sekali lagi. lalu tombol print.
CARA MEMBUAT MULTIPLE PAGE
Biasanya kita mencetak beberapa halaman dalam satu lembar kertas, yang fungsinya
hanya untuk mengkoreksi softcopy dikumputer lain.
untuk pengaturannya sama seperti proses print biasa (1 muka). hanya pada tab
Page Setup pada bagian page layout pilih sesuai dengan jumlah yang diinginkan tiap
halaman.
tekan ok, lalu ok sekali lagi. klik PRINT.
KENDALA YANG TERJADI DAN PERBAIKANNYA
Dalam Proses fotocopy, print atau scan biasanya sering terjadi kendala yang diharuskan kita
memperbaikinya sendiri secar langsung seperti, kertas tersangkut, mesin error, toner habis atau
hasil dokumen yang diprint atau difotocopy kotor. Karena bila hanya mengandalkan teknisi datang
akan membutuhkan waktu yang lama dan sangat tidak efsien. Berikut kendala dan perbaikan yang
harus dilakukan.
1. MASTER DOKUMEN TERSANGKUT DI ADF
BIla dokumen tersangkut pada bagian ADF, cabut dokumen lain yang tidak tersangkut dan
pisahkan lalu buka penutup ADF dengan menekan tombol yang ada diatas ADF samping
lampu indikator.
Setelah terbuka tarik kertas secara perlahan sambil memutar roda berwarna hijau disisi ADF
ke arah kiri.
Masukan kembali master dokumen yang tersangkut dan dokumen lainnya sesuai susunan.
2. KERTAS TESANGKUT DIBAGIAN DALAM MESIN
Buka penutup bagian depan mesin dengan cara menariknya pada sisi bagian kiri ke arah
depan.
Terlihat tuas berwarna hijau, putar ke bawah ke arah kiri kemudian ditarik. maka bagian
dalam mesin akan tertarik keluar.
tarik tuas panjang yang berada di bagian mesin sebelah kiri kearah atas, akan terlihat kertas
yang tersangkut.
Tarik secara perlahan, bila perlu putar roda yang berwarna hijau dibagian depan sebelah kiri
ke arah kiri.
Bersihkan toner yang menempel pada bagian tuts-tuts yang terdapat di bagian dalam tempat
kertas tersangkut.
Bersihkan pula sisa-sisa toner yang terlihat dia areal dalam mesin menggunakan tissu.
Gosok secara perlahan.
Usahakan jangan ada sisi tissu yang tertinggal, karena akan membuat mesin macet dan
berpengaruh pada hasil copy atau print.
Tutup kembali mesin, dorong ke dalam secara perlahan dan tekan sedikit agar slot yang ada
didalam menempel.
Putar kembali tuas ke arah atas kanan sambil menekan tombol yang berada di dalam tuas
tersebut.
Tutup kembali penutup mesin, maka proses copy atau print otomatis berlanjut.
3. KERTAS TERSANGKUT DIBAGIAN SAMPING MESIN
Tutup sandaran Bypass Tray, dengan cara mendorong ke bagian atas.
Di monitor papan kontrol, akan tampil petunjuk dimana kertas itu tersangkut.
Tarik tuas yang berada dibagian samping Bypass Tray ke arah depan.
Akan terlihat kertas yang tersangkut, tarik kertas secara perlahan.
Bila masih ada yang tersangkut, tarik tuas penutup mesin pada bagian samping mesin sejajar
dengan tray.
Bila terlihat kertas yang tersangkut, tarik secara perlahan.
Tutup kembali dengan cara memdorong penutup mesin.
CARA MENGHITUNG PEMAKAIAN
Untuk menghitung jumlah pemakaian kertas, tekan tombol CHECK COUNTER yang terdapat pada
papan kontrol. Pada layar monitor akan tampil layar, untuk mengetahui jumlahnya lihat pada baris
101 Total 1.
Anda mungkin juga menyukai
- Panduan Cara Menginstall Linux Mint Untuk Pemula Lengkap Dengan GambarDari EverandPanduan Cara Menginstall Linux Mint Untuk Pemula Lengkap Dengan GambarPenilaian: 3 dari 5 bintang3/5 (1)
- Handout Menangani Penggandaan DokumenDokumen18 halamanHandout Menangani Penggandaan DokumenWidiBelum ada peringkat
- Macam DokumenDokumen11 halamanMacam DokumenDerry DwiBelum ada peringkat
- Mesin FotokopiDokumen45 halamanMesin FotokopiBishanani OmarBelum ada peringkat
- Kelompok 5 4nd (Kesek)Dokumen15 halamanKelompok 5 4nd (Kesek)Gita PermatasariBelum ada peringkat
- Materi Dokumen Dan PrintingDokumen9 halamanMateri Dokumen Dan PrintingannaBelum ada peringkat
- Pengaturan Properti DokumenDokumen19 halamanPengaturan Properti DokumenOcta ViriBelum ada peringkat
- Cara Mengoperasikan Mesin FotoDokumen3 halamanCara Mengoperasikan Mesin FotoMasdarFairBelum ada peringkat
- Setting Printer Default EPSONDokumen7 halamanSetting Printer Default EPSONgillang santikaBelum ada peringkat
- Fungsi Tombol Ir 6000Dokumen2 halamanFungsi Tombol Ir 6000DAKWAH JTBelum ada peringkat
- Cara Mencetak Dokumen LegalDokumen4 halamanCara Mencetak Dokumen LegalNovan EvendyBelum ada peringkat
- Tata Cara FotoDokumen2 halamanTata Cara Fotosetia karniaBelum ada peringkat
- DokumenDokumen14 halamanDokumenAdhitia NugrahaBelum ada peringkat
- Cara Print Dokumen Berwarna Menjadi Grayscale Atau Hitam PutihDokumen3 halamanCara Print Dokumen Berwarna Menjadi Grayscale Atau Hitam PutihFirmansyah FujiBelum ada peringkat
- Cara FotoDokumen4 halamanCara FotosusanlanyBelum ada peringkat
- Mesin ScannerDokumen8 halamanMesin ScannerAlwan ZaenuriBelum ada peringkat
- 05 - Contoh Cara Mencetak Dengan Printer Ip2700Dokumen8 halaman05 - Contoh Cara Mencetak Dengan Printer Ip2700Pitta HotlinaBelum ada peringkat
- Makalah Rapa1Dokumen6 halamanMakalah Rapa1QichenkSlathemsBelum ada peringkat
- Cara Mengoperasikan Mesin FotoDokumen2 halamanCara Mengoperasikan Mesin FotoniaBelum ada peringkat
- RPP Menangani Penggandaan DokumenDokumen26 halamanRPP Menangani Penggandaan DokumenWidiBelum ada peringkat
- FahmieDokumen9 halamanFahmieYo'n GothankBelum ada peringkat
- SaprassDokumen15 halamanSaprassRantii100% (1)
- Cara Menggunakan Mesin FotoDokumen1 halamanCara Menggunakan Mesin FotoJoko MulyonoBelum ada peringkat
- 10 Peralatan Teknologi PerkantoranDokumen21 halaman10 Peralatan Teknologi PerkantoranmahendraBelum ada peringkat
- Menangani Penggandaan Dok.Dokumen55 halamanMenangani Penggandaan Dok.chia_ap08Belum ada peringkat
- Setting Printer Epson LX Untuk Menggunakan Kertas ContinuesDokumen6 halamanSetting Printer Epson LX Untuk Menggunakan Kertas ContinuesFaisal ArbiBelum ada peringkat
- Memilih Jenis Penggandaan Dokumen Yang SesuaiDokumen18 halamanMemilih Jenis Penggandaan Dokumen Yang SesuaiA. RyanBelum ada peringkat
- 8 Cara Mengatasi Hasil Print Bergaris Paling MudahDokumen5 halaman8 Cara Mengatasi Hasil Print Bergaris Paling MudahAbu Umar Ahmad MunirBelum ada peringkat
- Tugas 3 Teknik KomputerDokumen3 halamanTugas 3 Teknik KomputerMuhammad IchsanBelum ada peringkat
- 6 Cara Fotocopy Yang Wajib Anda KuasaiDokumen2 halaman6 Cara Fotocopy Yang Wajib Anda KuasaiadiBelum ada peringkat
- Pertemuan 13 - ArcMAPDokumen22 halamanPertemuan 13 - ArcMAPFeby AnggrainiBelum ada peringkat
- Modul Pelatihan TIKDokumen129 halamanModul Pelatihan TIKPuji NapitupuluBelum ada peringkat
- Cara Menggunakan Resetter EpsonDokumen3 halamanCara Menggunakan Resetter Epsoniskandar situjuBelum ada peringkat
- Mesin OffsetDokumen9 halamanMesin OffsetMandasari YunitaBelum ada peringkat
- 8 Tips & Trik KomputerDokumen9 halaman8 Tips & Trik KomputerSamsudin SgpBelum ada peringkat
- Panduan Setting Printer Dan Cetak Struk PDFDokumen16 halamanPanduan Setting Printer Dan Cetak Struk PDFsatriomegaBelum ada peringkat
- Mencetak Gambar AutoCADDokumen20 halamanMencetak Gambar AutoCADjajagi jalan-jalan dan berbagiBelum ada peringkat
- Pengertian Mesin Kantor Dan KegunaannyaDokumen15 halamanPengertian Mesin Kantor Dan KegunaannyaMilla Kamilatuzzahroh100% (1)
- Fotocopy CanonDokumen3 halamanFotocopy CanonOpal SinyoBelum ada peringkat
- Aspek Keaspek Keselamatan Kerja Pada Pemakaian PrinterDokumen3 halamanAspek Keaspek Keselamatan Kerja Pada Pemakaian PrinterAdjengIkaWulandariBelum ada peringkat
- PLUSTEK-Panduan Konfigurasi DocActionDokumen20 halamanPLUSTEK-Panduan Konfigurasi DocActionNaniBelum ada peringkat
- Apa Itu Resetter PrinterDokumen6 halamanApa Itu Resetter PrinterTekom XOBelum ada peringkat
- Cara Menggunakan Dan Pemeliharaan MesinDokumen9 halamanCara Menggunakan Dan Pemeliharaan MesinAzhari TambunanBelum ada peringkat
- 1.Bpp 101 Penerangan Mesin FotokopiDokumen22 halaman1.Bpp 101 Penerangan Mesin FotokopiKhadijah Ahmad100% (1)
- Setting Kertas Struk Untuk Printer LXDokumen2 halamanSetting Kertas Struk Untuk Printer LXAbu AmarBelum ada peringkat
- Setting Configurasi Printer Barcode GC420T & LX 300Dokumen15 halamanSetting Configurasi Printer Barcode GC420T & LX 300lala lunaBelum ada peringkat
- Modul Mesin FotokopyDokumen5 halamanModul Mesin FotokopySteven BarronBelum ada peringkat
- Mesin-Mesin KantorDokumen7 halamanMesin-Mesin KantorEko HisyamBelum ada peringkat
- Materi Pengenalan Jenis Printer Dan Komponen PrinterDokumen34 halamanMateri Pengenalan Jenis Printer Dan Komponen Printerviar muhammad0% (1)
- PrinterDokumen7 halamanPrinterFathoni Nurul FikriBelum ada peringkat
- Penggandaan DokumenDokumen3 halamanPenggandaan DokumenAhmad HanafiBelum ada peringkat
- Cara Mengoperasikan Mesin FotoDokumen17 halamanCara Mengoperasikan Mesin FotoPutraWoloweaBelum ada peringkat
- Petunjuk Software Antrian AntrianKu v1.34Dokumen27 halamanPetunjuk Software Antrian AntrianKu v1.34AntrianKu StufiMediaBelum ada peringkat
- Penggunaan Mesin Mesin KantorDokumen3 halamanPenggunaan Mesin Mesin KantorEkaaa fitriyniBelum ada peringkat
- Presentasi Alat Penggandaan Dokumen XAP4Dokumen12 halamanPresentasi Alat Penggandaan Dokumen XAP4Muhamad WahidinBelum ada peringkat
- Cara Pengoperasian Mesin PotoDokumen3 halamanCara Pengoperasian Mesin PotoWazri WazriBelum ada peringkat
- FAUZAN LUTHFI - Laporan Praktek Download, Install Driver Dan Pengenalan Hardware PrinterDokumen22 halamanFAUZAN LUTHFI - Laporan Praktek Download, Install Driver Dan Pengenalan Hardware PrinterMuh FadliBelum ada peringkat
- Dip Trace TutorDokumen17 halamanDip Trace TutorJoe HanaBelum ada peringkat
- ORHIBADokumen10 halamanORHIBABodibodi100% (2)
- Sinkretisme Tantu PanggelaranDokumen13 halamanSinkretisme Tantu PanggelaranBodibodiBelum ada peringkat
- Ilmu Fikih Dalam Lima MazhabDokumen170 halamanIlmu Fikih Dalam Lima MazhabMukhlis Mubarrok100% (1)
- Lamaran Dosen - Frequently Asked Question (FAQ) - Widia Center of Excellence For Teaching and Learning - Bina NusantaraDokumen3 halamanLamaran Dosen - Frequently Asked Question (FAQ) - Widia Center of Excellence For Teaching and Learning - Bina NusantaraBodibodiBelum ada peringkat
- Sistem Penggajian KaryawanDokumen5 halamanSistem Penggajian KaryawanBodibodiBelum ada peringkat
- Sakti Marga PDFDokumen10 halamanSakti Marga PDFBodibodiBelum ada peringkat
- Suluk WragulDokumen13 halamanSuluk WragulBodibodiBelum ada peringkat
- Hikayat Amir Hamzah Prima HariyantoDokumen47 halamanHikayat Amir Hamzah Prima HariyantoBodibodi0% (1)
- SERATDARMAGANDHUL8 16tamatDokumen160 halamanSERATDARMAGANDHUL8 16tamatBodibodiBelum ada peringkat
- Seratdarmagandhul1 7Dokumen149 halamanSeratdarmagandhul1 7Watashi Wa Fatoni DetsuBelum ada peringkat
- UrwunDokumen1 halamanUrwunBodibodiBelum ada peringkat
- Empat Ajaran Liao Fan Jalan Mengubah TakdirDokumen58 halamanEmpat Ajaran Liao Fan Jalan Mengubah TakdirBodibodiBelum ada peringkat
- Peng AntarDokumen2 halamanPeng AntarBodibodiBelum ada peringkat
- Mainan Dari DesaDokumen32 halamanMainan Dari DesaBudi SetiyonoBelum ada peringkat
- Surat Islam Dari EndehDokumen50 halamanSurat Islam Dari EndehBodibodiBelum ada peringkat