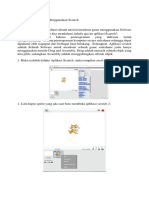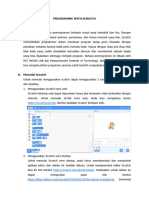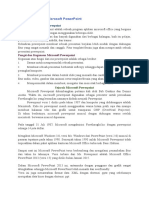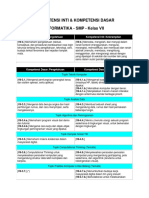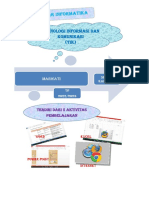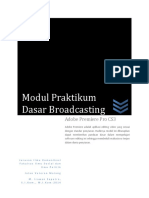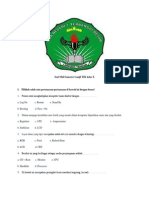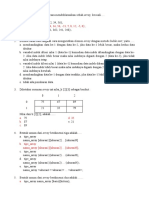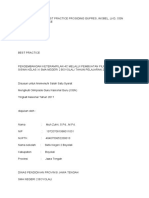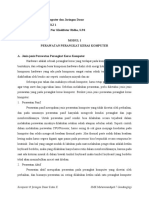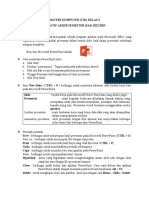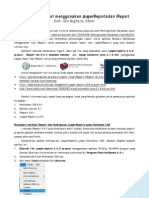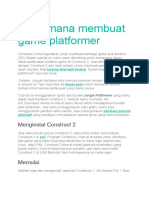Belajar Scratch
Belajar Scratch
Diunggah oleh
Gunawan SatriaJudul Asli
Hak Cipta
Format Tersedia
Bagikan dokumen Ini
Apakah menurut Anda dokumen ini bermanfaat?
Apakah konten ini tidak pantas?
Laporkan Dokumen IniHak Cipta:
Format Tersedia
Belajar Scratch
Belajar Scratch
Diunggah oleh
Gunawan SatriaHak Cipta:
Format Tersedia
Membuat Game dengan Scratch
Untuk menghadapi tantangan hidup di
kompleks dan bervariasi dibutuhkan
masalah yang memadai. Seyogyanya
masalah ini dibina sejak usia muda agar
ini sudah matang. Pembinaan Problem
Memecahkan Masalah) dapat dilakukan
Constructive Learning.
abad ke 21 yang semakin
ketrampilan memecahkan
ketrampilan memecahkan
setelah dewasa ketrampilan
Solving Skills (Ketrampilan
dengan mengikuti kegiatan
Constructive Learning merupakan pendidikan berorientasi kekaryaan
dengan filosofi Learning By Making (Belajar Dengan Membuat).
Aktifitas-aktifitas yang berorientasi kekaryaan tersebut ada bermacammacam diantaranya adalah konstruksi LEGO, Robotic, Pemrograman
Komputer dan Melukis. SCRATCH Programming sebagai salah satu
aktifitas kekaryaan mempunyai nilai lebih karena selain
membangun Problem Solving Skills, aktifitas ini juga memperkenalkan
secara dini Logika dan Matematika.
SCRATCH sebagai salah satu bahasa pemrograman untuk pemula
dibandingkan yang lain. Dengan SCRATCH pemrograman dapat dibuat
secara mudah dengan memakai konsep blok pemrograman yang dapat
di click drag and drop, jadi pemrogramannya menjadi mirip menyusun
blok blok konstruksi LEGO, karena sangat mudah bahkan anak berusia
8 tahun pun sudah mulai bisa melakukan pemrograman komputer.
SCRATCH merupakan bahasa pemrograman tingkat pemula yang
dikhususkan untuk membuat animasi, musik, cerita kartun dan bahkan
games.
Filosofi dari SCRATCH adalah Learning is Best when Learning is Fun
(Belajar itu Paling Baik kalau Menyenangkan). SCRATCH bertujuan agar
anak-anak dan remaja (9-16 tahun) dapat belajar logika dan
matematika secara menyenangkan.. Karena sifat SCRATCH yang Hard
Fun (Sulit tapi Menyenangkan) tanpa terasa anak-anak dan remaja
sudah mempelajari Problem Solving Skills . Selain itu anak-anak dan
remaja diperkenalkan dan dibangkitkan minatnya terhadap logika dan
matematika. Melihat hasil karya anak-anak dan remaja dengan
menggunakan SCRATCH, kita biasanya kagum karena dengan usia
yang masih muda mereka bisa sangat kreatif dalam berkarya.
Bukalah program SCRATCH dan klik icon Control untuk membuka
bagian blok pemrograman Control.
Gambar 1
Klik blok when (gambar bendera hijau) click, kemudian drag
dan drop blok pemrograman tersebut pada layar editor
pemrograman seperti terlihat pada gambar di bawah. Setiap
program yang dibuat dengan SCRATCH biasanya dijalankan
dengan melakukan klik pada gambar bendera hijau. Artinya
eksekusi program pada blok pemrograman tersebut akan
dijalankan bila gambar bendera hijau diklik.
Gambar 2
Gambar 3
Klik icon Motion untuk membuka bagian blok pemrograman
Motion.
Gambar 3
Klik blok move 10 steps, kemudian drag dan drop blok
pemrograman tersebut pada layar editor pemrograman seperti
terlihat pada gambar di bawah. Blok pemrograman move 10
steps berguna untuk menjalankan obyek atau sprite sebanyak
10 langkah.
Gambar 4
Gambar 5
Klik gambar bendera hijau di sebelah kanan atas untuk
menjalankan program.
Gambar 6
Dapat dilihat bahwa setiap kali kita klik gambar bendera hijau
maka obyek akan bergerak sedikit.
Untuk membuat obyek bergerak lebih jauh kita dapat
menggunakan blok pengulangan atau blok forever. Klik icon
Control untuk membuka bagian blok pemrograman Control.
Gambar 7
Klik blok forever, kemudian drag dan drop blok pemrograman
tersebut pada layar editor pemrograman, dan susunlah blok-blok
pemrograman seperti terlihat pada gambar di bawah.
Gambar 8
Gambar 9
Klik gambar bendera hijau di sebelah kanan atas untuk
menjalankan program.
Gambar 10
Dapat dilihat bahwa bila kita klik gambar bendera hijau maka
obyek bergerak sampai ke ujung kanan. Disini yang terjadi
adalah pengulangan blok move 10 steps secara berkali-kali.
Klik tombol stop yang terletak di sebelah kanan atas agar
program tersebut berhenti berjalan. Tombol stop digunakan
untuk memberhentikan suatu program.
Gambar 11
Aturlah obyek / sprite agar kembali berada di tengah-tengah
layar.
Gambar 12
Sekarang kita akan mengatur agar obyek / sprite akan berganti
arah bila membentur pinggir kiri atau kanan layar. Klik icon
Motion untuk membuka bagian blok pemrograman Motion.
Gambar 13
Klik blok if on edge bounce, kemudian drag dan drop blok
pemrograman tersebut pada layar editor pemrograman, dan
susunlah blok-blok pemrograman seperti terlihat pada gambar di
bawah.
Gambar 14
Gambar 15
Klik gambar bendera hijau di sebelah kanan atas untuk
menjalankan program.
Gambar 16
Dapat dilihat bahwa obyek/sprite akan berganti arah bila
membentur pinggir layar, namun walaupun berganti arah
orientasi obyek/sprite menjadi terbalik.
Agar obyek/sprite tidak menjadi terbalik klik icon just flip leftright seperti tampak pada gambar di bawah.
Gambar 17
Dapat dilihat bahwa setelah diklik icon just flip left-right
orientasi obyek tidak akan terbalik.
Namun demikian bila diperhatikan gerakan obyek/sprite
cenderung terlalu cepat.
Untuk mengurangi kecepatan obyek/sprite dapat digunak blok
wait 1 secs.
Klik tombol stop yang terletak di sebelah kanan atas agar
program tersebut berhenti berjalan.
Gambar 18
Klik icon Control untuk membuka bagian blok pemrograman
Control.
Gambar 19
Klik blok wait 1 secs, kemudian drag dan drop blok
pemrograman tersebut pada layar editor pemrograman, dan
susunlah blok-blok pemrograman seperti terlihat pada gambar di
bawah.
Gambar 20
Gambar 21
Klik gambar bendera hijau di sebelah kanan atas untuk
menjalankan program.
Gambar 22
Dapat dilihat bahwa sekarang gerakan obyek/sprite menjadi
lebih lambat, atau bahkan mungkin terlalu lambat.
Klik tombol stop yang terletak di sebelah kanan atas agar
program tersebut berhenti berjalan.
Gambar 23
Untuk mengubah kecepatan gantilah wait 1 secs menjadi wait
0.25 secs.
Gambar 24
Klik gambar bendera hijau di sebelah kanan atas untuk
menjalankan program.
Gambar 25
Dapat dilihat bahwa kecepatan obyek/sprite menjadi sedikit lebih
cepat.
Obyek/sprite yang bergerak hanya memakai satu gambar, agar
obyek/sprite Nampak lebih hidup sebaiknya dipakai lebih dari 1
gambar.
Klik tombol stop yang terletak di sebelah kanan atas agar
program tersebut berhenti berjalan.
Gambar 26
Klik tab Costumes untuk melihat costumes atau gambargambar animasi obyek/sprite yang ada.
Gambar 27
Dapat dilihat bahwa obyek/sprite mempunyai 2 costume yang
dapat dipakai untuk animasi
Klik Scripts untuk menampilkan lagi layar editor pemrograman
Gambar 28
Klik icon Look untuk membuka bagian blok pemrograman Look.
Gambar 29
Klik blok next costume, kemudian drag dan drop blok
pemrograman tersebut pada layar editor pemrograman, dan
susunlah blok-blok pemrograman seperti terlihat pada gambar di
bawah.
Gambar 30
Gambar 31
Klik gambar bendera hijau di sebelah kanan atas untuk
menjalankan program.
Gambar 32
Dapat dilihat bahwa animasi obyek/sprite nampak lebih hidup
dengan adanya variasi costume sehingga obyek nampak seperti
sedang berjalan.
Sumber : http://nugys.blogetery.com/
Anda mungkin juga menyukai
- Modul Final1Dokumen27 halamanModul Final1hana100% (1)
- Pert 4-LKPD-Mematikan Dan Menghidupkan KomputerDokumen3 halamanPert 4-LKPD-Mematikan Dan Menghidupkan KomputerputrihumaerahBelum ada peringkat
- Buku TIK Kelas 1Dokumen16 halamanBuku TIK Kelas 1DEDE MAIDABelum ada peringkat
- Rencana Pelaksanaan Pembelajaran Komputer Kelas 6Dokumen29 halamanRencana Pelaksanaan Pembelajaran Komputer Kelas 6ahmad jaenuriBelum ada peringkat
- Cara Membuat Game Menggunakan ScratchDokumen5 halamanCara Membuat Game Menggunakan ScratchSuji Ono VicBelum ada peringkat
- Modul ScratchDokumen7 halamanModul Scratchhastin lestariBelum ada peringkat
- Gambaran Pelajaran TIK SDDokumen1 halamanGambaran Pelajaran TIK SDToekangBelum ada peringkat
- Ringkasan Materi POWER POINT SD KELAS 6Dokumen2 halamanRingkasan Materi POWER POINT SD KELAS 6SDIT ASSALAAMBelum ada peringkat
- Buku Game Edukasi RPG - Wandah W PDFDokumen189 halamanBuku Game Edukasi RPG - Wandah W PDFDikri Zakaria ToushiroBelum ada peringkat
- Modul Ajar Informatika Kelas 3 SDDokumen2 halamanModul Ajar Informatika Kelas 3 SDKennethBelum ada peringkat
- Cara Membuat Brosur Sekolah Lipat Tiga Dengan Corel Draw X7Dokumen7 halamanCara Membuat Brosur Sekolah Lipat Tiga Dengan Corel Draw X7Rina TayoraBelum ada peringkat
- Soal Praktikum PascalDokumen4 halamanSoal Praktikum Pascalmichel rizaldiBelum ada peringkat
- Modul (Tik) Power Point Kelas 5Dokumen4 halamanModul (Tik) Power Point Kelas 5Haryadi BabayaroBelum ada peringkat
- Sop Flowchart Bendahara SekolahDokumen3 halamanSop Flowchart Bendahara SekolahDarun NaimBelum ada peringkat
- Modul Ajar Tik Kelas 1Dokumen9 halamanModul Ajar Tik Kelas 1Lampos Joyo SinagaBelum ada peringkat
- Ki - KD Informatika SMP Kelas 7Dokumen2 halamanKi - KD Informatika SMP Kelas 7Andi Subhan MBelum ada peringkat
- Construct 2Dokumen13 halamanConstruct 2RizmaT.AriyaniBelum ada peringkat
- Modul Ajar TikDokumen13 halamanModul Ajar TikRoy SuparmanBelum ada peringkat
- Modul Premiere Pro Cs3Dokumen20 halamanModul Premiere Pro Cs3SulaemanBelum ada peringkat
- Modul Praktikum Multimedia - Bab 5 - DASAR ANIMASI FLASHDokumen15 halamanModul Praktikum Multimedia - Bab 5 - DASAR ANIMASI FLASHNabila Siti RomdziyahBelum ada peringkat
- Pemetaan SK-KD TIK Kelas 4-6Dokumen21 halamanPemetaan SK-KD TIK Kelas 4-6Dyah AyuBelum ada peringkat
- Materi Kelas 6 Pengenalan InternetDokumen1 halamanMateri Kelas 6 Pengenalan InternetKku AnyuBelum ada peringkat
- Materi Dan Tugas TIK Kelas 6Dokumen24 halamanMateri Dan Tugas TIK Kelas 6taufiqurrahman saleh afif100% (1)
- Soal Uts Genap Simkomdig Kelas XDokumen2 halamanSoal Uts Genap Simkomdig Kelas XTaufiq Rahman KurniawanBelum ada peringkat
- Soal Mid Semester Ganjil TIK Kelas XDokumen7 halamanSoal Mid Semester Ganjil TIK Kelas XAbdi KristiantoBelum ada peringkat
- Modul Tik SDDokumen2 halamanModul Tik SDRoy M SIlabanBelum ada peringkat
- Sistem KomputerDokumen29 halamanSistem KomputerAbdul RahmanBelum ada peringkat
- Soal Pemrograman Array FullDokumen4 halamanSoal Pemrograman Array FullRaissa Owena MedeaBelum ada peringkat
- Best Practice PDFDokumen17 halamanBest Practice PDFAnisa UlfaBelum ada peringkat
- Pemrograman Perangkat Bergerak PDFDokumen57 halamanPemrograman Perangkat Bergerak PDFIntan MaharaniBelum ada peringkat
- Modul Ajar Informatika Fase A Kelas 1 Semester II TA 2022-2023-Pertermuan 9-10Dokumen4 halamanModul Ajar Informatika Fase A Kelas 1 Semester II TA 2022-2023-Pertermuan 9-10budi setiawan100% (1)
- Cara Mencetak Undangan Dengan Corel DrawDokumen8 halamanCara Mencetak Undangan Dengan Corel DrawRomi Dio HarahapBelum ada peringkat
- Sequence Diagram PDFDokumen20 halamanSequence Diagram PDFArie FirmansyahBelum ada peringkat
- MODUL KJDDokumen11 halamanMODUL KJDBambang supriyanto100% (1)
- RPP KElas MayaDokumen11 halamanRPP KElas MayaJulaidinLimbongBelum ada peringkat
- LK 7. Format Penilaian HardwareDokumen5 halamanLK 7. Format Penilaian HardwareAnshor MuhajirBelum ada peringkat
- Ringkasan Materi Tik Kelas 4Dokumen4 halamanRingkasan Materi Tik Kelas 4Firdauz AlBelum ada peringkat
- Laporan Akhir Game EdukasiDokumen107 halamanLaporan Akhir Game Edukasia710200087Belum ada peringkat
- DUMMY Dasar-Dasar Perangkat Lunak Dan GIM SMK X Fase E Vol 1 - BaruDokumen25 halamanDUMMY Dasar-Dasar Perangkat Lunak Dan GIM SMK X Fase E Vol 1 - Barudjayusnur100% (2)
- K13 Rev 17 - XI XII RPL - Pemrograman Web Dan Perangkat BergerakDokumen20 halamanK13 Rev 17 - XI XII RPL - Pemrograman Web Dan Perangkat Bergerakdan william83% (6)
- Modul PowtoonDokumen7 halamanModul Powtoonbudi setiawanBelum ada peringkat
- Kurikulum 2013 Perangkat Pembelajaran RPP Tik Kelas 5 Semester 1 Dan 2Dokumen20 halamanKurikulum 2013 Perangkat Pembelajaran RPP Tik Kelas 5 Semester 1 Dan 2Jumardin Bin AsriBelum ada peringkat
- RPP Micro Teaching TIKDokumen4 halamanRPP Micro Teaching TIKWalkmania7XBelum ada peringkat
- SOAL TIK PH Kelas 6 Ganjil 2022Dokumen3 halamanSOAL TIK PH Kelas 6 Ganjil 2022Ardi KurniawanBelum ada peringkat
- Modul TIK'1 Tuxt PaintDokumen9 halamanModul TIK'1 Tuxt PaintMuladi MuladiBelum ada peringkat
- Modul Microsoft Office Publisher - Himatul Solekah - 120412403002 PDFDokumen27 halamanModul Microsoft Office Publisher - Himatul Solekah - 120412403002 PDFRenaldi GasteruzzBelum ada peringkat
- Aspek Rekayasa Perangkat LunakDokumen2 halamanAspek Rekayasa Perangkat LunakSheila Septriyanti RangkutiBelum ada peringkat
- Materi Komputer Sas Kelas 3Dokumen3 halamanMateri Komputer Sas Kelas 3Yayuk Dwi KusumawatiBelum ada peringkat
- Bahan Ajar Pemrograman VisualDokumen11 halamanBahan Ajar Pemrograman VisualRidhaEkaPutri100% (1)
- Modul TIKDokumen33 halamanModul TIKFanny Nezindaclub Andriani100% (1)
- Pembuatan Report Menggunakan Jasper Reports Dan IreportDokumen10 halamanPembuatan Report Menggunakan Jasper Reports Dan IreportEko Sugiharto100% (1)
- 3.3 Macam Macam BrushesDokumen2 halaman3.3 Macam Macam BrushesBalqish Syafira maulidya100% (1)
- RPP Grafik Kelas 6 2020Dokumen7 halamanRPP Grafik Kelas 6 2020Sani Wahid Hasim, S.PdBelum ada peringkat
- Panduan Dasar Coding ScracthDokumen21 halamanPanduan Dasar Coding Scracthyayaperintis_5679783Belum ada peringkat
- Pelajaran 2 TikomDokumen8 halamanPelajaran 2 TikomfahrulBelum ada peringkat
- TIK Kelas 1Dokumen4 halamanTIK Kelas 1Frans Halim Telaumbanua100% (1)
- Modul Tahap I (Scratch Programming)Dokumen12 halamanModul Tahap I (Scratch Programming)Agunk Cos50% (2)
- Cara Menggambar Menggunakan SketchupDokumen40 halamanCara Menggambar Menggunakan Sketchupanant008Belum ada peringkat
- Pertemuan 1Dokumen23 halamanPertemuan 1novianBelum ada peringkat
- Bagaimana Membuat Game PlatformerDokumen37 halamanBagaimana Membuat Game PlatformerAkbarNorBelum ada peringkat