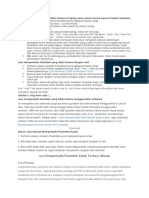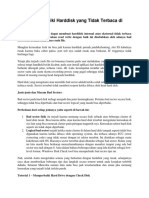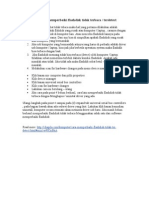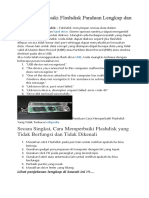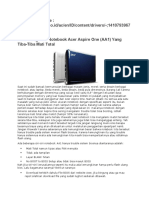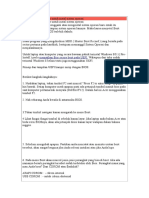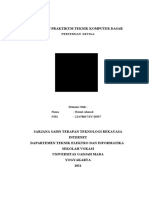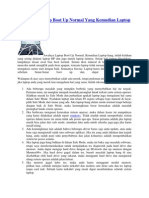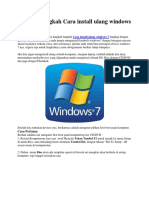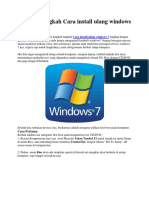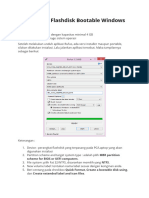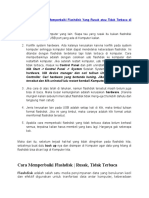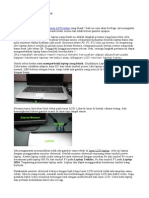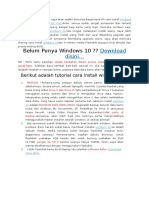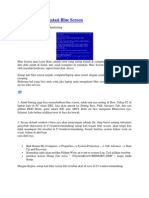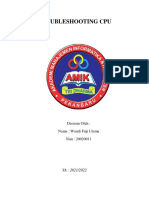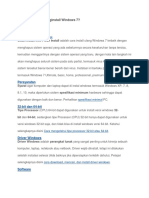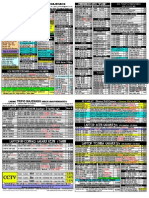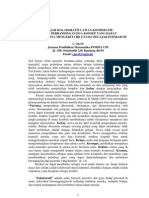MEmperbaiki Laptop Tidak Bisa Booting
Diunggah oleh
Arif YazidDeskripsi Asli:
Judul Asli
Hak Cipta
Format Tersedia
Bagikan dokumen Ini
Apakah menurut Anda dokumen ini bermanfaat?
Apakah konten ini tidak pantas?
Laporkan Dokumen IniHak Cipta:
Format Tersedia
MEmperbaiki Laptop Tidak Bisa Booting
Diunggah oleh
Arif YazidHak Cipta:
Format Tersedia
Jika laptop maupun PC anda tidak bisa boot ke sistem operasi untuk sebagian mungkin bisa membuat panik,
berikut ada beberapa cara atau tips yang bisa dilakukan oleh anda sebelum dibawa ke service center jika kebetulan laptop kesayangan tidak mau masuk ke sistem operasi, tidak bisa masuk ke windows istilah populernya (bagi yang belum kenal OS lain selain windows). Sebelum mengatasi lapotop sendiri anda harus ingat, apakah laptop anda masih di bawah garansi service, jika jawabannya ya. Saran saya lebih baik dibawa saja ke service center terdekat, namun jika tidak bisa karena alasan jauh, ribet atau karena lain hal anda bisa melanjutkan membaca tutorial saya di bawah. Perhatikan waktu pertama kali laptop dinyalakan, apakah ada tulisan yang tampil di layar? Untuk problem booting biasanya akan tampak tulisan kurang lebihnya seperti ini : boot OS Failure, Operation System not found atau ada tulisan yang tampil tapi gak bisa kebaca saking cepatnya dan laptop langsung restart lagi. Namun jika tidak ada tulisan yang tampak di layar sama sekali ada beberapa yang perlu anda analisa yaitu: 1. Perhatikan bagian cpu laptop, apakah waktu pertama kali tombol ON di tekan cpu beroperasi? Biasanya jika cpu beroperasi akan terdengan suara berisik kipas pendingin. Jika cpu tidak beroperasi cek bagian batery laptop apakah sudah terpasang dengan benar, ambil charger lalu hubungkan ke sumber listrik kalau-kalau daya laptop habis yang menyebabkan cpu tidak bisa beroperasi. Namun jika anda yakin cpu beroperasi namun layar masih tetap blank, permasalahannya mungkin di LCD. Untuk petolongan pertamanya buka laptop cari kabel fleksibel yang menghubungkan dari cpu ke LCD lalu cabut, semprot menggunakan Contact Cleaner (banyak dijumpai di toko elektronik harganya sekitar 20 ribuan) pasang lagi, test. 2. Jika permasalahannya Boot Failure, langkah pertama masuk ke BIOS periksa keberadaan hardisk apakah masih terdetek atau tidak, jika terdetek posisikan ke First Boot Device, jika hardisk tidak terdetek bukalah casing laptop pastikan hardisk tertancap dengan benar, lalu test ulang. 3. Jika kondisi cpu masih beroperasi namun langkah ke satu sudah dicoba dan hasilnya nihil sementara pakai cara yang kedua untuk masuk bios saja tidak bisa, coba periksa keberadaan RAM laptop anda. Cara paling praktis adalah dengan mencabutnya lalu memasangkannya kembali. Laptop pada dasarnya sudah dirancang untuk mobile, Cuma pada kenyataannya yang di klaim kuat tahan goncangan dan lain sebagainya sama saja dengan barang yang lain yang kian hari makin susut daya tahannya. Semoga bisa membantu.
Salah satu kerusakan komputer yang sering saya temukan adalah permasalahan komputer yang tidak bisa booting. Disini ada beberapa kasus yang bisa terjadi, diantaranya: komputer tidak bisa booting dengan menampilkan pesan error, komputer booting, namun kemudian muncul bluescreen dan komputer booting, namun kemudian merestart lagi. Untuk permasalahan komputer yang setelah booting muncul tampilan bluescreen, saya telah membahasnya dalam postingan tentang cara memperbaiki komputer bluescreen.
Begitu juga dengan penyebab dan cara memperbaiki komputer yang sering restart dan memperbaiki komputer sering hang telah saya uraikan dalam postingan beberapa waktu yag lalu. Sedangkan untuk komputer yang tidak bisa booting sama sekali, disini ada beberapa penyebab yang bisa terjadi, diantaranya: 1. Komputer tidak bisa booting karena Hardisk tidak terdeteksi Hal ini biasanya ditandai dengan munculnya pesan Disk Boot failure. Untuk mengatasi masalah ini, kita bisa melakukan beberapa hal diataranya:
mengecek kondisi kabel IDE atau SATA pada Hardisk, pastikan sudah terpasang dengan benar. untuk 2 hardisk IDE yang terpasang pada 1 kabel, cek posisi jumper untuk setingan Master dan Slavenya supaya jangan tertukar. cek apakah Hardisk sudah terdeteksi oleh BIOS atau belum, coba di-detect satu persatu. Kalau sama BIOS aja ga terdeteksi berarti masalahnya ada pada hardisk tersebut. coba pegang permukaan hardisk, untuk hardisk yang hidup akan terasa getarannya. 2. Komputer tidak bisa booting karena permasalahan Memori dan VGA Card. Biasanya ditandai dengan terdengarnya bunyi beep yang berulang-ulang, dan tampilan monitor yang tidak mau ngangat. Untuk mengeceknya : coba lepas dulu Memory atau VGA Card, pin-nya dibersihkan dan dipasangkan kembali dengan benar. coba pasang memory di slot yang lain. untuk memory yang lebih dari satu, copot aja dulu yang lainnya dan dites satu persatu. kalau masing terdengar bunyi beep, coba ganti aja dulu Memori atau VGA Cardnya. 3. Komputer yang tidak mau booting karena Processor kepanasan. Masalah Processor yang overheat bisa menyebabkan komputer sering hang, komputer restart sendiri bahkan komputer ga mau booting. Coba dicek kondisi Heatsink dan fan Processor Lihat juga suhu Processor pada Hardware Monitor di BIOS. 4. Komputer tidak bisa booting karena hardisk atau sistem Windows yang corupt. Hal ini bisa dilihat dari pesan yang menunjukkan adanya file yang rusak atau hilang. Untuk mengatasinya: Coba dicek dulu kondisi Memory, kalau terpasang lebih dari satu dan tidak kompatibel, biasanya muncul error sistem windows corupt, jadi lepaskan dulu memory yang tidak sejenis. Repair Hardisk seperti telah saya jelaskan dalam artikel cara memperbaiki hardisk Repair Windows atau install ulang sistem Windows komputer Anda. Mungkin itulah beberapa penyebab komputer tidak bisa booting dan cara pengecekan dan perbaikannya. Untuk mendiagnosa dan memperbaiki komputer tidak bisa booting tersebut kita juga bisa menggunakan CD UBCD for Windows atau Hiren's Boot CD. Good luck.. Read more: http://www.catatanteknisi.com/2010/10/memperbaiki-komputer-tidak-bisabooting.html#ixzz1x4VSbnOO
INSTALL WINDOWS DI LAPTOP: NOT DETECT HARDISK
5 Votes
Ketika mencoba untuk menginstall laptop-laptop baru, beberapa kali saya mengalami kesulitan dalam menginstall windows (baik windows 98/ME/XP/VISTA). Ketika proses instalasi akan dimulai, biasanya CD windows seolah-olah tidak mendeteksi hardisk (not detect any hardrive!). Wewpadahal setting BIOS sudah mendeteksi adanya hardisk didalam laptop. Prioritas booting saya ganti dengan: yang pertama dipilih CD/DVD room, yang kedua Hardisk, yang ketiga USB (bisa MMC/Flashdisk). Awalnya saya menduga bahwa CD windowsnya yang rusak, namun setelah saya cobacoba dengan CD Linux (versi live CD) ternyata hasilnya tidak terdeteksi juga hardisk saya. Lalu saya coba dengan menggunakan MMC yang sudah saya copykan file Bart PE (semacam OS linux yang cuma 154 Mb dan cukup mumpuni untuk menangani error pada windows disaat darurat), ternyata hasilnya nihil pula. Ahapa pula ini!! Terakhir saya coba menggunakan Hiren CD (sebuah CD yang sangat bagus karena didalamnya ada software-software yang cocok sekali untuk keadaan genting, saya akan menjelaskannya suatu saat), hasilnya sama juga, tidak bisa. Batin saya bilang:jancuk! Walhasil saya putuskan untuk membawanya ke service center laptopnya, karena masih dalam kondisi garansi, saya tidak berani membuka label yang biasanya direkatkan pada sela-sela baut laptop. Solusinya ternyata hanya mengupdate versi BIOSnya (biasanya melalui Floppy). File update BIOS biasanya kecil, tidak sampai 1,5 Mb. Cari di website resmi laptopnya, anda pasti menemukannya. Download lah, copykan ke Floppy anda. Masalahnya jika anda tidak mau direpotkan dengan harus membeli USB Floppy external yang harganya mahal, maka tidak ada pilihan lain selain membawanya ke service center. Kalo masih garansi, biasanya tidak ada biaya yang dibebankan kepada kita. Solusi kedua ialah: coba format KESELURUHAN PARTISI (huruf tebal menunjukkan keharusan) dengan menggunakan Fdisk atau dengan mengetikkan format c:/s melalui dos. Saya pernah melakukan ini, karena biasanya Windows Asli (paket Laptop ketika membeli) terdapat partisi yang tidak karuan atau ada sedikit sisa partisi yang
mengganggu partisi lainnya sehingga hardisk tidak terdeteksi ketika proses instalasi. Warning: sebelum memformat KESELURUHAN PARTISI, data harap dibackup. Jika garansi sudah habis, sebaiknya lepas hardisk, buka baut-bautnya, kemudian gunakan kabel SATA/IDE converter (harga di pasaran sekitar Rp. 60-90 ribu). Lalu hardisk kita colokkan di USB computer yang lain,backup dengan DVDR atau ke hardisk teman kita. Biasanya setelah dicolokkan sebagai secondary di computer lain, partisinya akan kelihatan semuanya. Namun kalo kita menggunakan software Partition Magic, partisi hardisk kita akan nampak bad/error/tanpa partisi. Tutuplah patition magic, buka windows explorer, klik kanan My Computer, manage,Computer Management pilih Disk Management, delete partition semua partisi, lalu buatlah partisi yang baru yang lebih fresh. Cabut hardisk kita, lpasang kembali di laptop lalu install windows. Solusi ketiga yaitu mencari driver SATA untuk hardisk. Download dan copykan ke Floppy. Ketika ada perintah untuk menekan tombol F7 waktu proses instalasi windows, tekanlah F7 untuk install Raid/SCSI. Kita akan diarahkan untuk menuju ke floppy. Masukkan file hasil download driver SATA itu. Solusi keempat, gunakan software Winlite untuk membuat paket-paket windows lebih ramping dan masukkan driver SATA didalam paket itu. Burning, dan install menggunakan CD kreasi kita hasil software Winlite itu. Good luck!
Proses Update BIOS Pada Laptop. Basic Input/Output System (BIOS) bertujuan untuk memberi graphical user inteface (GUI) atau antarmuka kepada firmware komputer Anda. BIOS diperlukan untuk memastikan hardware computer anda seperti processor, graphic card, audio controller, dvd drive berfungsi dengan baik. Pengeluar komputer biasanya akan menyediakan update pada bios komputer atau laptop Anda untuk memastikan komputer anda lebih stabil dan bebas dari bugs. Apabila komputer atau laptop anda mengalami masalah seperti overheat atau cepat panas, audio tidak berfungsi, dvd drive gagal berfungsi, dvd drive tidak dapat di pakai untuk burn cd, masalah graphic atau display, disarankan membuat bios update terlebih dahulu sebelum Anda bawa ke tukang servis komputer. Kalau nasib baik, masalahAnda akan selesai dan bisa menghemat keuangan dan waktu Anda. Peringatan: Update BIOS bermakna Anda akan flash bios lama ke versi terbaru.
Kegagalan dalam proses mengupdate bios akan mengakibatkan komputer Anda rusak, pastikan Anda tahu apa yang di lakukan dan jika tidak, silahkan minta bantuan teman yang lebih ahli. Sisi Lain tidak bertanggungjawab atas kegagalan dalam proses mengupdate BIOS. Tutorial ini menggunakan laptop Acer 4736G, Windows 7 64bit. Cara untuk laptop atau komputer lain seharusnya tidak banyak berbeda. 1. Check bios version; ketik dxdiag pada search menu.
Dalam screenshot di atas, dxdiag menampilkan versi bios yang terdapat pada laptop InsydeH20 version 2.08. 2. Di website Acer Australia, terdapat 5 update untuk bios laptop Acer 4736G dan versi terbaru adalah 2.08.
Sebagai contoh, download BIOS versi terbaru yaitu 2.08. 3. Bios sudah selesai didownload, sekarang saatnya untuk menginstall bios update. Buka file zip yang didownload dan ada dua folder, yaitu DOS dan Windows. Ada dua cara untuk bios update yaitu melalui DOS, Anda harus copy file ke dalam bootable disk kemudian run file .bat pada dos, atau hanya perlu run executable files (.exe) dari dalam windows.
Menurut saya, cara yang paling mudah adalah update bios melalui windows. 4. Jika Anda sudah siap untuk update bios melalui windows, double click pada file .exe yang berada di dalam folder windows.
Perhatikan versi bios yang ingin Anda update. Jika versi current bios adalah tidak sama dengan new bios, Anda perlu tekan OK untuk memulakan bios update. 5. Pastikan bateri laptop berfungsi serta sambungan daya listrik pada laptop Anda tidak ada masalah. Silahkan tutup semua processes lain pada Windows explorer. 6. Setelah bios diupgrade, laptop anda akan direstart, dan apabila berhasil masuk ke dalam windows, coba check sekali lagi versi bios pada dxdiag untuk memastikan bios sudah berhasil diupdate. 7. Jika berhasil, selamat saya ucapkan dan semoga beberapa masalah hardware atau laptop slow dan banyak bugs itu sudah selesai. 8. Cara untuk update bios pada laptop lain, selain laptop Acer seperti HP, Dell, Asus, Lenovo, Toshiba, Compaq dll adalah lebih kurang sama dengan cara diatas.
cara mengupdate BIOS...
Banyak user yang kebingungan untuk mengupdate BIOS motherboard mereka melalui DOS. Kesulitan Utamanya karena DOS biasanya dibuat dalam Floppy disk (disket), sedangkan sekarang disket sudah sangat sulit ditemukan. Kali ini kita akan mengupdate BIOS AWARD dengan DOS mode, tapi tidak dengan Disket, melainkan dengan USB Flashdisk. SIlahkan mencoba! Yang harus disiapkan: Hardware: 1. USB Flashdisk (ukuran terserah) Software: 1. FIle Bios PCP+ teranyar. bisa di download di http://www.komputergamer.com 2. HP USB Disk Storage Format Tool. Software untuk membuat bootable USB Flashdisk. download di: http://www.ruangpc.com/download/hpflash1.exe 3. MS-DOS. Operating System untuk menjalankan perintah2 dalam DOS mode. Download di: http://www.ruangpc.com/download/msdossysfile.zip Cara: 1. Buat USB Bootable Disk terlebih dahulu
Install HP Format USB Utility Jalankan software HP Format USB Utility Download file MS Dos File System Extract dan taruh filenya di tempat dimana saja Jalankan software HP Format USB Utility
Format USB anda dan centang "Create a DOS startup disk" serta centang "using DOS system Files located at" dan arahkan file msdos system files yang terdapat di folder tempat anda menyimpan mode Klik Start jika sudah siap. Tunggu sampai proses selesai Copy File updatean bios yg berupa .zip ke dalam flashdisk Extract file .zip tersebut hingga isi filenya berada diluar (tidak didalam folder) Catat/hapalkan nama file berextensi ".BAT", karena dibutuhkan untuk diketik dalam DOS USB siap digunakan untuk booting.
2. Set Booting melalui USB flashdisk Pasang USB Flashdisk yg telah siap booting sebelum komputer dihidupkan Masuk ke Bios dengan menekan "DEL" ketika komputer baru dinyalakan Masuk ke menu "Advance BIOS Feature"
Pilih "Hardisk boot priority", lalu jadikan Flashdisk anda boot prioritas no. 1 dgn tombol '+' atau '-' pd keyboard Simpan konfigurasi BIOS ini dgn menekan tombol 'F10', lalu tekan 'Y' (Yes), lalu enter
Komputer akan restart, dan biarkan hingga masuk ke DOS Operating System
3. Update Bios Setelah anda masuk ke dalam DOS (command prompt seperti A:\>), ketikkan nama file ".BAT" tadi. misal: "HA0307.BAT" lalu tekan enter AWARD Bios Flasher akan muncul, tekan enter jika diminta konfirmasi nama file bios yg akan di eksekusi. Enter Tunggu hingga proses update selesai (sekitar 5 menit) Setelah update selesai, anda akan diminta konfirmasi untuk merestart dengan menekan
PC akan merestart, dan PC anda telah siap digunakan dengan bios yang baru. jangan lupa untuk mengembalikan Booting Device ke hardisk Selamat mencoba! Diposkan oleh dunia ko
Basic Input/Output System (BIOS), secara sederhana merupakan sebuah system di dalam Chip Motherboard yang bertugas mengenali dan menyiapkan perangkat keras/hardware komputer saat PC dinyalakan, seperti Hardisk, Processor, Floppy Disk, Memory, DVD Rom dan lainnya. Jika semua beres maka Sistem Operasi (seperti windows,Linux) baru mulai dijalankan. Jika komputer berjalan lancar atau tidak mengalami masalah, memang tidak perlu untuk melakukan upgrade (memperbarui) BIOS di komputer kita. Karena memang sangat beresiko bagi yang belum terbiasa, jika kurang hati-hati komputer malah tidak bisa dioperasikan lagi. Tetapi ada beberapa hal yang menyebabkan BIOS harus diupgrade, misalnya : - Ketika komputer dinyalakan, tiba-tiba berhenti sebelum masuk sistem operasi; - Komputer sudah cukup lama, dan kita memasang hardware baru yang tidak terdeteksi dengan baik, misalnya kita ganti Processor baru. Karena sering BIOS belum mengenali processor tersebut; - BIOS rusak, baik ditunjukkan dengan adanya pesan ataupun tidak. Misalnya invalid BIOS, BIOS corrupted dsb; - BIOS gagal mendeteksi hardware, seperti hardiks, CD-ROM, VGA dan lainnya; - Ingin sedikit lebih mengoptimalkan kinerja komputer (hardware); - Adanya recomendasi dari vendor Motherboard; Jika BIOS di komputer rusak, maka otomatis tidak bisa menjalankan Sistem operasi seperti Windows Xp misalnya. Beberapa hal yang bisa menyebabkan kerusakan BIOS misalnya : - Mematikan komputer tanpa shutdown, atau listrik tiba-tiba mati (tanpa UPS); - Terkena Virus; - Kesalahan meng-upgrade BIOS, misalnya komputer mati ketika proses upgrade, BIOS tidak cocok dengan jenis motherboard dll. Bagaimana meng-upgrade BIOS Komputer? Untuk meng-upgrade BIOS, diperlukan 2 file, pertama file BIOS itu sendiri dan Flash Memory Writer utility, yaitu software untuk mengupgrade (flash) BIOS, misalnya AFLASH.EXE, AWD816a.EXE dan lainnya. File BIOS biasanya dengan ekstensi 001, BIN atau lainnya, dengan ukuran kurang dari 512 KB. Kebanyakan Untuk mengupgrade BIOS harus dilakukan melalui DOS atau MS-DOS, meski saat ini juga sudah banyak vendor yang menyediakan software yang berbasis Windows. Yang perlu diperhatikan adalah mencari file BIOS dan Flash Writer yang tepat, karena jika tidak sesuai, komputer kemungkinan bakalan tidak bisa hidup lagi. Tetapi jika tipe sudah tepat, maka kemungkinan selalu berhasil, kecuali mati listrik atau komputer mati ketika flash BIOS sedang berjalan. Pada umumnya flash BIOS hanya berlangsung beberapa detik saja, kurang dari 30 detik. Untuk melakukan flash BIOS, setelah masuk ke DOS, ketikkan nama Flash Writer, misalnya untuk
AWD816a.EXE C:\ADW816a Maka biasanya ada keterangan cara pemakaiannya. Ikuti perintah yang ada, pastikan juga untuk membackup BIOS yang lama, dapat dilakukan dengan file flash writer itu juga. Keterangan yang ditampilkan mungkin berbeda-beda. Jika masih ragu, sebaiknya ditanyakan kepada yang lebih tahu, atau bisa juga dibaca di buku petunjuk motherboard. Bagaimana Cara menentukan Tipe Motherboard? Ada beberapa cara menentukan tipe Motherboard yang dimiliki, antara lain : - Melihat buku petunjuk yang disertakan ketika membeli Motherboard; - Melihat tampilan awal ketika komputer menyala, biasanya ditampilkan seri atau tipe motherboard; - Melihat langsung motherboard (membuka casing komputer), disana biasanya ditulis merk Motherboard dan tipenya. Dimana Download BIOS dan Flash Utility tersebut Jika motherboard kita termasuk populer, maka vendor biasanya telah menyediakan download BIOS dan Flash Utility-nya, seperti ASUS, ECS, MSI (Micro Star International), Gigabyte dan sejenisnya. Jika Motherboard anda tidak memiliki web site resmi untuk download driver, bisa dicoba mencari melalui www.google.com, dengan mengetikkan tipe motherboard diikuti kata seperti BIOS, download BIOS dan sejenisnya. Misalnya BIOS P4VPMX atau Download BIOS P4VP-MX. Semoga Bermanfaat.
Anda mungkin juga menyukai
- Panduan Cara Partisi Hardisk & SSD Dengan Windows 10 Untuk Pemula Lengkap Dengan GambarDari EverandPanduan Cara Partisi Hardisk & SSD Dengan Windows 10 Untuk Pemula Lengkap Dengan GambarPenilaian: 3 dari 5 bintang3/5 (2)
- Panduan Cara Menginstall Linux Mint Untuk Pemula Lengkap Dengan GambarDari EverandPanduan Cara Menginstall Linux Mint Untuk Pemula Lengkap Dengan GambarPenilaian: 3 dari 5 bintang3/5 (1)
- Cara Memperbaiki Flashdisk yang Tidak TerbacaDokumen3 halamanCara Memperbaiki Flashdisk yang Tidak TerbacaYudo Heru PribadiBelum ada peringkat
- Cara Memperbaiki FD Tdk TerbacaDokumen3 halamanCara Memperbaiki FD Tdk TerbacaYvciNgawiChapterBelum ada peringkat
- Cara Memperbaiki Harddisk Yang Tidak Terbaca Di Komputer Warung KomputerDokumen3 halamanCara Memperbaiki Harddisk Yang Tidak Terbaca Di Komputer Warung KomputerKhammal AjaBelum ada peringkat
- Agar Windows Anda Dapat Berjalan Dengan NormalDokumen8 halamanAgar Windows Anda Dapat Berjalan Dengan NormalandiBelum ada peringkat
- Bagaimana Cara Memperbaiki Flashdisk Tidak TerbacaDokumen9 halamanBagaimana Cara Memperbaiki Flashdisk Tidak TerbacaSulasi RomantizzBelum ada peringkat
- CARA MENGATASI STUCK SETUP IS STARTING DI WINDOWS 7Dokumen3 halamanCARA MENGATASI STUCK SETUP IS STARTING DI WINDOWS 7Dermawan LaoliBelum ada peringkat
- Elvitasari Heriyanthi 6 Enam Langkah Cara Memperbaiki Hardisk Yang Corrupt Tidak Terbaca.Dokumen6 halamanElvitasari Heriyanthi 6 Enam Langkah Cara Memperbaiki Hardisk Yang Corrupt Tidak Terbaca.Amber ChavezBelum ada peringkat
- Troubleshooting Komputer Dan SolusinyaDokumen4 halamanTroubleshooting Komputer Dan Solusinyabacth simamora100% (1)
- Tips HardwareDokumen10 halamanTips HardwareNcoez BroundBelum ada peringkat
- Problem 123 - KangtokkomputerDokumen3 halamanProblem 123 - KangtokkomputerkalijagaBelum ada peringkat
- Cara Memperbaiki Flashdisk Panduan Lengkap Dan Mudah (WORD 2016)Dokumen8 halamanCara Memperbaiki Flashdisk Panduan Lengkap Dan Mudah (WORD 2016)Herry IchmanthoBelum ada peringkat
- TROUBLESHOOTING KOMPUTERDokumen5 halamanTROUBLESHOOTING KOMPUTERRizky SanjayaBelum ada peringkat
- Flash Disk Tidak TerdetectDokumen6 halamanFlash Disk Tidak TerdetectEndah AsmowidjoyoBelum ada peringkat
- 6 Langkah Cara Memperbaiki Hard Disk Yang Corrupt Tidak TerbacaDokumen2 halaman6 Langkah Cara Memperbaiki Hard Disk Yang Corrupt Tidak TerbacaNur TaufikBelum ada peringkat
- Bab 2 Komputer Jaringan DasarDokumen21 halamanBab 2 Komputer Jaringan DasarAminatul MulyonoBelum ada peringkat
- Langkah Langkah Cara Install Ulang WindowsDokumen77 halamanLangkah Langkah Cara Install Ulang WindowsNathifa KomputerBelum ada peringkat
- Trouble Shooting Komputer #!Dokumen6 halamanTrouble Shooting Komputer #!Vincent CYBelum ada peringkat
- Solusi Webcam Tidak Bisa Digunakan PadaDokumen19 halamanSolusi Webcam Tidak Bisa Digunakan PadaMhd RizalBelum ada peringkat
- Cara Mengatasi Lupa PasswordDokumen9 halamanCara Mengatasi Lupa PasswordEster MangeroBelum ada peringkat
- Cara Mengatasi Notebook Acer Aspire OneDokumen31 halamanCara Mengatasi Notebook Acer Aspire OneMario JosevchaBelum ada peringkat
- Mengatasi Flashdisk Yang Tidak Terbaca Rusak Tidak Dapat DiformatDokumen9 halamanMengatasi Flashdisk Yang Tidak Terbaca Rusak Tidak Dapat DiformatYoga IputuBelum ada peringkat
- MENGATASI_KOMPUTERDokumen8 halamanMENGATASI_KOMPUTERarya peterpanBelum ada peringkat
- Flashdisk Tidak Terbaca Oleh Komputer Atau Laptop Sebenarnya Adalah Masalah Klasik Yang Memang Sudah Bisa Terjadi Di para Pemilik FlashdiskDokumen2 halamanFlashdisk Tidak Terbaca Oleh Komputer Atau Laptop Sebenarnya Adalah Masalah Klasik Yang Memang Sudah Bisa Terjadi Di para Pemilik FlashdiskusnadiBelum ada peringkat
- Cara Setting BIOS Acer Untuk Instal Sistem OperasiDokumen10 halamanCara Setting BIOS Acer Untuk Instal Sistem OperasiNizarSyahroniBelum ada peringkat
- CaraInstalWin10Dokumen17 halamanCaraInstalWin10EkoPrastowoAjiBelum ada peringkat
- Troubleshooting Komputer #2Dokumen6 halamanTroubleshooting Komputer #2Vincent CYBelum ada peringkat
- Laporan Cara Menginstalasi Windows 10: Nama KelompokDokumen12 halamanLaporan Cara Menginstalasi Windows 10: Nama Kelompokasmianur.damkar113 gmail.comBelum ada peringkat
- BAB III Pembahasan DWIDokumen5 halamanBAB III Pembahasan DWITrex SquareBelum ada peringkat
- It Is Now Safe To Turn Off Your ComputerDokumen6 halamanIt Is Now Safe To Turn Off Your ComputerMasrobi RiyansyahBelum ada peringkat
- Laporan Pratikum Merakit KomputerDokumen6 halamanLaporan Pratikum Merakit Komputer20Raisal AhmadBelum ada peringkat
- TompoDokumen11 halamanTompoRahman LaskarmerahputihBelum ada peringkat
- Tips Mengatasi Komputer BermasalahDokumen15 halamanTips Mengatasi Komputer BermasalahyudhabaritoBelum ada peringkat
- Cara Reset BIOS Motherboard KomputerDokumen6 halamanCara Reset BIOS Motherboard KomputerSMPN 1 SURALAGABelum ada peringkat
- Langkah Langkah Cara Install Ulang WindoDokumen53 halamanLangkah Langkah Cara Install Ulang WindoYusril Isha MahendraBelum ada peringkat
- Tugas PraktikumDokumen10 halamanTugas PraktikumNatsy aBelum ada peringkat
- Langkah Langkah Cara Install Ulang Windows 71 PDFDokumen53 halamanLangkah Langkah Cara Install Ulang Windows 71 PDFYoga HidayatBelum ada peringkat
- Cara Mengatasi Gagal Booting Windows Di LaptopDokumen5 halamanCara Mengatasi Gagal Booting Windows Di LaptopAnie YoeliantoBelum ada peringkat
- Membuat Flashdisk Bootable WindowsDokumen8 halamanMembuat Flashdisk Bootable WindowsDede Jua KurniasariBelum ada peringkat
- Masalah - Masalah Pada FlashdiskDokumen6 halamanMasalah - Masalah Pada FlashdiskfauziyagamiBelum ada peringkat
- Mengatasi Flashdisk Tidak Terdeteksi Oleh Notebook Atau LaptopDokumen2 halamanMengatasi Flashdisk Tidak Terdeteksi Oleh Notebook Atau Laptopkonsu samsungBelum ada peringkat
- Cara Masuk Ke Menu Bios HPDokumen5 halamanCara Masuk Ke Menu Bios HPJoeYeyoAdenBelum ada peringkat
- Tugas NickoDokumen13 halamanTugas NickoYocia Deana PBelum ada peringkat
- MEMPERBAIKI FLASHDISKDokumen8 halamanMEMPERBAIKI FLASHDISKIlham MaksicBelum ada peringkat
- Cara Memperbaiki Laptop BlankDokumen4 halamanCara Memperbaiki Laptop BlankRahayu WilujengBelum ada peringkat
- Berikut Adalah Tutorial Cara Install Windows 10Dokumen15 halamanBerikut Adalah Tutorial Cara Install Windows 10Iman RoemsBelum ada peringkat
- Instalasi Windows 10-StevanzaDokumen9 halamanInstalasi Windows 10-StevanzaIvan JrBelum ada peringkat
- Tips Untuk Mengatasi Blue ScreenDokumen4 halamanTips Untuk Mengatasi Blue ScreenYanuar Tambah GondrongBelum ada peringkat
- Mendeteksi Kerusakan HardwareDokumen5 halamanMendeteksi Kerusakan HardwareAriezkyBukhariAhmadBelum ada peringkat
- Cara Install Windows 10 YesDokumen22 halamanCara Install Windows 10 YesHerman DtyBelum ada peringkat
- Makalah Troubleshooting Komputer Wandi Fuji UtamaDokumen11 halamanMakalah Troubleshooting Komputer Wandi Fuji UtamaZulafwanBelum ada peringkat
- Kharisma R - Trouble Shooting Pada PC Atau KomputerDokumen2 halamanKharisma R - Trouble Shooting Pada PC Atau KomputermimssafitriBelum ada peringkat
- Tugas 1 Sistem Operasi Pipit EliyanaDokumen3 halamanTugas 1 Sistem Operasi Pipit EliyanaSDN Kebon Kosong 16 PagiBelum ada peringkat
- Troubleshooting Pada HarddiskDokumen4 halamanTroubleshooting Pada Harddiskfarhan sazamBelum ada peringkat
- Tips Flash Disk Tidak Muncul Pada Windows ExplorerDokumen7 halamanTips Flash Disk Tidak Muncul Pada Windows ExplorerfazaBelum ada peringkat
- Cara Instal Windows 7Dokumen26 halamanCara Instal Windows 7andi_suckitBelum ada peringkat
- 30 Macam Kerusakan Komputer Dan Cara MemperbaikinyaDokumen11 halaman30 Macam Kerusakan Komputer Dan Cara Memperbaikinyaajp sinematografiBelum ada peringkat
- Trouble ShootingDokumen6 halamanTrouble ShootingNur AuliaBelum ada peringkat
- Solusi Untuk Mengatasi Masalah "Disk Unknown Not Initialized" Pada Hard DiskDokumen5 halamanSolusi Untuk Mengatasi Masalah "Disk Unknown Not Initialized" Pada Hard DiskIbrahim TalaohuBelum ada peringkat
- LAPORAN BULANOktober 2013Dokumen4 halamanLAPORAN BULANOktober 2013Arif YazidBelum ada peringkat
- Daftar Harga 23 Nov 2012Dokumen23 halamanDaftar Harga 23 Nov 2012Arif YazidBelum ada peringkat
- Belajar Kolaboratif Lawan KooperatifDokumen14 halamanBelajar Kolaboratif Lawan Kooperatifsuhar2006Belum ada peringkat
- SPPDDokumen16 halamanSPPDArif YazidBelum ada peringkat