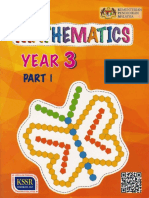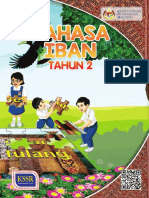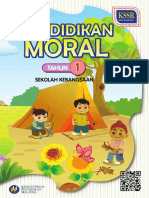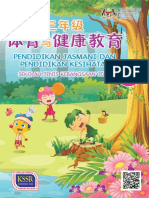Modul Pembelajaran TMK Tahun 3 SK
Diunggah oleh
syazalina83Hak Cipta
Format Tersedia
Bagikan dokumen Ini
Apakah menurut Anda dokumen ini bermanfaat?
Apakah konten ini tidak pantas?
Laporkan Dokumen IniHak Cipta:
Format Tersedia
Modul Pembelajaran TMK Tahun 3 SK
Diunggah oleh
syazalina83Hak Cipta:
Format Tersedia
KEMENTERIAN PELAJARAN MALAYSIA
Kurikulum Standard Sekolah Rendah
MODUL PEMBELAJARAN
TEKNOLOGI MAKLUMAT DAN KOMUNIKASI
TAHUN 3
Terbitan
Bahagian Pembangunan Kurikulum
2011
Cetakan Pertama 2011 Kementerian Pelajaran Malaysia Hak Cipta Terpelihara. Tidak dibenarkan mengeluar ulang mana-mana bahagian artikel, ilustrasi dan isi kandungan buku ini dalam apa juga bentuk dan dengan cara apa jua sama ada secara elektronik, fotokopi, mekanik, rakaman atau cara lain sebelum mendapat kebenaran bertulis daripada Pengarah, Bahagian Pembangunan Kurikulum, Kementerian Pelajaran Malaysia, Aras 4-8, Blok E9, Parcel E, Kompleks Pentadbiran Kerajaan Persekutuan, 62604 Putrajaya.
KANDUNGAN MS Word Penjajaran Tengah dan Penjajaran Penuh Bullets and Numbering
HALAMAN
1 13
MS PowerPoint Membuat Animasi Pada Teks dan Imej Membuat Animasi Menggunakan Teknik Animasi Slaid Menyisip Video MS Excel Membentuk Jadual 2 Lajur X 3 Baris dan Mempersembahkan Data Dalam Bentuk Carta Pai Pengintegrasian MS PowerPoint dan MS Excel 65 27 39
55
87
E-mel Meneroka Dunia E-Mel 95
DRAF18102011
MODUL PEMBELAJARAN PENJAJARAN TENGAH DAN PENJAJARAN PENUH MS WORD
DRAF25032011
PENJAJARAN TENGAH DAN PENJAJARAN PENUH TAHUN 3
Objektif: Pada akhir modul anda dapat: menaip teks dalam satu perenggan. membuat penjajaran tengah dan penjajaran penuh pada teks. menyimpan hasil kerja.
Penjajaran Tengah dan Penjajaran Penuh MS Word 2
DRAF25032011
Tahukan anda apa itu Penjajaran Tengah dan Penjajaran Penuh? Sila jawab soalan di bawah untuk menguji pengetahuan sedia ada anda.
Antara berikut, yang manakah menunjukkan Penjajaran Penuh?
A.
B.
C.
Penjajaran Tengah dan Penjajaran Penuh MS Word 3
DRAF25032011
AKTIVITI 1: MENAIP TEKS DALAM MS WORD Langkah 1: Lancar MS Word Langkah 2:Taipkan teks karangan pendek seperti berikut.
Gambar rajah 1 AKTIVITI 2: PENJAJARAN TENGAH Langkah 1: Klik dan serlah tajuk karangan seperti gambar rajah 2.
Gambar rajah 2
Penjajaran Tengah dan Penjajaran Penuh MS Word 4
DRAF25032011
Langkah 2: Klik Format . Langkah 3: Klik Paragraph. Lihat gambar rajah 3. 2 3
Gambar rajah 3 Langkah 4: Pilih Centered pada ruangan Allignment. Langkah 5: Klik OK. Lihat gambar rajah 4.
Gambar rajah 4
Penjajaran Tengah dan Penjajaran Penuh MS Word 5
DRAF25032011
Paparan seperti gambar rajah 5 akan kelihatan.
Gambar rajah 5 AKTIVITI 3: PENJAJARAN PENUH Penjajaran penuh ialah teks berada di kiri dan kanan dalam keadaan seragam. Langkah 1: Klik dan serlah teks yang dikehendaki seperti gambar rajah 6.
Gambar rajah 6
Penjajaran Tengah dan Penjajaran Penuh MS Word 6
DRAF25032011
Langkah 2: Klik Format. Langkah 3: Klik Paragraph. Lihat gambar rajah 7. 2 3
Gambar rajah 7 Langkah 4: Pilih Justified pada ruangan Allignment. Langkah 5: Klik OK . Lihat gambar rajah 8.
5 Gambar rajah 8
Penjajaran Tengah dan Penjajaran Penuh MS Word 7
DRAF25032011
Paparan akan kelihatan seperti dalam gambar rajah 9.
Gambar rajah 9
Hasil kerja yang akan anda perolehi seperti gambar rajah 10.
Gambar rajah 10
Penjajaran Tengah dan Penjajaran Penuh MS Word 8
DRAF25032011
Aktiviti 4: Nyatakan perbezaan gambar rajah A dan gambar rajah B.
Gambar rajah A
Gambar rajah B
Penjajaran Tengah dan Penjajaran Penuh MS Word 9
DRAF25032011
Sila simpan dokumen anda, dan keluar dari MS Word. Tak tahu? Tanya guru atau rakan anda.
Lihat soalan halaman 3, adakah jawapan anda betul?
Penjajaran Tengah dan Penjajaran Penuh MS Word 10
DRAF25032011
AKTIVITI 5
1. Tulis nombor mengikut susunan langkah-langkah bagi penjajaran tengah.
Klik Format Klik Centered dan OK Klik dan serlah teks Pilih Paragraph
2. Tulis nombor mengikut susunan langkah-langkah bagi penjajaran penuh.
Pilih Paragraph Klik Justified dan OK Klik Format Klik dan serlah teks
Penjajaran Tengah dan Penjajaran Penuh MS Word 11
DRAF25032011
3. Namakan jenis penjajaran di bawah.
A.
Penjajaran _____________________
B.
Penjajaran _____________________
Penjajaran Tengah dan Penjajaran Penuh MS Word 12
DRAF 10102011
MODUL PEMBELAJARAN MS WORD
BULLETS AND NUMBERING
13
Bullets and Numbering MS Word
DRAF 10102011
BULLETS AND NUMBERING
TAHUN 3
Objektif: Pada akhir modul anda dapat: menggunakan format Bullets and Numbering dalam teks. menghasilkan teks yang mengandungi
Bullets and Numbering.
membuat poster menu yang mengandungi Bullets and Numbering dan imej.
14
Bullets and Numbering MS Word
DRAF 10102011
AKTIVITI 1: MENAIP TEKS MENGGUNAKAN MS WORD Langkah 1: Lancar MS Word. Langkah 2: Taipkan teks berikut: PERATURAN MAKMAL KOMPUTER Anda perlu: Jaga kebersihan makmal Jangan makan dalam makmal. Tutup elektrik apabila keluar dari makmal.
digunakan untuk membuat penyenaraian. Mari kita belajar bagaimana membuatnya
Bullets and Numbering
AKTIVITI 2: MENGGUNAKAN FORMAT BULLETS Langkah 1: Klik dan serlah teks yang dikehendaki seperti gambar rajah 1.
15
Bullets and Numbering MS Word
DRAF 10102011
Gambar rajah 1 Langkah 2: Klik Format Langkah 3: Klik Bullets and Numbering. Lihat gambar rajah 2. 2 3
Gambar rajah 2
16 Bullets and Numbering MS Word
DRAF 10102011
Langkah 4: Klik pada butang Bulleted. Langkah 5: Pilih pada ruangan Bullets yang dikehendaki. Langkah 6: Klik OK (seperti gambar rajah 3).
4 5 6
Gambar rajah 3 Paparan seperti gambar rajah 4 akan kelihatan.
Gambar rajah 4
17 Bullets and Numbering MS Word
DRAF 10102011
Hasil kerja yang akan anda perolehi seperti gambar rajah 5.
Gambar rajah 5
AKTIVITI 3: MEMADAMKAN FORMAT BULLETS Langkah 1: Klik Cursor di hadapan perkataan Jaga seperti di bawah: Jaga kebersihan makmal. Langkah 2: Tekan Backspace. Lihat apa terjadi.
18
Bullets and Numbering MS Word
DRAF 10102011
AKTIVITI 4: MENGGUNAKAN FORMAT NUMBERING Langkah 1: Lancar MS Word. Langkah 2: Taipkan teks berikut:
PERATURAN MAKMAL KOMPUTER Anda perlu: Jaga kebersihan makmal Jangan makan dalam makmal. Tutup elektrik apabila keluar dari makmal.
Langkah 3: Klik dan serlah teks yang dikehendaki seperti gambar rajah 6.
Gambar rajah 6
19 Bullets and Numbering MS Word
DRAF 10102011
Langkah 4: Klik Format. Langkah 5: Klik Bullets and Numbering. Lihat gambar rajah 7. 4 5
Gambar rajah 7
Langkah 6: Klik pada butang Numbered. Langkah 7: Pilih pada ruangan Numbering yang dikehendaki. Langkah 8: Klik OK (seperti gambar rajah 8).
20
Bullets and Numbering MS Word
DRAF 10102011
6 7 8
Gambar rajah 8 Paparan seperti gambar rajah 9 akan kelihatan.
1 2 3
Gambar rajah 9
21
Bullets and Numbering MS Word
DRAF 10102011
Hasil kerja yang akan anda perolehi seperti gambar rajah 10.
1 2 3
Gambar rajah 10
AKTIVITI 5: MEMADAMKAN FORMAT NUMBERING Langkah 1: Klik Cursor di hadapan perkataan Jaga seperti di bawah: 1. Jaga kebersihan makmal. Langkah 2: Tekan Backspace. Lihat apa terjadi.
22
Bullets and Numbering MS Word
DRAF 10102011
AKTIVITI 6: NYATAKAN PERBEZAAN FORMAT ANTARA RAJAH A, B, C DAN D.
a. Papan kekunci b. Tetikus c. Monitor d. Pencetak
Papan kekunci Tetikus Monitor Pencetak
A.
B.
Papan kekunci Tetikus Monitor Pencetak
i. ii. iii. iv.
Papan kekunci Tetikus Monitor Pencetak
C.
D.
23
Bullets and Numbering MS Word
DRAF 10102011
AKTIVITI PENGUKUHAN
1. Taipkan lima jenis haiwan berbulu dan gunakan format Bullets atau
Numbering.
2. Susun semula langkah-langkah bagi menggunakan
Bulleted
Klik Bullets and Numbering Klik butang Bulleted Klik Format Klik dan serlah teks Pilih dan klik ruangan Bullets yang disukai dan klik OK
24
Bullets and Numbering MS Word
DRAF 10102011
TUGASAN Makcik Halimah hendak membuka sebuah restoran, anda dikehendaki membantu Makcik Halimah untuk membuat poster yang mengandungi menu yang ada di restoran Makcik Halimah. Bullet and Numbering hendaklah disisipkan dalam menu poster yang dibuat. Sisipkan juga imej supaya poster menjadi lebih menarik.
Sila simpan dokumen anda dan keluar dari MS Word.
25
Bullets and Numbering MS Word
DRAF02/03/2012
MODUL PEMBELAJARAN TMK (MS POWERPOINT) MEMBUAT ANIMASI PADA TEKS DAN IMEJ
Membuat Animasi Pada Teks Dan Imej MS PowerPoint 27
DRAF02/03/2012
MEMBUAT ANIMASI MS POWERPOINT TAHUN 3
Objektif: Pada akhir pembelajaran, anda dapat: melancar aplikasi MS PowerPoint. menyisipkan teks dan imej dalam slaid persembahan. membuat animasi paada teks dan imej dalam perisian persembahan MS PowerPoint. menghasilkan satu persembahan animasi teks dan imej menggunakan MS PowerPoint. menyimpan hasil kerja. keluar daripada aplikasi MS PowerPoint.
Membuat Animasi Pada Teks Dan Imej MS PowerPoint 28
DRAF02/03/2012
Anda akan belajar membuat persembahan teks dan imej yang bergerak. Ini dinamakan kesan animasi.
AKTIVITI 1: MENAIP TEKS DALAM SLAID PERSEMBAHAN Langkah 1: Klik Start
All Programs
MS PowerPoint
Langkah 2: Taip tajuk utama, Klik pada Click to add title seperti gambar rajah 1.
Gambar rajah 1
Membuat Animasi Pada Teks Dan Imej MS PowerPoint 29
DRAF02/03/2012
Langkah 3: Taip ayat Haiwan hidup di air seperti gambar rajah 2. Langkah 4: Taip tajuk kecil Klik Clik to add subtitle. Jika tidak ada tajuk kecil, padam dengan tekan kekunci Del pada papan kekunci.
3 4
Gambar rajah 2 Paparan akan kelihatan seperti gambar rajah 3.
Gambar rajah 3
Membuat Animasi Pada Teks Dan Imej MS PowerPoint 30
DRAF02/03/2012
AKTIVITI 2: MENYISIP IMEJ KE DALAM SLAID PERSEMBAHAN Langkah 1: Klik Insert
Picture
From File pada bar menu.
Langkah 2: Klik folder haiwan. Langkah 3: Klik Open seperti gambar rajah 4.
3 Gambar rajah 4 Langkah 4: Pilih gambar ikan. Langkah 5: Klik Insert seperti gambar rajah 5. 4
5 Gambar rajah 5
Membuat Animasi Pada Teks Dan Imej MS PowerPoint 31
DRAF02/03/2012
Susun imej mengikut kreativiti anda. Imej akan kelihatan seperti gambar rajah 6.
Gambar rajah 6 AKTIVITI 4: MEMBUAT ANIMASI PADA TEKS Langkah 1: Klik dalam kotak perkataan Haiwan hidup di air seperti gambar rajah 7.
Gambar rajah 7
Membuat Animasi Pada Teks Dan Imej MS PowerPoint 32
DRAF02/03/2012
Langkah 2: Klik Slide Show pada menu bar seperti gambar rajah 8. Langkah 3: Klik Custom Animation. 2
Gambar rajah 8 Lihat gambar rajah 9. Langkah 4: Klik Add Effect untuk memilih jenis animasi. Langkah 5: Klik Entrance. Langkah 6: Klik More effect. 4
6 Gambar rajah 9
Membuat Animasi Pada Teks Dan Imej MS PowerPoint 33
DRAF02/03/2012
Lihat gambar rajah 10. Langkah 7: Klik Diamond untuk membuat kesan animasi. Langkah 8: Klik Ok.
Gambar rajah 10
Langkah 9: Klik play untuk melihat animasi Add Effect yang dipilih. Langkah 10: Cuba pilih Add Effect yang lain dan lihat kesannya.
Membuat Animasi Pada Teks Dan Imej MS PowerPoint 34
DRAF02/03/2012
AKTIVITI 5 : MEMBUAT ANIMASI PADA IMEJ. Langkah 1: Klik pada imej ikan seperti gambar rajah 11.
Gambar rajah 11 Langkah 2: Klik Slide Show pada menu bar. Langkah 3: Klik Custom Animation seperti gambar rajah 12. 2
Gambar rajah 12
Membuat Animasi Pada Teks Dan Imej MS PowerPoint 35
DRAF02/03/2012
Langkah 4: Klik Add Effect untuk memilih jenis animasi. Langkah 5: Klik Entrance. Langkah 6: Klik More Effects seperti gambar rajah 13. 4
6 Gambar rajah 13 Lihat gambar rajah 14. Langkah 7: Klik Crawl In untuk membuat kesan animasi. Langkah 8: Klik Ok. 7
8 Gambar Rajah 14 Langkah 9: Klik play untuk melihat animasi Add Effect yang dipilih. Langkah 10: Cuba pilih Add Effect yang lain dan lihat kesannya.
Membuat Animasi Pada Teks Dan Imej MS PowerPoint 36
DRAF02/03/2012
AKTIVITI 7: MELIHAT PERSEMBAHAN SLAID Langkah 1: Klik Slide Show di Bar Menu. Langkah 2: Klik View Show. 1
Gambar rajah 15
Simpan hasil kerja anda. Cuba tukar kesan animasi pada teks dan imej anda dan keluar dari aplikasi MS PowerPoint.
Membuat Animasi Pada Teks Dan Imej MS PowerPoint 37
DRAFT02/03/2012
MODUL PEMBELAJARAN TMK (MS POWERPOINT) MEMBUAT ANIMASI MENGGUNAKAN TEKNIK ANIMASI SLAID
Membuat Animasi Menggunakan Teknik Animasi Slaid MS PowerPoint 39
DRAFT02/03/2012
MEMBUAT ANIMASI MENGGUNAKAN TEKNIK ANIMASI SLAID POWERPOINT TAHUN 3
Objektif: Pada akhir pembelajaran, anda dapat: memulakan aplikasi MS PowerPoint. Menyisip objek (basic shape) dalam MS PowerPoint. menggunakan Teknik Animasi Slaid dalam persembahan MS PowerPoint. menghasilkan satu persembahan animasi menggunakan MS PowerPoint.
Membuat Animasi Menggunakan Teknik Animasi Slaid MS PowerPoint 40
DRAFT02/03/2012
Satu lagi teknik animasi adalah menggunakan TEKNIK ANIMASI SLAID . Anda akan membuat animasi pergerakan besi ke arah magnet.
AKTIVITI 1: MELUKIS OBJEK ASAS Teknik animasi slaid adalah menggerakan objek untuk sampai ke tempat yan dituju. Dalam aktiviti ini anda akan menyediakan animasi pergerakan besi kepada magnet. Langkah 1: Padam Click to add title dan Click to add subtitle seperti gambar rajah 1.
Gambar rajah 1
Membuat Animasi Menggunakan Teknik Animasi Slaid MS PowerPoint 41
DRAFT02/03/2012
Langkah 2: Gunakan Autoshapes dan pilih Basic Shape yang bersesuaian untuk objek magnet dan besi seperti gambar rajah 2.
Gambar rajah 2 Langkah 3: Susun magnet dan besi seperti gambar rajah 3.
Gambar rajah 3
Membuat Animasi Menggunakan Teknik Animasi Slaid MS PowerPoint 42
DRAFT02/03/2012
Aktiviti 2: Menyalin Objek Langkah 1: Klik objek besi Langkah 2: Salin dan tampal objek besi yang telah dilukis seperti gambar rajah 4. 2a 2b
Gambar rajah 4
Membuat Animasi Menggunakan Teknik Animasi Slaid MS PowerPoint 43
DRAFT02/03/2012
Langkah 3: Ulang langkah 1 dan 2 sehingga menghasilkan enam objek besi dan susun seperti gambar rajah 5.
Gambar rajah 5
Membuat Animasi Menggunakan Teknik Animasi Slaid MS PowerPoint 44
DRAFT02/03/2012
AKTIVITI 3: MENGGUNAKAN TEKNIK ANIMASI SLAID Langkah 1: Pilih pada slide seperti gambar rajah 6 Langkah 2: Salin dan tampal slaid seperti gambar rajah 6. 2
Gambar rajah 6
Membuat Animasi Menggunakan Teknik Animasi Slaid MS PowerPoint 45
DRAFT02/03/2012
Langkah 3: Ulang langkah 1 dan 2 untuk menghasilkan enam slaid seperti gambar rajah 7.
Gambar rajah 7
Kenapa bilangan slaid dan besi adalah sama?
Membuat Animasi Menggunakan Teknik Animasi Slaid MS PowerPoint 46
DRAFT02/03/2012
Langkah 4: Pilih slaid 1, padamkan 5 objek besi dan tinggalkan satu sahaja seperti gambar rajah 8.
Gambar rajah 8 Langkah 5: Pilih slaid 2, padamkan 5 objek besi dan tinggalkan satu sahaja seperti gambar rajah 9.
Gambar rajah 9
Membuat Animasi Menggunakan Teknik Animasi Slaid MS PowerPoint 47
DRAFT02/03/2012
Langkah 6: Pilih slaid 3, padamkan 5 objek besi dan tinggalkan satu sahaja seperti gambar rajah 10.
Gambar rajah 10 Langkah 7: Pilih slaid 4, padamkan 5 objek besi dan tinggalkan satu sahaja seperti gambar rajah 11.
Gambar rajah 11
Membuat Animasi Menggunakan Teknik Animasi Slaid MS PowerPoint 48
DRAFT02/03/2012
Langkah 8: Pilih slaid 5, padamkan 5 objek mudah besi dan tinggalkan satu sahaja seperti gambar rajah 12.
Gambar rajah 12 Langkah 9: Pilih slaid 6, padamkan 5 objek mudah besi dan tinggalkan satu sahaja seperti gambar rajah 13.
Gambar rajah 13
Membuat Animasi Menggunakan Teknik Animasi Slaid MS PowerPoint 49
DRAFT02/03/2012
AKTIVITI 4: MENGAWAL MASA SLAID PERSEMBAHAN
Mari kita belajar bagaimana untuk membuat pergerakan magnet dengan mengawal masa. Persembahan slaid adalah secara automatik
Langkah 1: Klik Slaid 1
klik Slide Show
Slide
Transition seperti gambar rajah 14.
1a
1b
Gambar rajah 14
Membuat Animasi Menggunakan Teknik Animasi Slaid MS PowerPoint 50
DRAFT02/03/2012
Langkah 2: Untuk membuat persembahan slaid secara automatik. Pada bahagian Advance slide, padam tanda pada On
mouse click dan tanda kotak Automatically after
seperti gambar rajah 15.
2 3 4
Gambar rajah 15 Langkah 3: Isikan masa 00:00.2 saat ke dalam kotak masa seperti gambar rajah 15. Langkah 4: Klik Apply to All Slides.
Membuat Animasi Menggunakan Teknik Animasi Slaid MS PowerPoint 51
DRAFT02/03/2012
Langkah 5: Pilih slaid yang terakhir iaitu slaid 6 dan padam tanda kotak Automatically After seperti gambar rajah 16.
Gambar rajah 16 Langkah 6: Klik pada ikon Slide Show untuk melihat persembahan. Langkah 7: Simpan fail dan keluar daripada MS PowerPoint.
Syabas kawan-kawan. Cuba buat persembahan pergerakan objek yang lain.
Membuat Animasi Menggunakan Teknik Animasi Slaid MS PowerPoint 52
DRAFT02/03/2012
Projek murid. Kerja Kumpulan/Berdua
Nama: ..
Kelas:
Tajuk: . Cadangan: - Pergerakan bola dari atas kebawah - Pergerakan bola dari kiri ke kanan.
Arahan: 1. Kamu dikehendaki menyediakan satu slaid persembahan yang menggunakan teknik animasi slaid. 2. Persembahan hendaklah mengandungi perkara berikut: Menggunakan sekurang-kurangnya 8 slaid. Susunan grafik yang baik. Penggunaan warna yang menarik. 3. Persembahan mengikut kreativiti masing-masing.
Membuat Animasi Menggunakan Teknik Animasi Slaid MS PowerPoint 53
DRAF251011
MODUL PEMBELAJARAN TMK (MS POWERPOINT) MENYISIP VIDEO
55
Menyisip Video MS PowerPoint
DRAF251011
Objektif: Pada akhir modul, anda dapat: Menyisip video dari folder. Menyimpan hasil persembahan. Keluar dari MS PowerPoint.
56
Menyisip Video MS PowerPoint
DRAF251011
Mari belajar menyediakan persembahan mengenai haiwan
Anda akan belajar membuat persembahan
dengan menyisip
video dari folder. Video boleh diperolehi dari Clip Art atau merakam sendiri dengan peralatan video, kamera atau telefon bimbit.
AKTIVITI 1: MELANCAR APLIKASI MS POWERPOINT Langkah 1: Klik Start
PowerPoint
All Programs
Microsoft
57
Menyisip Video MS PowerPoint
DRAF251011
AKTIVITI 2: MENYISIP VIDEO DALAM SLAID PERSEMBAHAN Lihat gambar rajah 1. Langkah 1: Klik Insert. Langkah 2: Klik Movie and Sound. Langkah 3: Klik Movie from File. 1
2 3
Gambar rajah 1
58
Menyisip Video MS PowerPoint
DRAF251011
Jumpa tak file video anda? Jika tidak Tanya guru anda
Lihat gambar rajah 2. Langkah 4: Klik My Document. Langkah 5: Klik folder video. Langkah 6: Klik Open.
4 5
6 Gambar rajah 2
59
Menyisip Video MS PowerPoint
DRAF251011
Lihat gambar rajah 3. Langkah 7: Klik video dolphin.avi Langkah 8: Klik OK.
8 Gambar rajah 3 Paparan akan kelihatan seperti gambar rajah 4. Langkah 9: Klik Automatically.
Gambar rajah 4
60 Menyisip Video MS PowerPoint
DRAF251011
Langkah 10: Klik dan seret untuk membesarkan imej seperti gambar rajah 5.
Gambar rajah 5
Jangan lupa simpan hasil kerja anda
61
Menyisip Video MS PowerPoint
DRAF251011
AKTIVITI 4: MELIHAT PERSEMBAHAN SLAID Untuk melihat persembahan slaid klik butang
AKTIVITI 6: MENAMATKAN POWERPOINT
APLIKASI
MS
Untuk menamatkan aplikasi MS PowerPoint, tekan butang seperti gambar rajah 6.
Gambar rajah 6
62
Menyisip Video MS PowerPoint
DRAF251011
Lembaran kerja murid Tajuk: Menyisip Video Nama:Kelas: Susun ikut urutan bagaimana menyisip video dari folder. Klik Movie from File
Klik My Document
Melancar aplikasi MS PowerPoint.
Klik Slaid Show.
Klik Insert.
Klik Movie and Sound.
Klik folder video.
Klik Open.
Klik Automatically.
63
Menyisip Video MS PowerPoint
DRAFT250320111
MODUL PEMBELAJARAN TMK (MS EXCEL) MEMBENTUK JADUAL 2 LAJUR X 3 BARIS DAN MEMPERSEMBAHKAN DATA DALAM BENTUK CARTA PAI
65
Mengenal Dunia MS Excel
DRAFT250320111
MENGENAL DUNIA MS EXCEL TAHUN 3
Objektif: Pada akhir modul, anda dapat: melancar MS Excel mengenalpasti lajur mengenalpasti baris mengenalpasti sel aktif mengenalpasti kedudukan sel aktif memasukkan abjad dan nombor ke dalam sel menggunakan fungsi autosum mewarnakan lajur dan baris menyimpan fail
66
Mengenal Dunia MS Excel
DRAFT250320111
AKTIVITI 1: MELANCAR MS EXCEL Ikuti langkah berikut. Rujuk gambar rajah 1 untuk membantu anda. Langkah 1: Klik .
Langkah 2: Klik pada All Programs. Langkah 3: Pilih MS Office. Langkah 4: Klik MS Excel.
2 1
4 3
Gambar Rajah 1
67
Mengenal Dunia MS Excel
DRAFT250320111
AKTIVITI 2: MENGENALI ANTARA MUKA MS EXCEL Rujuk gambar rajah 2 dan kenal pasti antara muka berikut: a. Bar menu. b. Bar tatal. c. Ruang kerja. d. Butang AutoSum. a
b c Gambar rajah 2
68
Mengenal Dunia MS Excel
DRAFT250320111
AKTIVITI 3: MENGENAL PASTI LAJUR DAN BARIS Gambar rajah 3 menunjukkan diserlahkan ialah lajur B. lajur. Lajur yang
Gambar rajah 3 Gambar rajah 4 menunjukkan diserlahkan ialah baris 10. baris. Baris yang
Gambar rajah 4
69
Mengenal Dunia MS Excel
DRAFT250320111
AKTIVITI 4: MENGENAL PASTI SEL AKTIF DAN KEDUDUKAN SEL Sesuatu sel akan menjadi aktif apabila anda klik pada sel tersebut. Anda akan nampak kotak hitam di sekeliling sel aktif seperti dalam gambar rajah 5.
Gambar rajah 5 Anda boleh mengetahui kedudukan sel aktif dengan merujuk pada Name Box seperti gambar rajah 6.
Gambar rajah 6
Name Box dalam gambar rajah menunjukkan D6. Ini
bermakna sel aktif terletak pada lajur D dan baris keenam.
70 Mengenal Dunia MS Excel
DRAFT250320111
AKTIVITI 5: MEMASUKKAN ABJAD DAN NOMBOR KE DALAM SEL Anda akan menghasilkan senarai bilangan perabot di kelas anda. Langkah 1: Klik pada sel B2 dan taipkan Perabot. Seterusnya klik pada sel C2 dan taipkan Bilangan. Anda boleh rujuk gambar rajah 7.
Gambar rajah 7 Langkah 2: Taipkan nama perabot yang ada di kelas anda dan bilangannya seperti dalam gambar rajah 8.
Gambar rajah 8
Mengenal Dunia MS Excel
71
DRAFT250320111
AKTIVITI 6 : MEWAKILKAN DATA KE DALAM BENTUK CARTA PAI Langkah 1 : Serlahkan kawasan data yang ingin diwakilkan ke bentuk carta pai dengan cara klik dan seret seperti gambar rajah.
Gambar rajah 9 Langkah 2 : Klik Insert. Langkah 3 : Klik Chart. 2 3
Gambar rajah 10
72
Mengenal Dunia MS Excel
DRAFT250320111
Langkah 4 : Menu muncul akan kelihatan. Pilih carta jenis Pie pada ruang Chart Types. Langkah 5 : Pilih jenis carta pai yang anda mahu pada ruang Chart sub-type. Langkah 6 : Klik Next.
6 Gambar rajah 11 Langkah 7 : Paparan seperti gambar rajah 12 akan kelihatan. Klik Next.
Gambar rajah 12
73 Mengenal Dunia MS Excel
DRAFT250320111
Langkah 8 : Paparan seperti gambar rajah 13 akan kelihatan. Taipkan Bilangan Perabot Kelas 3 Ceria di ruangan Chart Title. Langkah 9 : Paparan Klik Next. 8
9 Gambar rajah 13 Langkah 10 : Paparan seperti gambar rajah 14 akan kelihatan. Klik Finish.
Gambar rajah 14
74
Mengenal Dunia MS Excel
DRAFT250320111
Carta pai telah dihasilkan. Perhatikan terdapat kotak berwarna pada data yang digunakan seperti rajah di bawah.
Gambar rajah 15
75
Mengenal Dunia MS Excel
DRAFT250320111
AKTIVITI 7 : MENAMBAH ITEM DALAM JADUAL DAN CARTA PAI Ikuti langkah berikut menggunakan jadual yang sama. Langkah 1 : Klik pada sel B5 dan taipkan Almari. Langkah 2 : Klik pada sel C5 dan taipkan 2.
Gambar rajah 16
Gambar rajah 16 Langkah 3 : Klik pada kawasan carta pai. Kotak berwarna akan muncul pada jadual asal.
Gambar rajah 17
Mengenal Dunia MS Excel
76
DRAFT250320111
Langkah 4 : Klik dan seret bucu berwarna dari sel C4 ke sel C5.
Gambar rajah 18 Lihat carta pai. Ia telah berubah seperti gambar rajah berikut.
Gambar rajah 19
Cuba anda ubah bilangan meja dalam sel C3. Apakah yang dapat anda perhatikan ?
Mengenal Dunia MS Excel
77
DRAFT250320111
AKTIVITI 8 : MENGGUNAKAN FUNGSI AUTOSUM Langkah 1 : Klik pada sel B6 dan taipkan Jumlah.
Gambar rajah 20 Langkah 2 : Klik pada sel C5. Langkah 3 : Klik butang AutoSum. Paparan seperti di bawah akan kelihatan.
Gambar rajah 21
78
Mengenal Dunia MS Excel
DRAFT250320111
Langkah 4 : Tekan kekunci enter. Bilangan perabot telah dijumlahkan secara automatik seperti rajah di bawah.
Gambar rajah 22
79
Mengenal Dunia MS Excel
DRAFT250320111
AKTIVITI 9: MEWARNAKAN LAJUR Langkah 1 : Klik pada column header B untuk menyerlahkan keseluruhan lajur. Langkah 2 : Klik Format. Langkah 3 : Klik Cells. 2 3 1
Gambar rajah 23 Menu muncul akan dipaparkan seperti gambar rajah 24. Langkah 4 : Klik pada tab Patterns.
Gambar rajah 24
Mengenal Dunia MS Excel
80
DRAFT250320111
Langkah 5 : Klik pada warna yang anda mahu. Langkah 6 : Klik ok.
6 Gambar rajah 25 Lajur B telah diwarna seperti gambar rajah 26. Anda perlu klik pada mana-mana sel lain untuk melihat sel yang diwarna. na.
Gambar rajah 26 Ulangi langkah yang sama bagi lajur C. Pilih warna yang anda sukai.
81
Mengenal Dunia MS Excel
DRAFT250320111
AKTIVITI 10: MEWARNAKAN BARIS Langkah 1 : Klik pada row header 2 untuk menyerlahkan keseluruhan baris. Langkah 2 : Klik Format. Langkah 3 : Klik Cells. 2 3 1
Gambar rajah 27 Menu muncul akan dipaparkan seperti gambar rajah 28. Langkah 4 : Klik pada tab Patterns.
Gambar rajah 28
82
Mengenal Dunia MS Excel
DRAFT250320111
Langkah 5 : Klik pada warna yang anda mahu. Langkah 6 : Klik ok.
6 Gambar rajah 29 Baris 2 telah diwarna seperti gambar rajah 30.
Gambar rajah 30 Ulangi langkah yang sama bagi baris yang lain. Anda juga boleh mewarna kawasan tertentu dengan menyerlahkannya sebelum mewarna.
Mengenal Dunia MS Excel
83
DRAFT250320111
AKTIVITI 11 :MENYIMPAN FAIL Langkah 1: Klik File. Langkah 2: Klik Save As seperti gambar rajah 31. 1 2
Gambar rajah 31 Langkah 4: Namakan fail anda. Langkah 5: Klik Save untuk menyimpan fail anda.
4 Gambar rajah 32
Perhatikan bar tajuk memaparkan nama fail yang disimpan. Langkah 6 : Keluar dari MS Excel.
84 Mengenal Dunia MS Excel
DRAFT250320111
Aktiviti Pengayaan Kita boleh menggunakn fitur fitur yang ada dalam MS Excel untuk menjadikan jadual dan carta kita lebih menarik.
Berdasarkan contoh di atas, cuba gunakan kreativiti anda untuk menjadikan hasil kerja anda lebih cantik dan menarik.
85
Mengenal Dunia MS Excel
DRAFT02/03/2012
MODUL PEMBELAJARAN TMK PENGINTEGRASIAN MS POWERPOINT DAN MS EXCEL MEMBUAT PAUTAN
Pengintegrasian MS PowerPoint Dan MS Excel 87
DRAFT02/03/2012
MEMBUAT PAUTAN MS POWERPOINT DAN MS EXCEL TAHUN 3
Objektif: Pada akhir pembelajaran, anda dapat: Membuat butang untuk pautan. Melakukan proses pautan antara satu file MS PowerPoint dengan satu file MS Excel. Melakukan proses pautan antara satu file MS Excel dengan satu file MS PowerPoint. Menghasilkan satu persembahan MS PowerPoint yang dipautkan dengan satu fail MS Excel. Melakukan satu aktiviti interaktif dalam fail MS Excel yang dipautkan dengan satu fail MS PowerPoint.
Pengintegrasian MS PowerPoint Dan MS Excel 88
DRAFT02/03/2012
AKTIVITI 1: MEMBUKA FAIL MS POWERPOINT Langkah 1: Klik Start All Programs MS PowerPoint. Langkah 1: Klik File
Open
pilih fail (HAIWAN).
AKTIVITI 2: MEMBUAT PAUTAN MS POWERPOINT DENGAN MS EXCEL Anda boleh membuat persembahan yang berinteraktif dengan membuat pautan antara fail dalam MS PowerPoint dengan fail dalam MS Excel. Langkah 1: Klik Insert. Namakan haiwan yang disenaraikan seperti kucing, lembu, itik dan ayam. Langkah 2: Klik Text Box. 1 2
Gambar rajah 1
Pengintegrasian MS PowerPoint Dan MS Excel 89
DRAFT02/03/2012
Langkah 3: Taip perkataan ANAK HAIWAN di Text Box seperti Gambar rajah 2.
Gambar rajah 2
Membuat pautan Langkah 1: Klik kanan pada Text Box. Langkah 2: Klik Hyperlink.
2 Gambar rajah 3
Pengintegrasian MS PowerPoint Dan MS Excel 90
DRAFT02/03/2012
Langkah 3: Pilih fail MS Excel ANAK HAIWAN untuk dipautkan seperti gambar rajah 4.
Gambar rajah 4
AKTIVITI 3: MEMBUAT PAUTAN MS EXCEL DENGAN MS POWERPOINT Langkah 1: Klik Start Langkah 2: Klik File HAIWAN).
All Programs Open
MS Excel.
pilih fail (ANAK
Pengintegrasian MS PowerPoint Dan MS Excel 91
DRAFT02/03/2012
Langkah 3: Bawa cursor pada sel yang dipilih taip IBU HAIWAN seperti dalam gambar rajah 5.
Gambar rajah 5
Lihat Gambar rajah 6 Langkah 4: Klik kanan pada sel IBU HAIWAN. Langkah 5: Klik Hyperlink.
5 Gambar rajah 6
Pengintegrasian MS PowerPoint Dan MS Excel 92
DRAFT02/03/2012
Langkah 6: Pilih fail MS Power Point untuk dipautkan seperti gambar rajah 7.
Gambar rajah 7
AKTIVITI 4: MELIHAT HASIL PAUTAN Langkah 1: Klik pada ikon slide show .
Gambar rajah 8
Pengintegrasian MS PowerPoint Dan MS Excel 93
DRAFT02/03/2012
Langkah 2: Klik pada perkataan ANAK HAIWAN untuk melihat hasil pautan (MS PowerPoint dengan MS Excel) Langkah 3: Klik pada perkataan IBU HAIWAN untuk melihat hasil pautan (MS Excel dengan MS PowerPoint)
LEMBARAN AKTIVITI Sila ikut arahan berikut: 1. Hasilkan satu slaid MS Power Point yang mengandungi satu imej haiwan dan pautkan ke file MS Excel yang telah disediakan (Latihan Interaktif). 2. Paparkan slaid tersebut sebagai slide show dan sediakan aktiviti interaktif dalam file pautan MS Excel.
Pengintegrasian MS PowerPoint Dan MS Excel 94
DRAF13102011
MODUL PEMBELAJARAN TMK MENEROKA DUNIA E-MEL
Meneroka Dunia E-Mel
95
DRAF13102011
MENEROKA DUNIA E-MEL TAHUN 3
Objektif: Pada akhir modul, anda dapat: daftar masuk akaun e-mel. membuka dan menulis e-mel. mengepil fail (imej). menghantar e-mel beserta fail yang dikepil. membuka e-mel dan fail yang dikepil. menyimpan fail yang dikepil. daftar keluar akaun e-mel dan menutup Internet Explorer.
Meneroka Dunia E-mel
96
DRAF13102011
AKTIVITI 1: JOM, KONGSI MAKLUMAT! 1. Baca petikan di bawah.
Awi meminta anda menghantar gambar tumbuh-tumbuhan untuk menyiapkan buku skrap kumpulan. Dia perlu menghantar tugasan tersebut pada hari esok. Apakah cara yang anda gunakan untuk menghantar gambar tersebut dengan kadar segera?
2. Tulis alamat e-mel rakan anda di bawah: a) b) c) ____________________@______________________ ____________________@______________________ ____________________@______________________
Meneroka Dunia E-mel
97
DRAF13102011
AKTIVITI 2: MENULIS DAN MENGEPIL FAIL MELALUI E-MEL Langkah 1: Daftar masuk akaun e-mel anda seperti gambar rajah 1. Langkah 2: Klik Inbox untuk membaca dan menghantar e-mel seperti gambar rajah 2.
2 Gambar rajah 2 Paparan seperti gambar rajah 3 akan diperolehi.
Gambar rajah 3
Meneroka Dunia E-mel
98
DRAF13102011
Langkah 3: Klik New untuk menulis e-mel seperti gambar rajah 4.
Gambar rajah 4
Paparan seperti gambar rajah 5 akan diperolehi.
Gambar rajah 5
Meneroka Dunia E-mel
99
DRAF13102011
Langkah 4: a. Taip alamat e-mel rakan dalam kotak To b. Taip tajuk e-mel dalam kotak Subject c. Taip kandungan e-mel (mesej) di dalam kotak mesej. Rujuk paparan seperti gambar rajah 6.
4a 4b 4c
Gambar rajah 6
Meneroka Dunia E-mel
100
DRAF13102011
Langkah 5: Mengepil fail a. Klik Attachment b. Klik My Documents c. Klik dua kali My Picture d. Pilih imej e. Klik Open Rujuk paparan seperti gambar rajah 7.
5d 5b 5a 5c Gambar rajah 7
Meneroka Dunia E-mel
101
DRAF13102011
Paparan seperti gambar rajah 8 akan diperolehi.
Gambar rajah 8 Langkah 6: Klik Send untuk menghantar e-mel seperti gambar rajah 9.
Gambar rajah 9
Meneroka Dunia E-mel
102
DRAF13102011
Paparan seperti gambar rajah 10 akan diperolehi.
Gambar rajah 10
AKTIVITI 3: MENDAFTAR KELUAR AKAUN E-MEL Langkah 1: Klik Sign Out
Gambar rajah 11
Meneroka Dunia E-mel
103
DRAF13102011
AKTIVITI 4: MEMBACA E-MEL DAN MEMBUKA FAIL YANG DIKEPIL Rakan anda telah menghantar e-mel yang mengndungi fail (imej).
Langkah 1: Mendaftar masuk akaun e-mel a. Taip alamat e-mel anda b. Taip kata laluan c. Klik Sign In d. Klik Inbox
Langkah 2: Klik folder teratai seperti gambar rajah 12.
Gambar rajah 12
Meneroka Dunia E-mel
104
DRAF13102011
Paparan seperti gambar rajah 13 akan diperolehi.
Gambar rajah 13
Langkah 3: Klik Download all attachments.
Gambar rajah 17
Meneroka Dunia E-mel
105
DRAF13102011
Paparan seperti gambar rajah 18 akan diperolehi.
Gambar rajah 18
AKTIVITI 4: MENYIMPAN FAIL Langkah 1: Klik Download seperti gambar rajah 19.
1 Gambar rajah 19
Meneroka Dunia E-mel
106
DRAF13102011
Langkah 2: Klik Save seperti gambar rajah 20.
Gambar rajah 20 Langkah 3: Klik My Documents Langkah 4: Klik Save
Gambar rajah 21
Meneroka Dunia E-mel
107
DRAF13102011
Langkah 5: Menutup akaun e-mel dan Internet Explorer (IE) a. Klik Sign Out b. Klik
Meneroka Dunia E-mel
108
Anda mungkin juga menyukai
- Mathematics Year 3 Part 1 DLP Text KSSR SemakanDokumen124 halamanMathematics Year 3 Part 1 DLP Text KSSR Semakansyazalina8392% (24)
- Mathematics Year 1 Part 1 Text KSSR SemakanDokumen124 halamanMathematics Year 1 Part 1 Text KSSR Semakansyazalina8367% (3)
- Bahasa Kadazandusun Tahun 1 Teks KSSR SemakanDokumen116 halamanBahasa Kadazandusun Tahun 1 Teks KSSR Semakansyazalina83Belum ada peringkat
- Matematik Tahun 2 SK Jilid 1 Teks KSSR SemakanDokumen132 halamanMatematik Tahun 2 SK Jilid 1 Teks KSSR Semakansyazalina8386% (7)
- Mathematics Year 3 Part 2 DLP Text KSSR SemakanDokumen124 halamanMathematics Year 3 Part 2 DLP Text KSSR Semakansyazalina8393% (15)
- Bahasa Iban Tahun 2 Teks KSSR SemakanDokumen140 halamanBahasa Iban Tahun 2 Teks KSSR Semakansyazalina8375% (4)
- Pendidikan Kesenian Tahun 1 SK Teks KSSR SemakanDokumen100 halamanPendidikan Kesenian Tahun 1 SK Teks KSSR Semakansyazalina83Belum ada peringkat
- Si Tudung MerahDokumen25 halamanSi Tudung Merahsyazalina83100% (1)
- Pendidikan Moral Tahun 1 SK Teks KSSR SemakanDokumen84 halamanPendidikan Moral Tahun 1 SK Teks KSSR Semakansyazalina83Belum ada peringkat
- LINUS: Modul Guru Literasi Asas 1Dokumen358 halamanLINUS: Modul Guru Literasi Asas 1syazalina83100% (1)
- Puteri BeraduDokumen25 halamanPuteri Beradusyazalina83Belum ada peringkat
- SainsDokumen107 halamanSainsJac Ryan0% (1)
- BM Tahun 1 SK PDFDokumen163 halamanBM Tahun 1 SK PDFfadhli fadhil100% (1)
- Buku Teks Digital Asas BTDA KSSR Semakan Tahun 1 Bahasa Arab PDFDokumen59 halamanBuku Teks Digital Asas BTDA KSSR Semakan Tahun 1 Bahasa Arab PDFsitisarah34Belum ada peringkat
- Buku Teks Digital Asas BTDA KSSR Semakan Tahun 1 Matematik Jilid 2 DLP PDFDokumen104 halamanBuku Teks Digital Asas BTDA KSSR Semakan Tahun 1 Matematik Jilid 2 DLP PDFYuuko AmamiyaBelum ada peringkat
- English Year 1 SK Text KSSR SemakanDokumen156 halamanEnglish Year 1 SK Text KSSR Semakansyazalina83Belum ada peringkat
- Bahasa Tamil Tahun 2 SJKT Teks KSSR SemakanDokumen170 halamanBahasa Tamil Tahun 2 SJKT Teks KSSR Semakansyazalina83100% (3)
- Pendidikan Islam Tahun 1 Teks KSSR SemakanDokumen148 halamanPendidikan Islam Tahun 1 Teks KSSR Semakansyazalina83Belum ada peringkat
- Pendidikan Kesenian Tahun 3 SK KSSR SemakanDokumen108 halamanPendidikan Kesenian Tahun 3 SK KSSR Semakansyazalina8385% (59)
- Pendidikan Kesenian Tahun 3 SJKT Teks KSSR SemakanDokumen108 halamanPendidikan Kesenian Tahun 3 SJKT Teks KSSR Semakansyazalina8380% (10)
- PJPK Tahun 3 SJKC Teks KSSR SemakanDokumen108 halamanPJPK Tahun 3 SJKC Teks KSSR Semakansyazalina83100% (3)
- Teks Moral Tahun 2 SK (KSSR)Dokumen115 halamanTeks Moral Tahun 2 SK (KSSR)syazalina8393% (40)
- Pendidikan Moral Tahun 3 SJKC Teks KSSR Semakan B - OptDokumen122 halamanPendidikan Moral Tahun 3 SJKC Teks KSSR Semakan B - Optsyazalina830% (1)
- Bahasa Semai Tahun 3 Teks KSSR SemakanDokumen232 halamanBahasa Semai Tahun 3 Teks KSSR Semakansyazalina83Belum ada peringkat
- DSKP Pendidikan Moral KSSR Tahun 1 PDFDokumen53 halamanDSKP Pendidikan Moral KSSR Tahun 1 PDFRaihana Emir100% (2)
- DSP Dunia Muzik Tahun 1 - TambahbaikDokumen14 halamanDSP Dunia Muzik Tahun 1 - TambahbaikNiesa SaharudinBelum ada peringkat
- DSKP KSSR Semakan Pendidikan Jasmani Dan Pendidikan Kesihatan Tahun 1Dokumen116 halamanDSKP KSSR Semakan Pendidikan Jasmani Dan Pendidikan Kesihatan Tahun 1syazalina83Belum ada peringkat
- DSKP KSSR Semakan Bahasa Semai Tahun 1Dokumen57 halamanDSKP KSSR Semakan Bahasa Semai Tahun 1syazalina83Belum ada peringkat
- DSP B Iban Tahun 1 Tambahbaik - Feb 2013Dokumen13 halamanDSP B Iban Tahun 1 Tambahbaik - Feb 2013syazalina83Belum ada peringkat