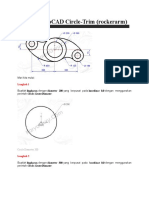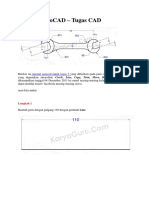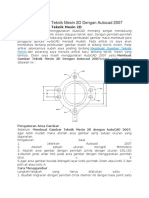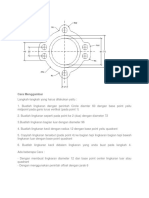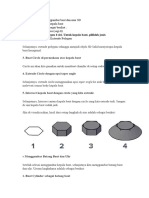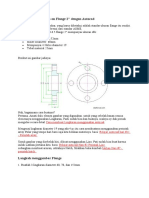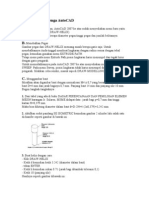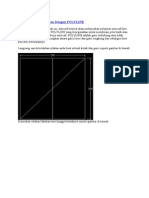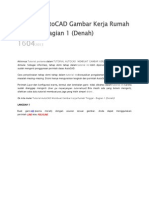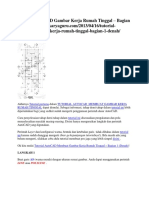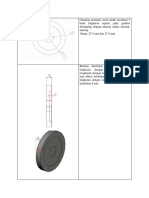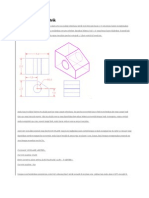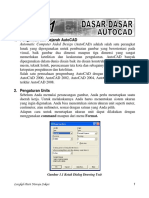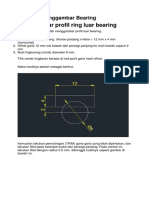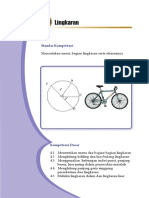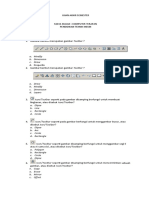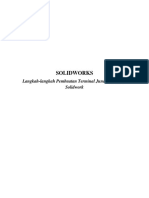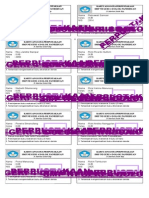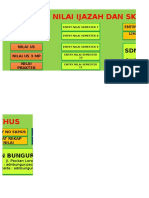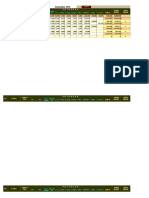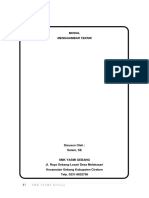Tutorial AutoCAD Circle
Diunggah oleh
Tam AdheHak Cipta
Format Tersedia
Bagikan dokumen Ini
Apakah menurut Anda dokumen ini bermanfaat?
Apakah konten ini tidak pantas?
Laporkan Dokumen IniHak Cipta:
Format Tersedia
Tutorial AutoCAD Circle
Diunggah oleh
Tam AdheHak Cipta:
Format Tersedia
STUDY CENTRE SMK YASMI GEBANG
Tutorial AutoCAD Circle-Trim (rockerarm)
Saya mendapatkan pertanyaan dari pengunjung blog ini melalui email mengenai bagaimana
cara mengambar objek berbentuk lengkung dengan menggunakan autocad. Berikut ini salah
satu bentuk lengkung menyerupai rocker arm yang akan dibuat dengan menggunakan
perintah Circle dan Trim. Tutorial di bawah ini dapat Anda praktekan bisa menggunakan
AutoCAD ataupun DraftSight, karena langkah-langkah berikut ini dapat diterapkan di kedua
perangkat lunak tersebut.
Mari kita mulai:
Langkah 1
Buatlah lingkaran dengan diameter 200 yang berpusat pada koordinat 0,0 dengan
menggunakan perintah Circle-CenterDiameter.
Circle Diameter 200
Langkah 2
STUDY CENTRE SMK YASMI GEBANG
Buatlah lingkaran dengan diameter 300 yang berpusat pada koordinat 0,0 dengan
menggunakan perintah Circle-CenterDiameter.
Circle Diameter 300
Langkah 3
Buatlah lingkaran dengan diameter 75 yang berpusat pada koordinat -300,75 dengan
menggunakan perintah Circle-CenterDiameter.
Circle Diameter 75
Langkah 4
Buatlah lingkaran dengan diameter 150 yang berpusat pada koordinat -300,75 dengan
menggunakan perintah Circle-CenterDiameter.
STUDY CENTRE SMK YASMI GEBANG
Circle Diameter 150
Langkah 5
Buatlah lingkaran dengan diameter 75 yang berpusat pada koordinat 300,-75 dengan
menggunakan perintah Circle-CenterDiameter.
Circle Diameter 75
Langkah 6
Buatlah lingkaran dengan diameter 150 yang berpusat pada koordinat 300,-75 dengan
menggunakan perintah Circle-CenterDiameter.
Circle Diameter 150
Langkah 7
Buatlah lingkaran dengan radius 400 dan bersinggungan dengan lingkaran sebelah
kanan-atas menggunakan perintah Circle-TanTanRadius. (penentuan titik singgung
diperlihatkan pada angka 1 & 2)
STUDY CENTRE SMK YASMI GEBANG
Titik Singgung 1 & 2
Langkah 8
Potong lingkaran menggunakan perintah Trim dengan batasan yang diperlihatkan pada
angka 3 & 4. Pilihlah bagian lingkaran yang akan dipotong dengan mengklik garis yang
diperlihatkan angka 5.
Trim Circle Diameter 400
Hasil dari langkah diatas akan menjadi seperti gambar berikut ini:
Hasil Trim Circle Diameter 400 (atas)
Langkah 9
STUDY CENTRE SMK YASMI GEBANG
Buatlah lingkaran dengan radius 400 dan bersinggungan dengan lingkaran sebelah kiribawah menggunakan perintah Circle-TanTanRadius. Potong lingkaran dengan cara
seperti langkah 8 menggunakan perintah Trim dengan menentukan batasannya sehingga
hasilkan akan seperti gambar dibawah ini:
Hasil Trim Circle Diameter 400 (bawah)
Langkah 10
Buatlah lingkaran dengan radius 125 dan bersinggungan dengan lingkaran sebelah kananbawah menggunakan perintah Circle-TanTanRadius. Potong lingkaran dengan cara
seperti langkah 8 menggunakan perintah Trim dengan menentukan batasannya sehingga
hasilkan akan seperti gambar dibawah ini:
Hasil Trim Circle Diameter 125 (bawah)
Langkah 11
Buatlah lingkaran dengan radius 125 dan bersinggungan dengan lingkaran sebelah kiriatas menggunakan perintah Circle-TanTanRadius. Potong lingkaran dengan cara
seperti langkah 8 menggunakan perintah Trim dengan menentukan batasannya sehingga
hasilkan akan seperti gambar dibawah ini:
STUDY CENTRE SMK YASMI GEBANG
Hasil Trim Circle Diameter 125 (atas)
Hasil Akhir
Anda dapat menambahkan garis as dan dimensi sehingga hasil akhirnya akan terlihat seperti
gambar dibawah ini. Semoga tutorial ini bermanfaat.
STUDY CENTRE SMK YASMI GEBANG
Tutorial AutoCAD Tugas CAD 2
Berikut ini tutorial autocad untuk tugas 2 yang
diberikan pada para siswa kelas 3. Tugas ini penggabungan dari materi yang sudah diberikan
setelah tugas 1. Perintah yang digunakan antaralain: Polygon, Circle, Line, Copy, Trim,
Array.
ok kita mulai !
Langkah 1
Buat obyek Segi Enam menggunakan perintah Polygon Circumscribed about circle jarak
37.5 dengan jumlah sisi 6
polygon circumscribed 37.5
Langkah 2
Lakukan langkah Polygon diatas untuk membuat obyek segi enam dengan jarak 57.5 dari
titik pusat ke sisi obyek
STUDY CENTRE SMK YASMI GEBANG
polygon circumscribed 57.5
Langkah 3
Buat lingkaran menggunakan perintah Circle dengan diameter 400 dengan titik pusat
mengacu di polygon yang sudah dibuat
circle diameter 400
Langkah 4
Buat 2 buah lingkaran dengan menggunakan perintah Circle di sisi kanan lingkaran dengan
diameter 50 dan 100
STUDY CENTRE SMK YASMI GEBANG
circle 50 , 100
Langkah 5
Buatlah garis menggunakan perintah Line dari titik pusat polygon ke titik pusat lingkaran
disisi kanan
line 200
Langkah 6
Duplikat garis yang sudah dibuat ke atas dan ke bawah dengan jarak masing-masing 10
dengan perintah Copy
STUDY CENTRE SMK YASMI GEBANG
copy 10
Langkah 7
Buatlah 4 buah lingkaran radius 20 seperti gambar dibawah ini dengan menggunakan
perintah Circle TanTanRadius
circle tantanradius 20
Langkah 8
Potong keempat lingkaran tersebut dengan perintah Trim sehingga menjadi seperti gambar
berikut ini
trim
Langkah 9
Perbanyak obyek hasil dari langkah 4 sampai langkah 8 dengan perintah Array sehingga
hasilnya tampak dibawah ini
STUDY CENTRE SMK YASMI GEBANG
array 6
Langkah 10
Buatlah obyek yang dicetak tebal dibawah ini sesuai dengan langkah-langkah diatas. (Ukuran
sama dengan langkah 4 sampai langkah 8)
line,copy, circle, trim
Langkah 11
perbanyak hasil dari langkah 10 dengan menggunakan perintah Array dan hasilnya akan
tampak seperti gambar dibawah ini
STUDY CENTRE SMK YASMI GEBANG
array 6
Langkah 12
Potong garis polygon dengan perintah Trim sesuai gambar berikut
trim
Langkah 13
Rubah bentuk garis yang berwarna merah dibawah ini menjadi garis putus-putus
STUDY CENTRE SMK YASMI GEBANG
garis putus-putus
Tutorial AutoCAD Tugas CAD 3
STUDY CENTRE SMK YASMI GEBANG
Posted on November 21, 2011 by koeshariatmo in AutoCAD, Tutorial // 14 Comments
Berikut ini tutorial autocad untuk tugas 3 yang diberikan pada para siswa kelas 3. Perintah
yang digunakan antaralain: Circle, Line, Copy, Trim, Move, Rotate. Paling lambat
dikumpulkan tanggal 04 Desember 2011 ke email masing-masing kelas. Metode pengiriman
dapat melalui email / facebook masing-masing siswa.
mari kita mulai:
Langkah 1
Buatlah garis dengan panjang 110 dengan perintah Line.
Langkah 2
STUDY CENTRE SMK YASMI GEBANG
Pada titik ujung kiri garis, buatlah lingkaran dengan diameter 32 dengan perintah Circle.
Langkah 3
Pada titik ujung kanan garis, buatlah lingkaran dengan diameter 29 dengan perintah Circle.
Langkah 4
Gunakan perintah Copy untuk menduplikat garis keatas dan kebawah dengan jarak 5,5.
Langkah 5
Buat lingkaran yang bersinggungan dengan garis dan lingkaran sebelah kiri seperti pada
gambar dibawah ini. Gunakan perintah Circle Tantanradius dengan jari-jari 47.
STUDY CENTRE SMK YASMI GEBANG
Langkah 6
Potong garis dengan perintah Trim sehingga hasilnya akan seperti gambar berikut:
STUDY CENTRE SMK YASMI GEBANG
Langkah 7
Lakukan langkah 5 dan 6 untuk bagian bawah sehingga hasilnya seperti gambar dibawah ini:
Langkah 8
untuk langkah ini persis lakukan seperti langkah 5 dan 6 untuk bagian kanan sehingga
hasilnya seperti gambar dibawah ini:
Langkah 9
Buatlah lingkaran radius 13 dengan titik pusat di ujung kiri garis. Gunakan perintah Circle.
STUDY CENTRE SMK YASMI GEBANG
Langkah 10
Silahkan memindahkan lingkaran yang baru saja dibuat dengan jarak 6 ke kiri dan 2 ke
bawah. Gunakan perintah Move.
Langkah 11
Buatlah garis tengah lingkaran, kemudian duplikat ke atas dan ke bawah sejarak 8,5.
Gunakan perintah Line dan Copy.
STUDY CENTRE SMK YASMI GEBANG
Langkah 12
Putar ketiga garis tersebut dengan sudut 17 derajat dengan titik pusat di lingkaran radius 13.
Gunakan perintah Rotate.
Langkah 13
STUDY CENTRE SMK YASMI GEBANG
Potonglah garis dan lingkaran tersebut sehingga hasilnya akan seperti gambar dibawah ini.
Gunakan perintah Trim.
Langkah 14
STUDY CENTRE SMK YASMI GEBANG
Gunakan perintah Circle untuk membuat lingkaran dengan radius 9 pada ujung kanan garis.
Langkah 15
Silahkan memindahkan lingkaran yang baru saja dibuat dengan jarak 6 ke kanan dan 2 ke
atas. Gunakan perintah Move.
STUDY CENTRE SMK YASMI GEBANG
Langkah 16
Buatlah garis tengah lingkaran, kemudian duplikat ke atas dan ke bawah sejarak 6,5.
Gunakan perintah Line dan Copy.
STUDY CENTRE SMK YASMI GEBANG
Langkah 17
Putar ketiga garis tersebut dengan sudut 17 derajat dengan titik pusat di lingkaran radius 9.
Gunakan perintah Rotate.
Langkah 18
Potonglah garis dan lingkaran tersebut sehingga hasilnya akan seperti gambar dibawah ini.
Gunakan perintah Trim.
STUDY CENTRE SMK YASMI GEBANG
Hasil Akhir
Silahkan melengkapi ukuran dan merubah bentuk garis sehingga hasil akhirnya akan menjadi
gambar berikut:
Tutorial AutoCAD Tugas CAD 4
STUDY CENTRE SMK YASMI GEBANG
Posted on January 27, 2012 by koeshariatmo in 3D Modeling, AutoCAD, Tutorial // 27
Comments
Lanjut tutorial autocad untuk tugas CAD 4 yang bernuansa 3 dimensi untuk semester genap
ini. perintah yang digunakan antara lain: circle, line, copy, rotate, trim, region, extrude,
subtract, union dan fillet.
Ok mari kita mulai,.
Langkah 1
Buatlah lingkaran dengan diameter 1.50 menggunakan perintah circle.
STUDY CENTRE SMK YASMI GEBANG
Langkah 2
Buatlah lingkaran berdiameter 1.75 dengan titik pusat pada lingkaran pertama menggunakan
perintah circle.
STUDY CENTRE SMK YASMI GEBANG
Langkah 3
Buatlah lingkaran berdiameter 2.45 dengan titik pusat yang sama pada langkah diatas
menggunakan perintah circle.
STUDY CENTRE SMK YASMI GEBANG
Langkah 4
Buatlah lingkaran berdiameter 0.30 pada bagian kanan menggunakan perintah circle, seperti
terlihat pada gambar berikut ini.
STUDY CENTRE SMK YASMI GEBANG
Langkah 5
Buatlah lingkaran dengan radius 0.25 pada bagian kanan menggunakan perintah circle,
seperti terlihat pada gambar berikut ini.
STUDY CENTRE SMK YASMI GEBANG
Langkah 6
Duplikat kedua lingkaran pada bagian kanan tersebut ke bagian atas, bawah dan kanan seperti
terlihat pada gambar dibawah ini dengan menggunakan perintah copy.
STUDY CENTRE SMK YASMI GEBANG
Langkah 7
Putar 45 derajat seluruh obyek yang sudah dibuat dengan menggunakan perintah rotate.
STUDY CENTRE SMK YASMI GEBANG
Langkah 8
Buatlah garis mendatar pada bagian tengah seperti gambar berikut. Gunakan perintah line.
STUDY CENTRE SMK YASMI GEBANG
Langkah 9
Duplikat garis mendatar tersebut sejauh 1 ke atas dan bawah dengan perintah copy.
STUDY CENTRE SMK YASMI GEBANG
Langkah 10
Putar 90 derajat garis pada bagian tengah dengan perintah rotate.
STUDY CENTRE SMK YASMI GEBANG
Langkah 11
Duplikat garis tersebut sejarak 1 ke kanan dan kiri dengan menggunakan perintah copy.
STUDY CENTRE SMK YASMI GEBANG
Langkah 12
Hapus lingkaran diameter 2.45 dan garis di tengah dengan perintah erase.
STUDY CENTRE SMK YASMI GEBANG
Langkah 13
Potong lingkaran dan garis pada setiap pojok dengan perintah trim. Hasil dari langkah ini
akan terlihat pada gambar dibawah ini.
STUDY CENTRE SMK YASMI GEBANG
Langkah 14
Gunakan perintah region untuk membuat permukaan pada obyek yang sudah dibuat. Rubah
visual style> Conceptual untuk melihat hasil perubahannya.
STUDY CENTRE SMK YASMI GEBANG
Langkah 15
Rubah lah sudut pandang dari menu view>3d views> sw isometric. Kemudian berikan
ketinggian 1 pada lingkaran berdiameter 1.50 dan 1.75 kearah bawah dengan perintah
extrude.
STUDY CENTRE SMK YASMI GEBANG
Langkah 16
Berikan ketinggian pada obyek yang lainnya setinggi 0.25 dengan perintah extrude.
STUDY CENTRE SMK YASMI GEBANG
Langkah 17
Lubangi obyek bagian atas dengan keempat lingkaran pada setiap pojok dengan perintah
subtract.
STUDY CENTRE SMK YASMI GEBANG
Langkah 18
Berikan perintah union untuk menggabungkan obyek bagian atas dengan lingkaran
berdiameter 1.75 bagian bawah.
Langkah 19
Gunakan perintah subtract untuk melubangi obyek atas dan bawah dengan lingkaran
berdiameter 1.50 pada bagian tengah.
STUDY CENTRE SMK YASMI GEBANG
Langkah 20
Berikan perintah fillet pada setiap pertemuan pojok sehingga terlihat seperti gambar berikut
ini.
STUDY CENTRE SMK YASMI GEBANG
Tutorial AutoCAD Tugas CAD 6
Posted on December 11, 2014 by koeshariatmo in 3D Modeling, AutoCAD, Tutorial // 0
Comments
Tutorial autocad untuk tugas CAD 6 ini melanjuti tutorial sebelumnya yang membahas
penggunaan primitive 3D Solids. Perintah yang digunakan pada tutorial ini antara lain:
sphere, cylinder, cone, box, union dan subtract.
STUDY CENTRE SMK YASMI GEBANG
Ok mari kita mulai,.
Langkah 1
Buatlah bentuk bola dengan diameter=15 menggunakan perintah sphere.
STUDY CENTRE SMK YASMI GEBANG
Langkah 2
Dari acuan titik tengah bola, buatlah bentuk tabung dengan diameter=10 dan tinggi=20
menggunakan perintah cylinder.
STUDY CENTRE SMK YASMI GEBANG
Langkah 3
Lanjut, dari acuan titik tengah tabung pada bagian atas, buatlah bentuk cerucut dengan
diameter bawah = 10 dan diameter atas = 7 serta tinggi kerucut = 7.5 , Anda dapat
menggunakan perintah cone. untuk menyelesaikan langkah ini.
Langkah 4
Kembali gunakan perintah cylinder untuk membuat bentuk tabung dengan acuan titik tengah
cone pada bagian atas. Dimensi tabung berdiameter = 7 dengan tinggi = 10.
STUDY CENTRE SMK YASMI GEBANG
Langkah 5
Gabungkan seluruh obyek yang sudah dibuat menjadi satu kesatuan dengan perintah union.
STUDY CENTRE SMK YASMI GEBANG
Langkah 6
Untuk memodifikasi obyek yang sudah diselesaikan pada langkah 5, buatlah kotak pada
bagian kiri-atas (obyek warna merah) dengan ukuran panjang=7 lebar=1.75 dan tinggi=5.
Gunakan perintah box. untuk menyelesaikan langkah ini.
Langkah 7
Duplikasi obyek kotak yang sudah dibuat, pada bagian kanan-atas. Perintah modifikasi yang
dapat digunakan seperti copy atau mirror. Maka hasilnya seperti terlihat pada gambar berikut
ini.
STUDY CENTRE SMK YASMI GEBANG
Langkah 8
Gunakan perintah subtract untuk mengurangi bagian atas obyek dengan kedua kotak yang
dibuat pada langkah 6 dan langkah 7.
STUDY CENTRE SMK YASMI GEBANG
Langkah 9
Untuk membuat lubang pada bagian yang sudah dikurangi pada hasil langkah sebelumnya,
buatlah tabung seperti terlihat pada gambar (obyek warna merah) dengan ukuran diameter=7
dan panjang=3.5 . Gunakan perintah cylinder. untuk menyelesaikan langkah ini. Sebagai
bantuan, gunakan perintah UCS atau aktifkan Dynamic UCS (F6) untuk mempermudah.
Langkah 10
Gunakan perintah subtract untuk mengurangi obyek bagian atas dengan bentuk tabung yang
dibuat pada langkah 9, sehingga hasilnya akan terlihat pada gambar dibawah ini.
STUDY CENTRE SMK YASMI GEBANG
Langkah 11
Buatlah kotak dengan perintah box yang berukuran panjang=15 lebar=3.5 dan tinggi=35 pada
bagian depan dan belakang (obyek warna merah) seperti terlihat pada gambar berikut.
STUDY CENTRE SMK YASMI GEBANG
Langkah 12
Kembali gunakan perintah subtract untuk mengurangi obyek dengan kedua kotak yang
dibuat pada langkah 11.
Langkah 13
Untuk membuat lubang pada bagian bawah, buatlah tabung seperti terlihat pada gambar
(obyek warna ungu) dengan ukuran diameter=6 dan panjang=8 . Gunakan perintah cylinder.
untuk menyelesaikan langkah ini. Sebagai bantuan, gunakan perintah UCS atau aktifkan
Dynamic UCS (F6) untuk mempermudah.
STUDY CENTRE SMK YASMI GEBANG
Langkah 14
Akhiri latihan ini dengan menggunakan perintah subtract untuk mengurangi obyek dengan
tabung yang sudah dibuat pada langkah 13. Dari langkah-langkah diatas, maka hasil akhir
latihan untuk tugas cad 6 seperti pada gambar dibawah ini.
STUDY CENTRE SMK YASMI GEBANG
STUDY CENTRE SMK YASMI GEBANG
Tutorial Fillet 3D AutoCAD
Posted on September 21, 2010 by koeshariatmo in 3D Modeling, AutoCAD, Tutorial // 6
Comments
Alhamdulillah saat merayakan idul fitri keluar kota cukup menyegarkan
pikiran dan dapat menghabiskan waktu bersama keluarga. Nah berikut ini saya akan menulis
tutorial mengenai penggunakan perintah fillet pada obyek 3 dimensi di autocad.
Tutorial ini saya buat atas permintaan dari pembaca blog saya yang sering konsultasi baik
lewat email maupun melalui blog ini. Sebenarnya prinsip penggunaan perintah fillet pada
obyek 2 dimensi dan 3 dimensi tidak jauh berbeda hanya cara memilih obyeknya saja yang
sedikit berbeda.
Untuk andi purwanto, berikut cara menggunakan perintah fillet pada obyek 3D di autocad:
Langkah pertama:
Buatlah benda 3D dengan ukuran seperti gambar berikut menggunakan perintah Box.
STUDY CENTRE SMK YASMI GEBANG
Langkah 2:
Gabungkan kedua obyek tersebut dengan menggunakan perintah Union.
Langkah 3:
Ketikan fillet atau cukup menekan F pada keyboard lalu tekan Enter. Klik garis pinggir
seperti gambar dibawah ini dan ketik 1 untuk radiusnya lalu Enter 2x. Maka hasilnya seperti
gambar berikut:
Langlah 4:
Lakukan langkah 3 dengan mengklik setiap garis pojok di obyek bagian bawah sehingga
hasilnya seperti gambar berikut:
STUDY CENTRE SMK YASMI GEBANG
Langkah 5:
Untuk membuat sambungan antara obyek bawah dan obyek atas gunakan perintah Fillet
seperti pada langkah diatas.
Langkah 6:
Lakukan pada sisi sebelahnya sehingga gambar akhirnya seperti diberikut:
STUDY CENTRE SMK YASMI GEBANG
Anda mungkin juga menyukai
- Tugas Cad MesinDokumen77 halamanTugas Cad MesinrachmatBelum ada peringkat
- Membuat Paking Karburator 2d Dengan Auto CadDokumen11 halamanMembuat Paking Karburator 2d Dengan Auto CadOkminta GintingBelum ada peringkat
- Auto Cad Tugas Membuat Kunci PasDokumen11 halamanAuto Cad Tugas Membuat Kunci PasYopi SubastianBelum ada peringkat
- Membuat Paking 2D Dengan Autocad 2007Dokumen3 halamanMembuat Paking 2D Dengan Autocad 2007Okminta GintingBelum ada peringkat
- Menggambar Bentangan Elbow DuctingDokumen7 halamanMenggambar Bentangan Elbow DuctingNeo Dinastian OnssalisBelum ada peringkat
- Menggambar Baut Berulir 3DDokumen4 halamanMenggambar Baut Berulir 3DAdrye ShEiyaBelum ada peringkat
- Tugas Cad Cam Knuckle JointDokumen12 halamanTugas Cad Cam Knuckle JointRTkurniawanBelum ada peringkat
- Cara Membuat Kursi 3D Di Autocad 2007Dokumen20 halamanCara Membuat Kursi 3D Di Autocad 2007Bayu Andriansyah SyarifBelum ada peringkat
- Tugas Paking 2dDokumen3 halamanTugas Paking 2defrata tariganBelum ada peringkat
- Ebook Autocad Gambar Kerja Rumah Tinggal Bagian 3 Tampak Kanan KiriDokumen9 halamanEbook Autocad Gambar Kerja Rumah Tinggal Bagian 3 Tampak Kanan KiriGusnomo HendrawanBelum ada peringkat
- Ebook Autocad Gambar Kerja Rumah Tinggal Bagian 3 Tampak Kanan Kiri PDFDokumen9 halamanEbook Autocad Gambar Kerja Rumah Tinggal Bagian 3 Tampak Kanan Kiri PDFHa Ka100% (1)
- Langkah Langkah Menggambar Baut Dan Mur 3DDokumen8 halamanLangkah Langkah Menggambar Baut Dan Mur 3DYana SupriatnaBelum ada peringkat
- Membuat Gambar Slip On Flange 2Dokumen5 halamanMembuat Gambar Slip On Flange 2Nur Arif Trisandi SapariBelum ada peringkat
- Modul Praktikum Menggambar TeknikDokumen18 halamanModul Praktikum Menggambar Tekniksania hayunigtyasBelum ada peringkat
- Membuat Baut & Roda Gigi Dengan AutoCADDokumen15 halamanMembuat Baut & Roda Gigi Dengan AutoCADanon_90890103Belum ada peringkat
- Desain Stiker Logo Kemerdekaan RI Dari Corel DrawDokumen8 halamanDesain Stiker Logo Kemerdekaan RI Dari Corel DrawAnonymous 329lK7LtBelum ada peringkat
- Desain Batik Dan Ukiran Dengan POLYLINEDokumen11 halamanDesain Batik Dan Ukiran Dengan POLYLINERozi Blitariandt Al-azhahirBelum ada peringkat
- Tutorial AutoCAD Gambar Kerja Rumah TinggalDokumen20 halamanTutorial AutoCAD Gambar Kerja Rumah TinggalAdhe Suhe NotsueBelum ada peringkat
- Tutorial AutoCAD Gambar Kerja Rumah TinggalDokumen163 halamanTutorial AutoCAD Gambar Kerja Rumah TinggalHarly HamadBelum ada peringkat
- Tutorial Cara Membuat Detail Pondasi Batu Kali Di AutocadDokumen5 halamanTutorial Cara Membuat Detail Pondasi Batu Kali Di AutocadFikry Agust CahyonoSipil 2DBelum ada peringkat
- Menggambar Kuda-Kuda Bentang 7 MDokumen8 halamanMenggambar Kuda-Kuda Bentang 7 MDelian AnggrainiBelum ada peringkat
- Menggambar Kuda-Kuda Bentang 7 MDokumen8 halamanMenggambar Kuda-Kuda Bentang 7 MHazel Alifi JulianoBelum ada peringkat
- Ketebalan Garis Gambar TeknikDokumen16 halamanKetebalan Garis Gambar TeknikMutia UlfaBelum ada peringkat
- Tutorial Autocad Gambar Kerja Rumah SederhanaDokumen83 halamanTutorial Autocad Gambar Kerja Rumah SederhanaabdipidieBelum ada peringkat
- Training Autocad 2d 3d RenderingDokumen79 halamanTraining Autocad 2d 3d RenderingAndry SetiawanBelum ada peringkat
- Ebook Autocad Gambar Kerja Rumah Tinggal Bagian 5 Potongan A A PDFDokumen21 halamanEbook Autocad Gambar Kerja Rumah Tinggal Bagian 5 Potongan A A PDFMuhSuhrawardiPutraMadrid100% (1)
- Ebook AutoCAD Gambar Kerja Rumah Tinggal Bagian 1 - Denah RuangDokumen18 halamanEbook AutoCAD Gambar Kerja Rumah Tinggal Bagian 1 - Denah RuangLazuardi Ardian SuharaBelum ada peringkat
- Gunakan Perintah Circle Untuk Membuat 3 Buah Lingkaran Seperti Pada Gambar Disamping Dengan Ukuran Radius MasingDokumen9 halamanGunakan Perintah Circle Untuk Membuat 3 Buah Lingkaran Seperti Pada Gambar Disamping Dengan Ukuran Radius MasingHesti Heni PratiwiBelum ada peringkat
- Sprocket 2DDokumen4 halamanSprocket 2DMuhammad HattaBelum ada peringkat
- Modul Gamtek Sipil 2022Dokumen76 halamanModul Gamtek Sipil 2022Farras FirdausBelum ada peringkat
- Until My DolarDokumen35 halamanUntil My DolarNanda WahyudiantoBelum ada peringkat
- Adoc - Pub - Tutorial Autocad Gambar Kerja Rumah Tinggal BagianDokumen12 halamanAdoc - Pub - Tutorial Autocad Gambar Kerja Rumah Tinggal BagianAhmad Dwi ArdiansyahBelum ada peringkat
- Tutorial AutoCAD Gambar Kerja Rumah Ting Bag.2Dokumen12 halamanTutorial AutoCAD Gambar Kerja Rumah Ting Bag.2Rudy Ramdany BramakumbaraBelum ada peringkat
- Ebook AutoCAD Gambar Kerja Rumah Tinggal Bagian 2 - Tampak Depan Belakang PDFDokumen12 halamanEbook AutoCAD Gambar Kerja Rumah Tinggal Bagian 2 - Tampak Depan Belakang PDFErpan EpendiBelum ada peringkat
- Revisi Bab III - IV KamisDokumen31 halamanRevisi Bab III - IV KamisYose Rizal ManurungBelum ada peringkat
- Menggambar IsometrikDokumen3 halamanMenggambar IsometrikAdrye ShEiyaBelum ada peringkat
- AUTOCAD2004Dokumen38 halamanAUTOCAD2004indra bachtiarBelum ada peringkat
- Buku AutocadDokumen50 halamanBuku AutocadJuwai RiyahBelum ada peringkat
- Ebook Autocad Gambar Kerja Rumah Tinggal Bagian 8 Potongan D DDokumen11 halamanEbook Autocad Gambar Kerja Rumah Tinggal Bagian 8 Potongan D DMuhai UzumakiBelum ada peringkat
- Tutorial Menggambar Gear Menggunakan Program AutocadDokumen9 halamanTutorial Menggambar Gear Menggunakan Program AutocadAhmad Nur ArifinBelum ada peringkat
- Langkah Menggambar BearingDokumen5 halamanLangkah Menggambar Bearingnana nanaBelum ada peringkat
- Modul Autocad 2002Dokumen11 halamanModul Autocad 2002Mulyawan BewokBelum ada peringkat
- Cara Membuat 3D Mechanical DesktopDokumen1 halamanCara Membuat 3D Mechanical DesktopIlyas M PramujaBelum ada peringkat
- 07 Matematika Kls 8 Bab 6 PDFDokumen44 halaman07 Matematika Kls 8 Bab 6 PDFiwan60Belum ada peringkat
- Dokumen - Tips - Soal Soal AutocadDokumen4 halamanDokumen - Tips - Soal Soal Autocadairways siahaanBelum ada peringkat
- Autocad Rumah Langka 2Dokumen6 halamanAutocad Rumah Langka 2wongaadrianus menahemBelum ada peringkat
- Penggunaan Perintah Sweep Di AutocadDokumen7 halamanPenggunaan Perintah Sweep Di AutocadIlyassyah PaseeBelum ada peringkat
- Belajar AutoCAD 2010 PemulaDokumen8 halamanBelajar AutoCAD 2010 PemulaFahmi MhuyBelum ada peringkat
- Menggambar Dengan Software Cad Seperti Autocad Menuntut Kita Untuk Mengahafalkan Banyak Command Jika Tidak Mau RepotDokumen5 halamanMenggambar Dengan Software Cad Seperti Autocad Menuntut Kita Untuk Mengahafalkan Banyak Command Jika Tidak Mau RepotAlan Andika PriyatamaBelum ada peringkat
- Laporan Praktikum Acara 5Dokumen8 halamanLaporan Praktikum Acara 5Sandra Divka WantiBelum ada peringkat
- Tutorial Membuat Terminal Junction Pada SolidworksDokumen23 halamanTutorial Membuat Terminal Junction Pada SolidworksboyBelum ada peringkat
- Modul Grafika KomputerDokumen24 halamanModul Grafika KomputerVikyJamudtharSinaGaShipuudenBelum ada peringkat
- Cad & Cam (2) Khairul Amal 19072041Dokumen26 halamanCad & Cam (2) Khairul Amal 19072041Khairul AmalBelum ada peringkat
- Aplikasi Manajemen Ujian SekolahDokumen78 halamanAplikasi Manajemen Ujian SekolahAsefAryadiBelum ada peringkat
- Magic AwalDokumen60 halamanMagic AwalTam AdheBelum ada peringkat
- Kartu Anggota PerpusDokumen2 halamanKartu Anggota PerpusrusmadiBelum ada peringkat
- Aplikasi SkhusDokumen61 halamanAplikasi SkhusTam AdheBelum ada peringkat
- Struk Gaji1Dokumen7 halamanStruk Gaji1Tam AdheBelum ada peringkat
- Modul Gambar Teknik PDFDokumen79 halamanModul Gambar Teknik PDFTam Adhe71% (7)
- 4.a. Sistem PelumasanDokumen12 halaman4.a. Sistem PelumasanMuch Abdulah Nurhidayat100% (1)
- Praktek GardanDokumen12 halamanPraktek GardanRestu D'chocoBelum ada peringkat
- Perbaikan Poros Penggerak RodaDokumen45 halamanPerbaikan Poros Penggerak RodaTam Adhe100% (1)
- Analisis Pilihan GandaDokumen4 halamanAnalisis Pilihan Gandajaniwar_afriadyBelum ada peringkat
- Analisis Pilihan GandaDokumen4 halamanAnalisis Pilihan Gandajaniwar_afriadyBelum ada peringkat
- Contoh Format Pernyataan DNS 2010-2011 - SMKDokumen3 halamanContoh Format Pernyataan DNS 2010-2011 - SMKTam AdheBelum ada peringkat