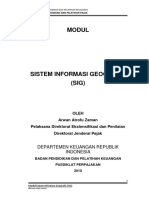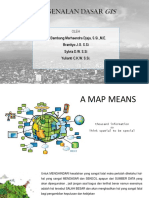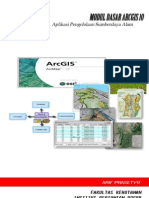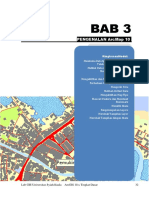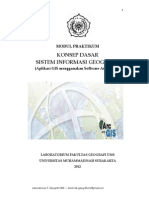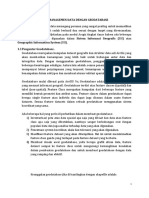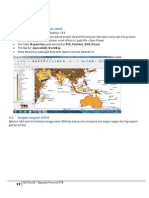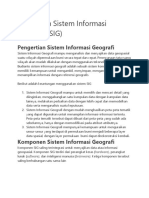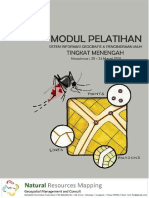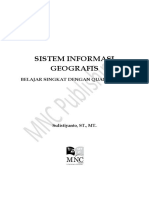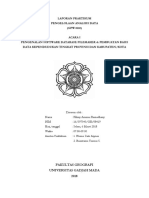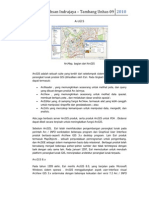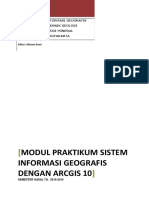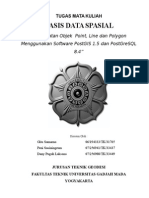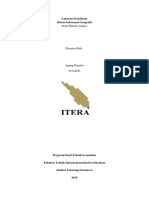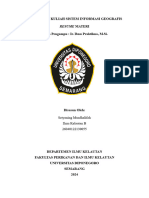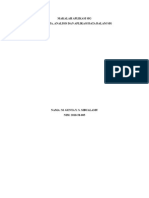Modul Pelatihan Sig
Diunggah oleh
Susanti AripuddinHak Cipta
Format Tersedia
Bagikan dokumen Ini
Apakah menurut Anda dokumen ini bermanfaat?
Apakah konten ini tidak pantas?
Laporkan Dokumen IniHak Cipta:
Format Tersedia
Modul Pelatihan Sig
Diunggah oleh
Susanti AripuddinHak Cipta:
Format Tersedia
Pemetaan dan Sistem Informasi Geografis
Teknik Informatika Fakultas Teknik Komputer & Fisika Fakultas Sains
Universitas Cokroaminoto Palopo
I. DASAR DASAR SISTEM INFORMASI GEOGRAFIS
1.1 Pengantar Sistem Informasi Geografis
SIG mulai dikenal pada awal 1980-an. Sejalan dengan berkembangnya
perangkat komputer, baik perangkat lunak maupun perangkat keras, SIG berkembang
sangat pesat pada era 1990-an.
Gambar 1
Layer Penggunaan Lahan
Berikut ini, beberapa definisi SIG menurut para ahli:
1. Menurut Aronoff,1989. SIG adalah sistem informasi yang didasarkan pada
kerja komputer yang memasukkan, mengelola, memanipulasi dan
menganalisa data serta memberi uraian.
2. Menurut Burrough, 1986. SIG merupakan alat yang bermanfaat untuk
pengumpulan, penimbunan, pengambilan kembali data yang diinginkan dan
penayangan data keruangan yang berasal dari kenyataan dunia.
3. Menurut Marble et al, 1983. SIG merupakan sistem penanganan data
keruangan.
4. Menurut Berry, 1988. SIG merupakan sistem informasi, referensi internal, serta
otomatisasi data keruangan.
5. Menurut Calkin dan Tomlinson, 1984. SIG merupakan sistem komputerisasi
data yang penting.
Secara harafiah, SIG dapat diartikan sebagai : suatu komponen yang terdiri
dari perangkat keras, perangkat lunak, data geografis dan sumberdaya manusia
yang bekerja bersama secara efektif untuk menangkap, menyimpan, memperbaiki,
memperbaharui, mengelola, memanipulasi, mengintegrasikan, menganalisa, dan
menampilkan data dalam suatu informasi berbasis geografis.
Informasi spasial memakai lokasi, dalam suatu system koordinat tertentu,
sebagai dasar referensinya. Karenanya SIG mempunyai kemampuan untuk
menghubungkan berbagai data pada suatu titik tertentu di bumi, menggabungkannya,
menganalisa dan akhirnya memetakan hasilnya. Aplikasi SIG menjawab beberapa
pertanyaan seperti: lokasi, kondisi, trend, pola, dan pemodelan. Kemampuan inilah
yang membedakan SIG dari sistem informasi lainnya.
Modul Pelatihan Sistem Informasi Geografis
Pemetaan dan Sistem Informasi Geografis
Teknik Informatika Fakultas Teknik Komputer & Fisika Fakultas Sains
Universitas Cokroaminoto Palopo
Dilihat dari definisinya, SIG adalah suatu sistem yang terdiri dari berbagai
komponen yang tidak dapat berdiri sendiri-sendiri. Memiliki perangkat keras komputer
beserta dengan perangkat lunaknya belum berarti bahwa kita sudah memiliki SIG
apabila data geografis dan sumberdaya manusia yang mengoperasikannya belum ada.
Sebagaimana sistem komputer pada umumnya, SIG hanyalah sebuah alat yang
mempunyai kemampuan khusus. Kemampuan sumberdaya manusia untuk
memformulasikan persoalan dan menganalisa hasil akhir sangat berperan dalam
keberhasilan sistem SIG.
1.2 Komponen SIG
Secara umum SIG bekerja berdasarkan integrasi 4 komponen, yaitu Haerdware,
Software, User dan Data.
Hardware / Perangkat Keras
Hardware SIG teridiri dari komputer, GPS, Printer, Plotter, dan lainlain. Dimana
perangkat keras ini berfungsi sebagai media dalam pengolahan/pengerjaan SIG. Mulai
dari tahap pengambilan data hingga ke produk akhir baik itu peta cetak, CD, dan lainlain. SIG mendahulukan hardware atau perangkat komputer yang memiliki spesifikasi
lebih tinggi dibandingkan dengan sistem informasi lainnya untuk menjalankan
software-software SIG, seperti kapasitas Hard-disk, Prosesor serta VGA card.
Software/ Perangkat Lunak
Software SIG merupakan sekumpulan program applikasi yang dapat
memudahkan kita dalam melakukan berbagai macam pengolahan data, penyimpanan,
editing, hingga Layout, ataupun analisis Keruangan.
Brainware/ Sumber Daya Manusia
Brainware atau dalam istilah indonesia disebut sebagai sumbedaya manusia
merupakan manusia yang mengoprasikan Hardware dan Software untuk mengolah
berbagai macam data keruangan (data spasial) untuk suatu tujuan tertentu. Brainware
sendiri dapat berupa Teknisi, analis dan manager.
Data
Data dan Informasi spasial atau keruangan merupakan bahan dasar dalam SIG.
Data ataupun realitas di dunia/alam akan diolah menjadi suatu informasi yang
terangkum dalam suatu sistem berbasis keruangan dengan tujuan-tujuan tertentu.
Melalui perpaduan komponen-komponen yang dimilikinya, SIG mampu
menghubungkan berbagai informasi atau data tertentu pada suatu titik ataupun
wilayah di bumi, yang kemudian menggabungkannya, menganalisa dan akhirnya
memetakan hasilnya. Sehingga pertanyaan mengenai lokasi, kondisi, tren dan pola
yang terjadi di atas permukaan bumi dapat terjawab oleh SIG. Atas informasi-informasi
tersebut, dapat digunakan untuk membangun model dalam memprediksi keadaan di
masa yang akan datang, bahkan dapat memperkirakan kejadian-kejadian di masa lalu
yang berbasis geografis. Kemampuan inilah yang membedakan SIG dengan sistem
informasi lainnya.
Modul Pelatihan Sistem Informasi Geografis
Pemetaan dan Sistem Informasi Geografis
Teknik Informatika Fakultas Teknik Komputer & Fisika Fakultas Sains
Universitas Cokroaminoto Palopo
1.3 Data spasial
Data yang diolah dalam SIG lebih banyak melibatkan data spasial, data yang
berorientasi geografis. Data spasial mempunyai dua bagian penting yang membuatnya
berbeda dari data lain, yaitu informasi lokasi dan informasi atribut yang dapat
dijelaskan sebagai berikut :
Informasi lokasi atau informasi spasial. Contoh yang umum adalah informasi
lintang dan bujur, termasuk diantaranya informasi datum dan proyeksi. Contoh
lain dari informasi spasial yang bisa digunakan untuk mengidentifikasikan lokasi
misalnya adalah Kode Pos.
Informasi deskriptif (atribut) atau informasi non spasial. Suatu lokalitas bisa
mempunyai beberapa atribut atau properti yang berkaitan dengannya; contohnya
jenis vegetasi, populasi, pendapatan pertahun, dsb.
1.4 Format Data Spasial
Pada prinsipnya data spasial yang diolah pada SIG adalah data yang
berorientasi geografis, dalam hal ini merepresentasikan permukaan bumi. Dalam
merepresentasikan permukaan bumi, data spasial dibedakan atas dua jenis format
data yaitu :
Vektor
Dalam data format vektor, bumi kita direpresentasikan sebagai suatu mosaik
dari garis (arc/line), polygon (daerah yang dibatasi oleh garis yang berawal dan
berakhir pada titik yang sama), titik/point (node yang mempunyai label), dan nodes
(merupakan titik perpotongan antara dua buah garis).
Gambar 2
Data Vektor
Keuntungan utama dari format data vektor adalah ketepatan dalam
merepresentasikan fitur titik, batasan dan garis lurus. Hal ini sangat berguna untuk
analisa yang membutuhkan ketepatan posisi, misalnya pada basisdata batas-batas
kadaster. Contoh penggunaan lainnya adalah untuk mendefinisikan hubungan spasial
dari beberapa fitur. Kelemahan data vektor yang utama adalah ketidakmampuannya
dalam mengakomodasi perubahan gradual.
Raster
Data raster (atau disebut juga dengan sel grid) adalah data yang dihasilkan dari
system Penginderaan Jauh. Pada data raster, obyek geografis direpresentasikan
sebagai struktur sel grid yang disebut dengan pixel (picture element). Pada data raster,
resolusi (definisi visual) tergantung pada ukuran pixel-nya. Dengan kata lain, resolusi
pixel menggambarkan ukuran sebenarnya di permukaan bumi yang diwakili oleh setiap
Modul Pelatihan Sistem Informasi Geografis
Pemetaan dan Sistem Informasi Geografis
Teknik Informatika Fakultas Teknik Komputer & Fisika Fakultas Sains
Universitas Cokroaminoto Palopo
pixel pada citra. Semakin kecil ukuran permukaan bumi yang direpresentasikan oleh
satu sel, semakin tinggi resolusinya. Data raster sangat baik untuk merepresentasikan
batas-batas yang berubah secara gradual, seperti jenis tanah, kelembaban tanah,
vegetasi, suhu tanah, dsb. Keterbatasan utama dari data raster adalah besarnya
ukuran file; semakin tinggi resolusi grid-nya semakin besar pula ukuran filenya.
Gambar 3
Data Raster
Masing-masing format data mempunyai kelebihan dan kekurangan. Pemilihan
format data yang digunakan sangat tergantung pada tujuan penggunaan, data yang
tersedia,volume data yang dihasilkan, ketelitian yang diinginkan, serta kemudahan
dalam analisa. Data vektor relatif lebih ekonomis dalam hal ukuran file dan presisi
dalam lokasi, tetapi sangat sulit untuk digunakan dalam komputasi matematik.
Sebaliknya, data raster biasanya membutuhkan ruang penyimpanan file yang lebih
besar dan presisi lokasinya lebih rendah, tetapi lebih mudah digunakan secara
matematis.
Gambar 4
Ilustrasi Perbedaan Vektor dan Raster
1.5 Sumber data spasial
Sebagaimana telah kita ketahui, SIG membutuhkan masukan data yang bersifat
spasial maupun deskriptif. Beberapa sumber data tersebut antara lain adalah:
Peta analog (antara lain peta topografi, peta tanah, dsb.)
Peta analog adalah peta dalam bentuk cetakan. Pada umumnya peta analog dibuat
dengan teknik kartografi, sehingga sudah mempunyai referensi spasial seperti
koordinat, skala, arah mata angin dsb. Peta analog dikonversi menjadi peta digital
dengan berbagai cara yang akan dibahas pada bab selanjutnya. Referensi spasial dari
peta analog memberikan koordinat sebenarnya di permukaan bumi pada peta digital
yang dihasilkan. Biasanya peta analog direpresentasikan dalam format vektor.
Modul Pelatihan Sistem Informasi Geografis
Pemetaan dan Sistem Informasi Geografis
Teknik Informatika Fakultas Teknik Komputer & Fisika Fakultas Sains
Universitas Cokroaminoto Palopo
Data dari sistem Penginderaan Jauh (antara lain citra satelit, foto-udara, dsb.)
Data Pengindraan Jauh dapat dikatakan sebagai sumber data yang terpenting bagi SIG
karena ketersediaanya secara berkala. Dengan adanya bermacam-macam satelit di
ruang angkasa dengan spesifikasinya masing-masing, kita bisa menerima berbagai jenis
citra satelit untuk beragam tujuan pemakaian. Data ini biasanya direpresentasikan
dalam format raster.
Data hasil pengukuran lapangan.
Contoh data hasil pengukuran lapang adalah data batas administrasi, batas
kepemilikan lahan, batas persil, batas hak pengusahaan hutan, dsb., yang dihasilkan
berdasarkan teknik perhitungan tersendiri. Pada umumnya data ini merupakan sumber
data atribut.
Data GPS.
Teknologi GPS memberikan terobosan penting dalam menyediakan data bagi SIG.
Keakuratan pengukuran GPS semakin tinggi dengan berkembangnya teknologi. Data ini
biasanya direpresentasikan dalam format vektor.
1.6 Sistem Pemasukan Data
Pada bagian ini kita akan mempelajari teknik memasukkan data spasial dari
sumber-sumber di atas ke dalam SIG,antara lain:
Digitasi
Kita akan membahas proses konversi dari peta analog menjadi peta digital dengan
mempergunakan meja digitasi. Cara kerjanya adalah dengan mengkonversi fitur-fitur
spasial yang ada pada peta menjadi kumpulan koordinat x,y. Untuk menghasikan data
yang akurat, dibutuhkan sumber peta analog dengan kualitas tinggi. Dan untuk proses
digitasi, diperlukan ketelitian dan konsentrasi tinggi dari operator. Dalam mempelajari
digitasi, kita menggunakan perangkat lunak ArcGis. Prosedur dan tata cara
pengerjaannya akan diberikan secara detail dengan maksud untuk memberikan garis
besar dari konsep GIS dan melatih cara mendigitasi peta dengan menggunakan ArcGis.
Penggunaan GPS
GPS, singkatan dari Global Positioning System (Sistem Pencari Posisi Global), adalah
suatu jaringan satelit yang secara terus menerus memancarkan sinyal radio dengan
frekuensi yang sangat rendah. Alat penerima GPS secara pasif menerima sinyal ini,
dengan syarat bahwa pandangan ke langit tidak boleh terhalang, sehingga biasanya
alat ini hanya bekerja di ruang terbuka. Satelit GPS bekerja pada referensi waktu yang
sangat teliti dan memancarkan data yang menunjukkan lokasi dan waktu pada saat itu.
Operasi dari seluruh satelit GPS yang ada disinkronisasi sehingga memancarkan sinyal
yang sama. Alat penerima GPS akan bekerja jika ia menerima sinyal dari sedikitnya 4
buah satelit GPS, sehingga posisinya dalam tiga dimensi bisa dihitung. Pada saat ini
sedikitnya ada 24 satelit GPS yang beroperasi setiap waktu dan dilengkapi dengan
beberapa cadangan. Satelit tersebut dioperasikan oleh Departemen Pertahanan
Amerika Serikat, mengorbit selama 12 jam (dua orbit per hari) pada ketinggian sekitar
11.500 mile dan bergerak dengan kecepatan 2000 mil per jam. Ada stasiun penerima di
bumi yang menghitung lintasan orbit setiap satelit dengan teliti.
Modul Pelatihan Sistem Informasi Geografis
Pemetaan dan Sistem Informasi Geografis
Teknik Informatika Fakultas Teknik Komputer & Fisika Fakultas Sains
Universitas Cokroaminoto Palopo
Gambar 5
Gambar 6
Bagian Belakang GPSMAP 76CSX
Bagian-bagian Utama GPSMAP 76CSX
Modul Pelatihan Sistem Informasi Geografis
Pemetaan dan Sistem Informasi Geografis
Teknik Informatika Fakultas Teknik Komputer & Fisika Fakultas Sains
Universitas Cokroaminoto Palopo
I.7 Pemanfaatan SIG Pada Berbagai Bidan
Bidang Kesehatan
Bidang kesehatan juga telah menggunakan teknologi GIS dalam membantu efektifitas
pengambilan kebijakan dalam meningkatkan pelayanan kesehatan ataupun dalam rangka
menanggulangi wabah penyakit tertentu. Memetakan sebaran pusat-pusat pelayan kesehatan
masyarakat (Rumah sakit, puskesmas, hingga posyandu atau pustu), sebaran kepadatan
penduduk, sebaran pemukiman kumuh, dan lain sebagainya.
Bidang Perencanaan Pembangunan
Sektor inilah yang paling giat dalam menggunakan teknologi SIG, dimana hal ini sangat
memudahkan para perencana dalam mengelola data dan informasi yang sedemikian
banyak dan berseri. Sehingga membantu mereka dalam mengefisienkan biaya, waktu
dan tenaga serta memudahkan dalam mengambilk kebijakan-kebijakan yang efektif
untuk diterapkan di lingkungan atau daerah perencanaannya. Umumnya mereka
menggunakan tenolgi sig untuk membuat peta-peta kondisi eksisting, kemudian petapeta kesesuaian lahan baik untuk pertanian, penempatan fasilitas tertentu, industri,
ataupun perencanaan jaringan jalan.
Bidang Fisika
Pada bidang Fisikan, SIG memungkinkan untuk memetakan secara spasial sifat-sifat
fisika suatu daerah seperti kelistrikan, kemagnetan dan sebagainya. SIG dapat
diaplikasikan dalam bidang fisika seperti geofisika, geolistrik, geomagnet dan
sebagainya.
Gambar 7
Peta Topografi
Modul Pelatihan Sistem Informasi Geografis
Gambar 8
Peta 3D Jalur Pendakian
Pemetaan dan Sistem Informasi Geografis
Teknik Informatika Fakultas Teknik Komputer & Fisika Fakultas Sains
Universitas Cokroaminoto Palopo
II. PENGENALAN SOFTWARE ARC GIS 10.2.2
Teknologi
Sistem
Informasi
Geografi
(SIG) telah banyak
digunakan manfaatnya untuk meningkatkan komunikasi dan kolaborasi dalam
pengambilan keputusan (decision making), pengelolaan aset aset dan
sumberdaya secara efektif, meningkatkan alur kerja secara efisien, serta
digunakan dalam perbaiki akses suatu informasi. SIG
yang
komprehensif
mencakup berbagai penggunaan, antara lain untuk kompilasi dataset
geografis, pembuatan alur kerja dan kontrol kualitas authoring peta dan
model model analitik, serta untuk mendokumentasikan metode metode kerja.
SIG yang komprehensif akan menyediakan sarana atau
media yang lengkap
untuk pengelolaan, visualisasi, serta sebagaisarana mengkomunikasikan suatu
fenomena yang dikaji.
2.1 ArcGIS Dekstop
ArcGIS Dekstop adalah salah satu software SIG/GIS professional yang
komprehensif yang dikembangkan oleh ESRI (Environment Science & Research
Institute) dan dikelompokkan atas tiga komponen yaitu : ArcView (komponen yang
fokus ke penggunaan data yang komprehensif, pemetaan dan analisis), ArcEditor (lebih
fokus ke arah editing data spasial) dan ArcInfo (lebih lengkap dalam menyajikan fungsifungsi GIS termasuk untuk keperluan analisis geoprosesing). Hingga saat ini, ArcGIS
Dekstop terus dikembangkan dan telah mengalami peningkatan ke versi 10.2.2ArcGIS
Desktop merupakan platform dasar yang dapat digunakan untuk mengelola suatu
proyek dan alur kerja SIG yang komplek serta dapat digunakan untuk
membangun data, peta, model, serta aplikasi. ArcGIS Desktop mencakup
ArcCatalog, ArcMap, ArcToolbox, ArcGlobe, dan ModelBuilder. Dengan
menggunakan aplikasi ini pengguna dapat menjalankan berbagai macam proses
SIG dari yang paling simpel hingga tingkat lanjut. Berikut 5 aplikasi dasar yang
terdapat ArcGIS desktop:
ArcCatalog
ArcCatalog adalah aplikasi yang berfungsi untuk mengatur/mengorganisasi
berbagai macam data spasial yang digunakan dalam pekerjaan SIG. Fungsi ini
meliputi tool untuk menjelajah (browsing), mengatur (organizing), membagi
(distribution) dan menyimpan (documentation) data data SIG.
Modul Pelatihan Sistem Informasi Geografis
Pemetaan dan Sistem Informasi Geografis
Teknik Informatika Fakultas Teknik Komputer & Fisika Fakultas Sains
Universitas Cokroaminoto Palopo
Gambar 9
Starting Dekstop
ArcMap
ArcMap merupakan aplikasi utama dalam ArcGIS yang digunakan untuk membuat
(create), menampilkan (viewing), memilih (query), editing, , menganalisis,
composing dan publishing peta.
ArcToolbox
Terdiri dari kumpulan aplikasi yang berfungsi sebagai tools/perangkat dalam
melakukan berbagai macam analisis keruangan.
ArcGlobe
Aplikasi ini berfungsi untuk menampilkan peta-peta secara 3D ke dalam bola dunia
dan dapat dihubungkan langsung dengan internet.
ArcScene
Aplikasi yang digunakan untuk mengolah dan menampilkan peta-peta ke dalam
bentuk 3D.
2.2 ArcCatalog
ArcCatalog merupakan sebuah fasilitas untuk mengatur data dalam
jumlah besar yang disimpan tersebar dalam folder data GIS. Tampilan (views)
data di dalam ArcCatalog sangat membantu Pengguna untuk secara cepat
mencari data yang Pengguna perlukan walaupun tersimpan dalam sebuah file,
personal geodatabase dan ArcSDE geodatabase dalam jaringan RDBMS.
Dalam ArcCatalog pengguna dapat mengatur/mengelola
folder
dan
file-file data
ketika membuat project database di dalam computer.
Pengguna juga dapat membuat personal geodatabase pada komputer dan
membuat atau mengimport feature class dan tabel. Dengan ArcCatalog
pengguna juga dapat membuat, menampilkan dan merevisi metadata,
mendokumentasikan dataset dan juga project yang telah dibuat.
Aplikasi ArcCatalog membantu mengorganisasikan dan memanajemen (import,
export, create, rename, dll) semua informasi geografi, seperti peta, globe, dataset,
model, metadata, dan service. ArcCatalog menyediakan beberapa fungsi antara
lain untuk menampilkan (preview), membuat dokumen dan mengatur data
geografis serta membuat geodatabase untuk menyimpan data spasial dan
tabular.
Menjalankan ArcCatalog
Dalam menjalankan ArcCatalog anda dapat mengklik ikon
yang tersedia pada list
program folder ArcGIS, pada Start Menu dapat dilakukan dengan :
1. Klik Icon Start
2. Pilih All Program
3. Pilih ArcGIS
4. Pilih ArcCatalog 10.2.2
5. Pilih ArcMap 10.2.2
Modul Pelatihan Sistem Informasi Geografis
Pemetaan dan Sistem Informasi Geografis
Teknik Informatika Fakultas Teknik Komputer & Fisika Fakultas Sains
Universitas Cokroaminoto Palopo
Gambar 10
Tampilan letak program ArcGIS (untuk komputer Windows 7)
Komponen ArcCatalog
Beberapa komponen di dalam ArcCatalog adalah sebagai berikut:
1
5
3
Gambar 11
Komponen ArcCatalog
Menu bar (1): merupakan sekumpulan perintah aplikasi yang difungsikan dengan
melakukan klik mouse pada menu utama dan sub menu.
Toolbar (2): kumpulan tombol (button) yang berisi fungsi-fungsi GIS yang disajikan
dalam bentuk ikon. Toolbar difungsikan dengan cara klik mouse pada ikon yang
selanjutnya akan memunculkan jendela fungsi GIS.
Catalog Tree (3): katalog data, berupa alamat dan susunan letak (direktori) data yang
terkandung di dalam komputer (mirip dengan fungsi Windows Explorer). Alamat dapat
berupa drive dan folder, koneksi database, koneksi server GIS, dan lain-lain.
Layar tampilan (4, 5): kolom ini terbagi tiga, yaitu Content untuk menampilkan file-file
yang ada dalam suatu directory, Preview untuk menampilkan data/informasi yang ada
Modul Pelatihan Sistem Informasi Geografis
10
Pemetaan dan Sistem Informasi Geografis
Teknik Informatika Fakultas Teknik Komputer & Fisika Fakultas Sains
Universitas Cokroaminoto Palopo
pada file-file peta yang dipilih atau untuk menampilkan gambar peta dari file tersebut,
serta Metadata yang berfungsi untuk menampilkan metadata atau keterangan
tambahan suatu file atau project.
Menampilkan Data
1. Arahkan kursor pada Catalog Tree 2. Kemudian memilih lokasi folder data.
dan klik lokasi (folder) dimana data
Select folder, kemudian klik OK. Cara
tersebut disimpan. Pemanggilan data
ini
memudahkan
kita
untuk
(lokasi folder) dapat juga dilakukan
menemukan lokasi folder data secara
langsung tersedia pada Catalog Tree
dengan mengklik ikon
Connect to
Folder pada Toolbar,
Gambar 12
Connect to Folder
Gambar 13
Catalog Tree
3. Buka folder VEKTOR, kemudian pilih 4. Klik Preview pada layar tampilan
file yang tersedia.
untuk melihat/menampilkan file.
Gambar 14
Content shp file
Pada preview, selain melihat tampilan
gambar (pilih Geography), kita juga
dapat melihat tampilan atribut tabel
(pilih Table) yang ada pada file yang
terpilih.
Modul Pelatihan Sistem Informasi Geografis
Gambar 15
Preview shp
Klik Description pada layar tampilan
untuk melihat informasi file.
Descriptionberfungsi untuk memberikan
informasi detil tentang data yang kita
tampilkan termasuk sistem koordinat
yang digunakan.
11
Pemetaan dan Sistem Informasi Geografis
Teknik Informatika Fakultas Teknik Komputer & Fisika Fakultas Sains
Universitas Cokroaminoto Palopo
Gambar 16
Tampilan Tabel
Gambar 17
Description Shp
2.3 ArcMap
Secara umum, ArcMap merupakan software yang berfungsi untuk membantu
kita dalam membuat peta, mengedit data, dan menampilkan hasil analisis. Tampilan
utama software ini cukup sederhana, yang hanya terbagi atas tiga komponen utama,
yakni :ArcMap adalah salah satu sub bagian dari kesatuan software ArcGIS Desktop
yang memiliki banyak fungsi, mulai membuat, mengedit, menampilkan, melakukan
query dan analisis spasial hingga menghasilkan informasi spasial, baik dalam bentuk
peta maupun dalam bentuk report dalam bentuk tabel.Pengenalan ArcMap pada
bagian ini lebih ditujukan untuk menampilkan hal-hal dasar yang berkaitan erat dengan
proses editing. Referensi lanjut tentang dasar-dasar penggunaan Arcmap dapat anda
lihat pada daftar referensi di bagian akhir manual ini.
Struktur Data
Project
Project merupakanrekamanrangkaiankegiatanmulaidari proses input
hingga layout data. DalamArcMap, project akandisimpandalam format
MXD.
ESRI Shapefile
Shapefile merupakan komponen file utama software ArcGIS. Dimana shapefile adalah
sebuah system penyimpanan data vektor, dimana umumnya mengacu pada kumpulan
file yang terdiri atas:
File Utama
*.shp (shape format) merupakan penyimpan vektor geometris.
*.shx (shape index) merupakan file yang menyimpan indeks dari vektor geometris
yang ada pada shp.
*.dbf (atribut format) merupakan file yang menyimpan data-data/ informasi dalam
bentuk tabular (kolom) dari masing-masing shape dalam bentuk dBase III/IV.
File Tambahan
Modul Pelatihan Sistem Informasi Geografis
12
Pemetaan dan Sistem Informasi Geografis
Teknik Informatika Fakultas Teknik Komputer & Fisika Fakultas Sains
Universitas Cokroaminoto Palopo
*.prj (projection format) menyimpan informasi tentang system koordinat dan
proyeksi yang digunakan.
*.sbn dan *.sbx merupakan indeks spasial dari masing-masing feature.
Terdapat tiga kategori utama file shape, yaitu :
Raster File
Tampilan file raster jika dilihat baik menggunakan ArcCatalog maupun ArcMap
Tabular File
Tampilan file tabular atau format tabel MS.Excel (ver. 2003 & 2007) baik menggunakan
ArcCatalog maupun ArcMap
CAD File
File CAD (read-only) baik format dwg ataupun dxf juga dapat ditampilkan langsung baik
oleh ArcMap maupun ArcCatalog.
COVERAGE
Coverage merupakan sebuah model penyimpanan data vektor yang memiliki
georeferensi dan attribute; format data ARC/INFO
Modul Pelatihan Sistem Informasi Geografis
13
Pemetaan dan Sistem Informasi Geografis
Teknik Informatika Fakultas Teknik Komputer & Fisika Fakultas Sains
Universitas Cokroaminoto Palopo
Menjalankan ArcMap
Untuk menjalankan ArcMap anda
dapat
melakukannya
dengan
mengklik ikon ArcMap yang
terdapat pada komputer anda.
Salah satu caranya adalah sebagai
berikut.
1. Klik ikon Startpada
Windows taskbar
2. Pilih Programs
3. Pilih ArcGIS
4. pilih ikon
ArcMap
Gambar 18
Membuka ArcMap
Tampilan awal Arc Map, muncul
Getting started window : sebagai
kotak dialog atau perintah untuk
membuka atau tidak file arcMap
yang telah dibuka sebelumnya.
1. Pilih file kemudian klik open
jika ingin membuka file
sebelumnya.
2. Klik cancel jika ingin memulai
yang baru
Gambar 19
Tampilan awal ArcMap
Berikut tampilan Jika ingin
memulai yang ArcMap baru.
Gambar 20
Modul Pelatihan Sistem Informasi Geografis
Blank ArcMap
14
Pemetaan dan Sistem Informasi Geografis
Teknik Informatika Fakultas Teknik Komputer & Fisika Fakultas Sains
Universitas Cokroaminoto Palopo
Komponen ArcMap
2
3
5
4
Gambar 21
Komponen ArcMap
[1] License Indicator,
Memberikan informasi tentang lisensi yang sedang digunakan. Level lisensi
menentukan tingkat kemampuan ArcMap untuk melakukan operasi-operasi
pengelolaan data. Hal ini berarti bahwa beberapa operasi hanya dapat dilaksanakan
pada tingkatan lisensi tertentu. Pada gambar diatas, lisensi yang tersedia adalah pada
tingkatanArcInfo.
[2] Menu Bar, Kumpulan menu-menu perintah berbasis teks untuk melakukan tugastugas tertentu.
[3] Toolbar,Sekumpulan perintah berbasis teks/ikon/tombol untuk melakukan tugastugas tertentu. Tools dikelompokan ke dalam group-group misalnya Standard, Tools,
Layout, Editor, Drawing, dsb. Menu adalah bagian dari Toolbar.
[4] Table of Contents (TOC), dapat dianggap sebagai kumpulan atau daftar isi data
yang sedang aktif padaMap View. TOC terdiri atas Data Frame yang berisi layer-layer
yang merepresentasikan data yang ada. Beberapa aksi yang dapat dilakukan dalam
TOC antara lain :
1. Mengatur susunan layer-layer yang ada
2. Mendefenisikan properti data spasial seperti simbolisasi, query, transparansi,
pelabelan berdasarkan attribut dll.
3. Melihat sistem koordinat yang digunakan
4. Membuka tabel attribut data spasial
5. TOC memiliki 3 mode tampilan (untuk ArcGIS 9.x), yaitu :
6. Mode Display, merupakan mode standar dan paling sering digunakan.
7. Mode Source, digunakan untuk melihat sumber data spasial yang ditampilkan
8. Mode Selection, digunakan untuk menentukan layer yang dapat dipilih dengan
menggunakan selection tool.
Modul Pelatihan Sistem Informasi Geografis
15
Pemetaan dan Sistem Informasi Geografis
Teknik Informatika Fakultas Teknik Komputer & Fisika Fakultas Sains
Universitas Cokroaminoto Palopo
Untuk menampilkan/menyembunyikan TOC, pada menu bar klik menu window> Table
Of Contents. TOC memiliki 3 mode tampilan (untuk ArcGIS 9.0), yaitu:
1. Mode Display, merupakan mode standar dan paling sering digunakan.
2. Mode Source, digunakan untuk melihat sumber data spasial yang ditampilkan
3. Mode Selection, digunakan untuk menentukan layer yang dapat dipilih dengan
menggunakan selection tool.
Untuk menampilkan/menyembunyikan TOC, pada menu bar klik menu Window
> Table Of Contents
[5] Map View, merupakan tampilan data yang tersedia pada TOC.
Pengenalan Toolbar
Toolbar adalah kumpulan tool yang diletakkan didalam bar. Secara logis toolbar
memiliki tool-tool yang berkaitan secara erat dalam melaksanakan operasi-operasi
tertentu. Sebagaimana layaknya aplikasi modern lainnya yang mengandung konsep
user friendly, toolbar dapat ditampilkan atau tidak ditampilkan, dikustomasi sesuai
keinginan kita dll. Berikut ini adalah toolbar-toolbar yang umum dipergunakan dalam
operasi editing ArcMap.
Gambar 22
Kumpulan Toolbar ArcMap yang aktif
Toolbar Standard
Toolbar ini adalah toolbar yang memiliki tool-tool standar yang sangat sering
digunakan dalam hampir semua operasi di ArcMap.
ArcToolbox
Open
Copy
Delete
Redo
New Document
Save
Cut
Paste
Undo
Map Scale
Editor Toolbar
What This?
Command
Line
ArcCatalog
Model
Builder
Toolbar Tools
Toolbar ini digunakan untuk navigasi dan explorasi data spasial yang ditampilkan.
Modul Pelatihan Sistem Informasi Geografis
16
Pemetaan dan Sistem Informasi Geografis
Teknik Informatika Fakultas Teknik Komputer & Fisika Fakultas Sains
Universitas Cokroaminoto Palopo
Toolbar Editor
Toolbar ini digunakan digunakan pada saat pengeditan data. Pengenalan lebih lanjut
tentang toolbar ini akan dibahas pada bab-bab selanjutnya.
Toolbar Advanced Editing
Toolbar ini digunakan digunakan pada saat pengeditan data tingkat lanjut. Beberapa
tool pada toolbar ini membutuhkan tingkat lisensi ArcEditor untuk dapat beroperasi.
Toolbar Spatial Adjustment
Toolbar ini digunakan digunakan pada saat pengeditan data tingkat lanjut. Beberapa
operasi yang dapat dilakukan dengan menggunakan tool pada toolbar ini adalah:
Perubahan geometri data (adjustment) dengan beberapa metode transformasi
Edgemathing, pencocokan batas-batas tepi data. Umumnya operasi ini
dilakukan sebelum penggabungan data yang berasal dari 2 atau lebih lembar
peta yang bersebelahan.
Attribut Transfer, digunakan untuk duplikasi/transfer attribut antar fitur, baik
yang berlainan layer maupun pada layer yang sama.
Toolbar Annotation
Toolbar ini digunakan untuk mengedit annotasi yang berada dalam geodatabase.
Toolbar Topology
Toolbar ini digunakan untuk memastikan konsistensi topologi fitur karena memiliki
kemampuan untuk mendeteksi kesalahan topologi sekaligus menawarkan solusi
perbaikannya.
Mengaktifkan Toolbar
Toolbar dapat diaktifkan dengan beberapa cara:
Klik kanan pada toolbar area kemudian klik pada nama toolbar yang diinginkan.
Toolbar ini digunakan untuk navigasi dan explorasi data spasial yang ditampilkan.
Modul Pelatihan Sistem Informasi Geografis
17
Pemetaan dan Sistem Informasi Geografis
Teknik Informatika Fakultas Teknik Komputer & Fisika Fakultas Sains
Universitas Cokroaminoto Palopo
Untuk mengaktifkan toolbar lainnya, klik kanan pada bagian toolbar kemudian
pilih toolbar yang diinginkan (tergantung kebutuhan analisis). Penentuan letak/posisi
tergantung pada kenyamanan anda untuk menggunakannya.
Klikkanan
Gambar 23
Modul Pelatihan Sistem Informasi Geografis
Mengaktifkan Toolbar
18
Pemetaan dan Sistem Informasi Geografis
Teknik Informatika Fakultas Teknik Komputer & Fisika Fakultas Sains
Universitas Cokroaminoto Palopo
Toolbar yang telah aktif memiliki tanda centang (
) di depan nama toolbar.
Untuk menghilangkan toolbar, lakukan langkah diatas kembali dengan memilih nama
toolbar yang nampak.
Mengkustomasi Toolbar
Pada prinsipnya kustomasi toolbar dilakukan agar lingkungan kerja
memudahkan akses terhadap tool-tool yang sesuai dengan kebutuhan kerja kita.
Aktifitas yang termasuk dalam bagian ini antara lain:
Mengatur Posisi toolbar sedemikian rupa sehingga memudahkan kita dalam
bekerja.
Membuat toolbar sendiri yang diperlukan
Menambahkan/menghilangkan tool-tool pada toolbar
Kustomasi Toolbar dapat dilakukan dengan cara:
Klik kanan pada Toolbar Area, kemudian klik Customize pada bahagian paling
bawah dari daftar toolbar yang muncul sehingga kotak dialog Customize terlihat.
Gambar 24
Jendela Customize
Untuk membuat toolbar baru klik pada Tombol New sehingga terlihat kotak dialog
New Toolbar, Isilah Nama Toolbar kemudian. Klik Oke sehingga terlihat toolbar baru
yang siap untuk diisi dengan tool-tool yang diinginkan.
Modul Pelatihan Sistem Informasi Geografis
19
Pemetaan dan Sistem Informasi Geografis
Teknik Informatika Fakultas Teknik Komputer & Fisika Fakultas Sains
Universitas Cokroaminoto Palopo
Gambar 25
Kotak dialog Customize
1. Klik Tab Commands pada Kotak Dialog Customize
2. Pilihlah tool dengan memilih kategorinya terlebih dahulu kemudian klik sambil
menyeret tool tersebut ke toolbar yang baru dibuat. Untuk menghapus tool
dari toolbar klik kanan tool kemudian klik delete. Lakukan langkah ini hingga
semua tool yang dibutuhkan masuk di dalam toolbar tersebut.
3. Klik Close untuk mengakhiri sesi kustomasi toolbar
Toolbar baru yang terbentuk siap untuk digunakan seperti toolbar lain.
Gambar 26
Modul Pelatihan Sistem Informasi Geografis
Membuat Toolbar Baru
20
Pemetaan dan Sistem Informasi Geografis
Teknik Informatika Fakultas Teknik Komputer & Fisika Fakultas Sains
Universitas Cokroaminoto Palopo
Memasukkan & Menampilkan Data
Tahapan lanjutan yang dilakukan adalah memasukkan dan menampilkan data.
Data yang ditampilkan dapat berupa data raster dan dapat pula dalam data vektor.
Namun dalam pembuatan peta, data raster selalu menjadi referensi dalam pembuatan
data vektor. Sebelum bisa diedit, data terlebih dahulu dimasukkan ke ArcMap. Hal
demikian juga berlaku pada data yang digunakan sebagai referensi untuk editing,
dimana data referensi ini digunakan sebagai acuan dengan menampilkannya di dalam
ArcMap bersama-sama dengan data yang akan di edit. Arcmap dapat mengedit data
spasial tipe Shapefiles dan Geodatabase. Langkah-langkah dalam memasukkan data
dapat dilakukan dalam beberapa cara. Cara yang umum digunakan adalah :
Melalui Add Data
1. Jalankan ArcMap dengan mengklik ikonnya di StartMenu atau Desktop. Secara
standar Ikon ArcMap
terdapat pada StartMenu>Programs>ArcGIS.
2. Klik menu File>Add Data dari Menu bar atau klik ikon Add Data
Standard toolbar
Gambar 27
dari
Tombol Add data pada ARcMap
(3) Dari kotak dialog Add Data, pilihlah data yang akan dimasukkan kemudian klik
tombol Add. Pemilihan beberapa data dapat dilakukan dengan mengklik data sambil
menahan tombol kontrol (Ctrl) pada keyboard.
Modul Pelatihan Sistem Informasi Geografis
21
Pemetaan dan Sistem Informasi Geografis
Teknik Informatika Fakultas Teknik Komputer & Fisika Fakultas Sains
Universitas Cokroaminoto Palopo
Gambar 28
Memilih data pada Directory
Data yang terpilih kemudian ditampilkan dalam ArcMap. Secara logis ArcMap
menambahkan data dengan hirarki berdasarkan urutan pemilihan dalam kotak dialog
Add Data.
Melalui Catalog
1. Arahkan kursor pada catalog tree dan klik lokasi (folder) dimana data tersebut
disimpan. pemanggilan data (lokasi folder) dapat juga dilakukan dengan
mengklik ikon connect to folder pada toolbar, kemudian memilih lokasi folder
data.
2. Select folder, kemudian klik ok. Pilih file atau data yang akan dibuka.
3. Klik dan arahkan file ke dalam Table of Content (TOC) atau pada Map View.
Cara ini memudahkan kita untuk menemukan lokasi folder data secara langsung
tersedia pada catalog tree.
Modul Pelatihan Sistem Informasi Geografis
22
Pemetaan dan Sistem Informasi Geografis
Teknik Informatika Fakultas Teknik Komputer & Fisika Fakultas Sains
Universitas Cokroaminoto Palopo
Gambar 29
Catalog Tree
Membuang Data Pada Table of Content
Untuk membuang data yang aktif pada Table of Content dapat dilakukan dengan :
1. Klik kanan nama layernya pada TOC yang akan dihapus.
2. Kemudian pilih Remove
Gambar 30
Menghapus data pada Tabel Of Content
Simbolisasi Data
Simbolisasi data merupakan langkah pengaturan pada suatu data shapefile
dengan mendefinisikan tammpilan fitur. Simbolisasi sering digunakan untuk
membedakan polygon-polygon pada shp yang dibuat melalui pengaturan warna. Hal
ini bertujuan memperlihatkan informasi yang terkandung dalam data secara jelas.
Caranya adalah dengan melakukan
Modul Pelatihan Sistem Informasi Geografis
23
Pemetaan dan Sistem Informasi Geografis
Teknik Informatika Fakultas Teknik Komputer & Fisika Fakultas Sains
Universitas Cokroaminoto Palopo
1. Klik 2x pada layer
yang
dimaksud
atau menggunakan
kotak dialog layer
properties.
1) Klik kanan pada
layer yang akan
diatur simbolnya
2) Klik menu
properties. Kotak
dialog layer
properties
kemudian tampil.
Gambar 31
Properties Data Shapefile
2. Pada kotak dialog
layer properties,
klik tab Symbology
Gambar 32
Jendela Properties
3. Selanjutnya
klik
metode
penampilan data
yang
diinginkan
pada
kotak
pemilihan Show
Gambar 33
Modul Pelatihan Sistem Informasi Geografis
Tab Symbologi
24
Pemetaan dan Sistem Informasi Geografis
Teknik Informatika Fakultas Teknik Komputer & Fisika Fakultas Sains
Universitas Cokroaminoto Palopo
4. Pilihlah field
attribut data yang
dijadikan acuan
5. Klik Add All
Valueuntuk
menambahkan nilai
sekaligus atau Add
Value untuk
menambahkan nilai
satu persatu.
Gambar 34
Pemilihan Value Field
6. Kemudian akan
muncul tampilan
pembagian warna
standar
berdasarkan value
fieldyang telah
dipilih
7. Lakukan perubahan
warna dengan
melakukan klik
ganda pada ikon
warna di depan
nilai data atau
ditentukan secara
otomatis
menggunakan
Color Ramp.
Gambar 35
Modul Pelatihan Sistem Informasi Geografis
Pemilihan Warna
25
Pemetaan dan Sistem Informasi Geografis
Teknik Informatika Fakultas Teknik Komputer & Fisika Fakultas Sains
Universitas Cokroaminoto Palopo
8. Klik OK untuk
menutup kotak
dialog.
Gambar 36
Kotak Dialog Symbologi
9. Layer selanjutnya
tergambar
(baik
pada TOC maupun
pada Map View)
sesuai
dengan
simbol
yang
ditentukan.
Gambar 37
Hasil Symbologi
Labeling
Untuk dapat menampilkan label yang ada pada layer, klik kananpada layer yang ingin
ditampilkan, kemudian pilih Propertiesseperti pada cara sebelumnya :
(1) Pada kotak dialog layer
properties, klik tab Labels
Gambar 38
Modul Pelatihan Sistem Informasi Geografis
Properties untuk labeling
26
Pemetaan dan Sistem Informasi Geografis
Teknik Informatika Fakultas Teknik Komputer & Fisika Fakultas Sains
Universitas Cokroaminoto Palopo
(2) Centang Label features in
this layer
Gambar 39
Tab Layer Propertie
Gambar 40
Memilih label field
(3) Pilihlah Labelfield data yang
akan ditampilkan
informasinya
(4) Atur Text Symbol
kebutuhan.
sesuai
Gambar 41
Modul Pelatihan Sistem Informasi Geografis
Memilih font type label
27
Pemetaan dan Sistem Informasi Geografis
Teknik Informatika Fakultas Teknik Komputer & Fisika Fakultas Sains
Universitas Cokroaminoto Palopo
(5) Klik OK untuk
kotak dialog.
menutup
Gambar 42
Modul Pelatihan Sistem Informasi Geografis
Data View yang telah diberikan label
28
Pemetaan dan Sistem Informasi Geografis
Teknik Informatika Fakultas Teknik Komputer & Fisika Fakultas Sains
Universitas Cokroaminoto Palopo
III. SISTEM KOORDINAT DAN GEOREFENCING
3.1 Pengantar Proyeksi dan Sistem Koordinat
Georeferencing dapat pula dikenal sebagai rektifikasi yang merupakan suatu
kegiatan untuk menggambarkan obyek atau features permukaan bumi di atas layar
komputer, kita memerlukan suatu sistem penggambaran yang merepresentasikan
keadaan bumi sebenarnya yang kita sebut sebagai proyeksi. Proyeksi kita gambarkan
dalam sistem koordinat cartesian, yang umumnya kita kenal dalam unit X dan Y.
Berikut akan kita bahas 2 sistem proyeksi yang sering digunakan dalam SIG yaitu
proyeksi Latitude Longitude (Latlong) dan Universal Tansverse Mercator (UTM).
Proyeksi Latitude Longitude (Geographic Coordinate Systems)
Proyeksi ini umum digunakan untuk menggambarkan keadaan global. Satuan units
0
yang digunakan adalah degree (derajat atau ). Satuan derajat ini dilambangkan
dengan satuan decimal degree, DMS (degree minute second) dan DM (Degree minute
decimals). Sebagai contoh:
0
15 berarti 15 derajat (degree)
0
15 3025 berarti 15 derajat (degree) 30 menit dan 25 detik. Pelambangan ini
digunakan dalam unit DMS
0
15 30,5berarti 15 derajat (degree) 30,5 menit
Proyeksi latlong didasari dari bentuk bumi
spheroid, yang dibagi atas garis tegak yang
mengiris bumi dari belahan bumi utara hingga ke
kutub selatan yang dinamakan garis meridian dan
garis-garis melintang yang membagi bumi dari
timur hingga ke barat yang dinamakan garis
0
paralel. Garis 0 meridian melewati kota
Grenwich, Inggris, implikasinya adalah adanya
pembagian waktu yang berbeda pada daerahdaerah di bumi bagian timur dan barat.
Perubahan nilai garis merdian terjadi secara
vertikal sepanjang garis horizontal yang kita sebut sebagai longitude atau titik X.
Sedangkan garis paralell berubah secara horizontal sepanjang garis vertikal dan kita
sebut sebagai Latitude atau titik Y. Akibat dari adanya garis paralel adalah adanya
perbedaan musim di daerah bagian selatan dan utara bumi. Umumnya Indonesia
menyebut Bujur Timur untuk menamakan eastern dan bujur barat untuk western,
sedangkan belahan bumi utara atau Northern disebut sebagai lintang utara dan
sebaliknya belahan bumi selatan
atau Southern disebut sebagai
lintang selatan.
Proyeksi ini akan dibaca sebagai
proyeksi bumi spheroid oleh
Modul Pelatihan Sistem Informasi Geografis
29
Pemetaan dan Sistem Informasi Geografis
Teknik Informatika Fakultas Teknik Komputer & Fisika Fakultas Sains
Universitas Cokroaminoto Palopo
koordinat cartesian, yang memiliki 4 zone utama yaitu zone timur utara (North East)
dengan koordinat (x,y) berupa nilai (+,+), zone timur selatan (South East) sebagai (+,-),
zone barat selatan (South Western) dengan (-.-) dan zone barat utara (North Western)
(-,+).
Berikut adalah contoh penerapan proyeksi longlat untuk negara-negara di seluruh
dunia.
Proyeksi tersebut walaupun berlaku global tetapi karena bentuk bumi yang
cenderung elips menyebabkan adanya perbedaan jarak antar garis meridian dan
paralel di setiap belahan bumi. Sebagai contoh satu derajat jarak antar garis merdian di
daerah khatulistiwa sama dengan kira-kira 110km sedangkan pada jarak satu derajat
yang sama di belahan bumi utara, misal di Jepang yang terletak di tengah belahan
bumi utara kira-kira sebanding dengan 90km, dan semakin ke utara dan selatan
jaraknya semakin mengecil, untuk itu diperlukan suatu sistem lokal yang akan
memperkecil nilai kesalahan yang mana setiap daerah memiliki sistem yang berbeda,
misal antara Amerika Utara dan selatan memiliki system berbeda, begitu pula dengan
negara-negara di benua Asia, Eropa dan lain-lain. Indonesia menggunakan sistem yang
disebut World Geodetic System tahun 1984 (WGS 1984). Dengan demikian, untuk
menyatakan batas-batas koordinat Indonesia adalah sebagai berikut: Proyeksi
Longitude Latitude dalam system WGS 1984 dengan batas-batas koordinat sebagai
berikut: 60Northern (LU) - (-11)0Southern (LS) dan 950Eastern (BT) 1410Eastern (BT).
Proyeksi Universal Transverse Mercator (Projected Coordinat Systems)
Untuk menyatakan proyeksi yang lebih detail dan bersifat lokal kita gunakan,
salah satunya yaitu proyeksi Universal Transverse Mercator. Satuan units yang
digunakan adalah meter, proyeksi ini didasarkan pada asumsi bahwa jarak datar di
permukaan bumi akan homogen setiap lebar 60antar garis meridian dan 80antar garis
paralell. Dengan demikian apabila perhitungan dimulai dari titik -1800 W hingga 1800E
terdapat 60 zone, tiap zone dinamakan zone 1, zone 2, dan seterusnya hingga zone 60.
Modul Pelatihan Sistem Informasi Geografis
30
Pemetaan dan Sistem Informasi Geografis
Teknik Informatika Fakultas Teknik Komputer & Fisika Fakultas Sains
Universitas Cokroaminoto Palopo
Gambar 43
Sistem Pembagian zona
Kemudian untuk mengitung zone paralel, dimulai dari titik paling selatan yang
0
dianggap masih memungkinkan adalah 80 S hingga 84 N, tiap lebar 8 disebut sebagai
0
satu zone dengan perlambangan huruf, jadi dihitung dari paling selatan 80 S adalah
Zone A, zone B, dan seterusnya hingga zone X, kecuali penamaan untuk huruf i dan O
yang tidak digunakan. Sehingga semuanya ada 22 zone.
Umumnya software GIS akan menamakan secara sederhana, yaitu semua
daerah di utara disebut zone Northern Hemisphere, dan Southern Hemisphere untuk
daerah selatan khatulistiwa. Walaupun demikian, seperti yang telah di bahas
sebelumnya, maka untuk tiap daerah tertentu memiliki system lokal lagi seperti halnya
proyeksi longitude latitude. Jadi untuk Indonesia, kita akan menggunakan UTM WGS
1984. Misal, untuk menyatakan sistem proyeksi untuk daerah Bandung yang terletak di
(1070, -60) digunakan sistem proyeksi UTM WGS 1984 Zone 48S.
Perhitungan data yang digunakan adalah dalam satuan meter. Primary
koordinat UTM dimulai dari dua tempat, yaitu dari titik tengah equator dan dari titik
pertama di selatan equator (800) . sehingga nilai koordinat UTM umumnya hingga
ratusan ribu dalam axis dan jutaan dalam ordinat.
Zone pada tiap daerah berbeda sehingga satu unit zone sistem yang berlaku di
daerah tidak bisa digunakan pada daerah lain. Untuk indonesia, zone UTM yang
berlaku adalah seperti pada gambar berikut. Untuk menyatakan satuan meter atau
feet pada peta yang berlaku global kita dapat menggunakan proyeksi lain seperti
mercator, robinson, dan lain sebagainya tergantung karakteristik posisi merdian dan
paralall tiap daerah/negara.
Modul Pelatihan Sistem Informasi Geografis
31
Pemetaan dan Sistem Informasi Geografis
Teknik Informatika Fakultas Teknik Komputer & Fisika Fakultas Sains
Universitas Cokroaminoto Palopo
Gambar 44
Zona UTM untuk Indonesia
3.2 Georeferencing
Georeferencing dalah proses penempatan objek berupa raster atau image yang
belum mempunyai acuan system koordinat ke dalam system koordinat dan proyeksi
tertentu. Secara umum tahapan georeferencing (dengan menggunakan ArcMap) pada
data raster adalah sbb:
a. Tambahkan data raster yang akan ditempatkan pada system koordinat dan
proyeksi tertentu.
b. Tambahkan titik control pada data raster yang dijadikan sebagai titik ikat dan
diketahui nilai koordinatnya.
c. Simpan informasi georeferensi jika pengikatan obyek ke georeference sudah
dianggap benar.
Anda dapat membuat nilai koordinat tetap untuk data raster setelah
ditransformasi (proses georeferencing) dengan menggunakan perintah Rectify pada
Georeferencing toolbar. Sistem koordinat akan sama dengan koordinat acuan yang
dipakai.
Hasil scan peta dalam hal ini peta analog sering digunakan sebagai sumber data
dalam pembuatan peta. Data raster yang biasanya diperoleh dari hasil scan peta, foto
udara dan citra satelit belum berisi informasi yang menunjukkan referensi spasial, baik
yang tersimpan di dalam file atau yang disimpan sebagai suatu file yang terpisah.
Sehingga untuk menggunakan beberapa data raster secara bersama dengan data
spasial yang lain yang sudah ada, diperlukan proses georeferencing ke dalam sebuah
sistem koordinat yang disebut koreksi geometrik.
Geometrik citra adalah korelasi antara koordinat suatu obyek (x,y) pada citra
dengan koordinat (X,Y) pada permukaan bumi. Koreksi geometrik diperlukan
Modul Pelatihan Sistem Informasi Geografis
32
Pemetaan dan Sistem Informasi Geografis
Teknik Informatika Fakultas Teknik Komputer & Fisika Fakultas Sains
Universitas Cokroaminoto Palopo
untuk menghilangkan distorsi geometrik pada citra dan juga untuk mendapatkan
hubungan antara sistem koordinat citra (baris,kolom) dengan sistem koordinat
proyeksi. Koreksi ini adalah merupakan proses mentransformasi koordinat titiktitik
pada citra yang masih mengandung kesalahan geometrik menjadi citra yang benar.
Dalam pekerjaan koreksi geometrik, terdapat satu tahap yang dikenal
dengan
nama
rektifikasi. Rektifikasi adalah suatu proses pekerjaan untuk
memproyeksikan citra yang ada ke bidang datar dan menjadikan bentuk konform
(sebangun) dengan sistem proyeksi peta yang digunakan, juga terkadang
mengorientasikan citra sehingga mempunyai arah yang benar (Erdas, 1991).
Untuk keperluan rektifikasi citra satelit, dibutuhkan beberapa koordinat
titik kontrol lapangan sebagai bagian dari titik sekutu. Koordinat titik kontrol
lapangan ini dapat diperoleh dari pengukuran langsung di lapangan dengan GPS
atau interpolasi dari peta dasar yang sudah ada. Banyaknya titik kontrol yang harus
anda buat tergantung pada kompleksitas dari bentuk transformasi polynomial
yang rencananya akan anda gunakan untuk mengubah dataset raster ke dalam
koordinat peta. Untuk hasil rektifikasi yang baik, anda harus menyebarkan secara
merata titik kontrol dibandingkan dengan hanya memusatkannya dalam satu area.
Ada beberapa alasan untuk melakukan rektifikasi, antara lain :
1. Untuk perbandingan sebuah pixel dalam beberapa aplikasi seperti
perubahan yang terjadi atau pemetaan kelembaman panas (perbandingan citra
yang diambil pada siang dan malam hari)
2. Untuk membangun basis data sebuah pemodelan SIG
3. Untuk identifikasi sampel yang mengacu pada koordinat peta
4. Untuk membuat peta foto yang berskala tepat
5. Untuk keperluan tumpang susun (overlay) sebuah citra dengan data vektor
6. Untuk membandingan sebuah citra dalam berbagai skala
7. Untuk meningkatkan ketepatan hitungan jarak dan luas pada citra
8. Untuk membuat mosaik citra
9. Berbagai aplikasi lain yang membutuhkan identifikasi sebuah lokasi
10. geografis secara teliti.
Parameter tingkat keakurasian dari proses rektifikasi ini adalah nilai yang
dipresentasikan oleh selisih antara koordinat titik kontrol hasil transformasi
dengan koordinat titik kontrol, yang dikenal dengan nama RMS (Root Mean Square)
Error. Nilai RMS Error yang rendah akan menghasilkan hasil rektifikasi
yang akurat. Sebagai contoh, hasil transformasi boleh jadi masih berisi kesalahan
yang significant karena rendahnya/sedikitnya titik control yang dimasukkan.
Ada beberapa faktor yang mempengaruhi RMS Error ini yaitu :
1. Tingkat ketelitian titik kontrol lapangan
2. Tingkat ketelitian titik kontrol citra
3. Jumlah dan distribusi letak titik control
4. Model transformasi yang digunakan
Modul Pelatihan Sistem Informasi Geografis
33
Pemetaan dan Sistem Informasi Geografis
Teknik Informatika Fakultas Teknik Komputer & Fisika Fakultas Sains
Universitas Cokroaminoto Palopo
Proses Georefrensing
Rektifikasi atau Georeferencing merupakan proses transformasi data, dari data
yang belum mempunyai koordinat geografis menjadi data yang akan mempunyai
koordinat geografi georeferensi). Data yang sudah direktifikasi selanjutnya dapat
ditumpangsusunkan atau dioverlaykan dengan beberapa data lain yang sudah
terekftifikasi lebih dulu seperti data raster/image (foto udara, citra satelit atau
peta scan dengan data spasial) di dalam GIS. Proses rektifikasi dapat dilakukan
dengan langkah sebagai berikut:
Pembacaan koordinat peta
Pada peta dengan sisitem koordinat
lat/long posisi X diwakili oleh garis bujur
(longitude) dan posisi Y diwakili oleh garis lintang
(latitude). Sedangkan pada peta dengan sistem
koordinat UTM (Universal Transver Mercator)
Norting mewakili X dan Easting mewakili Y.
Adapun langkah-langkah untuk melakukan proses georeferencing adalah sebagai
berikut:
Mengaktifkan tools georeferencing
Klik kanan pada menu bar dan kemudian pilih /aktifkan tool Georefencing. Jika telah
aktif, maka pada tampilan ArcMap akan muncul menu baru yakni Georeferencing.
Gambar 45
Modul Pelatihan Sistem Informasi Geografis
Mengaktifkan Toolbar
34
Pemetaan dan Sistem Informasi Geografis
Teknik Informatika Fakultas Teknik Komputer & Fisika Fakultas Sains
Universitas Cokroaminoto Palopo
Gambar 46
Toolbar Georeferencing
Misal sumber data yang digunakan pada modul ini adalah peta administrasi Palopo
seperti pada gambar berikut :
Gambar 47
Peda Administrasi Kota Palopo
Memasukkan Gambar Image Layer
Langkah selanjutnya adalah memasukkan peta raster ke dalam ArcMap. Seperti yang
telah dijelaskan sebelumnya bahwa untuk menambahkan data dalam bentuk peta
pada ArcMap dilakukan dengan menggunakan add data atau dapat pula melalui
Catalog Tree.
Jika kita memasukkan data image /raster ke dalam ArcMap yang belum dimasukkan
sebelumnya, maka ArcMap akan meminta apakah image tersebut akan dibuatkan
pyramid atau tidak (Pyramid merupakan tambahan aplikasi buat image untuk
memudahkan tampilan image tersebut dalam berbagai skala/resolusi). Pilih Yes untuk
melanjutkan.
Modul Pelatihan Sistem Informasi Geografis
35
Pemetaan dan Sistem Informasi Geografis
Teknik Informatika Fakultas Teknik Komputer & Fisika Fakultas Sains
Universitas Cokroaminoto Palopo
Gambar 48
Kotak Dialog Pyramid ArcMap
Menentukan titik GCP (Ground Control Point)/Titik acuan
Registrasi peta ini dilakukan dengan menggunakan minimal 4 titik acuan yang
merepresentasikan keseluruhan area pada peta. Untuk memudahkan dalam proses ini,
umumnya titik acuan (TIK) yang digunakan adalah titik perpotongan garis lintang dan
bujur,hal ini karena titik-titiknya dengan mudah kita ketahui. Seperti pada gambar di
bawah ini.
Konversi koordinat Dalam hal ini adalahmengkonversi koordinat lat-longke dalam
bentuk decimaldegree. Secara manual proseskonversi ini dilakukan dengan rumus :
+
+
60
3600
0
Contoh : 120 30 20 BT dan 5 40 30 LU
Jadi BT = 120 + 30/60 +20/3600 = 120,5056
LU = 5 + 40/60 + 30/3600 = 5,675
Perlu di ingat bahwa untuk garis lintang, 00 terletak di garis khatulistiwa.
Sehingga posisi daerah yang berada di bawah garis khatulistiwa, lintangnya harus di
berikan angka minus. Tanda minus dan plus sebenarnya berfungsi untuk membedakan
bahwa suatu daerah berada di bahagian bumi utara atau selatan. Jadi jika posisi diatas
berada di bawah khatulistiwa maka lintangnya = -5,675.
Memasukkan Koordinat GCP
Setelah menentukan 4 titik GCP yang dilanjutkan dengan konversi nilai titik
tersebut jika masih dalam satuan lintang bujur ke dalam desimal degree. Langkah
selanjutnya adalah memasukkan titik-titik tersebut ke dalam peta image menjadi titik
acuan. Memasukkan titik acuan dilakukan dengan add control point yang ada pada
georeferencing
Modul Pelatihan Sistem Informasi Geografis
36
Pemetaan dan Sistem Informasi Geografis
Teknik Informatika Fakultas Teknik Komputer & Fisika Fakultas Sains
Universitas Cokroaminoto Palopo
1. Klik kiri pada add control
point icon.
Setelah itu, kursor akan
berubah menjadi tanda +
yang
berarti
siap
menambah titik kontrol
pada titik yang diinginkan.
Gambar 49
2. Lakukan
pembesaran
pada titik yang akan
dimasukkan,
untuk
memperoleh
tampilan
yang lebih baik pada titik
sasaran.
Titik
sasaran
yang
dimaksud adalah titik
perpotongan
antara
lintang
bujur
yang
dilengkapi dengan angka
koordinat.
Sebagaimana yang telah
dijelaskan diatas, bahwa
penentuan titik kontrol
menggunakan minimal 4
titik
acuan
yang
merepresentasikan
keseluruhan area pada
peta.
Posisi Tombol Add Point pada Toolbar
Georeferencing
Gambar 50
Gambar 51
3. Kemudian klik kiri satu
kali untuk menandai posisi
tepat pada perpotongan
garisnya dan dilanjutkan
dengan klik kanan.
4. Kemudian pilih input x
and y atau pilih input
DMS.
Jika pada image telah di
tandai maka akan muncul
Modul Pelatihan Sistem Informasi Geografis
Gambar 52
Posisi 4 titik acuan
Perbesaran titik kordinat pilihan
Pemilihan Titik kontrol
37
Pemetaan dan Sistem Informasi Geografis
Teknik Informatika Fakultas Teknik Komputer & Fisika Fakultas Sains
Universitas Cokroaminoto Palopo
tanda tambah dengan
garis halus.Kemudian akan
muncul kolom untuk
memasukkan nilai x dan y.
Terdapat juga pilihan
input DMS of long and Lat
yang digunakan untuk
menginput
koordinat
derajat menit second.
5. Masukkan titik koordinat
sesuai dengan posisi yang
dipilih.
Gambar 53
Gambar 54
Memasukkan titik koordinat DMS
Memasukkan Koordinat X dan Y
- Jika nilai x dan y telah
dimasukkan diakhiri dengan
ok,
kemudian
lanjutkan
dengan 3 titik lain yang
tersisa.
- Untuk mengecek tingkat
akurasi dari masing-masing
titik dapat dilihat pada view
link table
Gambar 55
Tampilan View Link Table
Dari
tabel
link
akan
memperlihatkan nilai residual,
untuk
memperoleh
nilai
koreksi yang baik, sebaiknya
nilai residual masing-masing
titik tidak lebih dari 0,002. Jika
lebih,
maka
kita
bisa
mengulang titik tersebut
dengan
menghapusnya
terlebih dahulu.
Gambar 56
Titik Acuan telah dimasukkan
Update Georeferencing :
memperbaharui
titik
koordinat dari peta yang telah
di registrasi.
Modul Pelatihan Sistem Informasi Geografis
38
Pemetaan dan Sistem Informasi Geografis
Teknik Informatika Fakultas Teknik Komputer & Fisika Fakultas Sains
Universitas Cokroaminoto Palopo
Gambar 57
Gambar 58
Jika seluruh titik telah fix,
kemudian
pilih
Georeferencing menu, dan
pilih rectify.. Kemudian akan
muncul tampilan save as..,
pada tampilan ini kita
akanmengarahkan
lokasi
penyimpanan file, nama file
serta format penyimpanan
yang akan digunakan. Untuk
formatnya simpan dalam
bentuk IMAGINE, JPGatau
TIFF.
Gambar 59
Update Georeferencing
View Link Table
Rektifikasi
Transformasi Koordinat
Mengecek System Koordinat
Pada ArcGIS untuk mengecek system koordinat yang digunakan pada masingmasing layer/themes dapat dilakukan dengan cara :
Mengecek langsung pada
masingmasing
themes/layer Klik kanan
pada
layer/themes
>properties >pilih Source
Modul Pelatihan Sistem Informasi Geografis
39
Pemetaan dan Sistem Informasi Geografis
Teknik Informatika Fakultas Teknik Komputer & Fisika Fakultas Sains
Universitas Cokroaminoto Palopo
Gambar 60
Properties pada salah satu feature
Pilih Tab Source
Gambar 61
theme/layer
Menampilkan informasi system koordinat pada
Gambar 62
Informasi System Koordinat
Pada layer properties akan
memberikan
beberapa
informasi tetang system
koordinat yang digunakan
oleh themes/ layer yang
bersangkutan.
Jika koordinate system
terbaca
<Undifined>
berarti
layer/theme
tersebut belum memiliki
system koordinat dan
butuh untuk didefinisikan
/ dikenalkan.
Modul Pelatihan Sistem Informasi Geografis
40
Pemetaan dan Sistem Informasi Geografis
Teknik Informatika Fakultas Teknik Komputer & Fisika Fakultas Sains
Universitas Cokroaminoto Palopo
Cara yang selanjutnya
adalah dengan mengecek
pada layer frame Pada
Layer frame klik kanan >
properties > Coordinate
System
Gambar 63
Gambar pembacaan koordinat system
Modul Pelatihan Sistem Informasi Geografis
41
Pemetaan dan Sistem Informasi Geografis
Teknik Informatika Fakultas Teknik Komputer & Fisika Fakultas Sains
Universitas Cokroaminoto Palopo
Menentukan system koordinat Themes
Untuk menentukan system koordinat themes tersebut juga dapat dilakukan
dengan menggunakan Arctoolbox > Data management Tools >Projection and
transformation > Define Projection
Penentuan Sistem Koordinat :
1. Klik Arctoolbox.
2. Pilih Data management
Tools
3. Projection and
transformation.
4. Define Projection
Pada menu Define Projection ,
masukkan themes/layer yang
diinginkan
kemudian
pilih
coordinate system .
Gambar. Tampilan Pengaturan
system koordinat.
Gambar 64
Gambar 65
Modul Pelatihan Sistem Informasi Geografis
Data Managemen Tools
Define Projections
42
Pemetaan dan Sistem Informasi Geografis
Teknik Informatika Fakultas Teknik Komputer & Fisika Fakultas Sains
Universitas Cokroaminoto Palopo
Untuk
memilih
system
koordinat UTM, pilih Select >
Projected Coordinate System >
UTM > WGS84 > Selanjutnya
tinggal menentukan lokasi
tersebut berada pada zona
berapa.
Untuk
memilih
koordinat
lintang bujur, pilih Select >
Geograpic Coordinate System
>World
>
WGS.1984.prj.
Setelah itu pilih add dan
dilanjutkan dengan OK
Untuk
memilih
koordinat
lintang bujur, pilih Select >
Geograpic Coordinate System
>World
>
WGS.1984.prj.
Setelah itu pilih add dan
dilanjutkan dengan OK.
Gambar 66
Pemilihan Sistem koordinat
Proyeksi Peta Vector
Untuk melakukan proyeksi peta
vektor dari suatu system
proyeksi ke system proyeksi
lainnya (misalnya Lintang bujur
ke UTM atau sebaliknya) kita
menggunakan
feature
projection pada
Arctoolbox> Data management
Tools > Projection and
transformation > Feature >
Project
Gambar 67
Modul Pelatihan Sistem Informasi Geografis
Proyeksi peta vektor
43
Pemetaan dan Sistem Informasi Geografis
Teknik Informatika Fakultas Teknik Komputer & Fisika Fakultas Sains
Universitas Cokroaminoto Palopo
Selanjutnya masukkan input
data yang diproyeksikan.
Kemudian Pilih lokasi dimana
output disimpan.
Selanjutnya tentukan koordinat
system pada output system
koordinat.
Gambar 68
Input dan output feature data set
Pilih Select > Projected
Coordinate System > UTM >
WGS84 >
Selanjutnya
tinggal
menentukan lokasi tersebut
berada pada zona berapa.
Modul Pelatihan Sistem Informasi Geografis
44
Pemetaan dan Sistem Informasi Geografis
Teknik Informatika Fakultas Teknik Komputer & Fisika Fakultas Sains
Universitas Cokroaminoto Palopo
Gambar 69
Pemilihan Sisten Koordinat UTM
Pilih Select > Projected
Coordinate System > UTM >
WGS84 >
Selanjutnya
tinggal
menentukan lokasi tersebut
berada pada zona berapa.
Gambar 70
Modul Pelatihan Sistem Informasi Geografis
Pemilihan sistem koordinat
45
Pemetaan dan Sistem Informasi Geografis
Teknik Informatika Fakultas Teknik Komputer & Fisika Fakultas Sains
Universitas Cokroaminoto Palopo
Pemilihan sistem koordinat
didasarkan pada zona posisi
daerah.
Setelah
memilih
sistem
koordinat, Lalu pilh OK.
Gambar 71
Modul Pelatihan Sistem Informasi Geografis
Kotak dialog Project
46
Pemetaan dan Sistem Informasi Geografis
Teknik Informatika Fakultas Teknik Komputer & Fisika Fakultas Sains
Universitas Cokroaminoto Palopo
IV. DIGITASI DAN EDITING DATA
4.1 Membuat Shapefile (File Peta)
Membuat shape file baru hanya bisa dilakukan menggunakan ArcCatalog.
Pada menubar di ArcGIS, pilih icon ArcCatalog Selanjutnya, ArcMap akan langsung
terkoneksi dengan ArcCatalog. Setelah itu, kemudian pilih lokasi tempat
penyimpanan file shape file yang akan di buat.Shapefile baru yang dibuat akan
disimpan di E:\UNCP\PENDIDIKAN\MODUL PRAKTIKUM SIG\MODUL BAHAN
AJAR\MODUL ARCGIS. Kemudian pada ArcCatalog, arahkan krusor ke drive E:/
kemudian cari UNCP\PENDIDIKAN\MODUL PRAKTIKUM SIG\MODUL BAHAN AJAR.
Selanjutnyapada Contents, klik Kanan kemudian pilihNew>Folder>Beri nama
dengan MODUL ARCGIS.Selanjutnya pembuatan shapefile, dibuat pada folder yang
baru dibuat yaitu MODUL ARCGIS. Shapefile yang akan dibuat berupa feature point,
polyline, dan polygon (kebutuhan standar dalam pembuatan peta).
Langkah-langkah :
1. Klik kanan pada folder
MODUL ARCGIS. Klik
new. Klik shapefile.
2. Akan
muncul
tampilan Create New
Shapefile.
Gambar 72
3.
Create New Folder
Pada tampilan ini kita
bisa mengetik nama
feature.
Nama
feature
disesuaikan dengan
objek yang akan
direpresentasikan,
sehingga
memudahkan dalam
proses digitasi,
Gambar 73
Modul Pelatihan Sistem Informasi Geografis
Create New Shapefile
47
Pemetaan dan Sistem Informasi Geografis
Teknik Informatika Fakultas Teknik Komputer & Fisika Fakultas Sains
Universitas Cokroaminoto Palopo
4.
P ilih
FeatureTypeuntukme
milihjenisdata/petaya
ngakandibuat(point,
line atau polygon).
Gambar 74
Pemilihan tipe feature
Gambar 75
Rdit Sistem Koordinat
5. Selanjutnya definisikan
sistem koordinat pada
setiap feature yang
dibuat dengan cara klik
edit
6.
7.
8.
Klik Geographic
Koordinat System
Pilih world
Pilih WGS 1984
Gambar 76
Modul Pelatihan Sistem Informasi Geografis
Pemilihan sistem Koordinat
48
Pemetaan dan Sistem Informasi Geografis
Teknik Informatika Fakultas Teknik Komputer & Fisika Fakultas Sains
Universitas Cokroaminoto Palopo
9.
Setiap shapefile yang
dibuat akan mengisi
folder yang telah
ditentukan dengan
nama dan icon yang
sesuai yang telah
dibuat.
Gambar 77
Shapefile yang telah dibuat Pada Arc Catalog
Seluruh shapefile baru yang telah dibuat masih dalam keadaan kosong. Sehingga untuk
menggunakannya dalam proses digitasi akan diolah pada ArcMap.
4.2 Digitasi
Pengertian Digitasi Peta
Digitasi secara umum dapat didefinisikan sebagai proses konversi data
analog ke dalam format digital. Objek objek tertentu seperti jalan, rumah,
sawah dan lain lain yang sebelumnya dalam format raster Pada sebuah citra
satelit resolusi tinggi dapat diubah kedalam format digital dengan proses
digitasi.
Metode Digitasi
Proses digitasi secara umum dibagi dalam dua macam:
1. mDigitasi menggunakan digitizer Dalam proses digitasi ini memerlukan
sebuah meja digitasi atau digitizer.
2. Digitasi onscreen di layar monitor Digitasi onscreen paling sering
dilakukan karena lebih mudah dilakukan, tidak memerlukan tambahan
peralatan lainnya, dan lebih mudah untuk dikoreksi apa bila terjadi
kesalahan.
Digitasi on screen
Digitasi on screen merupakan suatu tehnik digitasi atau proses konversi dari data
format raster kedalam format vektor. Pada tehnik ini, peta yang akan digitasiter lebih
dahulu harus dibawa kedalam format raster baik itu melalui proses scanning dengan alat
scanner atau dengan pemotretan. Jika peta tersebut merupakan citra hasil foto udara
ataupun satelit maka tinggal dimasukkan ke dalam ArcMap.
Untuk dapat membuat tema/peta baru kita terlebih dahulu harus mengaktifkan
tool untuk Editing. Klik kiri padaicon di samping, maka akan muncul menu bar tambahan
untuk editing.
Modul Pelatihan Sistem Informasi Geografis
49
Pemetaan dan Sistem Informasi Geografis
Teknik Informatika Fakultas Teknik Komputer & Fisika Fakultas Sains
Universitas Cokroaminoto Palopo
Gambar 78
Mengaktifkan Editing dengan Start Editing
Digitasi Point
Digitasi point dibutuhkan dalam merepresentasikan objek yang mempunyai letak
dengan sifat yang statik. Objek-objek yang dapat direpresentasikan dengan feature
point, seperti ibu kota kecamatan, kabupaten, negara, atau bangunan-bangunan
terkenal seperti tugu, menara, jembatan dsb.
Langkah-langkah dalam melakukan
digitasi point adalah :
1. Buat shapefile dengan feature
point.
2. Aktifkan dalam ArcMap (Add
data> pilih shapefile feature
point).
3. Klik Editor
4. Klik Start Editing.
Gambar 79
Modul Pelatihan Sistem Informasi Geografis
Add Feature Yang sudah dibuat
50
Pemetaan dan Sistem Informasi Geografis
Teknik Informatika Fakultas Teknik Komputer & Fisika Fakultas Sains
Universitas Cokroaminoto Palopo
Disaat editor dalam keadaan
aktif maka secara otomatis,
jendela create feature, Akan
memuat feature tipe shp yang
aktif pada Table of Content
Gambar 80
Langkah-langkah digitasi point :
1. Klik feature point yang ada
pada jendela create feature.
Tampilan ujung kursor akan
siap memplot titik-titik sesuai
dengan peruntukan yang
diinginkan.
2. Plot point, pada objek2 yang
diinginkan.
3. Untuk melihat sebaran titik
yang telah diplot, klik unchek
pada sumber atau data acuan.
Gambar 81
Koneksi Editing dan Create Feature
Plot Point Kota Kecamatan
Save edits pada tools editor.
Plot point yang dilakukan pada
bagian ini, menggunakan kota
kecamatan pada kota Palopo
sulawesi selatan sebagai objek
Gambar 82
Tampilan Titik Hasil Plotting
yang direpresentasikan sebagai
point.
Digitasi Line (Garis)
Digitasi line atau garis dibutuhkan dalam merepresentasikan objek yang mempunyai
sifat yang memanjang dan tak mempunyai luasan. Objek-objek yang dapat
direpresentasikan dengan feature line, seperti sungai, jalan, dan batas administrasi.
Pada bagian ini polyline akan digunakan untuk merepresentasikan jalan-jalan utama
pada Kota Palopo.
Modul Pelatihan Sistem Informasi Geografis
51
Pemetaan dan Sistem Informasi Geografis
Teknik Informatika Fakultas Teknik Komputer & Fisika Fakultas Sains
Universitas Cokroaminoto Palopo
Langkah-langkah dalam
melakukan digitasi line adalah :
1. Buat shapefile dengan
feature line.
2. Aktifkan dalam ArcMap
(Add data> pilih shapefile
feature point).
3. Klik Editor
4. Klik Start Editing.
Disaat editor dalam keadaan
aktif maka secara otomatis,
jendela create feature, Akan
memuat feature tipe shp yang
aktif pada Table of Content
Dengan cara yang sama, pada
plot point, digitasi garis
dilakukan dengan :
1. Pilih dan klik feature
polyline pada create
features.
2. Lakukan digitasi garis sesuai
dengan objek yang akan
direpresentsikan dengan
garis.
3. Setiap jenis objek, memiliki
feature yang berbeda.
Setelah selesai melakukan
digitasi, klik save edits.
Pada percobaan disamping,
dilakukan latihan digitasi jalan
pada administrasi palopo.
Gambar 83
Add Feature Polyline
Gambar 84
Pemilihan Feature Line untuk didigitasi
Gambar 85
Hasil Plotting point dan Digitasi polyline
Digitasi polygon
Digitasi polygon digunakan untuk membuat atau mendigitalkan objek dipermukaan
Modul Pelatihan Sistem Informasi Geografis
52
Pemetaan dan Sistem Informasi Geografis
Teknik Informatika Fakultas Teknik Komputer & Fisika Fakultas Sains
Universitas Cokroaminoto Palopo
bumi yang sifatnya mempunyai luasan dengan batas-batas tertentu. Objek-objek yang
dapat direpresentasikan berupa , batas wilayah, pemukiman, penggunaan lahan sawah,
hutan, tambak dan sebagainya. Pada bagian ini, polygon akan digunakan untuk
merepresentasikan batas wilayah kecamatan palopo.
Langkah-langkah digitasi
Polygon :
1. Buat shapefile dengan
feature line.
2. Aktifkan dalam ArcMap
(Add data> pilih shapefile
feature polygon).
3. Klik Editor
4. Klik Start Editing.
Disaat editor dalam keadaan
aktif maka secara otomatis,
jendela create feature, Akan
Gambar 86
Pemilihan dan Penambahan data pada
ArcMap
memuat feature-feature tipe
shp yang aktif pada Table of
Content.
Gambar 87
digitasi garis dilakukan dengan :
1. Pilih dan klik feature
polygon pada create
features.
2. Lakukan digitasi area atau
polygon sesuai dengan
objek yang akan
direpresentsikan dengan
area.
3. Setiap jenis objek, memiliki
feature yang berbeda. Pada
polygon, representasi area
kecamatan mempunyai
Modul Pelatihan Sistem Informasi Geografis
Koneksi editing dan create feature
Gambar 88
Digitasi Polygon
53
Pemetaan dan Sistem Informasi Geografis
Teknik Informatika Fakultas Teknik Komputer & Fisika Fakultas Sains
Universitas Cokroaminoto Palopo
feature yang berbeda untuk
polygon laut.
Setelah selesai melakukan
digitasi, klik save edits.
Pada percobaan disamping,
dilakukan latihan digitasi jalan
pada administrasi palopo.
Gambar 89
Tampilan titik, garis dan polygon yang
telah didigitasi
4.3 Editing Data Grafis
Dalam melakukan digitasi ada beberapa hal dalam proses editing yang dapat
memudahkan proses digitasi. Tools yang dapat digunakan dalam melakukan editing
grafis pada feature polygon adalah sebagai berikut :
1. Create new Feature: Yaitu
fungsi untuk
membuatfeaturebaru
baik point, line, atau
polygon.
Gambar 90
Koneksi Start editing dan create feature
2. Cut polygon : Yaitu fungsi
untuk
melakukan
pemotongan
polygon.
Dimana berawal dari satu
polygon
besar
yang
kemudian
dipotong
menjadi dua polygon baru
dengan batas sesuai
dengan yang didigitasi.
Gambar 91
Modul Pelatihan Sistem Informasi Geografis
Cut polygon
54
Pemetaan dan Sistem Informasi Geografis
Teknik Informatika Fakultas Teknik Komputer & Fisika Fakultas Sains
Universitas Cokroaminoto Palopo
3. Clip : digunakan untuk
menentukan batas dua
polygon
dengan
memilih satu polygon
referensi.
Hal
ini
memudahkan
kita
dalam membuat batsbatas polygon. Langkahlangkah :
1. Aktifkan
polygon
yang
menjadi
referensi
atau
acuan.
2. Pilih editor.
3. Klik Clip
4. Pilih discard the
area that intersects.
5. Klik Ok.
Gambar 92
Gambar 93
4. Merge : digunakan untuk
menggabungkan 2 polygon
menjadi 1 polygon.
Langkah-langkah :
1. Aktifkan 2 polygon yang
akan digabungkan.
2. Klik Editor
3. Pilih Merge.
4. Klik Ok.
Fungsi merger dalam
menggabungkan dua atau
lebih polygon, dapat pula
dilakukan dengan
menggunakan fasilitas
union. Hal yang
membedakan antara
merger dan union adalah
pada jumlah polygon yang
Modul Pelatihan Sistem Informasi Geografis
Gambar 94
Proses Clip Discard
Hasil clip
Editing Merger
55
Pemetaan dan Sistem Informasi Geografis
Teknik Informatika Fakultas Teknik Komputer & Fisika Fakultas Sains
Universitas Cokroaminoto Palopo
terdefinisi. Penggabungan
dua polygon dengan
menggunakan merger
membentuk polygon baru
yang menggantikan dua
polygon yang ada
sebelumnya. Sedangkan
union, polygon yang baru
menambah dua polygon
yang ada sebelumnya,
sehingga terdapat tiga
polygon.
5. Reshape Feature Tool :
digunakan untuk
mengubah bentuk polygon
yang telah dibuat dengan
cara :
Aktifkan polygon yang
akan direshape.
Lakukan digitasi, untuk
bentuk yang baru yang
dimulai dan diakhiri
pada salah satu sisi yang
akan diubah.
Gambar 95
Hasil editing merger 2 polygon
Gambar 96
Aktivasi Polygon Target
Gambar 97
Editing Reshape Feature
Gambar 98
Hasil Editing Rehape Feature Tool
Selanjutnya ArcGIS akan meminta kitamengkonfirmasi folder tempat penyimpanan
tema/peta yang akan di edit. Hal lain yang perlu diperlu diperhatikan padasaat
editingberlangsung adalah:
1. Target : Merupakan filepeta/temayangakan di edit.Untuk memulai menggambar, pilih
icon sketch tool.
2. Sketch digunakan untuk menggambarkan titik,garisatau polygon.
3. Intersection digunakan untukmembantu dalam menentukan titikpotongan antara
garis dengan garis,dengan polygon ataupun dengan titik.
4. Mid tool digunakan untuk menentukan titik tengah dari garis ataupun polygon yang
dibuat. Setelah memilih icon sketch, kemudian klik kiri pada layar kerja untuk
Modul Pelatihan Sistem Informasi Geografis
56
Pemetaan dan Sistem Informasi Geografis
Teknik Informatika Fakultas Teknik Komputer & Fisika Fakultas Sains
Universitas Cokroaminoto Palopo
memulai proses penggambaran (digitasi), untuk garis dan polygon mengakhiri
gambar dilakukan dengan klik kiri2 kali
Sepertihalnya dengan digitasi polygon, dalam melakukan digitasi polyline, ada
beberapa hal dalam proses editing yang dapat memudahkan proses digitasi. Tools yang
dapat digunakan dalam melakukan editing grafis pada feature polyline adalah sebagai
berikut :
Split Tool : suatu tools editing
polyline yang digunakan untuk
memotong satu polyline menjadi
dua polyline.
1. Aktifkan polyline yang akan
dipotong.
2. Klik Split Tool pada tools
editor.
3. Pilih titik potong.
Gambar 99
Aktivasi Polyline Target
Gambar 100
Editing Polyline Split Tool
Gambar 101
Trims Tool : suatu tools pada
advance editing yang digunakan
untuk memotong satu polyline
yang berpotongan terhadap
polyline yang lainnya.
1. Aktifkan polyline yang akan
menjadi pembatas terhadap
polyline yang akan dipotong
2. Klik Trims Tool pada tools
advance editor.
3. Klik sisi yang akan dipotong
Extend Tool : digunakan
untuk menyambung polyline
yang dibatasi oleh polyline
lainnya.
1. Aktifkan polyline yang
akan menjadi batas.
2. Klik Extend Tool pada
advance editor.
3. Klik ujung polyline yang
akan disambungkan.
Modul Pelatihan Sistem Informasi Geografis
Gambar 102
Gambar 103
Gambar 104
Gambar 105
Hasil Editing Split Tool
Editing Trims Tool
Hasil Editing Trims Tool
Editing Extend Tool
Hasil Editing Extend Tool
57
Pemetaan dan Sistem Informasi Geografis
Teknik Informatika Fakultas Teknik Komputer & Fisika Fakultas Sains
Universitas Cokroaminoto Palopo
Line Intersection : digunakan
untuk memotong polyline
berdasarkan
perpotongannya terhadap
polyline yang lainnya.
1. Aktifkan polyline yang
akan dipotong.
2. Klik line intersection.
3. Pilih
dasar
titik
potongnya.
Gambar 106
Gambar 107
Modul Pelatihan Sistem Informasi Geografis
Editing Line Intersection
Hasil Editing Line Intersection
58
Pemetaan dan Sistem Informasi Geografis
Teknik Informatika Fakultas Teknik Komputer & Fisika Fakultas Sains
Universitas Cokroaminoto Palopo
V. PENGOLAHAN DATA ATRIBUT
Bagian penting dari SIG adalah pengetahuan tentang database atau biasa
disebut sebagai data atribut. Data atribut berbentuk tabel, dan juga biasa disebut
sebagai tabel Atribut. Tabel atribut memiliki kolom (field) dan baris (record). Format
data yang digunakan adalah dbf (dbase File) dan txt.Semua program aplikasi Sistem
Informasi Geografis menggunakan attribut fitur untuk menghasilkan informasi dan
memanipulasi tampilan. Tanpa data yang tersimpan dalam attribut fitur, maka data
tersebut tidak memiliki arti yang banyak karena hanya memberikan informasi bentuk
fitur saja.
4.1 Membuka (Open) Atribut
Setiap data spasial vektor selalu memiliki data attribut di dalam GIS meskipun data
attribut tersebut hanya berupa Feature ID (FID). Attribut dari data spasial disimpan
dalam TABLE yang dapat dibuka dengan cara sebagai berikut:
-
Klik kanan pada layer (tema/peta) yang diinginkan
Pilih Open Attribute Table
Gambar 108
Tampilan Tabel Atribut
V.2 Komponen Tabel Attribut
Tabel attribut menampilkan data layer serupa dengan worksheet atau tabel
dimana record data diperlihatkan dalam arah mendatar (baris) sedangkan Field
diperlihatkan dalam arah vertikal (kolom). Sel adalah bagian terkecil dari tabel attribut.
Pada tabel attribut data spasial, 1 record mewakili 1 fitur, jadi menghapus 1 record
dalam tabel sama berarti juga menghapus fitur yang diwakili oleh record tersebut.
Modul Pelatihan Sistem Informasi Geografis
59
Pemetaan dan Sistem Informasi Geografis
Teknik Informatika Fakultas Teknik Komputer & Fisika Fakultas Sains
Universitas Cokroaminoto Palopo
Demikian juga pada saat pembuatan fitur baru pada layer, record dalam tabel ini akan
bertambah dengan sendirinya.
Gambar 109
Komponen Tabel Atribut
Gambar 110
1). Record Tool, digunakan untuk navigasi record secara cepat
2). Show Record Tool, digunakan untuk membatasi tampilan record dalam tabel.
3). Record Selection Indicator, memperlihatkan jumlah record yang terpilih diantara
total record yang ada.
4). Option Button
5). Editing Status, memperlihatkan status editing tabel. Icon pensil
menunjukkan tabel yang berada dalam status start editing.
pada indikator
6). Option Menu, diakses dengan cara melakukan klik pada Option Button.
7). Cell Context Menu, diakses dengan melakukan klik kanan pada sel.
8). Field Context Menu, diakses dengan melakukan klik kanan pada judul kolom
(Field).
9). Field Header, Judul kolom. Klik kiri untuk memilih 1 kolom.
10). Layer Indicator, menampilkan informasi nama layer yang sedang ditampilkan
attribut-attributnya.
Modul Pelatihan Sistem Informasi Geografis
60
Pemetaan dan Sistem Informasi Geografis
Teknik Informatika Fakultas Teknik Komputer & Fisika Fakultas Sains
Universitas Cokroaminoto Palopo
11). Record Header, Klik kiri untuk memilih 1 record, klik kiri sambil menyeret mouse
untuk memilih banyak record. Tombol Ctrl dapat dipergunakan untuk pemilihan
banyak record.
12). Current Feature Menu, menampilkan pilihan tindakan untuk suatu pilihan feature
record dalam kotak dialog. Menu ini diakses dengan melalui klik kanan pada
Record Header.
5.3 Pengolahan Tabel Atribut
Pembatasan Field yang Tampil
Dalam Tabel Attribut
Acapkali field yang terdapat
dalam tabel attribut terlalu
banyak sehingga menyulitkan
untuk melihat isinya. Bagian ini
juga berguna untuk melihat
tipe-tipe Field yang terdapat
dalam tabel.
Pembatasan
field
yang
ditampilkan dalam tabel attribut
layer dapat diatur dalam kotak
dialog Layer Properties (klik 2x
atau klik kanan pada layer peta)
pada tab Fields.
Berilah tanda centang ( ) pada
nama
field
yang
ingin
ditampilkan.
Gambar 111
Modul Pelatihan Sistem Informasi Geografis
Layer Properties
61
Pemetaan dan Sistem Informasi Geografis
Teknik Informatika Fakultas Teknik Komputer & Fisika Fakultas Sains
Universitas Cokroaminoto Palopo
Menambah Field Attribut
Pastikan mode editing pada
toolbar
editor
dalam
keadaan tidak aktif.
Pada tabel attribut klik
Option, selanjutnya pilih Add
Field.
Bila tombol Option tidak
terlihat, cobalah
untuk
memperbesar window tabel
dengan cara menyeret sisi
window tersebut.
Gambar 112
Menambah Field pada Atribut
Pada Field Properties:
- Precision atau Length
merupakan
penentuan
jumlah karakter yang akan
dimasukkan (lebar kolom)
- Scale
merupakan
penentuan
banyaknya
angka desimal (dibelakang
koma)
yang
akan
dimasukkan.
Gambar 113
Mendefinisikan Nama dan Karakter
Field dengan Tipe Text
Gambar 114
Mengisi Field Baru denga Tipe Text
Pada Kotak dialog yang
muncul isikan parameter
yang dibutuhkan, kemudian
klik OK.
Pengisian
field
dapat
dilakukan jika start editing
dalam keadaan aktif.
Modul Pelatihan Sistem Informasi Geografis
62
Pemetaan dan Sistem Informasi Geografis
Teknik Informatika Fakultas Teknik Komputer & Fisika Fakultas Sains
Universitas Cokroaminoto Palopo
Gambar 115
Gambar 116
Modul Pelatihan Sistem Informasi Geografis
Mendefinisikan Field baru dengan tipe
double
Nilai awal yang muncul dengan tipe
double
63
Pemetaan dan Sistem Informasi Geografis
Teknik Informatika Fakultas Teknik Komputer & Fisika Fakultas Sains
Universitas Cokroaminoto Palopo
Mengedit Attribut
Pengeditan attribut melalui
tabel attribut layer dapat
dilakukan baik dalam mode
editing
maupun
bukan.
Perbedaan utama keduanya
adalah bahwa editing attribut
diluar mode editing tidak dapat
di-Undo pada saat terjadi
kesalahan
editing.
Untuk
mendapatkan
keleluasaan
editing,
sebaiknya
selalu
gunakan mode editing pada saat
pengelolaan attribut.
Untuk mengubah isi sel, klik
kiri pada sel kemudian
rubahlah nilainya sesuai
dengan yang diinginkan.
Gambar 117
Pengisian Field Polygon Luas dengan
Tipe Double melalui Calculatew Geometri
Gambar 118
Calculate Geometri dengan
nmendefinisikan system Koordinat dan Tipe geometri
Modul Pelatihan Sistem Informasi Geografis
64
Pemetaan dan Sistem Informasi Geografis
Teknik Informatika Fakultas Teknik Komputer & Fisika Fakultas Sains
Universitas Cokroaminoto Palopo
Gambar 119
Hasil Calculate Geometry
perf]hitungan Luas
Catatan:
Penggunaan syntaks pada Field
Calculator untuk jenis string
(teks) harus menggunakan
tanda petik () pada setiap teks
yang dituliskan.
Untuk mengubah isi Field pada
beberapa record sekaligus,
pilihlah record-record yang ingin
diubah nilai fieldnya, kemudian
klik kanan judul Fieldnya lalu Gambar 120
pilih Field Calculator .
Pengisian Field dengan Field Calculator
Isilah nilai yang diinginkan pada
kotak dialog Field Calculator
yang muncul, selanjutnya klik
OK. Syntaks pengisian dapat
dilihat dengan mengklik help
pada koatak dialog tersebut
Gambar 121
Modul Pelatihan Sistem Informasi Geografis
Jendela Perintah Field Calculator
65
Pemetaan dan Sistem Informasi Geografis
Teknik Informatika Fakultas Teknik Komputer & Fisika Fakultas Sains
Universitas Cokroaminoto Palopo
Gambar 122
Hasil Perhitungan Field Calculator
Pembuatan Grafik:
Pada arc Gis , user juga dapat
melakukan penyajian data
atribut melalui grafik. Berikut
langkah-langkahnya :
1. Pada tabel Atribut Pilih
Option
2. Klik create Graph.
3. Muncul Create Graph
wizard
Gambar 123
Create Graph
Pada Create Graph Wizard:
1. Pilih Graph Type (Bar,
Line, pie chart).
2. Pilih Layer tempoat data
yang akan diplot.
3. Pilih Field yang akan
dibuat diagramnya.
4. Definisikan x Label
Gambar 124
Gambar 125
Modul Pelatihan Sistem Informasi Geografis
Create Graph Wizard
Hasil Diagram Batang Berdasarkan
data yang dipilih
66
Pemetaan dan Sistem Informasi Geografis
Teknik Informatika Fakultas Teknik Komputer & Fisika Fakultas Sains
Universitas Cokroaminoto Palopo
Menghapus Field Attribut
Arahkan pointer ke Judul
Field yang hendak dihapus
hingga Icon pointer berubah
menjadi icon selector ( )
kemudian klik kanan. Field
Context menu kemudian
tampil.
Pilih menu Delete. Perintah
ini hanya aktif pada saat
tidak dalam mode editing.
Pada kotak konfirmasi,
pilih YES untuk menghapus
field. Field yang telah
dihapus
tidak
dapat
dimunculkan kembali
Catatan Penting:
Untuk type data, terdapat beberapa pilihan yang disajikan pada tabel berikut:
Modul Pelatihan Sistem Informasi Geografis
67
Pemetaan dan Sistem Informasi Geografis
Teknik Informatika Fakultas Teknik Komputer & Fisika Fakultas Sains
Universitas Cokroaminoto Palopo
VI. GEOPROCESSING
Geoprocessing merupakan tahap analisis spasial yang didasarkan pada lokasi
geografis dan atribut layerlayer (fitur) input di dalam sistem ArcGIS. ArcToolbox di
dalam ArcMap menyediakan berbagai macam tool untuk mempermudah proses
geoprocessing. Dalam pelatihan ini akan dipraktekkan bagaimana melakukan Ekstraksi,
Overlay, dan Proximity.
6.1 Ekstraksi Data
Proses ekstraksi data dilakukan untuk memperoleh data spasial di lokasi tertentu
(output) berdasarkan informasi yang tersedia pada sumber data (input). Analisis
dijalankan dengan menggunakan ArcToolbox.
1. Klik ikon ArcToolbox untuk ditampilkan di sisi kanan TOC
Gambar 126
Aktivasi Arc TooBox
2. Buka Analyst Tool>Extract
Gambar 127
Modul Pelatihan Sistem Informasi Geografis
Extract
68
Pemetaan dan Sistem Informasi Geografis
Teknik Informatika Fakultas Teknik Komputer & Fisika Fakultas Sains
Universitas Cokroaminoto Palopo
Clip
Pada proses ini akan dilakukan pemotongan data pada suatu data (wilayah yang lebih
luas) berdasarkan data batasan lokasi tertentu (pemotong).
Gambar 128
Ilustrasi Clip
1. Buka (klik 2x) Clip pada bagian Extract di dalam ArcToolbox.
Masukkanfitur yang
akandipotong
Masukkanfiturpemotong
Tentukanlokasipenyimpananoutput
data
Gambar 129
Proses Clip
2. Lakukan langkah-langkah seperti pada Gambar di atas.
3. Contoh hasil Clip dapat dilihat seperti gambar di bawah ini.
Input
Output
Split
Proses membagi (Split) data merupakan proses pemotongan suatu data berdasarkan
zona batasan yang ditentukan sesuai informasi atribut. Hasil (output) yang diperoleh
secara otomatis akan menyimpan masing-masing zona batasan per file shapefile pada
folder yang telah ditentukan.
Modul Pelatihan Sistem Informasi Geografis
69
Pemetaan dan Sistem Informasi Geografis
Teknik Informatika Fakultas Teknik Komputer & Fisika Fakultas Sains
Universitas Cokroaminoto Palopo
Gambar 130
Ilustrasi Split
1. Buka Split pada bagian Extract di dalam ArcToolbox.
Masukkanfitur yang akan displit
Masukkanfiturpembagi
Tentukan field zonabatasanpembagi
Tentukanletak folder penyimpanan
Gambar 131
Proses Split
2. Lakukan langkah-langkah seperti pada Gambar di atas.
3. Contoh hasil Split dapat dilihat seperti gambar di bawah ini.
Gambar 132
Hasil Split
VI.2 Overlay Data
Overlay data (peta) merupakan penggabungan geometri dan atribut dari dua atau
lebih peta untuk menghasilkan peta baru. Salah satu peta disebut peta input dan peta
yang lainnya disebut peta overlay. Geometri atau data spasial output
merepresentasikan interseksi fitur dari peta input dan peta overlay. Oleh karena itu,
Modul Pelatihan Sistem Informasi Geografis
70
Pemetaan dan Sistem Informasi Geografis
Teknik Informatika Fakultas Teknik Komputer & Fisika Fakultas Sains
Universitas Cokroaminoto Palopo
jumlah fitur peta output lebih banyak daripada jumlah fitur peta input ditambah peta
overlay. Setiap fitur peta output mengandung kombinasi atribut dari peta input dan
peta overlay. Peta-peta yang di-overlay-kan harus memiliki sistem koordinat yang sama
dan pada lokasi yang sama pula. Tiga metode overlay peta yang biasanya digunakan
adalah Identity, Intersect, dan Union.
Identity
Identity merupakan proses penggabungan dua fitur spasial beserta atributnya menjadi
fitur spasial baru dengan unit poligon baru hasil penggabungan. Batas fitur spasial
output mempertahankan batas fitur spasial input, sedangkan apabila ada kelebihan
fitur identity, maka kelebihan tersebut dibuang. Atribut dari fitur input dan fitur
identity digabung dalam atribut output, sedangkan isinya berasal dari atribut input
ditambah atribut identity, kecuali pada fitur input yang tidak overlap dengan fitur
identity, atributnya berasal dari atribut input saja.
Gambar 133
Ilustrasi Identity
1. Buka Identity pada bagian Overlay di dalam ArcToolbox
Masukkanfitur(acuanbatasan) yang
akandioverlay
Masukkanfituridentity yang akandioverlay
Tentukannamadanlokasipenyimpananhasil
overlay
Pilihanatribut yang akandioverlay
Gambar 134
Proses Identity
2. Lakukan langkah-langkah seperti pada Gambar di atas.
Modul Pelatihan Sistem Informasi Geografis
71
Pemetaan dan Sistem Informasi Geografis
Teknik Informatika Fakultas Teknik Komputer & Fisika Fakultas Sains
Universitas Cokroaminoto Palopo
3. Contoh hasil Identity dapat dilihat seperti gambar di bawah ini.
input
(peta Landuse)
identity
(Kawasan HL, HPK, HPT)
Gambar 135
output
(peta gabungan Landuse + Kawasan)
Hasil Identity
Intersect
Intersect hampir sama dengan operasi analisis spasial identity. Bedanya untuk intersect
yaitu input maupun intersect fiturnya dapat lebih dari 2 fitur. Batas fitur output
merupakan hasil irisan (tampalan) dari fitur-fitur input maupun intersect-nya. Isi
atributnya merupakan hasil gabungan dari atribut-atribut input maupun intersect-nya,
sehingga tidak ada atribut yang kosong.
Gambar 136
Modul Pelatihan Sistem Informasi Geografis
Ilustrasi Intersect
72
Pemetaan dan Sistem Informasi Geografis
Teknik Informatika Fakultas Teknik Komputer & Fisika Fakultas Sains
Universitas Cokroaminoto Palopo
1. Buka Intersect pada bagian Overlay di dalam ArcToolbox
Masukkanfitur yang akandioverlay
- Dapatdimasukkanlebihdari 1 fitur
- Fiturpadaurutanterakhirakanmenjadiac
uanbatasanpadaoutput
Tentukannamadanlokasipenyimpananhasil
overlay Pilihanatribut yang akandioverlay
Pilihantipefitur yang akandioverlay
Gambar 137
Proses Intersect
2. Lakukan langkah-langkah seperti pada Gambar di atas.
3. Contoh hasil Intersect dapat dilihat seperti gambar di bawah ini.
Gambar 138
Ilustrasi pembuatan Peta Satuan Lahan dengan proses Intersect
Union
Union pada hakekatnya mirip dengan intersect, namun batas fitur spasialnya mengikuti
batas terluar dari fitur-fitur yang menjadi inputnya. Isi atributnya merupakan gabungan
dari atribut fitur input yang overlap, sehingga pada fitur yang tidak beririsan hanya
akan terisi oleh atribut fitur yang menjadi penyusunnya atau pada field FID akan
bernilai -1.
Modul Pelatihan Sistem Informasi Geografis
73
Pemetaan dan Sistem Informasi Geografis
Teknik Informatika Fakultas Teknik Komputer & Fisika Fakultas Sains
Universitas Cokroaminoto Palopo
Gambar 139
Ilustrasi Union
1. Buka Union pada bagian Overlay di dalam ArcToolbox
Masukkanfitur yang akandioverlay
Dapatdimasukkanlebihdari 1 fitur
Tentukannamadanlokasipenyimpananhasil
overlayPilihanatribut yang akandioverlay
Gambar 140
Proses Union
2. Lakukan langkah-langkah seperti pada Gambar di atas.
6.3 Proximity
Analisis proximity terkait dengan analisis hubungan kedekatan (jarak) secara spasial.
Analisisnya dapat menggunakan buffer, penghitungan jarak antara suatu titik dengan
fitur lain, pembuatan poligon thiessen, maupun penghitungan jarak menggunakan
analisis network. Analisis spasial yang berkaitan dengan proximity merupakan
perhitungan kedekatan antar fitur spasial, baik antar titik, garis, maupun area
(polygon).
Buffer
Buffer merupakan pembuatan poligon baru yang berdasar jarak dari suatu fitur acuan.
Acuan buffer dapat berupa titik, garis, atau poligon. Kegunaan dari buffer adalah
Modul Pelatihan Sistem Informasi Geografis
74
Pemetaan dan Sistem Informasi Geografis
Teknik Informatika Fakultas Teknik Komputer & Fisika Fakultas Sains
Universitas Cokroaminoto Palopo
sebagai patokan jarak tertentu dari suatu fitur atau untuk mengetahui obyek-obyek
apa saja yang berada pada jarak tersebut. Contoh riil kegunaan buffer seperti dalam
penataan ruang, misalnya telah ditetapkan jarak 15 meter dari sempadan harusl sungai
pada daerah perkotaan (kedalaman sungai 3-20 meter) berupa jalur hijau tidak boleh
untuk permukiman. Ketentuan ini dapat dipetakan, yaitu dibuat buffer 15 meter
dengan acuan fitur garis sungai, sehingga poligon buffer yang terbentuk tersebut
merupakan kawasan jalur hijau.
Pada proses buffer untuk masing-masing tipe fitur input mempunyai karakteristik yang
berbeda-beda soal sidetype-nya. Jika poligon, sidetype-nya bisa full atau outsideonly.
Jika garis, sidetype-nya bisa full, left atau right.
Buffer titik
Buffer garis
Gambar 141
Buffer poligon
Ilusrtrasi Buffer
1. Buka Buffer pada bagian Proximity di dalam ArcToolbox
Masukkanfitur yang akan di-buffer
Tentukannamadanlokasipenyimpananhasilbuffer
Tentukanjarak buffer
berdasarkansatuantertentu
Gambar 142
Proses Buffer
2. Perhatikan tipe fitur dan lakukan langkah-langkah seperti pada Gambar di atas.
3. Contoh hasil Buffer dapat dilihat seperti gambar di bawah ini.
Modul Pelatihan Sistem Informasi Geografis
75
Pemetaan dan Sistem Informasi Geografis
Teknik Informatika Fakultas Teknik Komputer & Fisika Fakultas Sains
Universitas Cokroaminoto Palopo
Gambar 143
Analisis buffer jangkauan pelayanan Pustu di Kec. Bekasi Timur
Gambar 144
Modul Pelatihan Sistem Informasi Geografis
76
Pemetaan dan Sistem Informasi Geografis
Teknik Informatika Fakultas Teknik Komputer & Fisika Fakultas Sains
Universitas Cokroaminoto Palopo
VII.
PENYAJIAN PETA (LAYOUT )
Dalam proses pembuatan peta, fase akhir adalah penyajian peta yang lebih
dikenal dengan layout atau tata letak peta. Pada tahapan Layout peta sebaiknya
mengikuti kaidah dan komponen kartografi. Ada dua hal yang perlu diperhatikan pada
penyajian peta yaitu kejelasan informasi dan keteraturan tampilan. Hal ini agar
nantinya peta yang dihasilkan dapat dengan mudah dibaca ataupun diinterpretasi oleh
orang lain yang menggunakannya. Peta-peta yang menarik, informatif dan akurat
tentunya merupakan salah satu komponen penting dalam merepresentasikan data
untuk berbagai kerperluan. Berikut ini langkah-langkah dalam pembuatan peta :
Hal-hal yandilakukan pada tahapan layout diantaranya :
1. Mempersiapkan data yang akan dilayout.
2. Menampilkan atau Mengatur Peta
3. Mengatur Proyeksi
4. Mengatur Halaman Layout
5. Langkah-langkah untuk Menambahkan Koordinat Peta
6. Langkah-langkah untuk Menambahkan Skala
7. Langkah-langkah untuk Menambahkan Panah Penunjuk Arah
8. Langkah-langkah untuk Menambahkan Judul Peta
9. Menambahkan Object pada Layout
10. Menambahkan Teks pada Layout
11. Membuat Extent Rectangle
12. Langkah-langkah untuk Menambahkan Legenda
13. Menyimpan Peta
14. Ekspor Peta
15. Mencetak Peta
Persiapan
Mempersiapkan seluruh tema
yang akan ditampilkan, baik dari
segi feature, gabungan feature,
simbologi, pewarnaan, dan skala
tampilannya.
Gambar 145
Modul Pelatihan Sistem Informasi Geografis
Tahap Persiapan
77
Pemetaan dan Sistem Informasi Geografis
Teknik Informatika Fakultas Teknik Komputer & Fisika Fakultas Sains
Universitas Cokroaminoto Palopo
Dalam memulai layout, hal
utama yang perlu dilakukan
adalah :
1. Ketika membuka dokumen,
pengguna sering mengolah
data pada DATA VIEW,
sedangkan untuk melihat
layout (tampilan peta yang
akan di print out). Pengguna
dapat menggunakan VIEW
kemudian pilih LAYOUT
VIEW.
Pada menu bar pilih view >
Layout View Atau pilih tools
Layout View yang ada
dibahagian bawah, tepat
sudut kiri layar kerja.
2. Ketika dalam LAYOUT VIEW,
secara otomatis Toolbar
Layout akan tampak. Tool ini
dipergunakan
dalam
mengolah layout.
Gambar 146
Layout View
Gambar 147
Gambar 148
Tampilan awal Layout View
Pengaturan Ukuran Kertas Dalam Layout View
Banyak pengguna yang lebih memilih untuk membuat sendiri layout peta. Tata
letak layout secara kartografis merupakan seni terhadap setiap pembuatan peta. Hal ini
menurut jenis dan tema peta. Element peta dapat dituangkan dalam berbagai ukuran
kertas. Peta juga dapat dibuat dalam bentuk Potrait maupun landscape. Pemilihan
bentuk dan ukuran kertas sangat penting dalam pembuatan layout, sehingga harus
dilakukan pertama-tama sebelum memasukkan element peta. Ukuran dan orientasi
kertas dapat di atur dengan memilih menu FILE, kemudian Page And Print Setup.
Pengaturan pada Printer Setup Properties dapat dilakukan sesuai dengan jenis
printer yang dimiliki, baik itu yang merupakan plotter atau printer biasa. Jika pengguna
mempunyai beberapa printer yang terinstall di computer, maka dapat memilih dengan
menekan tombol panah ke bawah dan memilih printer yang dituju. Setelah pemilihan
kertas maka pada tabs Paper akan secara otomatis memberikan informasi ukuran (size)
dan Orientasi (Potrait/Landscape). Dalam pembuatan peta, juga dapat membuat layout
tanpa harus terkoneksi dengan printer. Yaitu dengan tidak memilih ada kotak Use
Printer Paper Settings.
Modul Pelatihan Sistem Informasi Geografis
78
Pemetaan dan Sistem Informasi Geografis
Teknik Informatika Fakultas Teknik Komputer & Fisika Fakultas Sains
Universitas Cokroaminoto Palopo
Ukuran Kertas Latihan
1. Pilih Menu FILE
2. Pilih Page and Print Setup
3. Di dalam menu, pada Map
Page Size, jangan di beri
chekmark
4. pada kotak Use Printer
Paper Settings.
5. Pada bagian Page, pilih
ukuran kertas
- Standard Sizes = A1
- Orientasi, pilih Landscape
6. Klik OK
Gambar 149
Page and Print Set up
Pengaturan Skala dalam Layout
Skala dalam layout dapat dibuat menjadi skala yang tetap atau secara otomatis terhadap
perspektif dari ukuran peta. Sedangkan untuk luas cakupan data view di peta juga dapat
ditetapkan atau secara otomatis.
Penyesuaian Skala dapat
dilakukan dengan :
1. Klik Map Scale
2. Jika skala yang tersedia,
belum ada yang sesuai
maka pilih customize the
list scale, muncul kotak
pengaturan skala.
3. Masukkan skala yang
sesuai, klik Add, klik ok.
4. Kemudian pilih kembali
skala pada Map Scale.
Langkah untuk menetapkan
skala pada peta :
1. Klik kanan pada Layers di
Table Of Content, dengan
demikian muncul menu
baru,
kemudian
pilih
Properties.
Di
dalam
Properties ini kita dapat
mengubah dan mendesain
data view yang ada di
layout.
2. Pada Tab Data Frame ada
pilihan Automatic, Fixed
Modul Pelatihan Sistem Informasi Geografis
Gambar 150
Pengaturan Skala
79
Pemetaan dan Sistem Informasi Geografis
Teknik Informatika Fakultas Teknik Komputer & Fisika Fakultas Sains
Universitas Cokroaminoto Palopo
Scale, dan Fixed Extent.
Seperti yang disebutkan di
atas kita bisa memilih untuk
Fixed Scale untuk latihan.
Pilih Skala yang sesuai.
Gambar 151
Penetapan Skala
Pengaturan Data Frame.
Pada data frame, proses layout yang dapat dilakukan adalah pengaturan sistem
koordinat, pengaturan data frame (penetapan skala), pengaturan model frame (border,
background) dan pengaturan grids.
Langkah-langkah
pengaturan
data frames, dpat dilakukan
dengan :
Klik kanan pada data frame, pilih
Properties.
2. Atau ke menu View> Data
FrameProperties.
Modul Pelatihan Sistem Informasi Geografis
80
Pemetaan dan Sistem Informasi Geografis
Teknik Informatika Fakultas Teknik Komputer & Fisika Fakultas Sains
Universitas Cokroaminoto Palopo
Membuat Grid
Selain itu pada Propeties yang sudah di buka untuk melakukan penentuan skala
di atas, ada fasilitas untuk membuat Grid. Grid ini berguna sebagai petunjuk posisi
geografis di peta terhadap posisi di lapangan. Grid bisa di buat dalam 3 bentuk, yaitu
Grid Geografi, Grid UTM (Measured Grid) dan Grid berreferensi (referrence Grid). Untuk
Latihan ini akan menggunakan Grid Geografi atau dengan melihat posisi Lintang dan
Bujur.
Langkah membuat Grid
1. Pilih Tab Grid pada Menu
Properties (melanjutkan dari
pembuatan Skala dalam
Layout).
2. Pilih New Grid
3. Pilih Graticule (Grid
Geografi). Kemudian Grid
diberi nama Palopo Grid
pada pilihan Grid Name
4. Klik Next
5. Pada Appearance pilih
Graticule and Labels
(untuk memunculkan garis
pada Grid), Kemudian untuk
membuat rentang antar
garis grid bisa dengan
memasukkan 1 menit (pada
Modul Pelatihan Sistem Informasi Geografis
Gambar 152
Pembuatan Grid Baru
81
Pemetaan dan Sistem Informasi Geografis
Teknik Informatika Fakultas Teknik Komputer & Fisika Fakultas Sains
Universitas Cokroaminoto Palopo
min beri angka 1) untuk
parallels dan meridiansnya
6. Klik Next
7. Pada menu berikut ada
pilihan untuk garis penunjuk
pinggir (axes). Bisa untuk
mengubah warna dan
pilihan untuk ditampilkan
atau tidak. Untuk minor ticks
adalah garis penunjuk antar
major ticks dengan interval
yang sama. Untuk latihan ini
di tinggalkan dahulu. Untuk
menu Teks Bisa dengan
merubah teks ke warna biru
dengan huruf Arial ukuran 6.
8. Klik OK
9. Klik Next
10. Kemudian ada pilihan untuk
Garis Tepi Frame Data View
(Graticule Border).
Kemudian pilih Placed A
Simple Border At Edge Of
Graticule. Ganti warna garis
tepi dengan warna biru.
11. Klik OK
12. Pada Graticule Properties
ada pilihan untuk membuat
Gird menjadi static atau
menjadi otomatis. Pilih yang
otomatis dengan memilih
Store as a fixed the data
frame
13. Klik Finish
14. Klik OK
15. Pada gambar diatas terlihat
koordinat pada posisi
horizontal sebaiknya di
rubah menjadi posisi vertikal
dengan cara klik kanan pada
frame --> properties --> grid
--> properties -->
16. selanjutnya pilih Label dan
centang left dan right pada
label orientation lalu klik OK
Modul Pelatihan Sistem Informasi Geografis
Gambar 153
Pengaturan Interval Grid
Gambar 154
Penagturan Sumbu / Grid
82
Pemetaan dan Sistem Informasi Geografis
Teknik Informatika Fakultas Teknik Komputer & Fisika Fakultas Sains
Universitas Cokroaminoto Palopo
Pengaturan Label Grids :
1. Klik Properties pada data
frames
2. Klik Grids
3. Pilih Properti Grids
4. Lakukan pengaturan labels.
5. Lakukan
pengaturan
intervals
Gambar 155
Pengaturan Label Grid
Dengan
memilih
Label
orientation
dalam
bentuk
vertikal pada sebelah kanan dan
kiri, memberikan hasil seperti
pada gambar disamping.
Gambar 156
Tampilan Hasil Pengaturan Grid Frame
Selanjutnya
menambahkan
unsur-unsur peta yang lain.
Unsur-unsur peta yang lain
dapat diambil dari menu insert ,
diantaranya :
1. Data Frame
2. Title (judul)
3. Text
4. Legend
5. Orientasi (Arah mata angin)
Gambar 157
Menu Insert
6. Scala Bar
7. Scala Text
8. Picture
9. Object
Menambah Judul Peta
Judul Peta dapat ditambahkan dalam layout peta. Judul peta merupakan unsur peta
yang dapat memberikan informasi jenis peta, daerah yang dipetakan dan tahun
Modul Pelatihan Sistem Informasi Geografis
83
Pemetaan dan Sistem Informasi Geografis
Teknik Informatika Fakultas Teknik Komputer & Fisika Fakultas Sains
Universitas Cokroaminoto Palopo
pembuatan. Posisi judul peta dapat ditempatkan pada pinggiran frame, dapat pula
ditempatkan pada bagian kiri atau bagian bawah kertas yang digunakan.
Langkah-langkah menambahkan
dan mengatur tampilan judul :
1. Pilih menu insert pada
taskbar menu, kemudian
memilih Title (judul). Setelah
dipilih akan keluar sebuah
text box Insert Title.
2. Judul yang diharapkan dapat
dimasukkan dengan klik
pada text box yang muncul
kemudian diakhiri dengan
tekan ENTER :
3. Pengaturan text, format text
dapat dilakukan dengan klik
kanan pada area text,
kemudian pilih properties.
4. Text yang muncul kemudian
dapat ditempatkan pada
posisi yang diinginkan.
Gambar 158
Insert Title (Penambahan Judul)
Gambar 159
Gambar 160
Pengetikan Judul
Pengaturan Format Judul
Menambah Orientasi dan Skala Grafis
1. Orientasi adalah petunjuk arah mata angin yang terdapat pada peta. Sama halnya
pada arcview petunjuk ini biasanya memberikan arah utara pada atas layout.
2. Skala merupakan perbandingan antara bentuk atau jarak yang ada di peta atau
sketsa dengan di bentuk aslinya atau di lapangan. Skala yang bisa disajikan pada
layout di Arc GIS Arc Map ini ada 2 yaitu skala Grafis dan Skala teks
Modul Pelatihan Sistem Informasi Geografis
84
Pemetaan dan Sistem Informasi Geografis
Teknik Informatika Fakultas Teknik Komputer & Fisika Fakultas Sains
Universitas Cokroaminoto Palopo
Langkah untuk menambahan
Orientasi.
1. Klik Insert pada menu,
kemudian pilih North Arrow
2. Kemudian muncul berbagai
pilihan orientasi peta. Pilih salah
satu orientasi.
3. Klik Ok
4. Orientasi bisa dirubah
ukurannya dan digeser di
sebelah kanan peta.
Gambar 161
Insert North Arrow (Arah Mata Angin)
Gambar 162
Pemilihan Tipe North Arrow
Gambar 163
Langkah untuk menampilkan
skala grafis
1. Klik Insert pada menu,
kemudian pilih Scale Bar
2. Pilih bentuk skala yang
diinginkan kemudian klik pada
Properties
3. Pada Properties ada banyak
pilihan untuk skala grafis yaitu :
pada Scale Divisi dapat
ditentukan, kemudian ada
pilhan untuk menentukan jarak
per divisi atau menentukan
jumlah divisi yang sudah
ditetapkan. Pada Bagian Units
dirubah menjadi Kilometer dan
pada label rubah ke Km
4. Klik OK
Gambar 164
Pemilihan Scale Bar
Langkah untuk menampilkan
skala Teks
1. Klik Insert pada menu,
kemudian pilih Scale Text
Modul Pelatihan Sistem Informasi Geografis
85
Pemetaan dan Sistem Informasi Geografis
Teknik Informatika Fakultas Teknik Komputer & Fisika Fakultas Sains
Universitas Cokroaminoto Palopo
2. Pilih Jenis skala teks yang
diinginkan
3. Klik Properties
4. Rubah Style menjadi absolute
untuk bentuk skala
5. Format Teks bisa dirubah
pada Tab Format
6. Setelah selesai merubah
format skala teks, klik OK
7. Klik OK
Gambar 165
Gambar 166
Pengaturan Tampilan Skala Bar
Pengaturan Skala Text
Menambah Legenda
Legenda termasuk informasi penting dalam sebuah layout peta. Peta yang menampilkan
simbol-simbol akan dijelaskan pada legenda peta.
Modul Pelatihan Sistem Informasi Geografis
86
Pemetaan dan Sistem Informasi Geografis
Teknik Informatika Fakultas Teknik Komputer & Fisika Fakultas Sains
Universitas Cokroaminoto Palopo
Langkah-langkah Menambah
Legenda pada proses Layout :
1. Klik Insert pada menu,
kemudian pilih Legends
2. Pilih Layer yang akan dibuat
legendanya pada Map Layers
kemudian pindahkan ke
Legend Items
3. Klik Next
4. Muncul Legend Title (judul
legenda) ketik Legenda Klik
Next
5. Muncul Menu untuk
mengubah bentuk legenda,
warna background, dan garis
tepi, biarkan dahulu, Klik
Next
6. Muncul Menu untuk
mengubah simbol pada
legenda, Biarkan dahulu, klik
Next
7. Muncul Menu untuk
mengubah spasi jarak antar
simbol dan teks legenda,
biarkan dahulu kemudian klik
Finish.
Gambar 167
Gambar 168
Modul Pelatihan Sistem Informasi Geografis
Insert Legend
Pemilihan Content yang akan dibuat
legendanya
87
Pemetaan dan Sistem Informasi Geografis
Teknik Informatika Fakultas Teknik Komputer & Fisika Fakultas Sains
Universitas Cokroaminoto Palopo
Menambah Teks dan Membuat Border Rectangle :
Seperti pada penambahan Judul Peta, Kegunaan penambahan teks ini adalah untuk
memberikan informasi tekstual di layout peta seperti Keterangan Peta atau Riwayat
Peta, pembuat peta dan sumber data peta yang digunakan.
Sedangkan penambahan border dilakukan untuk membuat border pada unsur-unsur
yang ditambahkan pada layout peta. Pada bagian tersebut dimaksudkan agar tampilan
peta bisa menjadi lebih menarik dan rapih.
Langkah menambah Teks :
1. Klik Insert pada menu,
kemudian pilih Teks
2. Ubah Teks
3. Klik Enter
4. Untuk Mengganti teks klik 2
kali pada teks kemudian muncul
menu
teks Properties.
5. Setelah edit Teks Klik OK
Gambar 169
Insert Text
Langkah penambahan border :
1. Pada toolbox draw pilih
shape yang akan digunakan
(rectangle, line, polygon
circle, elipse, curve, marker).
2. Tarik dan tempatkan shape
sesuai
dengan
yang
diinginkan.
Gambar 170
Sumber dan Subjek Pembuat dalam Tipe Text
Menambah Unsur Lain
Modul Pelatihan Sistem Informasi Geografis
88
Pemetaan dan Sistem Informasi Geografis
Teknik Informatika Fakultas Teknik Komputer & Fisika Fakultas Sains
Universitas Cokroaminoto Palopo
Unsur lain yang di maksud disini adalah unsur yang bukan merupakan dari layout pada
umumnya dan dari data view. Unsur ini bisa merupakan data grafis (foto, Logo, inset
peta) dan data lain seperti Grafik dan Tabel.
Langkah untuk menampilkan
unsur grafis
1. Klik Insert pada menu,
kemudian pilih Picture
2. Pilih Gambar yang akan dipilih
3. Klik OK
4. Setelah muncul gambar bisa
dirubah ukurannya.
Untuk menambah unsur lain
yang sudah terkoneksi dengan
ArcGIS seperti Microsoft Office,
Corel Draw, dan sebagainya bisa
dilakukan dengan Klik Insert
pada menu, kemudian pilih
Objects, kemudian pilih jenis
object kemudian Klik OK.
Gambar 171
Gambar 172
Insert Picture
Tambahan objek logo dan inset
Export Map
Export map digunakan untuk mengkonversi atau menyimpan data peta yang telah
dilayout dalam format gambar. Berikut langkah-langkahnya.
1. Klik menu File.
2. Pilih dan klikExport Map.
3. Peta dapat diekspor ke berbagai macam format, seperti PDF,JPEG, TIFF, dan lainlain.
Modul Pelatihan Sistem Informasi Geografis
89
Pemetaan dan Sistem Informasi Geografis
Teknik Informatika Fakultas Teknik Komputer & Fisika Fakultas Sains
Universitas Cokroaminoto Palopo
Gambar 173
Export Map
Mencetak Peta
Setelah peta dipastikan tampilan dan unsur-unsurnya telah lengkap dan telah memenuhi
sifat informatif, maka sudah dapat dicetak dengan cara yang sederhana. Cara mencetak
peta sama halnya dengan mencetak dokumen-dokumen lainnya. Hal yang paling utama
diperhatikan dalam mencetak peta adalah, penyesuaian kertas yang digunkan dengan
ukuran kertas yang telah dipilih pada tahapan sebelumnya.
Langkah-langkah mencetak Peta
1. Klik File
2. Print
3. Kotak Print akan muncul.
Setup cetak dapat
disesuaikan dengan mengklik Setup >OK.
4. Maka akan tampil kotak
dialog Print untuk memilih
printer, ukuran kertas dan
kualitas cetakan.
Gambar 174
Modul Pelatihan Sistem Informasi Geografis
Hasil Export Map
90
Pemetaan dan Sistem Informasi Geografis
Teknik Informatika Fakultas Teknik Komputer & Fisika Fakultas Sains
Universitas Cokroaminoto Palopo
Gambar 175
Hasil Peta Administrasi Kota Palopo
Modul Pelatihan Sistem Informasi Geografis
91
Anda mungkin juga menyukai
- Modul PemetaanDokumen30 halamanModul PemetaanWahyu Eko Adi SaputroBelum ada peringkat
- Modul Sistem Informasi Geografis (SIG) PDFDokumen87 halamanModul Sistem Informasi Geografis (SIG) PDFsatrio ing bayu100% (1)
- Teori Dan Praktek Sistem Informasi Geografis Menggunakan Open Source GRASSDokumen252 halamanTeori Dan Praktek Sistem Informasi Geografis Menggunakan Open Source GRASSZhulqi PradifaBelum ada peringkat
- Manual MapinfoDokumen55 halamanManual MapinfoSorangan ErdyBelum ada peringkat
- Pengenalan GISDokumen76 halamanPengenalan GISRakhma TikaBelum ada peringkat
- Modul Dasar Arcgis 10Dokumen128 halamanModul Dasar Arcgis 10Yudi Daeng Rani80% (5)
- Modul Dasar Dasar PemetaanDokumen40 halamanModul Dasar Dasar PemetaanRusyidi Huda PrasetyoBelum ada peringkat
- PetunjukDokumen29 halamanPetunjukArham Gazerock LoverzBelum ada peringkat
- Pengenalan ArcGIS RDTRDokumen47 halamanPengenalan ArcGIS RDTRWillyBeo100% (1)
- Bahan Ajar ArcgisDokumen35 halamanBahan Ajar ArcgisFajar Nugroho100% (1)
- Bab III Pengenalan Arcmap 10 Ver2Dokumen29 halamanBab III Pengenalan Arcmap 10 Ver2shogy100% (1)
- Modul SIGDokumen63 halamanModul SIGD'ony GazeRock100% (2)
- Print - Modul Pelatihan (NRM - KTI)Dokumen36 halamanPrint - Modul Pelatihan (NRM - KTI)Fajar RahmawanBelum ada peringkat
- Pengoalahan Data GPS Dengan Trimble Geomatic Office (TGO)Dokumen36 halamanPengoalahan Data GPS Dengan Trimble Geomatic Office (TGO)Abudzar AmnaBelum ada peringkat
- Mencari Kontur Tapak Dengan GEP GMDokumen23 halamanMencari Kontur Tapak Dengan GEP GMwinwinwin_2006Belum ada peringkat
- Modul Arcgis LanjutanDokumen24 halamanModul Arcgis LanjutanUpik Upiko Fitra Saleh100% (1)
- Modul Kursus GisDokumen34 halamanModul Kursus GisTom I TomBelum ada peringkat
- Modul Pelatihan Tingkat DasarDokumen46 halamanModul Pelatihan Tingkat DasarAgung JalaludinBelum ada peringkat
- Modul ArcGIS Tingkat Dasar Part 1Dokumen54 halamanModul ArcGIS Tingkat Dasar Part 1Sakura GamingBelum ada peringkat
- Modul Dasar Arcgis 10Dokumen128 halamanModul Dasar Arcgis 10Haris Djaafar80% (5)
- Tutorial QuantumGIS Bab3Dokumen16 halamanTutorial QuantumGIS Bab3Bangka_31Belum ada peringkat
- Tapak Muhamad Sukhaeri (Petogogan)Dokumen28 halamanTapak Muhamad Sukhaeri (Petogogan)abimsBelum ada peringkat
- Juknis UAV 2017 PDFDokumen13 halamanJuknis UAV 2017 PDFAhmad Sholih100% (1)
- Pengolahan Peta LandsatDokumen27 halamanPengolahan Peta LandsatAgusCahyadinBelum ada peringkat
- WebGIS Peta Interaktif Jumlah PendudukDokumen28 halamanWebGIS Peta Interaktif Jumlah PendudukAstya Sukra PradiptaBelum ada peringkat
- Modul PCI GeomaticDokumen38 halamanModul PCI GeomaticnflclubBelum ada peringkat
- Pengelolaan Data SIGDokumen10 halamanPengelolaan Data SIGMaghfirah BurhanBelum ada peringkat
- Modul Gis Dasar Kelompok 7Dokumen23 halamanModul Gis Dasar Kelompok 7Juniar IrianiBelum ada peringkat
- Sig 1Dokumen104 halamanSig 1Ayip NurBelum ada peringkat
- Pengenalan ArcMap (ArcGis)Dokumen56 halamanPengenalan ArcMap (ArcGis)Anhar AlfisyahrinBelum ada peringkat
- Print - Modul Pelatihan GIS Tingkat Menengah Manokwari 2018Dokumen46 halamanPrint - Modul Pelatihan GIS Tingkat Menengah Manokwari 2018master_tommy25100% (1)
- Modul Dasar ArcgisDokumen81 halamanModul Dasar ArcgisNasar YuBelum ada peringkat
- Editing ArcMap MCRMPDokumen77 halamanEditing ArcMap MCRMPhendrawan.ladongiBelum ada peringkat
- Sistem Informasi Geografis Belajar SingkDokumen160 halamanSistem Informasi Geografis Belajar SingkAnsyari Pratama putraBelum ada peringkat
- Langkah Pengolahan Data GPSDokumen27 halamanLangkah Pengolahan Data GPSKrishna HimawanBelum ada peringkat
- Jurnal MapBook PetaDasar 1 5000Dokumen11 halamanJurnal MapBook PetaDasar 1 5000Burhanuddin YahyaBelum ada peringkat
- Cropping Citra Dan Digitasi Citra PDFDokumen14 halamanCropping Citra Dan Digitasi Citra PDFannisaplBelum ada peringkat
- Laporan Acara 1Dokumen27 halamanLaporan Acara 1Hilmy Amar GatezoneBelum ada peringkat
- Arc GISDokumen15 halamanArc GISIkhsan IndrajayaBelum ada peringkat
- Modul ArcgisDokumen72 halamanModul ArcgisEko SaputroBelum ada peringkat
- Cara Memperbaiki Error TopologyDokumen10 halamanCara Memperbaiki Error TopologyErwin Irawan100% (1)
- Bekerja Dengan Tabel AttributDokumen11 halamanBekerja Dengan Tabel AttributIrwan PwkBelum ada peringkat
- ArcGIS (Modul Praktikum SIG)Dokumen58 halamanArcGIS (Modul Praktikum SIG)Radityo Potro KusumoBelum ada peringkat
- Modul Pembuatan Peta Dasar RDTR - BIGDokumen20 halamanModul Pembuatan Peta Dasar RDTR - BIGPutriBelum ada peringkat
- Laporan Praktikum SIG - Pembuatan Peta Persebaran Fasilitas Umum Berbasis SIG (Studi Kasus Kab Banyuwangi) PDFDokumen63 halamanLaporan Praktikum SIG - Pembuatan Peta Persebaran Fasilitas Umum Berbasis SIG (Studi Kasus Kab Banyuwangi) PDFLatifatul ZahrohBelum ada peringkat
- Basis Data Spasial - PostGISDokumen37 halamanBasis Data Spasial - PostGISshin_conanBelum ada peringkat
- Pengukuran GNSS 13Dokumen25 halamanPengukuran GNSS 13KJSKB SURYA KURNIAWANBelum ada peringkat
- 01 Pengenalan SIG PDFDokumen18 halaman01 Pengenalan SIG PDFfarizBelum ada peringkat
- Digitasi Peta Secara Otomatis Lewat ArcGISDokumen16 halamanDigitasi Peta Secara Otomatis Lewat ArcGISEdy Hafid0% (1)
- Agung Prasetio - Laporan Modul 3 (Point Pattern Analyst)Dokumen13 halamanAgung Prasetio - Laporan Modul 3 (Point Pattern Analyst)Agung PrasetioBelum ada peringkat
- Laporan Praktikum Surtam 7 - Yoanna - 41871Dokumen16 halamanLaporan Praktikum Surtam 7 - Yoanna - 41871yoannanitaBelum ada peringkat
- Pelajaran 1-Konsep GisDokumen13 halamanPelajaran 1-Konsep GisAgus MuliadiBelum ada peringkat
- GIS ModuleeeeDokumen17 halamanGIS ModuleeeeBimo Fajar Nur PrakosoBelum ada peringkat
- Peta Analog - SIGDokumen5 halamanPeta Analog - SIGMuhamad JamilBelum ada peringkat
- Struktur Data SpasialDokumen11 halamanStruktur Data SpasialRadha KarinaBelum ada peringkat
- Tugas Mata Kuliah Sistem Informasi GeografisDokumen5 halamanTugas Mata Kuliah Sistem Informasi GeografisSetyaning mBelum ada peringkat
- Tugas Resume SIGDokumen6 halamanTugas Resume SIGAmir YarkhasyBelum ada peringkat
- Dasar Teori SIGDokumen5 halamanDasar Teori SIGNUROTUN NA'IMAHBelum ada peringkat
- Makalah Aplikasi SigDokumen17 halamanMakalah Aplikasi SigAlbar musiinBelum ada peringkat