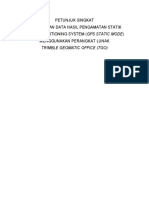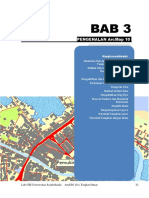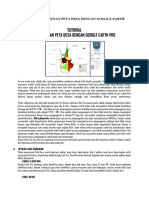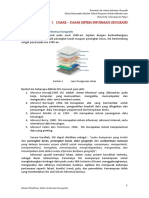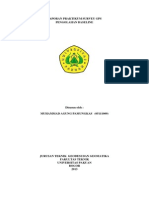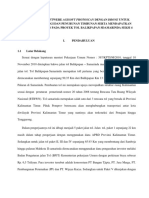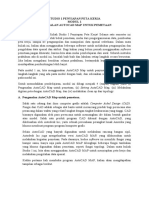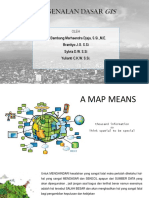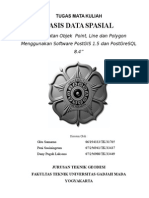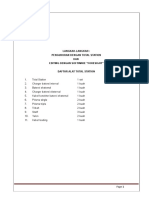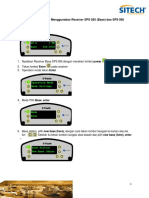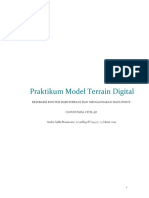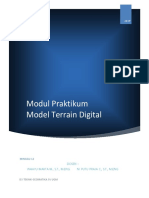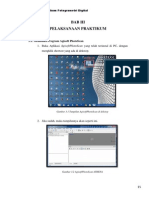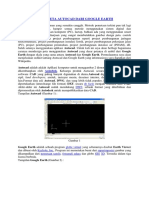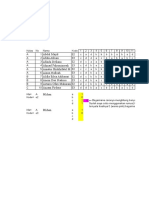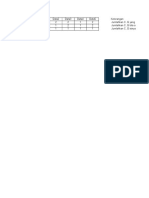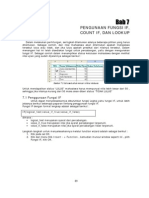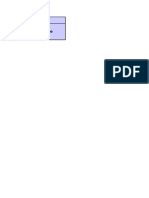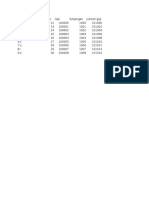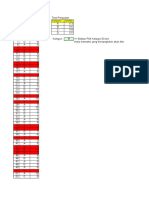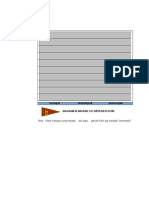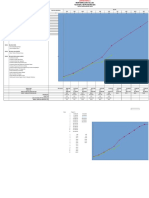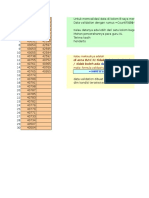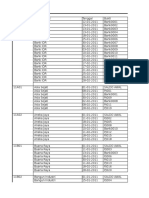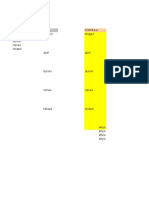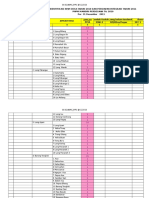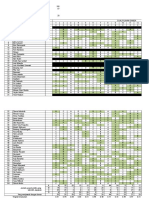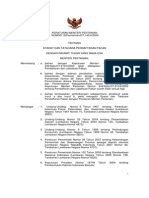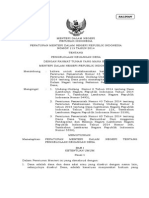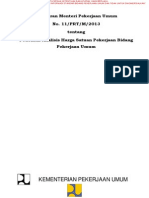Mencari Kontur Tapak Dengan GEP GM
Diunggah oleh
winwinwin_2006Hak Cipta
Format Tersedia
Bagikan dokumen Ini
Apakah menurut Anda dokumen ini bermanfaat?
Apakah konten ini tidak pantas?
Laporkan Dokumen IniHak Cipta:
Format Tersedia
Mencari Kontur Tapak Dengan GEP GM
Diunggah oleh
winwinwin_2006Hak Cipta:
Format Tersedia
MENCARI KONTUR
TAPAK/SITE DENGAN
GOOGLE EARTH PRO &
GLOBAL MAPPER
Oleh:
I Putu Zenit Arimbhawa
zenitarimbhawa.com
2016
Rev v.01
Blank Page for Best View
in PDF Viewer.
Zenitarimbhawa.com
I. INTRO & OVERVIEW
I.0.1 Pengantar
I.0.2 Persiapan
Hal-hal yang perlu dipersiapkan untuk mencari kontur tapak dalam metode ini
adalah:
Software Google Earth Pro (sekarang sudah gratis, info: http://www.google.
com/earth/download/gep/agree.html)
Global Mapper (http://www.bluemarblegeo.com/products/global-mapper.
php - beli atau download versi trial, untuk yang ingin sekedar belajar/personal use dan ingin gratisan silakan google-ing sendiri. Untuk keperluan
komersial tentu perlu license yang legal.)
Koneksi Internet
I.0.3 Gambaran Umum Proses
Cara kerjanya adalah sebagai berikut:
Global Mapper dapat meng-generate kontur pada suatu lokasi, tetapi diawal user harus juga menyiapkan file lokasi yang akan digenerate. Salah
satu opsi yang didukung oleh aplikasi tersebut adalah file .kmz, yang mana
didapat dari Google Earth Pro.
Pada Google Earth Pro, user menentukan lokasi dengan cara menggambar
polygon, kemudian polygon tersebut dieksport ke format .kmz dan dibuka
kembali pada Global Mapper untuk dihasilkan kontur dan eksport ke file
DWG.
File DWG dari Global Mapper di edit dan ubah-suaikan pada AutoCAD,
termasuk flatten, dan rescale sesuai kebutuhan.
II. PEMBAHASAN
II.1 Google Earth Pro - Membuat Batas-Batas Tapak dan
Mencari Kontur Tapak/Site Dengan Google Earth Pro & Global Mapper
Google Earth Pro - Membuat Batas-Batas Tapak dan Membuat File KMZ
Membuat File KMZ
Buka Google Earth Pro, pada form cari, ketik koordinat atau alamat tapak lalu klik
telusuri (gbr 1.1)
Gambar II.1.1 Interface Google Earth Pro
Setelah lokasi tapak ditemukan, gunakan polygon tool pada toolbar untuk menggambar batas-batas site.
Gambar II.1.2 Mencari lokasi tapak
Warna area dan garis polygon dapat diatur sesuai keinginan, untuk memudahkan
dalam penggambaran.
Mencari Kontur Tapak/Site Dengan Google Earth Pro & Global Mapper
Google Earth Pro - Membuat Batas-Batas Tapak dan Membuat File KMZ
Zenitarimbhawa.com
Gambar II.1.3 Menggambarkan batas-batas tapak
Kemudian untuk mengecek luasan tapak, klik tab pengukuran dan sesuaikan unit
yang digunakan.
Gambar II.1.4 Mengecek luasan tapak
Jika luasan sudah sesuai, export polygon yang telah dibuat dengan mengklik pada
nama polygon di menu sebelah kiri, kemudian klik kanan>simpan tempat sebagai..
Mencari Kontur Tapak/Site Dengan Google Earth Pro & Global Mapper
Google Earth Pro - Membuat Batas-Batas Tapak dan Membuat File KMZ
Gambar II.1.5 Export tapak ke file KMZ
Ketik nama file dan klik save
Gambar II.1.6 Export tapak ke file KMZ
II.2 Generate Kontur di Global Mapper
Buka aplikasi Global Mapper, kemudian pilih Open Yiur Own Data Files
Mencari Kontur Tapak/Site Dengan Google Earth Pro & Global Mapper
Generate Kontur di Global Mapper
Zenitarimbhawa.com
Gambar II.2.1 Buka file KMZ
Pilih file .kmz yang telah dibuat sebelumnya, dan klik open.
Gambar II.2.2 Export tapak ke file KMZ
Setelah berhasil dibuka, klik file>download online imagery.
Mencari Kontur Tapak/Site Dengan Google Earth Pro & Global Mapper
Generate Kontur di Global Mapper
Gambar II.2.3 Export tapak ke file KMZ
Pilih sumber data sesuai kebutuhan, pilihan default dan sumber yang biasa digunakna adalah ASTER GDEM v2. Klik connect.
Gambar II.2.4 Export tapak ke file KMZ
Hasilnya adalah berupa zoning ketinggian, selanjutnya untuk meng-generate kontur pilih menu analysis>generate contour (terrain grid).
Mencari Kontur Tapak/Site Dengan Google Earth Pro & Global Mapper
Generate Kontur di Global Mapper
Zenitarimbhawa.com
Gambar II.2.5 Export tapak ke file KMZ
Pada contour options, sesuaikan dengan karakter tapak yang dipilih. Untuk tapak
yang digunakan disini karena tidak terlalu curam maka digunakan interval 1 meter
(minor & major kontur 1). Untuk tapak yang curam biasanya menggunakan interval yang lebih besar agar hasil gambarnya tidak terlalu kompleks. Major contour
adalah penebalan di setiap x interval. Minor contour adalah kontur tambahan di
antar interval kontur.
Gambar II.2.6 Setting default (interval 10 meter)
Mencari Kontur Tapak/Site Dengan Google Earth Pro & Global Mapper
Generate Kontur di Global Mapper
Gambar II.2.7 Setting sesuai site (interval 1 meter)
Setelah setting selesai, klik ok dan akan muncul kontur pada gambar. Jika belum
puas dengan hasil kontur yang di-generate, dapat diatur ulang pada menu yang sama.
Gambar II.2.8 Hasil generate kontur
Untuk menyimpan dalam file AutoCAD (dwg), pilih File>export>Export vector/
lidar format. Pilih format DWG, lalu klik ok. Jika muncul notifikasi, klik ok.
Mencari Kontur Tapak/Site Dengan Google Earth Pro & Global Mapper
Generate Kontur di Global Mapper
Zenitarimbhawa.com
Gambar II.2.9 Export ke Vector/Lidar format
Gambar II.2.10 Format file: DWG
Mencari Kontur Tapak/Site Dengan Google Earth Pro & Global Mapper
Generate Kontur di Global Mapper
10
Gambar II.2.11 Muncul notifikasi, klik ok
Untuk pengaturan pada DWG options, secara default semua sudah sesuai. Jika ada
keperluan lain dapat disesuaikan. Klik ok. Selanjutnya muncul window save as, pilih
direktori dan ketikan nama file lalu klik save.
Gambar II.2.12 DWG Options
Mencari Kontur Tapak/Site Dengan Google Earth Pro & Global Mapper
Generate Kontur di Global Mapper
11
Zenitarimbhawa.com
Gambar II.2.13 Pilih lokasi dan ketik nama file
II.3 AutoCAD - Finishing: Scale
Buka file dwg yang telah dieksport sebelumnya dari global mapper pada AutoCAD,
jika muncul notifikasi seperti dibawah ini, pilih continue opening DWG file. Notifikasi tersebut muncul karena file dwg tersebut dibuat oleh aplikasi non autodesk
(global mapper).
Gambar II.3.1 Buka file dwg di AutoCAD
Pertama kali dibuka gambar belum kelihatan karena memiliki ukuran yang kecil,
pilih zoom extent untuk memperjelas gambar.
Mencari Kontur Tapak/Site Dengan Google Earth Pro & Global Mapper
AutoCAD - Finishing: Scale
12
Gambar II.3.2 Zoom extent
Setelah di zoom extent maka gambar akan terlihat jelas, selanjutnya adalah merapikan layer. Pengaturan ini tergantung dari seberapa detail kontur yang di-generate
sebelumnya pada global mapper. Pada contoh berikut ini, karena kontur yang dimunculkan adalah setiap 1 meter maka layer major contour dan minor contour di
hide karena tidak diperlukan.
Gambar II.3.3 Hasil zoom extent
Mencari Kontur Tapak/Site Dengan Google Earth Pro & Global Mapper
AutoCAD - Finishing: Scale
13
Zenitarimbhawa.com
Gambar II.3.4 Layer kontur minor dan major di hide
Selanjutnya adalah mem-flatten gambar kontur, jika dilihat pada 3D gambar kontur yang digenerate memiliki bidang yang berbeda-beda. Ini karena global mapper
membuat setiap gambar kontur sesuai dengan ketinggiannya. fitur ini justru akan
memunculkan permasalahan ketika file kontur akan dibawa ke software 3D modeling. Dengan command flatten gambar dapat disatukan menjadi satu bidang datar.
Gambar II.3.5 Gambar dilihat pada view 3D (sebelum di flatten)
Select semua gambar lalu ketikan command flatten. Jika ada pertanyaaan remove
hidden line, pilih no. Jika dipilih yes biasanya akan ada kesalahan pada gambar.
Mencari Kontur Tapak/Site Dengan Google Earth Pro & Global Mapper
AutoCAD - Finishing: Scale
14
Gambar II.3.6 Flatten gambar kontur
Gambar II.3.7 Remove hidden line? No
Dapat dicek kembali pada view 3D setelah gambar berhasil di flatten.
Mencari Kontur Tapak/Site Dengan Google Earth Pro & Global Mapper
AutoCAD - Finishing: Scale
15
Zenitarimbhawa.com
Gambar II.3.8 Gambar ter-flatten
Selanjutnya, select semua gambar lalu copy (ctrl+c pada windows) dan buat dokumen baru (file>new), setting units (autocad icon>drawing utilities>units) pada
dokumen baru tersebut sesuai dengan unit yang akan digunakan (dalam hal ini:
meter). Paste (ctrl+v) pada dokumen baru tersebut.
Gambar II.3.9 Setting unit
Berikutnya adalah mengatur skala pada gambar agar sesuai dengan unit yang digunakan. Cek salah satu garis batas tapak, disini hasilnya adalah 0,0013.
Mencari Kontur Tapak/Site Dengan Google Earth Pro & Global Mapper
AutoCAD - Finishing: Scale
16
Gambar II.3.10 Cek panjang salah satu garis
Selanjutnya, kembali ke Google Earth Pro dan cek panjang garis yang sama. Gunakan tool measure (icon penggaris pada toolbar).
Gambar II.3.11 Cek panjang garis yang sama pada google earth
Selanjutnya pada AutoCAD, terdapat dua cara yaitu dengan scale 100.000 kali
(139/0,0013) atau dengan scale by reference. Biasanya jika di scale berkali-kali
tersebut tidak langsung sesuai dengan panjang yang sebenarnya, maka dari itu lebih
baik untuk menggunakan scale by reference.
Gunakan command scale, pilih endpoint. Kemudian ketik r atau klik reference
pada command. Klik point pertama dan kedua garis batas tapak, kemudian ketikan
Mencari Kontur Tapak/Site Dengan Google Earth Pro & Global Mapper
AutoCAD - Finishing: Scale
17
Zenitarimbhawa.com
sesuai panjang hasil pengukuran pada Google Earth (dalam hal ini: 139.65).
Gambar II.3.12 Command: Scale
Gambar II.3.13 Scale by reference
Mencari Kontur Tapak/Site Dengan Google Earth Pro & Global Mapper
AutoCAD - Finishing: Scale
18
Gambar II.3.14 Scale by Reference
Setelah ter-scale, yang terakhir adalah pengecekan untuk memastikan kebenaran
hasil skalanya. Gunakan command measure, pilih object, lalu klik pada polygon
batas-batas tapak.
Gambar II.3.15 Measure, area
Mencari Kontur Tapak/Site Dengan Google Earth Pro & Global Mapper
AutoCAD - Finishing: Scale
19
Zenitarimbhawa.com
Gambar II.3.16 Measure area, object
Gambar II.3.17 Luasan tapak
Cocokan luasan hasil pengukuran di AutoCAD dengan hasil pengukuran di Google
Earth. Bila hasilnya agak berbeda, ukur kembali secara lebih teliti pada Google
Earth dan ubah-suaikan pada AutoCAD dengan metode scale by reference tadi.
Extra:
Berikut ini adalah hasil olahan kontur dan tampak atas tapak pada photoshop. Kontur di plot pada AutoCAD dengan format pdf. Foto satelit tapak di snapshot dari
Google Earth Pro (keterangan peta dapat di sembunyikan melalui setting keterangan yang biasanya terletak di sebelah kiri. Dan akhirnya kedua gambar tersebut
digabung dan diolah pada Photoshop
Mencari Kontur Tapak/Site Dengan Google Earth Pro & Global Mapper
AutoCAD - Finishing: Scale
20
Gambar II.3.18 Gambar kontur site untuk presentasi
III. CATATAN
III.1 Sumber-sumber
https://www.youtube.com/watch?v=-16FLMRmg78
https://www.youtube.com/watch?v=Cep9pMK5mSQ
III.2 Catatan Perubahan
v.01
Dokumen/tulisan versi pertama
Mencari Kontur Tapak/Site Dengan Google Earth Pro & Global Mapper
Sumber-sumber
21
Zenitarimbhawa.com
Mencari Kontur Tapak/Site Dengan Google Earth Pro & Global Mapper
Catatan Perubahan
22
Anda mungkin juga menyukai
- Analisis Data LidarDokumen6 halamanAnalisis Data LidarZia Ul MaksumBelum ada peringkat
- Modul AgisoftDokumen18 halamanModul AgisoftSekar Aramita HapsariniBelum ada peringkat
- Pengoalahan Data GPS Trimble Geomatic Office (TGO)Dokumen22 halamanPengoalahan Data GPS Trimble Geomatic Office (TGO)Abudzar AmnaBelum ada peringkat
- Tutorial Download Citra Resolusi Tinggi Google Earth Dan Transformasi Koordinat Data Raster Dengan ArcMap 10.1Dokumen7 halamanTutorial Download Citra Resolusi Tinggi Google Earth Dan Transformasi Koordinat Data Raster Dengan ArcMap 10.1candra_aries100% (7)
- Modul Dasar Pengolahan Data Pemetaan Menggunakan Wahana Tanpa AwakDokumen34 halamanModul Dasar Pengolahan Data Pemetaan Menggunakan Wahana Tanpa AwakAlfrediAnugrahBelum ada peringkat
- Flight PlanningDokumen11 halamanFlight PlanningNainBelum ada peringkat
- Pengoalahan Data GPS Dengan Trimble Geomatic Office (TGO)Dokumen36 halamanPengoalahan Data GPS Dengan Trimble Geomatic Office (TGO)Abudzar AmnaBelum ada peringkat
- Bab III Pengenalan Arcmap 10 Ver2Dokumen29 halamanBab III Pengenalan Arcmap 10 Ver2shogy100% (1)
- Tutorial Singkat Agisoft Photoscan Professional 1.2.0-LanjutanDokumen10 halamanTutorial Singkat Agisoft Photoscan Professional 1.2.0-LanjutanhablugBelum ada peringkat
- Tutorial Penyusunan Peta Desa Dengan Google Earth ProDokumen10 halamanTutorial Penyusunan Peta Desa Dengan Google Earth ProAnry LaoBelum ada peringkat
- Project Leica Geo OfficeDokumen476 halamanProject Leica Geo OfficeArdiansah GustamanBelum ada peringkat
- ColumbusDokumen15 halamanColumbusBrian Purnama PutraBelum ada peringkat
- Pengoperasian ALL Metode GNSSDokumen41 halamanPengoperasian ALL Metode GNSSFerri Martin100% (1)
- Modul Pelatihan SigDokumen91 halamanModul Pelatihan SigSusanti AripuddinBelum ada peringkat
- Laporan Praktikum Surtam 7 - Yoanna - 41871Dokumen16 halamanLaporan Praktikum Surtam 7 - Yoanna - 41871yoannanitaBelum ada peringkat
- Laporan Praktikum GPS Menggunakan Trimble Total ControlDokumen17 halamanLaporan Praktikum GPS Menggunakan Trimble Total ControlMuhammad Agung PamungkasBelum ada peringkat
- 180322D Traverse AdjustmentDokumen100 halaman180322D Traverse AdjustmentProject EngineerBelum ada peringkat
- Resume Latihan GeoKKP BloraDokumen13 halamanResume Latihan GeoKKP BloraRidho D'jokamerBelum ada peringkat
- Belajar Autocad Civil 3dDokumen16 halamanBelajar Autocad Civil 3dAllif ArrozynBelum ada peringkat
- Digitasi Peta Secara Otomatis Lewat ArcGISDokumen16 halamanDigitasi Peta Secara Otomatis Lewat ArcGISEdy Hafid0% (1)
- Laporan Topografi Masjid Raya MorotaiDokumen30 halamanLaporan Topografi Masjid Raya Morotaiへんティ ひだやBelum ada peringkat
- Langkah Pengolahan Data GPSDokumen27 halamanLangkah Pengolahan Data GPSKrishna HimawanBelum ada peringkat
- Penggunaan Softwere Agisoft Dengan Drone Untuk Monitoring Tinggi Dan Penurunan Timbunan Serta Mendapatkan Volume Timbunan Pada Proyek Tol Balikpapan Sdamarinda Seksi 4Dokumen12 halamanPenggunaan Softwere Agisoft Dengan Drone Untuk Monitoring Tinggi Dan Penurunan Timbunan Serta Mendapatkan Volume Timbunan Pada Proyek Tol Balikpapan Sdamarinda Seksi 4Chairul OXcrackersBelum ada peringkat
- Manual Magnet Filed HIPER V, GR-5Dokumen40 halamanManual Magnet Filed HIPER V, GR-5Rin AldiBelum ada peringkat
- Alifia Rahma Nafisa - E100170090 - Acara 1Dokumen28 halamanAlifia Rahma Nafisa - E100170090 - Acara 1alifia rahmaBelum ada peringkat
- Analisis Data Vektor PDFDokumen7 halamanAnalisis Data Vektor PDFfiqri haikalBelum ada peringkat
- Petunjuk Tugas Besar Jalan Raya Land Desktop Edit IQohDokumen27 halamanPetunjuk Tugas Besar Jalan Raya Land Desktop Edit IQohAdam FaisalBelum ada peringkat
- Tutorial Agisoft Tanpa GCPDokumen18 halamanTutorial Agisoft Tanpa GCPElang MengantukBelum ada peringkat
- Tugas Responsi - Laporan Praktikum Colombus 4 - Wiryadana Prakoso - 03311740000077Dokumen19 halamanTugas Responsi - Laporan Praktikum Colombus 4 - Wiryadana Prakoso - 03311740000077Irfansyah PutraBelum ada peringkat
- Praktik Bekerja Dengan GeodatabaseDokumen70 halamanPraktik Bekerja Dengan Geodatabasecatarino soaresBelum ada peringkat
- Membuat Cross SectionDokumen3 halamanMembuat Cross Sectionricki 2909100% (1)
- Panduan Fieldtrip StelaDokumen119 halamanPanduan Fieldtrip StelaSabit AbdullahBelum ada peringkat
- CRP Tugas3Dokumen15 halamanCRP Tugas3Yessherly AmrianaBelum ada peringkat
- M1 Studio1Dokumen11 halamanM1 Studio1Torifah rifahBelum ada peringkat
- Puldatan Tutorial FixDokumen14 halamanPuldatan Tutorial FixFarrel NarendraBelum ada peringkat
- Cara Membuat Cross Section Dari 2 Surface Autocad LDD Part 2 - SURVEYOR JATIMDokumen6 halamanCara Membuat Cross Section Dari 2 Surface Autocad LDD Part 2 - SURVEYOR JATIMDaus IrvansyahBelum ada peringkat
- Membuat Slope Di QGIS PDFDokumen18 halamanMembuat Slope Di QGIS PDFarwan_sipilBelum ada peringkat
- Pengenalan GISDokumen76 halamanPengenalan GISRakhma TikaBelum ada peringkat
- Laprak 2 - Pembuatan Tema Layer PetaDokumen21 halamanLaprak 2 - Pembuatan Tema Layer PetaAzzahra AkilaBelum ada peringkat
- Modul CadDokumen25 halamanModul CadAndri WidasaputraBelum ada peringkat
- Bab Iii AgusDokumen3 halamanBab Iii AgusagusBelum ada peringkat
- Basis Data Spasial - PostGISDokumen37 halamanBasis Data Spasial - PostGISshin_conanBelum ada peringkat
- Laporan Praktikum Pembuatan Model 3D Foto UdaraDokumen9 halamanLaporan Praktikum Pembuatan Model 3D Foto UdaraMirza RizkyBelum ada peringkat
- Praktek Ukur Tanah 3 (Pengenalan Total Station Dan Foresight)Dokumen13 halamanPraktek Ukur Tanah 3 (Pengenalan Total Station Dan Foresight)three gustyan100% (1)
- Tutorial Aplikasi Columbus 2Dokumen15 halamanTutorial Aplikasi Columbus 2WiduriBelum ada peringkat
- Buku AUTOCADDokumen40 halamanBuku AUTOCADpaulBelum ada peringkat
- Modul - Geoprocessing Dan Raster AnalisisDokumen19 halamanModul - Geoprocessing Dan Raster AnalisisAiny Rivai100% (1)
- Pengukuran Statik GPS Dan Pengolahan Data 2Dokumen31 halamanPengukuran Statik GPS Dan Pengolahan Data 2Eka SuryaBelum ada peringkat
- Aplikasi Webgis Untuk Pemetaan Obyek Wisata Dan Prasarana Pendukung Di Kabupaten PonorogoDokumen74 halamanAplikasi Webgis Untuk Pemetaan Obyek Wisata Dan Prasarana Pendukung Di Kabupaten Ponorogoabdul azis mustofa lutfiBelum ada peringkat
- Minggu 7 Model Terrain DigitalDokumen12 halamanMinggu 7 Model Terrain DigitalAndre Galih100% (1)
- Kontur Analisis ArcgisDokumen5 halamanKontur Analisis ArcgisrahmadiansyahhBelum ada peringkat
- Tutorial Ukur Tanah Autodesk Land DesktopDokumen17 halamanTutorial Ukur Tanah Autodesk Land Desktoptitipka100% (1)
- 180317D Traverse AdjustmentDokumen100 halaman180317D Traverse AdjustmentProject ManagerBelum ada peringkat
- Laporan Pengukuran Praktikum PolygonDokumen20 halamanLaporan Pengukuran Praktikum PolygonPambudiSusilaBelum ada peringkat
- Bahan Ajar ArcgisDokumen35 halamanBahan Ajar ArcgisFajar Nugroho100% (1)
- 4 Ploting Dan Conturing Menggunakan AutoCAD Land DesktopDokumen11 halaman4 Ploting Dan Conturing Menggunakan AutoCAD Land DesktopBoy FirnandoBelum ada peringkat
- BAB III Pelaksanan Praktikum - Agisoft (Repaired)Dokumen30 halamanBAB III Pelaksanan Praktikum - Agisoft (Repaired)gis87crewBelum ada peringkat
- Cara Membuat Peta Autocad Dari Google EarthDokumen5 halamanCara Membuat Peta Autocad Dari Google EarthRahmanBelum ada peringkat
- Cara Membuat Peta Autocad Dari Google EarthDokumen5 halamanCara Membuat Peta Autocad Dari Google EarthRahmanBelum ada peringkat
- User Manual Aplikasi Google Earth Cache Manager 2.5Dokumen8 halamanUser Manual Aplikasi Google Earth Cache Manager 2.5Andri ArdiantonoBelum ada peringkat
- Pasal Kontroversial Perpres 70 2012Dokumen7 halamanPasal Kontroversial Perpres 70 2012Sugeng ThoxBelum ada peringkat
- 110 Trik Rahasia AutoCADDokumen21 halaman110 Trik Rahasia AutoCADwendi_supriadi0% (1)
- Purlin BracingDokumen19 halamanPurlin BracingRiandy JamalBelum ada peringkat
- SIRAU1Dokumen72 halamanSIRAU1winwinwin_2006Belum ada peringkat
- LolpoDokumen14 halamanLolpoElseAnantiraBelum ada peringkat
- SfiMenghitung Banyaknya Barang Dengan Banyak KreteriaDokumen4 halamanSfiMenghitung Banyaknya Barang Dengan Banyak Kreteriawinwinwin_2006Belum ada peringkat
- Eka - Jika Sel Berisi Nilai 1Dokumen2 halamanEka - Jika Sel Berisi Nilai 1winwinwin_2006Belum ada peringkat
- Form. 75. E. Laporan Detail Hok-Upah RTM - Umum TK KabDokumen2 halamanForm. 75. E. Laporan Detail Hok-Upah RTM - Umum TK Kabwinwinwin_2006Belum ada peringkat
- Format - Survei Harga - Hps - Spek - RahfanDokumen15 halamanFormat - Survei Harga - Hps - Spek - Rahfanwinwinwin_2006Belum ada peringkat
- 3D Klasifikasi Daftar Workshop MampuDokumen10 halaman3D Klasifikasi Daftar Workshop Mampuwinwinwin_2006Belum ada peringkat
- Zh0+ SeninBulanBerikutnya V2Dokumen3 halamanZh0+ SeninBulanBerikutnya V2winwinwin_2006Belum ada peringkat
- Penggunaan Fungsi If, Countif, LookupDokumen10 halamanPenggunaan Fungsi If, Countif, LookupYoga BotexBelum ada peringkat
- Format HPS Konsultansi RahfanDokumen37 halamanFormat HPS Konsultansi Rahfanrids_redBelum ada peringkat
- Penghubung Diantara 2 KriteriaDokumen4 halamanPenghubung Diantara 2 Kriteriawinwinwin_2006Belum ada peringkat
- Mail Merge ExcelDokumen3 halamanMail Merge Excelwinwinwin_2006Belum ada peringkat
- Eka - Cari TransaksiDokumen4 halamanEka - Cari Transaksiwinwinwin_2006Belum ada peringkat
- Excel Chart Animas IDokumen1 halamanExcel Chart Animas Iwinwinwin_2006Belum ada peringkat
- CTV LookUp Pictures PenjelasanDokumen6 halamanCTV LookUp Pictures Penjelasanwinwinwin_2006Belum ada peringkat
- Daftar Cabang JNEDokumen10 halamanDaftar Cabang JNEwinwinwin_2006Belum ada peringkat
- Daftar Simak 2Dokumen6 halamanDaftar Simak 2winwinwin_2006Belum ada peringkat
- C Validasi DataDokumen2 halamanC Validasi Datawinwinwin_2006Belum ada peringkat
- Bikin Buku Besar Otomatis - 1Dokumen24 halamanBikin Buku Besar Otomatis - 1winwinwin_2006Belum ada peringkat
- CTV - Insert Row Beruntun (FORMULA)Dokumen6 halamanCTV - Insert Row Beruntun (FORMULA)winwinwin_2006Belum ada peringkat
- Daftar Kecamatan Optimalisasi Thn. 2012Dokumen20 halamanDaftar Kecamatan Optimalisasi Thn. 2012winwinwin_2006Belum ada peringkat
- Analisis PembedaDokumen6 halamanAnalisis Pembedawinwinwin_2006Belum ada peringkat
- Bekerja Efisien Dengan ExcelDokumen13 halamanBekerja Efisien Dengan Excelwinwinwin_2006Belum ada peringkat
- Permentan 19 2009Dokumen40 halamanPermentan 19 2009Zestra Donatus NaibahoBelum ada peringkat
- Permendagri No 113 TH 2014 Pengelolaan Keuangan DesaDokumen16 halamanPermendagri No 113 TH 2014 Pengelolaan Keuangan DesaAinur Rofiq100% (3)
- Permen No 11 PRT M 2013Dokumen698 halamanPermen No 11 PRT M 2013Anggit Sp100% (3)