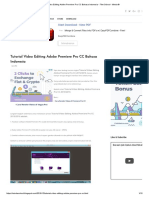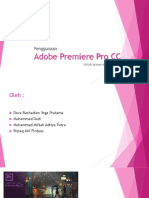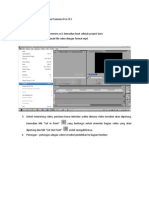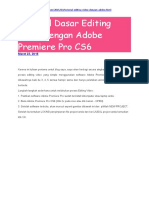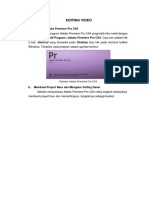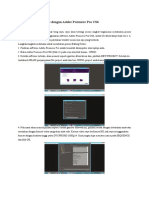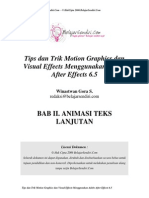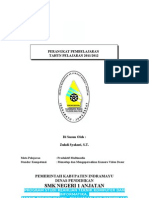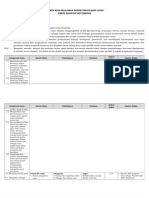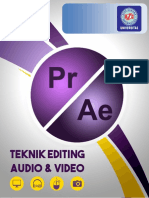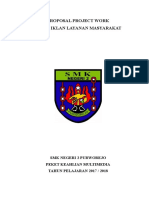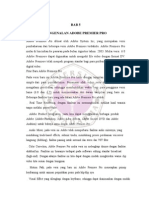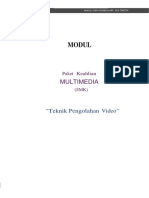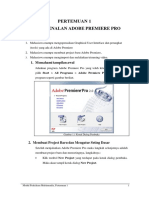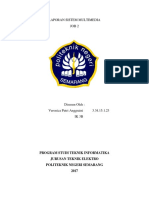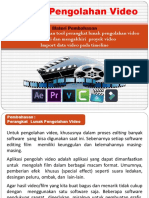12 Mengekspor Movie PDF
12 Mengekspor Movie PDF
Diunggah oleh
Taufik HidayatJudul Asli
Hak Cipta
Format Tersedia
Bagikan dokumen Ini
Apakah menurut Anda dokumen ini bermanfaat?
Apakah konten ini tidak pantas?
Laporkan Dokumen IniHak Cipta:
Format Tersedia
12 Mengekspor Movie PDF
12 Mengekspor Movie PDF
Diunggah oleh
Taufik HidayatHak Cipta:
Format Tersedia
Belajar Gratis di BelajarSendiri.Com - HakCipta 2006 BelajarSendiri.
Com
Editing Video Menggunakan
Adobe Premiere Pro
Winastwan Gora S.
redaksi@belajarsendiri.com
BAB XII. MENGEKSPOR MOVIE
Lisensi Dokumen :
Hak Cipta 2006 BelajarSendiri.Com
Seluruh dokumen ini dapat digunakan, dirubah dan disebarluaskan secara bebas untuk
tujuan pendidikan dan non-komersil. Diperkenankan untuk melakukan penulisan ulang
tanpa seijin BelajarSendiri.Com
Editing Video Menggunakan Adobe Premiere Pro
Belajar Gratis di BelajarSendiri.Com - HakCipta 2006 BelajarSendiri.Com
Clip-clip yang telah kita susun dan edit dalam Timeline Window selanjutnya dapat
diekspor menjadi berbagai format akhir.
Gambar 12.1 Tampilan proyek video yang siap diekspor
Adobe Premiere Pro mendukung banyak format media sebagai hasil akhir proses ekspor.
Untuk format video Adobe Premiere mendukung format Microsoft AVI dan DV AVI,
Animated GIF, MPEG, RealMedia, QuickTime, serta Windows Media.
Untuk format audio Adobe Premiere Pro mendukung format Microsoft AVI dan DV
AVI, MPEG, RealMedia, QuickTime, serta Windows Audio Waveform. Untuk format
still-image Adobe Premiere Pro mendukung format Filmstrip, FLC/FLI, Targa, TIFF, dan
Windows Bitmap.
Sedangkan untuk format sequence Adobe Premiere Pro mendukung format GIF
sequence, Targa sequence, TIFF sequence, dan Windows Bitmap sequence.
Mulai Mengekspor Movie
Untuk mengekspor susunan clip dalam Timeline Window menjadi format akhir caranya :
1. Tentukanterlebihdahuluworkareamanayangakandiekspor.Kitadapatmenentukanbatas
workareadenganmenggeserujungkiridanujungkanandariWorkAreaBardalamTimeline
Window.
Editing Video Menggunakan Adobe Premiere Pro
Belajar Gratis di BelajarSendiri.Com - HakCipta 2006 BelajarSendiri.Com
Gambar 12.2 Pengaturan work area dalam Timeline Window
2. LalupadamenupilihFile>Export>Movie.
3. MakaakantampilkotakdialogExportMovie.
4. Kemudianketikkannamafilehasilakhir.
Gambar 12.3 Kotak dialog Export Movie
5. KemudiantekantombolSettings.MakakotakdialogExportMovieSettingsakantampil.
Editing Video Menggunakan Adobe Premiere Pro
Belajar Gratis di BelajarSendiri.Com - HakCipta 2006 BelajarSendiri.Com
Gambar 12.4 Kotak dialog Export Movie Settings
6. Lakukan pengaturan format media ekspor lewat pilihan File Type lalu pilih format media
sesuaidenganyangdiinginkan.
7. LalutekanOK.
8. KemudianpadakotakdialogExportMovietekantombolSave.
9. MakaAdobePremiereProakanmulaimengekspor.
Gambar 12.5 Proses ekspor/render
10. Selain mengekspor ke dalam bentuk/format movie Adobe Premiere Pro dapat melakukan
eksporkedalambentukFramedanAudio.Untukmengeksporkedalambentukframe(still
image)padamenupilihFile>Export>Frame.Sedangkanuntukmengeksporkedalambentuk
audiopadamenupilihFile>Export>Audio.
Editing Video Menggunakan Adobe Premiere Pro
Belajar Gratis di BelajarSendiri.Com - HakCipta 2006 BelajarSendiri.Com
Menggunakan Adobe Media Encoder
Untuk mengekspor movie ke dalam bentuk MPEG-1 (VCD) dan MPEG-2 (DVD) atau
dalam format video streaming Adobe Premiere Pro menyediakan fasilitas encoding
terintegrasi dengan nama Adobe Media Encoder. Untuk menampilkan Adobe Media
Encoder caranya pada menu pilih File > Export > Adobe Media Encoder. Maka akan
tampil kotak dialog Transcode Settings. Kemudian pilih format ekspor dalam pilihan
Format, kemudian atur juga parameter Preset yang terletak dibawahnya. Untuk memulai
proses encoding tekan tombol OK.
Gambar 12.6 Adobe Media Encoder
Merekam Video Pada Tape
Untuk melakukan perekaman movie ke dalam tape atau camcorder, terlebih dahulu
hubungkan tape/camcorder dengan komputer melalui interface FireWire atau IEEE 1394.
Kemudian setelah terhubung dan komputer mengenali perangkat perekaman/tape, dalam
menu Adobe Premiere Pro pilih File > Export > Export to Tape. Maka akan tampil kotak
dialog Export to Tape. Untuk melakukan proses perekaman tekan tombol Record.
Editing Video Menggunakan Adobe Premiere Pro
Belajar Gratis di BelajarSendiri.Com - HakCipta 2006 BelajarSendiri.Com
Gambar 12.7 Kotak dialog Export to Tape
Peranan Canopus ProCoder Untuk Encoding Video
ProCoder merupakan software encoding profesional buatan Canopus sebuah perusahaan
yang concern dalam bidang pembuatan software pengolahan video dan broadcasting.
Gambar 12.8 Logo Canopus ProCoder
ProCoder menawarkan banyak fitur konversi, kecepatan render serta kualitas render.
Fitu-fitur tersebut antara lain adanya fasilitas konversi aspect ratio, frame rate dan
konversi standar video (PAL dan NTSC), selain itu ProCoder juga mendukung banya
format media sebagai hasil encoding diantaranya MPEG-1 (VCD), MPEG-2(DVD),
Windows Media Format, QuickTime, dan Real Video. Dengan ProCoder kita dapat
melakukan encoding dalam waktu yang lebih singkat dengan kualitas hasil yang tinggi.
Gunakan ProCoder untuk meng-encode movie hasil render /eksporAdobe Premiere Pro
(dalam format Microsoft DV AVI) untuk menghasilkan format MPEG-1 (VCD), caranya
:
Editing Video Menggunakan Adobe Premiere Pro
Belajar Gratis di BelajarSendiri.Com - HakCipta 2006 BelajarSendiri.Com
1. PadaStartMenupilihStart>AllPrograms>CanopusProCoder>CanopusProCoder,untuk
menjalankanCanopusProCoder.
Gambar 12.9 Tampilan program Canopus ProCoder
2. SetelahprogramCanopusProCodertampil,makasecaradefaultareakerjayangtampiladalah
Source, kemudian klik tombol Add untuk menunjukkan lokasi video target (sumber video
yangakandiencoding).
Gambar 12.10 Tombol Add
3. Maka akan tampil kotak dialog Open, lalu pilih video sumber yang akan diencode (dalam
formatMicrosoftDVAVI).
4. KemudiantekanOpen.
Editing Video Menggunakan Adobe Premiere Pro
Belajar Gratis di BelajarSendiri.Com - HakCipta 2006 BelajarSendiri.Com
Gambar 12.11 Kotak dialog Open
5. MakaakantampildatadatadarivideosumberdalamareakerjaSourcedisebelahkanan.
Gambar 12.12 Data-data video sumber dalam area kerja Source
6. KemudiankliktombolTargetuntukmembukaareakerjaTarget.
Gambar 12.13 Tombol Target
Editing Video Menggunakan Adobe Premiere Pro
Belajar Gratis di BelajarSendiri.Com - HakCipta 2006 BelajarSendiri.Com
Gambar 12.14 Area kerja Target
7. KemudiantekantombolAddyangadadalamareakerjatarget.
8. Maka akan tampil kotak dialog Add Target, kemudian pilih format encoding yang
dikehendaki.
Gambar 12.15 Kotak dialog Add Target
9. LalutekanOK.
10. MakadatadataformatvideotargetakantampildalamareakerjaTarget.
11. Kemudian atur lokasi penyimpanan hasil encoding dalam pilihan Destination > Path dalam
TargetParameters.
Editing Video Menggunakan Adobe Premiere Pro
Belajar Gratis di BelajarSendiri.Com - HakCipta 2006 BelajarSendiri.Com
Gambar 12.16 Pengaturan lokasi penyimpanan hasil encoding
12. KemudiantekantombolConvert.
Gambar 12.17 Tombol Convert
13. MakaakantampilareakerjaConvert.
Gambar 12.18 Area kerja Convert
14. SetelahitutekantombolConvertuntukmelakukanprosesencoding.
15. Makaakandihasilkansebuahfiledalamlokasiyangtelahditentukantadi.
Gambar 12.19 Tombol Convert
Editing Video Menggunakan Adobe Premiere Pro
Belajar Gratis di BelajarSendiri.Com - HakCipta 2006 BelajarSendiri.Com
Peranan Ahead Nero Burning ROM Untuk Membuat
VCD
Setelah mengencode project menjadi format MPEG menggunakan Adobe Media Encoder
atau Canopus ProCoder, maka selanjutnya file MPEG tersebut akan dikemas ke dalam
CD menjadi format VCD menggunakan software Ahead Nero Burning Rom. Berikut ini
langkah-langkahnya :
1. Setelahdiinstall,jalankanAheadNeroBurningROMlewatStartMenu.Caranya:pilihStart>
AllPrograms>AheadNero>NeroBurningRom.
2. MakaakantampilkotakdialogNeroWizard.
Gambar 12.20 Kotak dialog Nero Wizard
3. ApabilapilihanCDtelahterpilih,makaklikNextuntukmelanjutkan.
Editing Video Menggunakan Adobe Premiere Pro
Belajar Gratis di BelajarSendiri.Com - HakCipta 2006 BelajarSendiri.Com
Gambar 12.21 Kotak dialog Nero Wizard
4. MasihdalamkotakdialogNeroWizard,pilihlahCompileanewCD,kemudianklikNext.
Gambar 12.22 Kotak Dialog Nero Wizard (Compile a New CD)
5. PilihOtherCDformats.SelanjutnyaklikNext.
Editing Video Menggunakan Adobe Premiere Pro
Belajar Gratis di BelajarSendiri.Com - HakCipta 2006 BelajarSendiri.Com
Gambar 12.23 Kotak dialog Nero Wizard (Other CD Format)
6. KemudianpilihlahVideoCD.SetelahituklikNext.
Gambar 12.24 Nero Wizard (Video CD)
7. LaluklikFinish.MakaberikutnyaakantampilareakerjaNeroBurningRom.
Editing Video Menggunakan Adobe Premiere Pro
Belajar Gratis di BelajarSendiri.Com - HakCipta 2006 BelajarSendiri.Com
Gambar 12.25 Area kerja Nero Burning Rom
8. Padaareakerjatersebutdibagimenjadidua,sebelahkirimerupakanbrowserVCDyangakan
dibuat,sedangkandisebelahkananmerupakanfileBrowserdarikomputer.
9. Selanjutnyapindahkanfile*.mpghasilrendertadiyangberadapadabrowserdisebelahkanan
kedalambrowserdisebelahkiridengancaradraganddrop.
Gambar 12.26 Hasil drag and drop
10. Untuk membakar CD pilih File > Write CD. Maka akan tampil kotak dialog Nero Wizard
(BurnCD).
Editing Video Menggunakan Adobe Premiere Pro
Belajar Gratis di BelajarSendiri.Com - HakCipta 2006 BelajarSendiri.Com
Gambar 12.27 Kotak Dialog Nero Wizard (Burn CD)
11. PilihWritespeed,kemudianklikBurn.
12. MakaakantampilkotakdialogWriteCD.Selanjutnyatunggusampaiprosesselesai.
Gambar 12.28 Kotak Dialog Write CD
13. Apabila proses pembakaran telah selesai, maka akan tampil kotak dialog yang
mengkonfirmasikanbahwaprosestersebuttelahselesai.KlikOK.
Editing Video Menggunakan Adobe Premiere Pro
Belajar Gratis di BelajarSendiri.Com - HakCipta 2006 BelajarSendiri.Com
Gambar 12.29 Proses burning CD telah selesai
14. MakaakandihasilkanVCDyangdapatdiputarpadaplayerVCD.
Editing Video Menggunakan Adobe Premiere Pro
Anda mungkin juga menyukai
- Modul-2-Editing-Video EditDokumen9 halamanModul-2-Editing-Video EditMel LisaBelum ada peringkat
- Cara Edit Video Di Adobe Premiere ProDokumen66 halamanCara Edit Video Di Adobe Premiere Prodidik prihantokoBelum ada peringkat
- Tutorial Video Editing Adobe Premiere Pro CC Bahasa Indonesia - Film School - Minda ®Dokumen15 halamanTutorial Video Editing Adobe Premiere Pro CC Bahasa Indonesia - Film School - Minda ®Rivai GoBlogBelum ada peringkat
- Pengolahan Video Dengan Bantuan Perangkat Lunak Pengolahan VideoDokumen16 halamanPengolahan Video Dengan Bantuan Perangkat Lunak Pengolahan VideoRahman Hakim100% (1)
- Adobe Premiere Pro CCDokumen18 halamanAdobe Premiere Pro CCMuhamad DadiBelum ada peringkat
- BAB I Adobe Premiere ProDokumen6 halamanBAB I Adobe Premiere Probee_jhooBelum ada peringkat
- BAB I Adobe Premiere ProDokumen6 halamanBAB I Adobe Premiere Probee_jhooBelum ada peringkat
- BAB II Adobe Premiere ProDokumen13 halamanBAB II Adobe Premiere Probee_jhooBelum ada peringkat
- BAB II Adobe Premiere ProDokumen13 halamanBAB II Adobe Premiere Probee_jhooBelum ada peringkat
- Modul 3 (Editing Video) PDFDokumen10 halamanModul 3 (Editing Video) PDFKiKi Rizki AmalindaBelum ada peringkat
- Manual Integritas Iso 9001 2015, 14001 2015 & 45001 2018 Ziegler IndonesiaDokumen23 halamanManual Integritas Iso 9001 2015, 14001 2015 & 45001 2018 Ziegler IndonesiaRizki AlfiansyahBelum ada peringkat
- BAB VII Adobe Premiere ProDokumen40 halamanBAB VII Adobe Premiere Probee_jhoo50% (2)
- Adobe Premiere ProDokumen11 halamanAdobe Premiere ProanimeteBelum ada peringkat
- E-Book MultiMediaDokumen70 halamanE-Book MultiMediaCahya triandraBelum ada peringkat
- 2-Pengenalan Adobe Premiere - TeoriDokumen29 halaman2-Pengenalan Adobe Premiere - TeoriDidi DarmadiBelum ada peringkat
- Lembar Kerja Adobe Premier ProDokumen9 halamanLembar Kerja Adobe Premier ProArum Citra Dewi ABelum ada peringkat
- 02 Pengolahan Pelbagai Format Video Dengan Bantuan Perangkat Lunak Pengolahan VideoDokumen16 halaman02 Pengolahan Pelbagai Format Video Dengan Bantuan Perangkat Lunak Pengolahan VideoDeni RiswandiBelum ada peringkat
- Editing Video Dalam Adobe Premiere ProDokumen28 halamanEditing Video Dalam Adobe Premiere ProwidiasariBelum ada peringkat
- Panduan Peserta Pelatihan Video Content Creator KominfoDokumen13 halamanPanduan Peserta Pelatihan Video Content Creator KominfoDany FaseraBelum ada peringkat
- Edit Video Menggunakan Adobe Premiere Pro CS3Dokumen2 halamanEdit Video Menggunakan Adobe Premiere Pro CS3Yuda Yuda0% (1)
- Modul 7 Praktikum MultimediaDokumen10 halamanModul 7 Praktikum MultimediaDavid EkaBelum ada peringkat
- PDF Modul Latihan Adobe Premiere Pro CC Aslicopyright 2018 PDF DDDokumen43 halamanPDF Modul Latihan Adobe Premiere Pro CC Aslicopyright 2018 PDF DDHiya eSportsBelum ada peringkat
- Tutorial Dasar Editing Video Dengan Adobe Premiere Pro CS6Dokumen12 halamanTutorial Dasar Editing Video Dengan Adobe Premiere Pro CS6Nur KomariaBelum ada peringkat
- Adobe Premiere Pro Ing PDFDokumen21 halamanAdobe Premiere Pro Ing PDFbimo saputroBelum ada peringkat
- Modul 1 TPAVDokumen12 halamanModul 1 TPAVfauzan dikaBelum ada peringkat
- Tutorial Editing Video Dengan Adobe Premiere Pro CS6Dokumen19 halamanTutorial Editing Video Dengan Adobe Premiere Pro CS6apis6Belum ada peringkat
- Tip & Trik Adobe After EffectsDokumen15 halamanTip & Trik Adobe After EffectsArief GathotBelum ada peringkat
- Soal Editing VideoDokumen6 halamanSoal Editing VideoSyaiful Ridlo100% (1)
- Rencana Pelaksanaan Pembelajaran (Kamera Video) 2011-2012Dokumen27 halamanRencana Pelaksanaan Pembelajaran (Kamera Video) 2011-2012Zuhdi SyakuriBelum ada peringkat
- Cara Menggunakan Efek Adobe AuditionDokumen6 halamanCara Menggunakan Efek Adobe AuditionIsmaidiBelum ada peringkat
- TPAVDokumen38 halamanTPAVMinak Djinggo100% (1)
- LK-prof-G.1.Mengenal Area Kerja Adobe PremiereDokumen3 halamanLK-prof-G.1.Mengenal Area Kerja Adobe PremiereIvan SusenoBelum ada peringkat
- Adobe Primer Pro CS 6Dokumen57 halamanAdobe Primer Pro CS 6OvanBaruBelum ada peringkat
- Soal PTS Teknik Pengolahan Audio Video Kelas Xii MMDokumen4 halamanSoal PTS Teknik Pengolahan Audio Video Kelas Xii MMHenny KristiawatiBelum ada peringkat
- Menerapkan Teknik Pengambilan Gambar ProduksiDokumen33 halamanMenerapkan Teknik Pengambilan Gambar ProduksiPrajna BhadraBelum ada peringkat
- Menyunting VideoDokumen43 halamanMenyunting Videoarif100% (3)
- TKI MM C3 Silabus XII Teknik Pengolahan AudioDokumen16 halamanTKI MM C3 Silabus XII Teknik Pengolahan Audiopap4theking5434100% (2)
- 191 Modul Teknik Editing Audio VideoDokumen64 halaman191 Modul Teknik Editing Audio VideoMashfiya WahyuniBelum ada peringkat
- Modul BJM - After EffectDokumen23 halamanModul BJM - After EffectikhsanBelum ada peringkat
- Soal Tpav MM Kelas Xii Semester 2Dokumen2 halamanSoal Tpav MM Kelas Xii Semester 2SMK TRISAKTI MODOBelum ada peringkat
- Alur Proses Produksi MultimediaDokumen4 halamanAlur Proses Produksi MultimediaAsal JadiBelum ada peringkat
- Pengenalan Tools Dan Dasar Adobe Premiere ProDokumen10 halamanPengenalan Tools Dan Dasar Adobe Premiere ProNyanBelum ada peringkat
- Soal Unbk Multimedia 2019Dokumen30 halamanSoal Unbk Multimedia 2019Fiqih Aldiansyah0% (1)
- Rencana Dan Program Kerja Unit ProduksiDokumen1 halamanRencana Dan Program Kerja Unit ProduksiTomi SarutomoBelum ada peringkat
- Adobe Premier UTSDokumen2 halamanAdobe Premier UTSblirianBelum ada peringkat
- Buat Iklan KomersialDokumen6 halamanBuat Iklan KomersialMubarok KhusniBelum ada peringkat
- Modul Media InteraktifDokumen39 halamanModul Media Interaktifdila diloBelum ada peringkat
- Proposal Video IklanDokumen10 halamanProposal Video IklanDimas VindyawanBelum ada peringkat
- 2 Exo 8 P 1593381900Dokumen20 halaman2 Exo 8 P 1593381900Seftian Dwi Cahaya100% (1)
- Pengenalan Adobe Premier ProDokumen13 halamanPengenalan Adobe Premier ProDhea HurisfaBelum ada peringkat
- Pertemuan 6Dokumen12 halamanPertemuan 6MetaBelum ada peringkat
- Bab II AdobepremiereproDokumen12 halamanBab II AdobepremiereproMuhammad RamdhanBelum ada peringkat
- Instruksi Editing GambarDokumen31 halamanInstruksi Editing GambarViani YunitaBelum ada peringkat
- Editing Xi PSPT Semester 2 Pertemuan 1Dokumen19 halamanEditing Xi PSPT Semester 2 Pertemuan 1Danu NurdinBelum ada peringkat
- Materi TPVDokumen119 halamanMateri TPV뷔ctoryBelum ada peringkat
- Deswita Nina 1529042052 TutorialDokumen9 halamanDeswita Nina 1529042052 TutorialSuriany SukardiBelum ada peringkat
- Adobe PremiereDokumen11 halamanAdobe PremiereDahwah IslamiyahBelum ada peringkat
- Makalah Bibah STT MALANGDokumen20 halamanMakalah Bibah STT MALANGFendy Nur GumalaBelum ada peringkat
- Menerapkan Efek Khusus Pada Objek ProduksiDokumen80 halamanMenerapkan Efek Khusus Pada Objek ProduksimerlanairBelum ada peringkat
- Pertemuan 1Dokumen21 halamanPertemuan 1Julian PorajouBelum ada peringkat
- 3.34.15.1.23-Veronica Putri AnggrainiDokumen18 halaman3.34.15.1.23-Veronica Putri AnggrainiVerownicha PoetriBelum ada peringkat
- 02 Pengolahan Pelbagai Format Video Dengan Bantuan Perangkat Lunak Pengolahan VideoDokumen16 halaman02 Pengolahan Pelbagai Format Video Dengan Bantuan Perangkat Lunak Pengolahan Videoadly chesterBelum ada peringkat
- Adobe Premiere ProDokumen11 halamanAdobe Premiere ProanimeteBelum ada peringkat
- BAB VII Adobe Premiere ProDokumen40 halamanBAB VII Adobe Premiere Probee_jhoo50% (2)
- Editing Video Dalam Adobe Premiere ProDokumen28 halamanEditing Video Dalam Adobe Premiere ProwidiasariBelum ada peringkat
- BAB III Adobe Premiere ProDokumen9 halamanBAB III Adobe Premiere ProlondohollicBelum ada peringkat