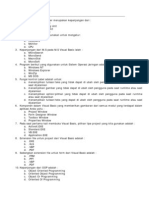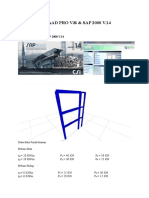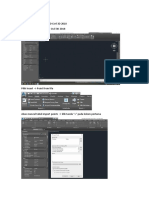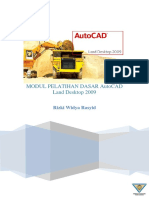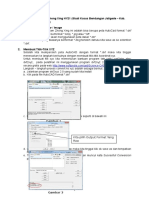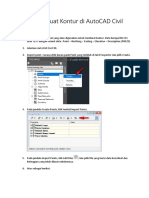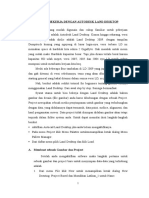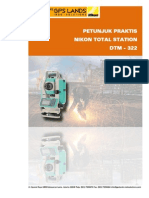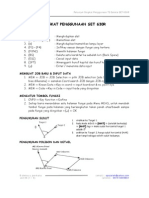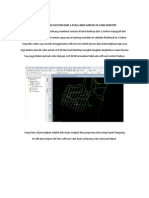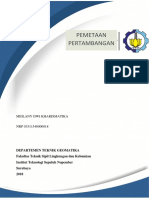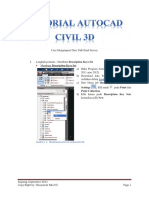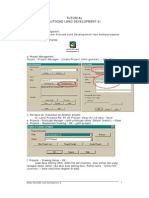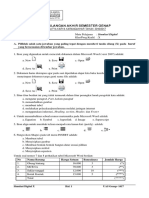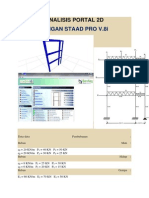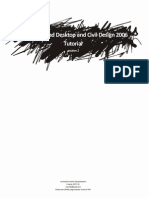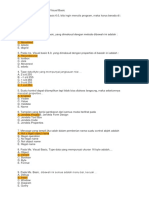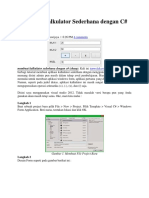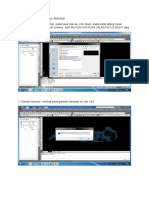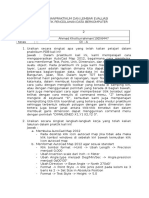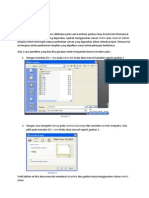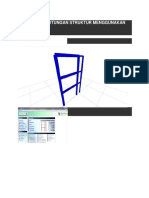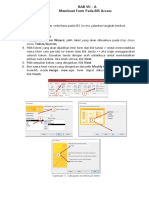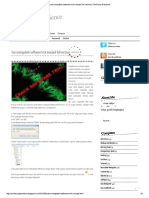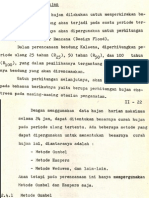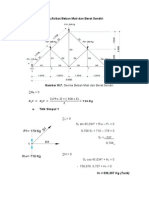768 - Tutorial Autocad Civil 3d PDF
Diunggah oleh
Ujang SuryanaJudul Asli
Hak Cipta
Format Tersedia
Bagikan dokumen Ini
Apakah menurut Anda dokumen ini bermanfaat?
Apakah konten ini tidak pantas?
Laporkan Dokumen IniHak Cipta:
Format Tersedia
768 - Tutorial Autocad Civil 3d PDF
Diunggah oleh
Ujang SuryanaHak Cipta:
Format Tersedia
Cara Mengimport Data Titik Hasil Survey
I. Langkah pertama : Membuat Description Keys Set
Membuat Description Keys Set
a) Buka Program Autocad Civil 3Dnya (2010,
2011 atau 2012)
b) Download data Points yang telah saya
sediakan dalam Link ini
c) Dari Menu tab Home, Klik Toolspace >>
Settings , klik tanda pada Point dan
Point Collection
d) Klik kanan pada Description Key Sets
kemudian pilih New
Gambar I. 1 : Menjelaskan point a) sampai point d).
Kupang, September 2011
Copy Right by : Benyamin Ndu Ufi Page 1
e) Pada kotak dialog Description Key Set, isikan : Name field : Stormwater Keys, Description :
Stormwater manhole and pond points kemudian klik OK.
Gambar I. 2 : Menjelaskan Point a) sampai point e).
Membuat Description Keys
a) Dari Description Key Sets (Stormwater Keys) yang telah kita buat diatas, Klik
kanan pada Stormwater Keys >> Pilih Edit keys. Pada kotak dialog berwarna-warni
yang muncul, Atur Nilainya seperti tampak pada gambar dibawah ini :
Harap Diperhatikan : setiap kharakter yang diisi pada DeskKey Editor adalah
case sensitive sehingga harus diisi sesuai ketentuan Programnya. Hal ini
penting karena Karakter/Kode yang kita isikan akan menentukan bagaimana
Program akan mengolah data point yang memiliki kode tersebut.
b) Pada DescKey Editor, Code column, Klik pada Isian default kemudian ganti menjadi
POND*.
Tanda bintang (*) pada POND akan menyebabkan setiap data titik yang diawali dengan
kata POND dan diikuti dengan karakter apapun akan diatur sesuai dengan seting pada
baris tabel itu.
c) Pada Kolom Style dan Point Label Style, nonaktifkan tanda centangnya.
Dengan menonaktifkan setingan ini, memungkinkan kita untuk dapat mengatur
setingannya kemudian dengan menggunakan Point Group Properties.
Catatan : Format kolom dengan karakter $* akan menyebabkan setiap data titik yang
tidak mempunyai keterangan akan dicopy tanpa perubahan dan digunakan juga untuk
menamai titik tersebut pada Point label. (Fungsinya sama seperti kode $ pada Excel)
d) Pada kolom Layer, aktifkan tanda centangnya. Klik sel pada kolom layer dan
pilih V-NODE-STRM kemudian klik OK.
Seting ini berarti setiap titik dengan kode POND akan ditempatkan dalam layer V-
NODE-STRM.
e) Biarkan setingan pada kolom yang lain pada keaadaan default.
f) Kembali ke kolom Code, klik kanan pada POND* >> pilih New.
g) Pada new description key, klik didalam kotak default dan ubah menjadi MHST*.
h) Lanjutkan dengan setingan yang sama untuk styles dan layer sesuai dengan setingan
POND* (langkah c sampai e).
i) Pada kolom Format isikan STORM MH
Setingan ini untuk memastikan setiap titik tanpa keterangan MHST* (stormwater
manholes) akan diberi label dalam gambar sebagai STORM MH.
Kupang, September 2011
Copy Right by : Benyamin Ndu Ufi Page 2
j) Klik untuk menyimpan setingan Description Keys dan menutup editor.
Gambar I. 3 : Menjelaskan Point a) sampai point j).
II. Membuat Point Groups
Pada tahap ini kita akan membuat data - data titik dalam grup (Points Groups) untuk
mengelompokan titik-titik tersebut pada saat diimport kedalam gambar CAD kita.
Langkah-langkahnya :
a) Dari Toolspace, pada tab Prospector, klik kanan pada Point Groups collection >> pilih
New.
Gambar II. 1 : Menjelaskan Poin a)
Kupang, September 2011
Copy Right by : Benyamin Ndu Ufi Page 3
b) Dari kotak dialog Point Group Properties, tab Information, Kotak isian Name isikan
Detention Pond. Pada isian Short Description isikan deskripsi singkat tentang Detention
Pond. Kas kosong ju Sonde apa-apa (Bahasa Kupang red; artinya : dikosongkan juga gak
masalahhehehehe.)
Gambar II. 2 : Menjelaskan Poin b).
c) .Pada tab Raw Desc Matching centang POND* kemudian klik Apply dan OK.
Pilihan ini akan menetapkan setiap titik dengan keterangan POND* akan ditambahkan
kedalam grup Detention Pond Point.
Gambar II. 3 : Menjelaskan poin c).
d) Buat Point Group yang lain dengan cara mengulangi langkah langkah dari poin a) sampai
poin c); dengan menggunakan parameter-parameter dibawah ini :
Name: Storm Manholes
Raw Desc Matching: MHST*
Kupang, September 2011
Copy Right by : Benyamin Ndu Ufi Page 4
Jika langka-langkah Anda benar, gambar anda seharusnya berisi Description Keys dan Point
Groups yang sama dengan contoh gambar dibawah ini.
Gambar II. 4 : Hasil Pembuatan Point Groups
III. Mengimport data Titik Hasil Survey dari database
Demi menghemat waktu dan tenaga, dalam tutorial ini saya tidak lagi menjelaskan
bagaimana membuat file database untuk data titik hasil survey dengan MS Access.
Namun jangan kuatir, bagi teman-teman yang belum bisa MS Access saya sudah
menyediakannya dalam bentuk file siap saji. Monggo download di link ini.
a) Dari Home tab >> Prospector, Klik kanan pada Point pilih Create
Gambar III. 1 : Menjelaskan poin a)
Kupang, September 2011
Copy Right by : Benyamin Ndu Ufi Page 5
b) Pada Kotak dialog Create Points Klik ikon , buka parameter Default Layer dengan
mengklik ikon kemudian ganti layernya menjadi V-NODE.
Gambar III. 2 : Menjelaskan Poin b)
c) Pada kotak dialog Create Points klik ikon untuk mengimport data yang telah disediakan
sebelumnya.
Gambar III. 3 : menjelaskan Poin c)
d) Pada kotak dialog Import Point yang baru, pilih External Project Point Database.
e) Klik ikon kemudian browse file Point.mdb data base yang sudah diwonload sebelumnya dan
klik Open
f) Pada Kotak dialog Import Points, hilangkan semua tanda centang pada Advanced
Options
g) Klik OK untuk mengimport file Point.mdbnya.
Kupang, September 2011
Copy Right by : Benyamin Ndu Ufi Page 6
Gambar III. 4 : Menjelaskan Poin d) sampai g)
h) Pada Toolspace >> Prospector, klik kanan pada Point Group >> _All Points pilih Xoom To
Gambar III. 5 : Menjelaskan poin h)
Jika semua langkah yang anda lakukan telah benar maka hasilnya akan tampak seperti pada gambar
diwabah. Dalam gambar, jika anda menggerakkan Pointer mouse pada sebuah titik, akan muncul
keterangan yang berisi informasi dasar tentang titik tersebut.
Kupang, September 2011
Copy Right by : Benyamin Ndu Ufi Page 7
Gambar III. 6 : Hasil Importing Point
Demikian tutorial salah satu cara mengimport data titik-titik hasil survey dalam
format database kedalam Autocad Civil 3D.
Ditutorial berikut akan kita lanjutkan dengan tutorial bagaimana cara mengolah data-
data titik yang telah dimport menjadi kontur , Topografi permukaan tanah, membuat
Superelevasi, desain koridor dan menghitung Volume Cut and fill secara otomatis
dari Data-data titik diatas.
Selamat berlatih.
Kupang, September 2011
Copy Right by : Benyamin Ndu Ufi
Kupang, September 2011
Copy Right by : Benyamin Ndu Ufi Page 8
Anda mungkin juga menyukai
- Latihan Soal Visual BasicDokumen48 halamanLatihan Soal Visual BasicTono Satyo100% (1)
- Latihan Civil 3D PDFDokumen45 halamanLatihan Civil 3D PDFZamzamiBelum ada peringkat
- Tutorial Staad ProDokumen57 halamanTutorial Staad ProRisfandaBelum ada peringkat
- Tutorial Membuat Kontur Di AutoCAD Civil 3D 2018Dokumen13 halamanTutorial Membuat Kontur Di AutoCAD Civil 3D 2018navigasi enamnov100% (3)
- Memulai Autocad Civil 3dDokumen27 halamanMemulai Autocad Civil 3dRen G'mesza83% (6)
- Modul AutoCAD Land Desktop 2009Dokumen34 halamanModul AutoCAD Land Desktop 2009Chairunisa Afnidya Nanda50% (2)
- Cara Membuat Cross Section Dari 2 Surface Autocad LDD Part 2 - SURVEYOR JATIMDokumen6 halamanCara Membuat Cross Section Dari 2 Surface Autocad LDD Part 2 - SURVEYOR JATIMDaus IrvansyahBelum ada peringkat
- 3-Autocad Civil 3D & Hydraflow Express - Edi Supriyanto, STDokumen300 halaman3-Autocad Civil 3D & Hydraflow Express - Edi Supriyanto, STProject EngineerBelum ada peringkat
- Autocad Civil 3 2011 PanduanDokumen104 halamanAutocad Civil 3 2011 PanduanAdie Survei Pemetaan100% (3)
- TUTORIAL CIVIL 3D AssemblyDokumen68 halamanTUTORIAL CIVIL 3D AssemblyRaiz DaBelum ada peringkat
- Bab IIIb. Manual Pelatihan Zhong Xing (Eric)Dokumen21 halamanBab IIIb. Manual Pelatihan Zhong Xing (Eric)Mauluddin SebandarBelum ada peringkat
- Cara Membuat Kontur Di AutoCAD Civil 3DDokumen9 halamanCara Membuat Kontur Di AutoCAD Civil 3DImamMuyassarBelum ada peringkat
- Toturial Autodesk Land DesktopDokumen37 halamanToturial Autodesk Land Desktop紳一 Wijaya100% (5)
- Bim Manual - Cvl3dDokumen30 halamanBim Manual - Cvl3dعزيز فتحونعيمBelum ada peringkat
- Cara Membuat Kontur Di AutoCAD Civil 3D PDFDokumen9 halamanCara Membuat Kontur Di AutoCAD Civil 3D PDFFirman KhaliqBelum ada peringkat
- GLIS Manual DTM-322 SeriesDokumen36 halamanGLIS Manual DTM-322 SeriesAldi Ramadhan100% (3)
- Cara Menghitung Cut and FillDokumen7 halamanCara Menghitung Cut and FillDhian Pe WeeBelum ada peringkat
- Cara Membuat Kontur Dari Autocad Civil 3DDokumen7 halamanCara Membuat Kontur Dari Autocad Civil 3DAde Bdg Chakra100% (1)
- Tutorial Civil 3D (By Sofyan) 2020Dokumen24 halamanTutorial Civil 3D (By Sofyan) 2020SofyanTriana100% (1)
- Tutorial Ukur Tanah Autodesk Land DesktopDokumen17 halamanTutorial Ukur Tanah Autodesk Land Desktoptitipka100% (1)
- Menghitung Volume Menggunakan Autocad Civil 3DDokumen11 halamanMenghitung Volume Menggunakan Autocad Civil 3DNi Luh Putri Utami100% (1)
- Manual GTS 235NDokumen45 halamanManual GTS 235NHendyArdiantoBelum ada peringkat
- Materi Pelatihan Software Autocad Land DevelopmentDokumen14 halamanMateri Pelatihan Software Autocad Land DevelopmentEdriansyahBelum ada peringkat
- Menggambar Profil Memanjang Dan Melintang Di LDDDokumen5 halamanMenggambar Profil Memanjang Dan Melintang Di LDDcucunm100% (1)
- Pelatihan PENZD Input Data KoodinatDokumen8 halamanPelatihan PENZD Input Data KoodinatNovia Florensia50% (2)
- Petunjuk Sokkia 630rDokumen6 halamanPetunjuk Sokkia 630rBandy BarneyBelum ada peringkat
- Cara Membuat Kontur Dari Autocad Civil 3DDokumen6 halamanCara Membuat Kontur Dari Autocad Civil 3DTaufik SetiadiBelum ada peringkat
- Tutorial Land Desktop Cara Membuat LongDokumen16 halamanTutorial Land Desktop Cara Membuat LongAditya Setiawan MasharBelum ada peringkat
- Membuat Kontur Autocad Land Desktop Rapi Dengan BreaklineDokumen5 halamanMembuat Kontur Autocad Land Desktop Rapi Dengan BreaklineIwan DanaBelum ada peringkat
- Membuat Section Land DesktopDokumen10 halamanMembuat Section Land DesktopDwi Hr100% (3)
- Modul Sokkia LinkDokumen6 halamanModul Sokkia LinkSeto Epsa100% (1)
- Modul AutoCAD Land Desktop 2009 (Minggu, 13 Oktober 2009)Dokumen42 halamanModul AutoCAD Land Desktop 2009 (Minggu, 13 Oktober 2009)Awan SimamoraBelum ada peringkat
- Plotting Keterangan Elevasi Dari Excel Ke AutoCADDokumen4 halamanPlotting Keterangan Elevasi Dari Excel Ke AutoCADFathurRahmanBelum ada peringkat
- Tutorial Profil Civil 3dDokumen15 halamanTutorial Profil Civil 3dMeilany Dwi KharismatikaBelum ada peringkat
- How To Work With Land DesktopDokumen34 halamanHow To Work With Land DesktopDjunaidi SyalatBelum ada peringkat
- Buku Manual Station SOKKIA SET 520Dokumen15 halamanBuku Manual Station SOKKIA SET 520Reyreynaldy Ajibb100% (1)
- 180317D Traverse AdjustmentDokumen100 halaman180317D Traverse AdjustmentProject ManagerBelum ada peringkat
- Civil 3D (Komputasi)Dokumen57 halamanCivil 3D (Komputasi)Andika SuryaBelum ada peringkat
- 768 - Tutorial Autocad Civil 3d PDFDokumen8 halaman768 - Tutorial Autocad Civil 3d PDFirmanBelum ada peringkat
- Modul 3Dokumen6 halamanModul 3Muhammad IhsanBelum ada peringkat
- Tutorial AutoCAD Land Dev 2iDokumen13 halamanTutorial AutoCAD Land Dev 2iefendy12Belum ada peringkat
- Soal SimDig X 1617 S2 Sabar Widodo PDFDokumen5 halamanSoal SimDig X 1617 S2 Sabar Widodo PDFsabarwidodoBelum ada peringkat
- Analisis Portal 2dDokumen33 halamanAnalisis Portal 2dSandro RumahombarBelum ada peringkat
- AutoCAD Land Desktop 2006 TutorialDokumen9 halamanAutoCAD Land Desktop 2006 TutorialNanang KuswandaBelum ada peringkat
- Soal UTS Pemrograman Berbasis Dekstop Kelas XI 2017-2018Dokumen4 halamanSoal UTS Pemrograman Berbasis Dekstop Kelas XI 2017-2018Gano KenBelum ada peringkat
- Land Desktop 2005 TutorialDokumen42 halamanLand Desktop 2005 TutorialOlga Syam100% (1)
- Auto CadDokumen13 halamanAuto CadRisky PratamaBelum ada peringkat
- Contoh Soal Pilihan Ganda Visual BasicDokumen6 halamanContoh Soal Pilihan Ganda Visual BasicLuqman SyariefBelum ada peringkat
- Membuat Kalkulator Sederhana Dengan CDokumen3 halamanMembuat Kalkulator Sederhana Dengan CAde PutraBelum ada peringkat
- Soal Pilihan Ganda Visual BasicDokumen9 halamanSoal Pilihan Ganda Visual Basicكيكي موريسونBelum ada peringkat
- Cara Menggambar Bidang Menggunakan Data KoordinatDokumen9 halamanCara Menggambar Bidang Menggunakan Data KoordinatsyaiddennyBelum ada peringkat
- MENGGUNAKAN FIELD PROPERTIES PADA DESAIN TABEL Microsoft AccessDokumen10 halamanMENGGUNAKAN FIELD PROPERTIES PADA DESAIN TABEL Microsoft AccessArief Rahman ShalehBelum ada peringkat
- Soal Pemrograman Desktop - Genap - XI RPL 2018Dokumen7 halamanSoal Pemrograman Desktop - Genap - XI RPL 2018NovarizalBelum ada peringkat
- Laporan SurpacDokumen9 halamanLaporan SurpacLukmanul HakimBelum ada peringkat
- Panduan Membuat Surface Dari Hasil Kontur Global Mapper Dan Hasil Data Pengukuran (Update Topografi)Dokumen10 halamanPanduan Membuat Surface Dari Hasil Kontur Global Mapper Dan Hasil Data Pengukuran (Update Topografi)Martyson Yudha PrawiraBelum ada peringkat
- (Kholil) LAPORAN PDB LATIHANDokumen4 halaman(Kholil) LAPORAN PDB LATIHANKholilBelum ada peringkat
- Contoh Soal Pilihan Ganda Dan Essay Visual BasicDokumen8 halamanContoh Soal Pilihan Ganda Dan Essay Visual BasicDyanAriyanto100% (3)
- Autocad Mechanical TutorialDokumen61 halamanAutocad Mechanical TutorialSeptori GumayBelum ada peringkat
- Tutorial Perhitungan Struktur Menggunakan Staad Pro V.8iDokumen27 halamanTutorial Perhitungan Struktur Menggunakan Staad Pro V.8iSyukri Gozali FakaubunBelum ada peringkat
- Modul 7Dokumen7 halamanModul 7Ahmad SatrioBelum ada peringkat
- Denah Rumah PDFDokumen1 halamanDenah Rumah PDFAgus BudiyantoBelum ada peringkat
- Contoh Soal Barisan Dan ..Dokumen69 halamanContoh Soal Barisan Dan ..Agus BudiyantoBelum ada peringkat
- Cara Mengubah Software Trial Menjadi Full Version - The Diary of ScienceDokumen3 halamanCara Mengubah Software Trial Menjadi Full Version - The Diary of ScienceAgus BudiyantoBelum ada peringkat
- Cara Menghitung Debit Curah HujanDokumen20 halamanCara Menghitung Debit Curah HujanAgus BudiyantoBelum ada peringkat
- Perbandingan Pondasi Bored Pile Dengan Tiang Pancang PDFDokumen4 halamanPerbandingan Pondasi Bored Pile Dengan Tiang Pancang PDFAgus Budiyanto100% (1)
- (0034) - Erdea Berkah Mandiri - Bar Cutter Bender QuotationDokumen4 halaman(0034) - Erdea Berkah Mandiri - Bar Cutter Bender QuotationAgus BudiyantoBelum ada peringkat
- Jurnal ITSDokumen23 halamanJurnal ITSAgus BudiyantoBelum ada peringkat
- Barisan AritmatikaDokumen1 halamanBarisan AritmatikaAgus BudiyantoBelum ada peringkat
- Tugas 1Dokumen2 halamanTugas 1Agus BudiyantoBelum ada peringkat
- Tata TulisDokumen325 halamanTata TulisAgus BudiyantoBelum ada peringkat
- Gaya Batang Akibat Beban Mati Dan Berat SendiriDokumen4 halamanGaya Batang Akibat Beban Mati Dan Berat SendiriAgus BudiyantoBelum ada peringkat