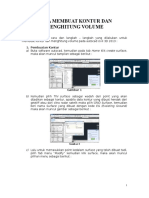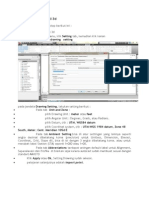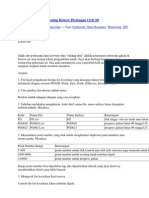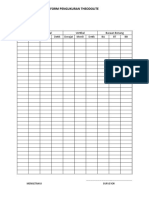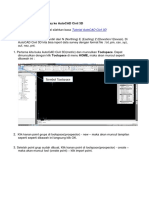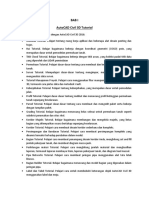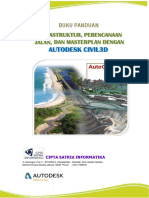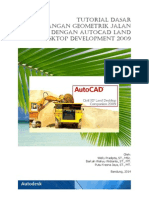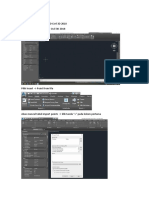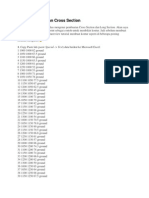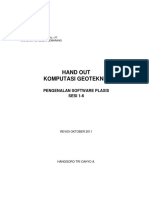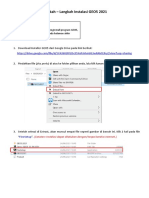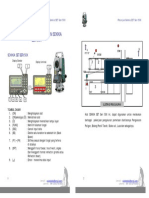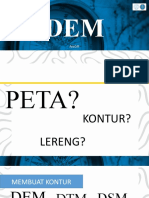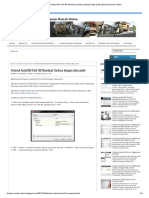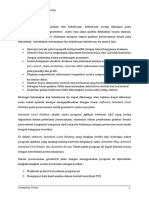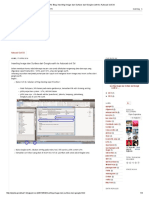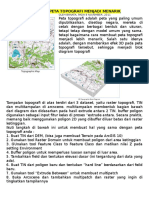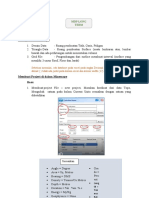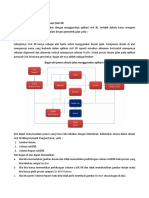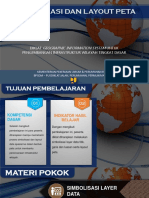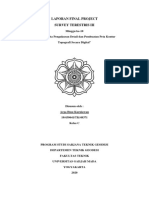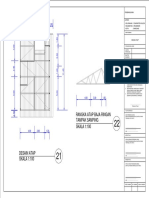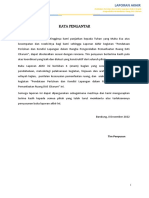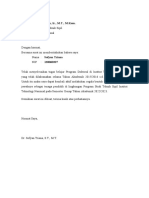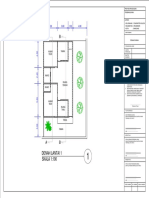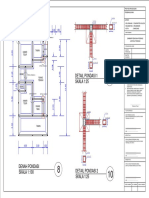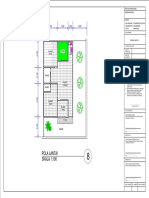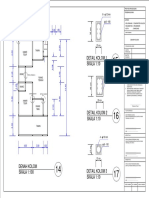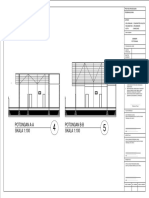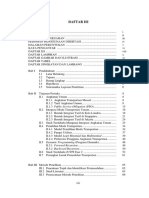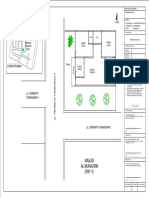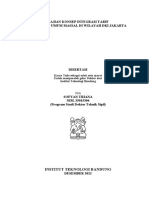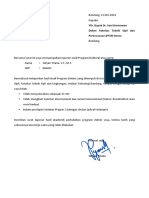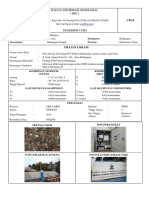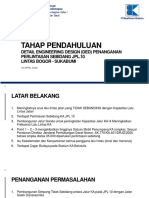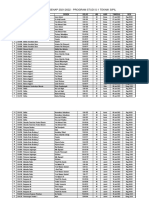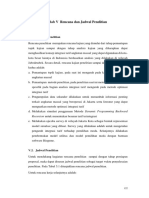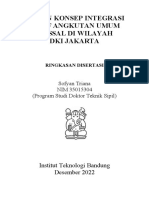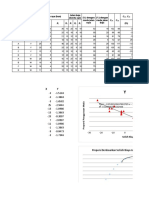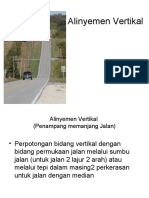Tutorial Civil 3D (By Sofyan) 2020
Diunggah oleh
SofyanTrianaJudul Asli
Hak Cipta
Format Tersedia
Bagikan dokumen Ini
Apakah menurut Anda dokumen ini bermanfaat?
Apakah konten ini tidak pantas?
Laporkan Dokumen IniHak Cipta:
Format Tersedia
Tutorial Civil 3D (By Sofyan) 2020
Diunggah oleh
SofyanTrianaHak Cipta:
Format Tersedia
CIVIL 3D – ROAD DESIGN
By Sofyan Triana
Gambar 1. Environment Civil 3D
Prinsip kerja Civil 3D adalah melakukan perancangan
infrastruktur Civil yang terkait dengan bentuk (volume
ruang) suatu desain infrastruktur sipil. Civil 3D memiliki
platform AutoCAD dengan full plugins desain
infrastruktur sipil.
Tutorial ini dibuat dengan screen capture setiap langkah
kerja dengan contoh pengerjaan bidang perencanaan
geometrik jalan.
Hal yang perlu diperhatikan:
Setting satuan (unit) Metric dan Imperial
Skala
Tutorial AutoCAD Civil 3D – Sofyan Triana 1
SETTING UNIT DALAM CIVIL 3D
Gambar 2. Unit Gambar dalam Civil 3D (1)
Gambar 3. Unit Gambar dalam Civil 3D (2)
Tutorial AutoCAD Civil 3D – Sofyan Triana 2
Gambar 4. Drawing Setting dalam Civil 3D (1)
Gambar 5. Drawing Setting dalam Civil 3D (2)
Tutorial AutoCAD Civil 3D – Sofyan Triana 3
Gambar 6. Drawing Setting dalam Civil 3D (3)
Gambar 7. Drawing Setting dalam Civil 3D (4)
Tutorial AutoCAD Civil 3D – Sofyan Triana 4
ALUR KERJA UMUM CIVIL 3D
1. CREATE BASE MAP
Desain jalan dimulai dengan membuat permukaan bumi (rupa bumi) dengan data
berupa:
a. Data point hasil survey topografi ( korrdinat x, y, z dan deskripsi titik) input
data file excel (.xls) atau file text (.txt)
b. Data kontur (peta topografi) input data file AutoCAD.
PENJELASAN BAGIAN 1 – PERSIAPAN DATA
Contoh data topografi adalah input dengan file kontur berformat *.dwg.
Input peta kontur
dengan garis
kontur dalam 1
layer.
Tutup layer selain
layer kontur.
Membuat
permukaan bumi
(muka tanah)
sebagai bentuk
muka bumi
eksisting.
Pilih Surface dalam
Tab TOOLSPACE
Prospector
Dalam Active
Drawing View
Surfaces (Klik
Kanan) Create
Surfaces
Tutorial AutoCAD Civil 3D – Sofyan Triana 5
Masih di dalam
Prospector, pada
dialog box Create
Surface
Properties
Information
Name (Beri nama
model
permukaan bumi
atau permukaan
muka tanah asli)
Setelah nama
model
permukaan bumi
atau permukaan
muka tanah asli,
diteruskan denan
masuk memilih
“Contours”
lalu klik kanan,
“Add...”
Tutorial AutoCAD Civil 3D – Sofyan Triana 6
Pada dialog box
Add Contour
Data, isi
Description
dengan nama file
bebas Klik OK
Lalu block semua
object kontur
untu dimasukkan
ke dalam
pengolahan
kontur.
Bila terdapat
garis kontur yang
error maka harus
diperbaiki
terlebih dahulu.
Contoh garis
kontur yang
error adalah:
Berhimpit
dengan garis
kontur yang
lain
Tidak
mempunyai
elevasi
Tutorial AutoCAD Civil 3D – Sofyan Triana 7
Bila sudah tidak
ada garis kontur
yang error, maka
akan secara
otomatis akan
membetuk
boundary
(batasan) wilayah
desain.
Layer yang lain
dapat dihidupkan
kembali.
Contoh dapat
dimunculkan
garis as jalan
sebagai panduan
perancangan.
Selanjutnya
dapat dibuat
desain
alinyemen.
Tutorial AutoCAD Civil 3D – Sofyan Triana 8
2. DESIGN ALIGNMENT
Desain alinyemen ini merupakan desain aliyemen horisontal dengan merencanakan
as jalan sebagai garis dasar konstruksi jalan. Alignment dapat dibuat sebelumnya
dengan membuat rencana as jalan pada file AutoCAD.
PENJELASAN BAGIAN 2 – ALINYEMEN HORISONTAL
Pada Tab Home,
pilih Alignment
Pilih
Alignment
Creation Tools
Beri nama as
jalan yang akan
direncanakan
(Nama Bebas)
Setting setiap
unit dan jenis
text sesuai
dengan
keinginan.
Tutorial AutoCAD Civil 3D – Sofyan Triana 9
Curve and Spiral
Setting
merupakan
bagian untuk
mengedit
besaran radius
(R) yang
diinginkan dan
panjang
peralihan yang
diinginkan (Ls).
Di dalam bagian
Curve and Spiral
Setting digunakan
pula untuk
menentukan
jenis lengkung
yang akan
digunakan dalam
perancangan
yaitu Full Circle
atau Spiral-Circle-
Spiral.
Bagian ini adalah
tampilan setelah
selesai
melakukan
perancangan
lengkung
horisontal
(Tampilan dapat
dikustomisasi)
Tutorial AutoCAD Civil 3D – Sofyan Triana 10
Cara Mengedit Lengkung (Penggantian bentuk lengkung, Radius dan Ls)
Tutorial AutoCAD Civil 3D – Sofyan Triana 11
Editing Komponen Informasi Data Lengkung Horisontal
Major Station
Minor Station
Label lainnya
Tutorial AutoCAD Civil 3D – Sofyan Triana 12
Gambar 8. Mengubah Major Station sesuai rentang yang dikehendaki
Tutorial AutoCAD Civil 3D – Sofyan Triana 13
Catatan Penting:
Apabila tampilan suatu label masih dalam “feet atau foot” maka perlu masuk ke
dalam Properties Labeling Object yang dimaksud Create/Edit (buat standar
baru).
Hapus semua yang ada di dalam Text Component Editor. Isi kembali bagian yang
dihapus dengan settingan Unit Metrics.
Tutorial AutoCAD Civil 3D – Sofyan Triana 14
3. APPLY DESIGN CRITERIA
Kriteria desain ditentukan berdasarkan ketentuan yang berlaku di suatu wilayah.
Kriteria desain merupakan rencana superelevasi berdasarkan kecepatan yang telah
ditetapkan.
4. EXISTING GROUND PROFILE AND DESIGN GRADE
PENJELASAN BAGIAN 2 – PROFIL MUKA TANAH ASLI
Untuk membuat
Long Profile, pilih
Profile Create
Surface Profile
Create Profile from
Surface pilih
Select Surface
Pilih objek
permukaan/topogra
fi Klik Add>> maka
akan muncul di
Profile List.
Selanjutnya pilih
Draw in Profile View
Setting Long Profile
seperti:
Skala Horisontal dan
Skala Vertikal
Tutorial AutoCAD Civil 3D – Sofyan Triana 15
Setting Tampilan,
yaitu ukuran Huruf
dan Style Pointer.
Long Profile ini
dapat menampilkan
data lengkung
horisontal, elevasi
eksisting,
Profile Muka Tanah
Asli.
PENJELASAN BAGIAN 2 – ALINYEMEN VERTIKAL
Setelah selesai
mengerjakan profile
muka tanah asli,
Tutorial AutoCAD Civil 3D – Sofyan Triana 16
maka selanjutnya
dapat dibuat
rencana alinyemen
vertikal dengan
memilih:
Profile Profile
Creation Tools
Di dalam Profile
Creation Tools
terdapat Profile
Label Set yang
mrupakan setting
bagian keterangan
long profile yang
diinginkan.
Setelah selesai
mensetting Long
Profile, maka
selanjutnya akan
keluar Profile Layout
Tools.
Dilakukan setting
input untuk
perencanaan
alinyemen vertikal
yaitu pada bagian
Curve Setting
Jenis lengkung
dapat dibuat
berdasarkan:
Panjang Lengkung
Vertikal (Curve type
Tutorial AutoCAD Civil 3D – Sofyan Triana 17
parabolic) isi
Length
Radius Lengkung
Vertikal (Circular)
isi Radius
Setting Radius
Lengkung Vertikal.
Setting dilakukan
pada kedua jenis
lengkung (Sag Type
dan Crest Type)
Tampilan setelah
alinyemen vertikal
selesai
direncanakan.
Tutorial AutoCAD Civil 3D – Sofyan Triana 18
Bagian ini
merupakan editing
galian timbunan:
Jenis huruf
Jenis hatch
Bagian ini
merupakan editing
galian timbunan:
Jenis huruf
Jenis hatch
Bagian ini
merupakan editing
galian timbunan:
Jenis huruf
Jenis hatch
Tutorial AutoCAD Civil 3D – Sofyan Triana 19
5. CONSTRUCT ASSEMBLIES
Bagian ini merupakan perancangan bentuk tipikal cross section jalan atau jalan rel.
Pada bagian-bagian jalan mendefinisikan bagian lajur lalu lintas, bahu, saluran
samping, bagian pengaman dan lereng jalan.
PENJELASAN BAGIAN 2 – ALINYEMEN VERTIKAL
Langkah awal
pembentukan
tipikal cross section
jalan/jalan rel.
Pilih Assembly
Create Assembly
Setelah muncul
Create Assembly,
dapat diedit
Assembly style,
Code set type dan
yang terpenting
Tutorial AutoCAD Civil 3D – Sofyan Triana 20
adalah membuat
Layer khusus untuk
Assembly.
Klik kiri di layar, lalu
munculkan Tool
Palletes
Pilih Lane
Superelevation
AOR,
Setting Cross
Section:
Lebar
Kemiringan
Jumlah Lapisan
Tebal setiap Lapisan
Tutorial AutoCAD Civil 3D – Sofyan Triana 21
Perhatikan
penerapan rencana
kiri dan kanan dari
as jalan
Bagian Cross
Section yang telah
selesai dicreate
Tutorial AutoCAD Civil 3D – Sofyan Triana 22
6. BUILD THE CORRIDOR
Koridor adalah representasi model 3D dinamis yang dihasilkan dari kombinasi elemen
desain horizontal, vertikal dan cross section.
Tutorial AutoCAD Civil 3D – Sofyan Triana 23
7. Analyze resulting model — Koridor dapat digunakan untuk menghitung pekerjaan
tanah dan lepas landas kuantitas, untuk melakukan penglihatan dan analisis visual,
untuk menghasilkan permukaan, dan untuk mengekstraksi informasi untuk keperluan
konstruksi.
Tutorial AutoCAD Civil 3D – Sofyan Triana 24
Anda mungkin juga menyukai
- Memulai Autocad Civil 3dDokumen27 halamanMemulai Autocad Civil 3dRen G'mesza83% (6)
- Cara Membuat Kontur Dan Menghitung Volume Dalam AutoCAD CIVIL 3DDokumen11 halamanCara Membuat Kontur Dan Menghitung Volume Dalam AutoCAD CIVIL 3DArdana Denta Dyaksa100% (3)
- Tutorial Ukur Tanah Autodesk Land DesktopDokumen17 halamanTutorial Ukur Tanah Autodesk Land Desktoptitipka100% (1)
- Tutorial Autocad Civil 3dDokumen16 halamanTutorial Autocad Civil 3dWawan Adrastos100% (1)
- Modul Dasar Civil3dDokumen28 halamanModul Dasar Civil3dKARYAGATA MANDIRIBelum ada peringkat
- Rumus Excel (Pengukuran Poligon Tertutup Terikat Utara Magnit Metode Tachymetri) Kelompok 2Dokumen10 halamanRumus Excel (Pengukuran Poligon Tertutup Terikat Utara Magnit Metode Tachymetri) Kelompok 2Didiek Hermansyah100% (2)
- Cara Membuat Kontur Di AutoCAD Civil 3D PDFDokumen9 halamanCara Membuat Kontur Di AutoCAD Civil 3D PDFFirman KhaliqBelum ada peringkat
- 1 Tutorial Autocad Civil 3d Point DataDokumen8 halaman1 Tutorial Autocad Civil 3d Point DataAgus Budiyanto100% (2)
- Desain Geometrik Jalan Dengan Autocad Civil 3dDokumen3 halamanDesain Geometrik Jalan Dengan Autocad Civil 3dFithriyah Patriotika100% (1)
- Ebook - Manual Civil 3D Dasar (Desain Jalan) - Ilmuproyek - Com - Rev1Dokumen39 halamanEbook - Manual Civil 3D Dasar (Desain Jalan) - Ilmuproyek - Com - Rev1dede_anfield100% (2)
- Autocad Civil 3 2011 PanduanDokumen104 halamanAutocad Civil 3 2011 PanduanAdie Survei Pemetaan100% (3)
- 3-Autocad Civil 3D & Hydraflow Express - Edi Supriyanto, STDokumen300 halaman3-Autocad Civil 3D & Hydraflow Express - Edi Supriyanto, STProject EngineerBelum ada peringkat
- Tutorial Pembuatan Trase Jalan DG Autocad Civil 3DDokumen54 halamanTutorial Pembuatan Trase Jalan DG Autocad Civil 3DTiwi100% (1)
- Form TheodoliteDokumen2 halamanForm TheodoliteTri PrasetyoBelum ada peringkat
- Civil 3D TutorialDokumen18 halamanCivil 3D TutorialIsti HaryantoBelum ada peringkat
- Tutorial Auto Cad Civil 3d 2016Dokumen52 halamanTutorial Auto Cad Civil 3d 2016daeng raja100% (2)
- Manual Training Civil3d PDFDokumen74 halamanManual Training Civil3d PDFRm Reza Susanto Putra100% (2)
- Tutorial Civil 3DDokumen17 halamanTutorial Civil 3DIman Sutisna100% (1)
- Manual Civil 3DDokumen74 halamanManual Civil 3DRm Reza Susanto Putra91% (22)
- Plotting Keterangan Elevasi Dari Excel Ke AutoCADDokumen4 halamanPlotting Keterangan Elevasi Dari Excel Ke AutoCADFathurRahmanBelum ada peringkat
- Modul LDDDokumen40 halamanModul LDDfikriy_civil86Belum ada peringkat
- Contoh Perhitungan Tanah Timbunan-Plaxis 8.2Dokumen17 halamanContoh Perhitungan Tanah Timbunan-Plaxis 8.2Lindon TampubolonBelum ada peringkat
- Tutorial Membuat Kontur Di AutoCAD Civil 3D 2018Dokumen13 halamanTutorial Membuat Kontur Di AutoCAD Civil 3D 2018navigasi enamnov100% (3)
- Gempa PlaxisDokumen25 halamanGempa PlaxisTugas Gamtek HelmiBelum ada peringkat
- ACC - 03 - Perhitungan LHR Dan Klasifikasi MedanDokumen6 halamanACC - 03 - Perhitungan LHR Dan Klasifikasi MedanreztaSu0% (1)
- Excel Alinyemen Horizontal & VertikalDokumen248 halamanExcel Alinyemen Horizontal & VertikalAisKhalisFatmawati100% (3)
- Laporan Struktur JembatanDokumen87 halamanLaporan Struktur JembatanPutri Lambok LubisBelum ada peringkat
- Membuat Long Dan Cross Section Di Autocad Civil 3dDokumen6 halamanMembuat Long Dan Cross Section Di Autocad Civil 3dNanang SetiawanBelum ada peringkat
- Cara Menghitung Cut and FillDokumen7 halamanCara Menghitung Cut and FillDhian Pe WeeBelum ada peringkat
- Tutorial PlaxisDokumen42 halamanTutorial PlaxisBogie Prastowo MahardhikaBelum ada peringkat
- Sap2000 Kuda-Kuda BajaDokumen18 halamanSap2000 Kuda-Kuda BajaArizki Hidayat50% (2)
- (CAD-CIV-16) : Mengolah Raw Data Total Station Nikon Dengan Excel Dan Civil 3DDokumen12 halaman(CAD-CIV-16) : Mengolah Raw Data Total Station Nikon Dengan Excel Dan Civil 3DrisalBelum ada peringkat
- Langkah - Langkah Instalasi GEO5 2021-1Dokumen6 halamanLangkah - Langkah Instalasi GEO5 2021-1Owan Kereh100% (1)
- Manual Civil 3DDokumen69 halamanManual Civil 3DNikola NavayoBelum ada peringkat
- Perhitungan Geometrik JalanDokumen55 halamanPerhitungan Geometrik JalanAmirWardanaBelum ada peringkat
- Modul ArchicadDokumen233 halamanModul ArchicadNindy ElsiBelum ada peringkat
- Total Station Sokkia PDFDokumen9 halamanTotal Station Sokkia PDFPeryPrabowo100% (7)
- Modul Sokkia LinkDokumen6 halamanModul Sokkia LinkSeto Epsa100% (1)
- Allplan Building TutorialDokumen23 halamanAllplan Building TutorialRiyuRazeBelum ada peringkat
- Civil 3D For Surveyor - Civil 3d Untuk Surveyor - Edi Supriyanto, STDokumen402 halamanCivil 3D For Surveyor - Civil 3d Untuk Surveyor - Edi Supriyanto, STProject EngineerBelum ada peringkat
- 1-Civil 3D To The PointDokumen181 halaman1-Civil 3D To The Pointbayupranotost100% (5)
- Tutorial Civil 3D Grading PDFDokumen21 halamanTutorial Civil 3D Grading PDFAlan Wijaya100% (1)
- Go ArcgisDokumen10 halamanGo ArcgishappyBelum ada peringkat
- Langkah Kerja Auto CadDokumen28 halamanLangkah Kerja Auto CadMeliani Ismayanti SilalahiBelum ada peringkat
- Tutorial Pembuatan Cross SectionDokumen24 halamanTutorial Pembuatan Cross Sectionbahlawan 19Belum ada peringkat
- Tutorial AutoCAD Civil 3D Membuat Surface Dengan Data PointDokumen4 halamanTutorial AutoCAD Civil 3D Membuat Surface Dengan Data PointFiano Saerang100% (1)
- Modul ALD 2006Dokumen12 halamanModul ALD 2006Rizki RikiBelum ada peringkat
- Modul CadDokumen25 halamanModul CadAndri WidasaputraBelum ada peringkat
- Inserting Image Dan Surface Dari Google Earth Ke Autocad Civil 3d PDFDokumen4 halamanInserting Image Dan Surface Dari Google Earth Ke Autocad Civil 3d PDFaleBelum ada peringkat
- Kumpulan Panduan GIS Dari Berbagai SumberDokumen267 halamanKumpulan Panduan GIS Dari Berbagai SumberYuliasD.Mia0% (1)
- Bab II Peta Kesampaian Daerah Dan Peta LitologiDokumen16 halamanBab II Peta Kesampaian Daerah Dan Peta Litologiyulis_fitriantoBelum ada peringkat
- Landasan Teori Pemetaan DigitalDokumen6 halamanLandasan Teori Pemetaan DigitalZakarya Ar Rozy100% (1)
- Prinsip Dasar MinescapeDokumen5 halamanPrinsip Dasar MinescapeDeddy KurniawanBelum ada peringkat
- Modul AutoCad 2004Dokumen21 halamanModul AutoCad 2004Afdal ZikriBelum ada peringkat
- Road Design-Civil3D PDFDokumen39 halamanRoad Design-Civil3D PDFlia100% (1)
- Modul Autodesk Civil 3dDokumen33 halamanModul Autodesk Civil 3dathok illahBelum ada peringkat
- Menggambar Kontur Dengan a-CAD LDDDokumen8 halamanMenggambar Kontur Dengan a-CAD LDDsigit_choraBelum ada peringkat
- 2017 Revtayang Gis Dasar - Modul Vi Simbolisasi Dan Layout PetaDokumen24 halaman2017 Revtayang Gis Dasar - Modul Vi Simbolisasi Dan Layout Petaalberth nanBelum ada peringkat
- Laporan Final Project Survey Terestris IiDokumen20 halamanLaporan Final Project Survey Terestris IiARGA IBNU KURNIAWANBelum ada peringkat
- Belajar Autocad Civil 3dDokumen16 halamanBelajar Autocad Civil 3dAllif ArrozynBelum ada peringkat
- 10 Gambar Rencana AtapDokumen1 halaman10 Gambar Rencana AtapSofyanTrianaBelum ada peringkat
- Presentasi Rapat Pleno 2022 (Reni) Oktober 2022Dokumen5 halamanPresentasi Rapat Pleno 2022 (Reni) Oktober 2022SofyanTrianaBelum ada peringkat
- Draft Undangan MAT 2022Dokumen1 halamanDraft Undangan MAT 2022SofyanTrianaBelum ada peringkat
- Kata PengantarDokumen11 halamanKata PengantarSofyanTrianaBelum ada peringkat
- 11 Gambar Detail StrukturDokumen1 halaman11 Gambar Detail StrukturSofyanTrianaBelum ada peringkat
- KepadaDokumen1 halamanKepadaSofyanTrianaBelum ada peringkat
- 03 Gambar DenahDokumen1 halaman03 Gambar DenahSofyanTrianaBelum ada peringkat
- 07 Gambar Rencana PondasiDokumen2 halaman07 Gambar Rencana PondasiSofyanTrianaBelum ada peringkat
- 09 Gambar Rencana BalokDokumen1 halaman09 Gambar Rencana BalokSofyanTrianaBelum ada peringkat
- 05 Gambar TampakDokumen1 halaman05 Gambar TampakSofyanTrianaBelum ada peringkat
- 06 Gambar Detail ArsitekturDokumen2 halaman06 Gambar Detail ArsitekturSofyanTrianaBelum ada peringkat
- Berita Acara Kickoff Meeting TIKDokumen4 halamanBerita Acara Kickoff Meeting TIKSofyanTrianaBelum ada peringkat
- 08 Gambar Rencana KolomDokumen1 halaman08 Gambar Rencana KolomSofyanTrianaBelum ada peringkat
- 04 Gambar PotonganDokumen1 halaman04 Gambar PotonganSofyanTrianaBelum ada peringkat
- 02 Daftar Isi (16 Desember 2022)Dokumen10 halaman02 Daftar Isi (16 Desember 2022)SofyanTrianaBelum ada peringkat
- 01 Gambar SituasiDokumen1 halaman01 Gambar SituasiSofyanTrianaBelum ada peringkat
- 02 Gambar Rencana TapakDokumen1 halaman02 Gambar Rencana TapakSofyanTrianaBelum ada peringkat
- 00 Cover (16 Desember 2022)Dokumen1 halaman00 Cover (16 Desember 2022)SofyanTrianaBelum ada peringkat
- Laporan Kemajuan (Utk FTSP 2022) SofyanDokumen6 halamanLaporan Kemajuan (Utk FTSP 2022) SofyanSofyanTrianaBelum ada peringkat
- 05 Draft Proposal Bab I (Jan 2021)Dokumen6 halaman05 Draft Proposal Bab I (Jan 2021)SofyanTrianaBelum ada peringkat
- Cors CbalDokumen1 halamanCors CbalSofyanTrianaBelum ada peringkat
- 03 Diskusi JPL 10 27 April 2022Dokumen25 halaman03 Diskusi JPL 10 27 April 2022SofyanTrianaBelum ada peringkat
- 22-Si-Uas 20212Dokumen5 halaman22-Si-Uas 20212SofyanTrianaBelum ada peringkat
- 09 Draft Proposal Bab V (Jan 2021)Dokumen5 halaman09 Draft Proposal Bab V (Jan 2021)SofyanTrianaBelum ada peringkat
- 00 Depan Buku PutihDokumen3 halaman00 Depan Buku PutihSofyanTrianaBelum ada peringkat
- Contoh Hitungan LogitDokumen12 halamanContoh Hitungan LogitSofyanTrianaBelum ada peringkat
- Data Inventarisasi Jalan CIWIDEY CIKAJANG (ST)Dokumen187 halamanData Inventarisasi Jalan CIWIDEY CIKAJANG (ST)SofyanTrianaBelum ada peringkat
- Alinyemen VertikalDokumen16 halamanAlinyemen VertikalSofyanTrianaBelum ada peringkat
- Penelitian ST 2022Dokumen1 halamanPenelitian ST 2022SofyanTrianaBelum ada peringkat
- Undangan Kickoff Meering 7 Paket Pekerjaan 11-13 April 2022Dokumen12 halamanUndangan Kickoff Meering 7 Paket Pekerjaan 11-13 April 2022SofyanTrianaBelum ada peringkat