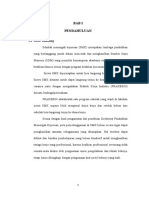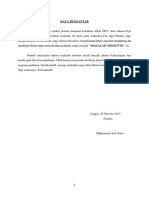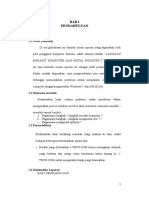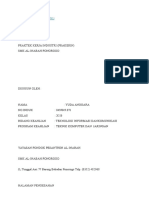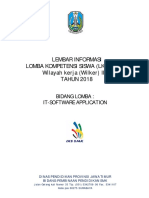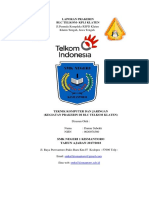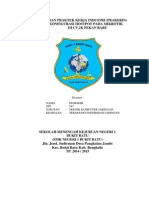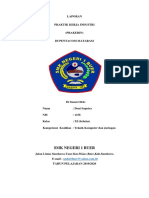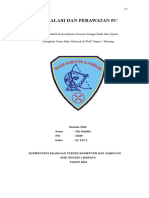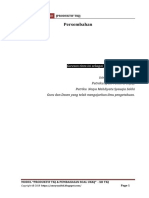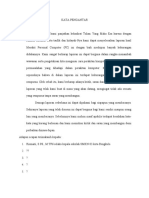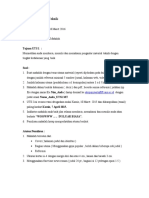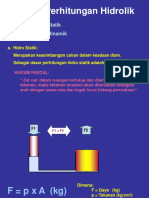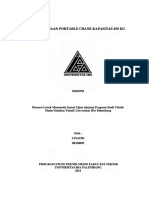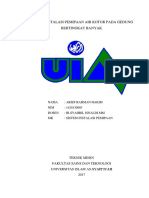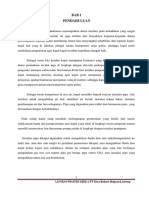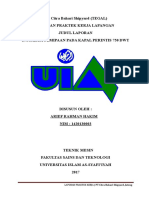PC Instalasi
Diunggah oleh
Arief R HakimJudul Asli
Hak Cipta
Format Tersedia
Bagikan dokumen Ini
Apakah menurut Anda dokumen ini bermanfaat?
Apakah konten ini tidak pantas?
Laporkan Dokumen IniHak Cipta:
Format Tersedia
PC Instalasi
Diunggah oleh
Arief R HakimHak Cipta:
Format Tersedia
LAPORAN UKK
TEKNIK KOMPUTER DAN JARINGAN
NAMA : M Rais Rahadiansyah
KELAS : XII TKJ
SEKOLAH : SMK Islam Al-Makiyah
Jalan Gorda No.17 RT.01/01
Lubang Buaya, Cipayung, Jakarta Timur 13810
Telp. (021) 87790746
E-mail: smkislamalmakiyah@gmail.com
TAHUN AJARAN 2016/2017
KATA PENGANTAR
Alhamdulillah serta Puji Syukur penulis haturkan kepada Tuhan Yang Maha Esa sehingga
dapat terselesaikan laporan UKK Teknik Komputer Dan Jaringan Tahun Ajaran 2016/2017.
Laporan ini, buat untuk memenuhi syarat ujian praktik yang sudah dilakukan pada tanggal 23
Februari 2017.
Dalam kesempatan ini kami mengucapkan terima kasih kepada :
1. Ibu Ruzqiyah Ulfa S.Sos.M.Si, selaku Kepala Sekolah SMK Islam Al-Makiyah.
2. Bapak Mastur Dasuki, selaku Pengawas.
3. Bapak Muchamad Tulus Wijanarko Sp.d, selaku Ketua Jurusan.
Atas terselesaikannya laporan ini, saya mengucapkan banyak terima kasih kepada Bapak/Ibu
Guru dan semua pihak yang telah membantu dan mendukung saya.
Saya menyadari bahwa laporan ini masih sangat jauh dari kesempurnaan, untuk itu Penulis
mengharapkan kritik dan saran yang membangun dari Bapak/Ibu guru.
Jakarta, Februari 2017
Penulis
SMK ISLAM ALMAKIYAH 2016/2017 2 of 27
DAFTAR ISI
Kata Pengantar II
Daftar Isi...III
Penutup.26
BAB 1 LAPORAN HASIL KERJA MENGINSTALASI/MERAKIT PERSONAL
KOMPUTER (PC)
1. Menginstalasi Komponen PC.5
1.1 Memperlihatkan Sikap Cermat dan Teliti dalam
Menerapkan Prosedur Perakitan PC5
1.2 Mengenalkan dan Menjelaskan Hardware yang ada
Didalam Personal Komputer (PC)5
1.3 Menginstalasi Komponen PC.6
1.4 Kekurangan dan Kelebihan..8
BAB 2 LAPORAN HASIL KERJA INSTALASI SISTEM OPERASI DASAR
1. Instalasi Sistem Operasi Windows 7 melalui Virtual Box..9
1.1 Memperlihatkan Sikap Cermat dan Teliti dalam
Menerapkan Prosedur Instalasi Sistem Operasi Windows 7.9
1.2 Langkah-langkah Instalasi Sistem Operasi Windows 7
Melalui Virtual Box9
1.3 Kekurangan dan Kelebihan..11
2. Instalasi Mikrotik melalui Virtual Box11
2.1 Memperlihatkan Sikap Cermat dan Teliti dalam
Menerapkan Prosedur Instalasi Mikrotik11
2.2 Langkah-langkah Instalasi Mikrotik Melalui Virtual Box11
2.3 Kekurangan dan Kelebihan ..15
SMK ISLAM ALMAKIYAH 2016/2017 3 of 27
BAB 3 LAPORAN HASIL KERJA CRIMPING KABEL LAN STRAIGHT
1. Crimping Kabel LAN Straight.14
1.1 Memperlihatkan Sikap Cermat dan Teliti dalam
Menerapkan Prosedur Crimping Kabel LAN Straight..14
1.2 Cara Membuat Kabel LAN Straight..14
1.3 Langkah-langkah Crimping Kabel LAN Straight..14
1.4 Kekurangan dan Kelebihan15
BAB 4 LAPORAN HASIL KERJA SHARING DATA
1. Sharing Data16
1.1 Tahap-Tahap Sharing Data16
1.2 Langkah-Langkah Sharing Data..16
1.3 Kekurangan dan Kelebihan18
BAB 5 LAPORAN HASIL KERJA KONFIGURASI MIKROTIK
1. Mengkonfigurasi Wifi Router berfungsi sebagai Gateway Internet,
Webproxy, DHCP Server, dan Firewall.......19
1.1 Setting Interface MikroTik.....19
1.2 Setting IP Address DHCP-Cilent MikroTik...20
1.3 Setting IP Address MikroTik.....20
1.4 Setting IP DNS MikroTik.......21
1.5 Setting IP Pool MikroTik...22
1.6 Setting Firewall NAT MikroTik, Block Website & Extention.....22
1.7 Membatasi Internet pada jam tertentu di MikroTik......25
SMK ISLAM ALMAKIYAH 2016/2017 4 of 27
BAB 1 LAPORAN HASIL KERJA
MENGINSTALASI/MERAKIT PERSONAL
KOMPUTER (PC)
1. Menginstalasi Komponen PC
Dalam laporan ini akan menjelaskan langkah-langkah prosedur perakitan menginstalasi
sebuah Personal Komputer (PC) alangkah baiknya sebelum melakukan hal tersebut
periksalah alat-alat yang dibutuhkan untuk perakitan.
1.1 Memperlihatkan Sikap Cermat dan Teliti dalam Menerapkan
Prosedur Perakitan PC
1.1.1 Peralatan (toolkit) yang diperlukan untuk merakit :
Obeng (+)
Obeng (-)
1.2 Mengenalkan dan Menjelaskan Fungsi Hardware yang ada di dalam Personal
Komputer (PC)
1.2.1 Berikut penjelasan dan fungsi dari macam macam hardware yang ada di dalam
personal Komputer (PC) :
Motherboard
Motherboard adalah papan induk atau papan rangkaian utama pada komputer, yang berisi
rangkaian elektronik yang berfungsi sebagai pusat pengolahan.
Processor
Processor adalah komponen komputer yang paling utama karena sangat menentukan baik
buruknya kinerja komputer (otaknya komputer). Berfungsi sebagai pengolah data didalam
sistem komputer.
Heatsink (Kipas)
Heatsink adalah kipas pendingin processor dan komponen yang lain, karena suhu di
processor sangat panas sekali.
Harddisk
Harddisk adalah sebuah komponen perangkat keras yang menyimpan data sekunder dan
berisi piringan magnetis. Berfungsi sebagai penyimpan data untuk dapat meningkatkan
kinerja komputer.
Memory (RAM)
RAM (Random Acces Memory) adalah Internal Memory, yang berfungsi untuk menyimpan
data.
Floppy Disk Drive (FDD)
SMK ISLAM ALMAKIYAH 2016/2017 5 of 27
FDD adalah sebuah perangkat penyimpanan yang berfungsi untuk menghubungkan
perpindahan data, pembacaan data atau penulisan data dari PC kedalam sebuah Disket.
CD/DVD Drive
CD/DVD ROM adalah sebuah perangkat penyimpanan yang berfungsi untuk
menghubungkan data, perpindahan data, pembacaan data atau penulisan data dari PC
kedalam sebuah CD/Kaset
Kartu Grafis (VGA Card)
VGA Card (Video Graphics Adapter) adalah sebuah komponen yang berfungsi untuk
menerjemahkan keluaran komputer ke monitor. Untuk proses desain grafis atau bermain
permainan video, diperlukan kartu grafis yang berdaya tinggi.
Sound Card
Sound Card adalah sebuah perangkat yang berbentuk lempengan PCB dan mampu mengolah
serta menghasilkan suara. Bertugas untuk menunjang fungsi suara dalam PC multimedia.
Power Supply
Power Supply adalah sebuah perangkat komputer yang berfungsi untuk mengalirkan listrik ke
setiap bagian komputer agar dapat berjalan.
1.3 Menginstalasi Komponen PC
1.3.1 Berikut langkah-langkah menginstalasi/merakit Komponen PC
Langkah Pertama : persiapkan motherboard, lalu persiapkan processor, ambil processor
lalu perhatikan lengkungan pada processor dan socket processor, tarik tuas pengunci pada
socket processor pada motherboard sehingga tuas pengunci pada posisi tegak, letakkan
processor dengan baik pada socket nya kemudian tarik tuas pengunci agar mengunci
processor dengan sempurna.
Langkah Kedua : Oleskan pasta pada processor dan heatsink, kemudian ambil heatsink
dan kipas processor lalu letakkan diatas processor.
SMK ISLAM ALMAKIYAH 2016/2017 6 of 27
Langkah Ketiga : Tancapkan kaki-kaki heatsink pada lubang-lubang di sekitar
processor kemudian kencangkan dengan obeng.
Langkah Keempat :Pasang kabel power kipas processor pada socket yang bertuliskan
CPU Fan, socket ini berada disekitar processor.
Langkah Kelima : Selanjutnya persiapkan memory dan memasangnya, perhatikan dulu
tipe slot memory pada motherboard, pastikan tipe memory yang sobat gunakan sesuai dengan
tipe memori tersebut. Buka kedua pengunci pada slot memory yang terletak pada
motherboard, pasang memory dengan benar lalu tekan hingga terdengar bunyi klik dan socket
memory otomotis mengunci.
Langkah Keenam : Selanjutnya memasang power supply, biasanya dalam setiap
pembelian komputer, power supply sudah terpasang di cashing, namun jika sobat ingin
mengganti power supply, sobat bisa mengikuti langkah berikut ini; tidurkan cashing dengan
posisi pada bagian kanan nya menghadap keatas, letakkan power supply pada bagian belakan
atas cashing, tepatnya pada pojok kanan atas. Pasang dan kencangkan baut power supply agar
power supply tidak goyah dan jatuh.
Langkah Ketujuh : Selanjutnya pasang motherboard, pasang baut penyangga terlebih
dahulu pada cashing, baut-baut ini biasanya berwarna keemasan, sesuaikan lubang-lubang
pada motherboard dengan lubang-lubang pada cashing kemudian pasang dan kencangkan
bautnya, masukkan motherboard dengan hati-hati dengan posisi mendatar kemudian pasang
baut pengunci motherboard dan kencangkan menggunakan obeng.
Langkah Kedelapan : Selanjutnya memasang hardisk, sebelum memasang hardisk lakukan
konfigurasi jumper terlebih dulu caranya bisa dilihat pada badan hardisk. Pasang hardisk
pada bagian depan bawah cashing, masukkan hardisk dengan cara mendorongnya ke dalam
cashing dan pastikan posisi sirkuit menghadap ke bawah lalu pasang dan kencangkan baut
pada bagian samping hardisk, lalu pasang kabel data dan kabel power, pasang kabel data
hardisk, ujung yang satu dihubungkan ke hardisk dan ujung yang lain dihubungkan ke
motherboard lalu pasang salah satu kabel power supply ke hardisk (cari kabel power supply
yang terdekat dengan hardisk)
Langkah Kesembilan : Setelah itu memasang optical drive, lepas bagian penutup rak logam
pada cashing dengan cara mendorong bagian atas dan bagian bawahnya, lalu masukkan
optical drive dari depan atas cashing lalu pasang baut pada bagian samping optical drive dan
kencangkan baut menggunakan obeng, pasang kabel data dan kabel power nya seperti
memasang kabel data dan kabel power hardisk.
Langkah Kesepuluh : Selanjutnya pasang VGA Card nya, pastikan motherboard sobat
memiliki slot VGA eksternal sesuai dengan VGA yang digunakan, lepaskan logam penutup
slot VGA pada cashing lalu letakkan VGA Card pada motherboard, tekan pada bagian atas
VGA Card hingga terpasang dengan benar, pemasangan VGA Card sudah benar jika VGA
Card terpasang dalam keadaan lurus dan semua pin VGA Card terpasang pada slotnya di
motherboard, pasang dan kencangkan baut VGA Card yang menempel pada cashing.
Langkah Kesebelas: Selanjutnya menghubungkan kabel pada semua komponen komputer,
memasang kabel power supply kita perhatikan dulu tipe socket power supply pada
motherboard, untuk motherboard keluaran terbaru socket power supply nya memiliki 24 pin,
sobat bisa langsung menghubungkan kabel tersebut.
SMK ISLAM ALMAKIYAH 2016/2017 7 of 27
Langkah Keduabelas : Lalu hubungkan konektor ATX 12 V yang terdiri dari 4 pin dengan
2 kabel berwarna kuning dan 2 kabel berwarna hitam pada socket power yang terletak
disekitar processor.
Langkah Ketigabelas : Selanjutnya menghubungkan kabel konektor cashing dengan
motherboard, sebelum memasang kabel konektor baca terlebih dulu buku petunjuk
motherboard, pastikan konektor yang sobat pasang sesuai dengan buku petunjuk tersebut.
Jenis kabel yang harus dihubungkan antara lain adalah; Power LED, Power Switch, Reset
Switch, HDD LED, Speaker dan konektor front USB.
Langkah Keempatbelas: Jika sudah terpasang dengan benar semua, tutup cashing komputer
lalu tegakkan cashing komputer lalu pasang kabel-kabelnya, seperti kabel power, kabel
monitor, kabel keyboard dan kabel mouse, jika ada speaker tancapkan kabel nya juga.
1.4 Kekurangan dan Kelebihan
1.4.1 Kekurangan pada saat perakitan PC
Pada saat merakit PC, kurangnya peralatan (toolkit) yang dibutuhkan.
1.4.2 Kelebihan pada saat perakitan PC
Pada saat merakit PC, penulis dapat mempelajari kembali bagaimana cara merakit PC, dan
mengingat kembali pengertian serta fungsi dari hardware yang ada didalam casing
SMK ISLAM ALMAKIYAH 2016/2017 8 of 27
BAB 2 LAPORAN HASIL KERJA
INSTALASI SISTEM OPERASI DASAR
1. Instalasi Sistem Operasi Windows 7 melalui Virtual Box
Dalam laporan ini akan menjelaskan langkah-langkah prosedur Instalasi Sistem Operasi
Windows 7 melalui Virtual Box alangkah baiknya sebelum melakukan hal tersebut periksa
software dan iso sebelum melakukan Instalasi OS Windows 7.
1.1 Memperlihatkan Sikap Cermat dan Teliti dalam Menerapkan Prosedur Instalasi
Sistem Operasi Windows 7
1.1.1 Software yang diperlukan untuk melakukan Instalasi OS :
Virtual Box
1.1.2 ISO yang dibutuhkan untuk melakukan Instalasi OS :
ISO Windows 7 (32-Bit) atau,
ISO Windows 7 (64-Bit).
1.2 Langkah-langkah Instalasi Sistem Operasi Windows 7 Melalui Virtual Box
1.2.1 Berikut langkah-langkah Instalasi Sistem Operasi Windows 7 Melalui Virtual Box:
Buka aplikasi program VirtualBox yang sudah ada.
SMK ISLAM ALMAKIYAH 2016/2017 9 of 27
Langkah Kedua : "Baru/New". Selanjutnya isi nama tipe dan versi. Contoh :
nama: BiancaAnisa tipe: Windows, version: Windows 7(64-bit). Klik "Lanjut/Next".
Langkah Ketiga : Ukuran memori yang disarankan adalah 512 MB. Klik
"Lanjut",
Langkah Keempat : Pilih "Create a virtual hard disk now". Klik "Buat".
Langkah Kelima : format VDI (Virtual Disk Image) untuk menyimpan hard disk
virtual. Klik "Lanjut".
Langkah Keenam : Pilih opsi "Dialokasikan secara dinamik". Klik "Lanjut".
Langkah Ketujuh : Kapasitas 500GB. Lalu klik "Buat".
Langkah Kedelapan : Setelah selesai proses diatas, di bagian kiri layar VirtualBox,
ditampilkan sebuah mesin virtual Windows 7 dalam keadaan kosong dan siap untuk diinstall.
Langkah Kesembilan : Klik icon dibagian kanan untuk memilih file ISO.
Langkah Kesepuluh : Pilih file ISO Windows 7(64-Bit). Setelah itu klik tombol
"Mulai" untuk memulai proses instalasi.
Langkah Kesebelas : Jenis keyboard yang digunakan adalah US. Selanjutnya klik
tombol "Next" untuk melanjutkan instalasi.
Langkah Keduabelas : Klik Install Now
Langkah Ketigabelas : opsi "I Accept the license terms dan kemudian klik tombol
"Next" untuk melanjutkan proses instalasi.
Langkah Keempatbelas : Pilih opsi "Custom (advanced)".
Langkah Kelimabelas : Untuk membuat partisi baru posisikan kursor pada Unalocated
space dan kemudian tekan menu drive options (advanced) untuk menampilkan opsi
pembuatan partisi. dapat menentukan ukuran partisi berdasarkan sisa kapasitas (space) hard
disk yang tersisa. Selanjutnya klik "apply". Setelah pembuatan partisi selesai maka kita klik
tombol "Next".
Langkah Keenambelas : Dalam proses instalasi, akan terjadi booting dan melanjutkan
proses instalasi secara otomatis.
Langkah Ketujuhbelas : Di bagian ini adalah pembuatan account pengguna Windows
7. Klik tombol "Next" untuk melanjutkan.
SMK ISLAM ALMAKIYAH 2016/2017 10 of 27
Langkah Kedelapanbelas : Selanjutnya adalah membuat password (kata kunci) untuk
user yang telah dibuat. Klik tombol "Next" untuk melanjutkan proses instalasi.
Langkah Kesembilanbelas : Pada bagian ini akan diminta untuk mengisi serial key. Klik
"Next"
Langkah Keduapuluh : Pada bagian ini adalah pengaturan update Windows 7. Pilih
opsi "Use Recommended Settings"
Langkah Keduapuluhsatu :Selanjutnya pengaturan zona waktu. tanggal dan waktu. Lalu
klik "Next.
Langkah Keduapuluhdua :Pilih salah satu opsi untuk pengaturan koneksi jaringan.
Langkah Keduapuluhtiga :.Kemudian komputer akan merestart dan Windows 7 sudah
berhasil diinstall.
3.1 Kekurangan dan Kelebihan
1.3.1 Kekurangan pada instalasi OS Windows 7
Dalam melakukan proses instalasi, memerlukan waktu yang cukup lama.
1.3.2 Kelebihan pada instalasi OS Windows 7
Kelebihannya, OS Windows 7 mudah dioperasikan daripada OS yang lain seperti Linux.
2. Instalasi Sistem Operasi Mikrotik melalui Virtual Box
Dalam laporan ini akan menjelaskan langkah-langkah prosedur Instalasi Mikrotik melalui
Virtual Box alangkah baiknya sebelum melakukan hal tersebut periksa software dan iso
sebelum melakukan Instalasi.
1.1 Memperlihatkan Sikap Cermat dan Teliti dalam Menerapkan Prosedur Instalasi
Sistem Operasi Windows 7
1.1.1 Software yang diperlukan untuk melakukan Instalasi OS :
Virtual Box
1.1.2 ISO yang dibutuhkan untuk melakukan Instalasi OS :
ISO Mikrotik
2.2 Langkah-langkah Instalasi Mikrotik Melalui Virtual Box
2.2.1 Berikut langkah-langkah Instalasi Mikrotik Melalui Virtual Box :
SMK ISLAM ALMAKIYAH 2016/2017 11 of 27
Langkah-langkah Instal Mikrotik di VirtualBox :
Langkah Pertama : Jalankan virtualbox dan klik tombol New untuk membuat mesin
virtual komputer yang baru. Tampilan awal akan seperti diatas. Ketik saja Name 'Mikrotik'
dan berikutnya klik tombol next.
Langkah Kedua : Create Virtual Machine for Memory Size.
Langkah Ketiga : Setelah memory size selesai, saatnya setting harddisk image virtual.
Klik Create.
Langkah Keempat : Create.
Langkah Kelima : klik Setting dan akan tampil seperti gambar di atas Tahap awal klik
Storage atau media penyimpanan. Klik storage empty di tengah-tengah dan langsung ke
kotak merah di sebelah kanan kemudian browse dimana file iso mikrotik yang disimpan.
Langkah Keenam : Klik Network dan ganti Attached to Host-Only Adapter Dan
berikutnya setelah di OK langsung klik Start pada virtualbox.
Langkah Ketujuh : Selanjutnya klik Start dan akan muncul gambar hitam seperti diatas.
Untuk pemilihan menu, pilih semua. Tekan Spasi di Keyboard untuk memilih, Tekan Tombol
i di Keyboard untuk instal. Tunggu prosesnya akan ada pertanyaan do you want to keep?
jawab N atau No dan continue Yes atau Y.
Langkah Kedelapan : Jika proses instalasi sudah selesai. Penulis sarankan untuk klik
tombol close merah X di pojok kanan atas. Kemudian pilih Power Off atau Shutdown Virtual
SMK ISLAM ALMAKIYAH 2016/2017 12 of 27
Machine agar bisa membuka file iso atau storage yang tadi sudah di setting. Kalau tidak
diubah maka virtualbox akan melakukan proses instalasi kembali.
Langkah Kesembilan : Shutdown virtual machine dan berikutnya remove dulu file iso yang
di setting tadi di Storage. Jika sudah Remove. Klik tombol OK dan Start Kembali. maka akan
tampil seperti gambar login.
Langkah Kesepuluh : Nah, tampilan login mikrotik jika sukses instalasi dan setting seperti
di atas. Untuk login menggunakan 'admin' dan password kosongi saja. Berikutnya tinggal
Enter dan akan mencoba menjalankan mikrotik yang sudah dinstall di virtualbox
menggunakan winbox.
Langkah Kesebelas : Ini settingan dasar.
2.3 Kekurangan dan Kelebihan
2.3.1 Kekurangan
2.3.2 Kelebihan
Dapat mempelajari lebih dalam tentang Mikrotik
SMK ISLAM ALMAKIYAH 2016/2017 13 of 27
BAB 3 LAPORAN HASIL KERJA
CRIMPING KABEL LAN STRAIGHT
1. Crimping Kabel LAN Straight
Dalam laporan ini akan menjelaskan langkah-langkah prosedur Crimping Kabel LAN
Straight alangkah baiknya sebelum melakukan hal tersebut periksa peralatan (toolkit) serta
bahan untuk melakukan Crimping.
1.1 Memperlihatkan Sikap Cermat dan Teliti dalam Menerapkan
Prosedur Perakitan PC
1.1.1 Peralatan (toolkit) yang diperlukan:
Tang Crimping
LAN Tester
1.1.2 Bahan yang diperlukan:
Kabel UTP
Konektor RJ-45
1.2 Cara Membuat Kabel LAN Straight
1.2.1 Untuk membuat kabel Straight, susunan warna yang digunakan adalah :
Susunan warna pada ujung 1 = Putih Orange, Orange, Putih Hijau, Biru, Putih Biru,
Hijau, Putih Coklat, Coklat
Susunan warna pada ujung 2 sama dengan ujung 1
1.3 Langkah-langkah Crimping Kabel LAN Straight
1.3.1 Berikut Langkah-langkah Crimping Kabel LAN Straight
Cara Crimping Kabel UTP ke RJ-45
SMK ISLAM ALMAKIYAH 2016/2017 14 of 27
1. Kupas kulit kabel selebar 2 cm.
2. Susun rapi delapan kabel yang terdapat didalam sesuai dengan gambar dan penjelasan
diatas.
3. Luruskan kabel yang masih kusut.
4. Ratakan ujung kabel dengan memotong nya menggunakan tang crimping.
5. Setelah yakin urutan warna benar dan ujung kabel sudah rata, masukan kabel kedalam
konektor RJ-45 , pastikan ujung kabel menyentuh ujung RJ-45, dan jepitlah menggunakan
Tang Crimping.
6. Setelah menyelesaikan kedua ujung kabel, uji menggunakan LAN tester, jika semua lampu
menyala, berarti kabel tersebut telah di crimping dengan benar dan bisa digunakan.
1.4 Kekurangan dan Kelebihan
1.4.1 Kekurangan
Pada saat memasukan kabel kedalam konektor RJ-45 tidak menyentuh, dan menghabiskan 2
kepala Konektor.
1.4.2 Kelebihan
Kelebihannya dapat menghubungkan perangkat yang berbeda jenis (kabel Straight) sebagai
contoh Router ke PC.
SMK ISLAM ALMAKIYAH 2016/2017 15 of 27
BAB 4 LAPORAN HASIL KERJA SHARING DATA
1. SHARING DATA
Dalam laporan ini akan menjelaskan langkah-langkah prosedur Sharing Data.
1.1 Tahap-tahap Sharing Data
Agar lebih mudah, dibagi menjadi 4 tahap, yaitu :
1.1.1 Sharing Folder atau File
1.1.2 Mengkoneksikan 2 Komputer menggunakan Kabel LAN
1.1.3 Menonaktifkan Password Komputer agar data lebih mudah diakses
1.1.4 Mengambil Folder yang Dibagikan(Share)
2.1 Langkah-Langkah Sharing Data
2.1.1 Sharing Folder atau File
Langkah Pertama : Pilih Folder yang akan dishare > klik Share With > pilih Specific
people
Lalu akan muncul jendela berikut
Langkah Kedua : Klik pada icon(Gmb.1), lalu pilih Everyone(Gmb.2) > lalu klik
add(Gmb.3) > Pilih Read atau Read/Write(Gmb.4)
Setelah selesai klik Share untuk membagikan data
Langkah Ketiga : Bila terdapat keterangan "Your Folder is shared", berarti folder
berhasil dishare
Selesai
2.1.2 Mengkoneksikan 2 Komputer menggunakan Kabel LAN
SMK ISLAM ALMAKIYAH 2016/2017 16 of 27
Langkah Pertama : Klik kanan icon Network(lihat gambar), pilih Network and Sharing
Center
Langkah Kedua : Lihat panel sebelah kiri, pilih Change Adapter Settings
Langkah Ketiga : Terdapat banyak pilihan jaringan, pilih Local Area Connection > klik
kanan > Properties
Langkah Keempat : Pilih Internet Protocol Version 4 > Properties
Langkah Kelima : Atur IP kedua komputer, misal seperti 192.168.100.2 > Klik Ok >
Selesai.
2.1.3 Menonaktifkan Password Komputer agar data lebih mudah diakses
Langkah Pertama : Klik kanan icon(lihat gambar), pilih Network and Sharing Center
Langkah Kedua : Pilih Change advances sharing settings
Langkah Ketiga : Sorot kebawah, pada pilihan "Password Protect Sharing" pilih "Turn
off password protected sharing"
Klik Save Change
Selesai
2.1.4 Mengambil Folder yang Dibagikan (Share)
SMK ISLAM ALMAKIYAH 2016/2017 17 of 27
Langkah Pertama : Pada komputer 2, Buka Run(Windows + R), pada kolom ketikan
"\\192.168.21.1" > klik ok
lalu akan tampil folder yang telah dishare tadi.
3.1 Kekurangan dan Kelebihan
3.1.1 Kekurangan
3.1.2 Kelebihan
Dengan mensharing data, Penulis dapat mengambil dan juga mengirim data dari pc ke pc lain
dengan mudah.
SMK ISLAM ALMAKIYAH 2016/2017 18 of 27
BAB 5 LAPORAN HASIL KERJA
KONFIGURASI MIKROTIK
1. Mengkonfigurasi Wifi Router berfungsi sebagai Gateway Internet
1.1 Setting Interface MikroTik
Buka menu Interfaces maka akan tampil seperti berikut.
Ubah nama interface mikrotik menjadi seperti berikut :
ether1 ======> INTERNET
ether2 ======> LAN
ether3 ======> WIFI
SMK ISLAM ALMAKIYAH 2016/2017 19 of 27
1.2 Setting IP Address DHCP-Cilent MikroTik
Buka menu IP >> DHCP Client, kemudian klik tanda [ + ] pada bagian Interface,
pilih INTERNET, sehingga interface ini akan mendapatkan ip address secara otomatis
dari modem. Ceklis pada bagian Use Peer DNS, Use Peer NTP, Add Default Route. Jika
sudah klik OK. Ip address yang di dapat adalah192.168.245.130/24
1.3 Setting IP Address MikroTik
Buka menu IP >> Addresses, kemudian klik tanda [ + ] dan masukan ip address
sebagai berikut:
Interface: LAN >> Address: 192.168.10.254/24
Interface: WIFI >> Address: 192.168.20.254/24
SMK ISLAM ALMAKIYAH 2016/2017 20 of 27
1.4 Setting IP DNS MikroTik
Buka menu IP > DNS, kemudian masukan ip dnsnya misalkan open dns milik google
(8.8.8.8, 8.8.4.4) Ceklis pada bagian Allow Remote
Requests, digunakan untuk menyimpan cache dns yang diakses oleh komputer client.
1.5 Setting IP Pool MikroTik
Buka menu IP >> Pool, kemudian klik tanda [ + ] dan masukan range ip yang akan
diberikan kepada komputer client, sebagai berikut.
Lan >> 192.168.10.101-192.168.10.200
SMK ISLAM ALMAKIYAH 2016/2017 21 of 27
Wifi >> 192.168.20.101-192.168.20.200
1.6 Setting Firewall NAT MikroTik, dan Block Website
Klik menu IP >> Firewall, kemudian klik tanda [ + ] dan masukan seperti berikut.
Pertama, aktifkan terlebih dulu service dari web-proxy pada MikroTik dengan pengaturan
pad menu IP -> Web Proxy.
Centang pilihan Enable, dan tentukan pada port berapa proxy bekerja. By default web-proxy
akan bekerja pada port 8080.
Sampai langkah ini, web-proxy pada Router Mikrotik sudah aktif sebagai Regular HTTP
Proxy. Dengan kata lain jika PC Client ingin menggunakan service proxy ini, maka harus
disetting secara manual pada web browser masing-masing client dengan menunjuk ip-
mikrotik port 8080.
Agar tidak perlu setting web-browser client satu per satu, ubah web-proxy Mikrotik agar
berfungsi sebagai Transparent Proxy. Implementasinya, gunakan fitur NAT untuk
membelokan semua traffic browsing HTTP (tcp 80) yang berasal dari client ke fitur internal
web-proxy yang sudah diaktifkan sebelumnya.
Untuk membuatnya masuk pada menu IP->Firewall->NAT->Klik +.
SMK ISLAM ALMAKIYAH 2016/2017 22 of 27
Selanjutnya, karena semua traffic HTTP dari client sudah masuk ke web-proxy, maka bisa
dilakukan manajemen. Salah satunya adalah melakukan blocking akses client ke website
tertentu.
Untuk melakukan block akses client ke website tertentu dapat dilakukan pada
menu Webproxy -> Access
Tambahkan rule web-proxy access baru. Dalam contoh ini, client tidak diperbolehkan akses
ke www.playboy.com
SMK ISLAM ALMAKIYAH 2016/2017 23 of 27
Definisikan website yang akan diblock pada parameter dst-host dengan action=deny.
Jika diperhatikan, penulisan dst-host tidak menggunakan alamat website lengkap akan tetapi
menggunakan tanda bintang (*) di depan dan belakang nama/alamat website. Tanda *
dimaksudkan sebagai wildcard untuk menggantikan semua karakter. Dengan ditambahkan
wildcard, traffic client yang menuju ke website yang URL-nya terdapat kata "playboy" akan
diblock.
Coba browsing ke alamat www.playboy.com , maka secara otomatis Web-Proxy MikroTik
akan melakukan pemblokiran terhadap website tersebut dan menampilkan pesan error pada
browser client.
SMK ISLAM ALMAKIYAH 2016/2017 24 of 27
IP > Web Proxy > Access > WebProxy Rule >
1.7 Membatasi Internet Pada Jam Tertentu di Mikrotik :
1. Dalam proses ini anda bisa membaca artikel sebelumnya bagaimana cara Memanage
Bandwidth Pada Jam Tertentu di Mikrotik.
2. Di Filter Firewall, komputer yang sudah dibatasi internetnya dalam keadaan on, untuk
keterangan on/off terletak pada tulisan menjadi hitam/abu-abu. (terdapat 2 setttingan karena
memakai 2 koneksi speedy)
3. Untuk Fungsi disable/enable secara manual tinggal dipilih komputer yang sudah di setting
di Filter Firewall, kemudian klik tanda silang(X) disable, tanda Centang ().
4. Script Disable :
/ip firewall filter disable numbers=0,1
Note :
/ip firewall filter = script menuju tempat menu ip firewall Filter Rules di winbox.
disable = menonaktifkan fungsi/settingan.
numbers=0,1.... = adalah nomer urut dari List Filter Rules di winbox.
Proses akan berhasil apabila saat script dijalankan maka settingan di filter rules tulisannya
akan menjadi abu-abu yang artinya settingan dinonaktifkan.
SMK ISLAM ALMAKIYAH 2016/2017 25 of 27
Script Enable :
/ip firewall filter enable numbers=0,1
6. Setelah script diatas berhasil dijalankan, masuk ketahap penjadwalan otomatis dimana
sebelumnya sudah pernah saya bahas di artikel sebelumnya yaitu Memanage Bandwidth Pada
Jam Tertentu di Mikrotik.
7. Setelah membaca artikel tersebut kita masuk Winbox di menu System Scheduler, klik
tambah (+).
8. Buat settingan jadwal disable dan enable.
SMK ISLAM ALMAKIYAH 2016/2017 26 of 27
Penutup
Dengan selesainya pembuatan laporan ini, Penulis mengucapkan terima kasih kepada
Bapak/Ibu guru SMK Islam Al-Makiyah. Yang telah mendukung dan membimbing.
SMK ISLAM ALMAKIYAH 2016/2017 27 of 27
Anda mungkin juga menyukai
- MEKANIKA KEKUATAN MATERIALDokumen111 halamanMEKANIKA KEKUATAN MATERIALDanny Apriyadi100% (4)
- Makalah FadilahDokumen22 halamanMakalah FadilahLionel MusBelum ada peringkat
- POINT TO POINTDokumen26 halamanPOINT TO POINTFadhil RamadhanBelum ada peringkat
- Laporan PKL RevalinoDokumen30 halamanLaporan PKL RevalinoMuhammad Rizal RamdhaniBelum ada peringkat
- LAPORAN PKL LAPTOP GALERYnwDokumen18 halamanLAPORAN PKL LAPTOP GALERYnwSony RiskyBelum ada peringkat
- Implementasi E-learning Moodle di SMKDokumen79 halamanImplementasi E-learning Moodle di SMKRiyan abdulajijBelum ada peringkat
- Tugas Laporan PKL Raka XI-TKJ 1Dokumen19 halamanTugas Laporan PKL Raka XI-TKJ 1deta rizalBelum ada peringkat
- Isi LaporanDokumen22 halamanIsi Laporanmuhammad nafarBelum ada peringkat
- Makalah Mikrotik 1Dokumen23 halamanMakalah Mikrotik 1Agus Dwi PranataBelum ada peringkat
- PRAKERIN DI CV MARWAHDokumen33 halamanPRAKERIN DI CV MARWAHMuhammad IlyasBelum ada peringkat
- Laporan Della PDokumen7 halamanLaporan Della Pkamalasayuti203Belum ada peringkat
- Contoh Laporan PKL TKJDokumen30 halamanContoh Laporan PKL TKJFadilah AttBelum ada peringkat
- LAPORAN BaruDokumen30 halamanLAPORAN BaruFrananda IkhsanBelum ada peringkat
- Laporan IKHSAN.2Dokumen25 halamanLaporan IKHSAN.2Rika NadiaBelum ada peringkat
- Laporan PrakerinDokumen59 halamanLaporan PrakerinLittle DiesBelum ada peringkat
- Laporan PKL TKJDokumen24 halamanLaporan PKL TKJVinka MaharaniBelum ada peringkat
- Laporan PKL PT. Mawar MotorDokumen5 halamanLaporan PKL PT. Mawar Motorghesky yugiBelum ada peringkat
- PRAKERIN SMKDokumen49 halamanPRAKERIN SMKjhon arthaBelum ada peringkat
- PKL DI DINAS KOMUNIKASI DAN INFORMATIKADokumen26 halamanPKL DI DINAS KOMUNIKASI DAN INFORMATIKAaka wafeBelum ada peringkat
- PKL SMKDokumen19 halamanPKL SMKSiti MusrifahBelum ada peringkat
- Contoh Laporan Prakerin TKJDokumen23 halamanContoh Laporan Prakerin TKJRudy HabibieBelum ada peringkat
- Makalah Perakitan KomputerDokumen28 halamanMakalah Perakitan Komputerire n.nBelum ada peringkat
- Konfigurasi Cpanel Debian 8: Jobsheet 09Dokumen3 halamanKonfigurasi Cpanel Debian 8: Jobsheet 09Tadjuddin TadjuddinBelum ada peringkat
- Installasi Windows 10 <40Dokumen26 halamanInstallasi Windows 10 <40rifqihaikal25Belum ada peringkat
- Koneksi Internet Pada Workstation.Dokumen9 halamanKoneksi Internet Pada Workstation.Bekti WidhiantoBelum ada peringkat
- Cara Pemeriksaan GatewayDokumen46 halamanCara Pemeriksaan GatewayEfrin Syafriadi NasutionBelum ada peringkat
- Laporan Kegiatan Prakerin TKJDokumen32 halamanLaporan Kegiatan Prakerin TKJAsrilHamidBelum ada peringkat
- Kisi-Kisi LKS 2019Dokumen6 halamanKisi-Kisi LKS 2019FauzanBelum ada peringkat
- Instalasi Jaringan Fiber Optik di PT Intan MerdekaDokumen29 halamanInstalasi Jaringan Fiber Optik di PT Intan MerdekaAnggi PramuditaBelum ada peringkat
- Contoh Laporan Untuk Jurusan TKJDokumen9 halamanContoh Laporan Untuk Jurusan TKJlamtana beniBelum ada peringkat
- Laporan Prakerin Kelompok 10Dokumen22 halamanLaporan Prakerin Kelompok 10elsasambang19Belum ada peringkat
- JUDULDokumen222 halamanJUDULukhti hsBelum ada peringkat
- LAPORAN PKL B Im2)Dokumen23 halamanLAPORAN PKL B Im2)Ega WardanaBelum ada peringkat
- Dua inti prosesor Tensilica Xtensa LX6 32-bit dengan clock hingga 240 MHz2. Memory: > RAM: 520 KB SRAM > ROM: 448 KBDokumen20 halamanDua inti prosesor Tensilica Xtensa LX6 32-bit dengan clock hingga 240 MHz2. Memory: > RAM: 520 KB SRAM > ROM: 448 KBAyu RidhaBelum ada peringkat
- Laporan PKL FebiDokumen76 halamanLaporan PKL FebiHendri AgustianBelum ada peringkat
- PKL di Kantor Polsek KandanghaurDokumen34 halamanPKL di Kantor Polsek KandanghaurTawi toriyaBelum ada peringkat
- Laporan Magang MahadirDokumen42 halamanLaporan Magang MahadirMahader Pro PalQan0% (1)
- Mengelola Perbaikan Pada Instalasi Software AplikasiDokumen2 halamanMengelola Perbaikan Pada Instalasi Software AplikasiIrul Khakim100% (1)
- Salinan 00 - Modul Praktek - Mikrotik Basic - IntermediateDokumen86 halamanSalinan 00 - Modul Praktek - Mikrotik Basic - IntermediateSMK SBI GROBOGANBelum ada peringkat
- CoverDokumen6 halamanCoverNikmatul lailiyahBelum ada peringkat
- Rancang Bangun DHCP Server Menggunakan Mikrotik Rb3011uias-Rm Di Abni Laptop Tegal Untuk Distribusi Ip Address Secara OtomatisDokumen31 halamanRancang Bangun DHCP Server Menggunakan Mikrotik Rb3011uias-Rm Di Abni Laptop Tegal Untuk Distribusi Ip Address Secara OtomatisHazby SquidBelum ada peringkat
- Konfigurasi Router Mikrotik Sebagai Gateway PnetlabDokumen6 halamanKonfigurasi Router Mikrotik Sebagai Gateway PnetlabFajar RiandaniBelum ada peringkat
- Laporan PKL REFKY ABDULLAH SMK MarisaDokumen33 halamanLaporan PKL REFKY ABDULLAH SMK Marisasinar duniaBelum ada peringkat
- 01-Mengenal Komponen & Peralatan WANDokumen10 halaman01-Mengenal Komponen & Peralatan WANErna YunitaBelum ada peringkat
- Laporan Praktik Kerja IndustriDokumen22 halamanLaporan Praktik Kerja IndustriDoni SaputraBelum ada peringkat
- !soal Essay - Mapel - PTS - Genap - 1920 ProdasDokumen3 halaman!soal Essay - Mapel - PTS - Genap - 1920 Prodasnurie vanyBelum ada peringkat
- Proposal Ukom TKJDokumen49 halamanProposal Ukom TKJAgus aji PangestuBelum ada peringkat
- Laporan PKLDokumen27 halamanLaporan PKLlayla laylaBelum ada peringkat
- Laporan Rani Nosa IiDokumen20 halamanLaporan Rani Nosa Iideny saputraBelum ada peringkat
- PKL DI FALCON KOMPUTERDokumen28 halamanPKL DI FALCON KOMPUTERPaskibra .Skatusa0% (1)
- Contoh Laporan Prakerin Teknik Komputer Dan JaringanDokumen32 halamanContoh Laporan Prakerin Teknik Komputer Dan JaringanTiti MahfitaBelum ada peringkat
- Kartu Soal TKJ Nomor Soal 8-14 Paket 1Dokumen8 halamanKartu Soal TKJ Nomor Soal 8-14 Paket 1Rusman RahmanBelum ada peringkat
- LAPORANDokumen19 halamanLAPORANPainoBelum ada peringkat
- Modul Produktif TKJ (Ukk) Xii (Self)Dokumen148 halamanModul Produktif TKJ (Ukk) Xii (Self)Aprizal NiisBelum ada peringkat
- Laporan Prakerin di KPU PasuruanDokumen11 halamanLaporan Prakerin di KPU PasuruanFatah Nur AlamBelum ada peringkat
- Troubleshoot Printer Epson L120Dokumen35 halamanTroubleshoot Printer Epson L120Bang Ridwan0% (2)
- Laporan Prakerin FarelDokumen23 halamanLaporan Prakerin FarelFarel Andrian PratamaBelum ada peringkat
- Tugas Akhir Ukk Selamet WahyudiDokumen29 halamanTugas Akhir Ukk Selamet WahyudiHaryawan WahyuBelum ada peringkat
- MAKALAH MIKROTIK BambangDokumen21 halamanMAKALAH MIKROTIK BambangAlex Kis100% (1)
- Laporan RIFKYDokumen34 halamanLaporan RIFKYAji HandokoBelum ada peringkat
- LAPORAN PRAKTIKUM (Tugas DDK Rangkuman)Dokumen10 halamanLAPORAN PRAKTIKUM (Tugas DDK Rangkuman)Elfredo Pasha rasyandiBelum ada peringkat
- Perhitungan Rangka VihicleDokumen58 halamanPerhitungan Rangka VihicleHen DiBelum ada peringkat
- UTS 1 Material Teknik 2016Dokumen1 halamanUTS 1 Material Teknik 2016Arief R HakimBelum ada peringkat
- Perhitungan Rangka VihicleDokumen58 halamanPerhitungan Rangka VihicleHen DiBelum ada peringkat
- Dasar Perhitungan HidrolikDokumen3 halamanDasar Perhitungan HidrolikArief R HakimBelum ada peringkat
- Sistem Hidrolik CraneDokumen3 halamanSistem Hidrolik CraneArief R HakimBelum ada peringkat
- Sistem Hidrolik CraneDokumen3 halamanSistem Hidrolik CraneArief R HakimBelum ada peringkat
- PDF Metadata 20169896Dokumen1 halamanPDF Metadata 20169896Arief R HakimBelum ada peringkat
- 08-32-0049 - Linafri (CD) - 1Dokumen136 halaman08-32-0049 - Linafri (CD) - 1Arief R HakimBelum ada peringkat
- Makalah Sytem PemipaanDokumen8 halamanMakalah Sytem PemipaanArief R HakimBelum ada peringkat
- 08-32-0049 - Linafri (CD) - 1Dokumen136 halaman08-32-0049 - Linafri (CD) - 1Arief R HakimBelum ada peringkat
- KAPAL PIPADokumen26 halamanKAPAL PIPAArief R HakimBelum ada peringkat
- KAPAL PIPADokumen26 halamanKAPAL PIPAArief R HakimBelum ada peringkat
- KAPAL PIPADokumen26 halamanKAPAL PIPAArief R HakimBelum ada peringkat
- Makalah Sytem PemipaanDokumen8 halamanMakalah Sytem PemipaanArief R HakimBelum ada peringkat
- PIPINGDokumen37 halamanPIPINGDwi LaksonoBelum ada peringkat
- Instalasi Pipa Kapal 750 DWTDokumen28 halamanInstalasi Pipa Kapal 750 DWTArief R HakimBelum ada peringkat