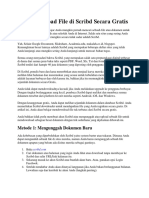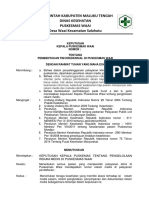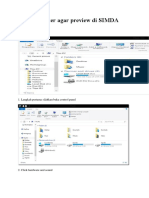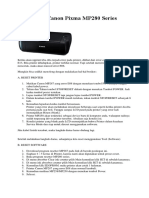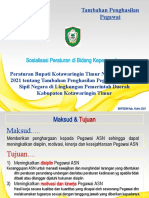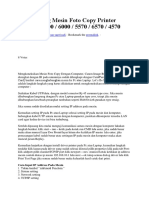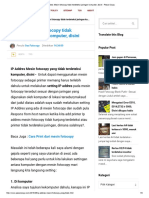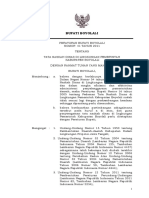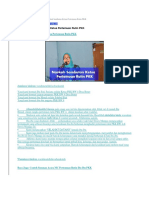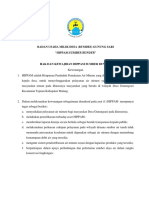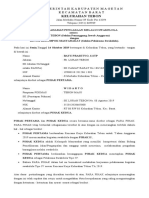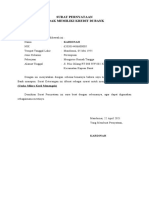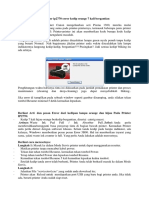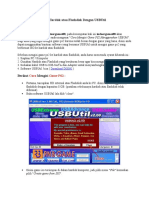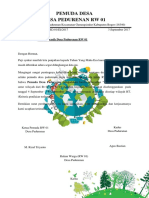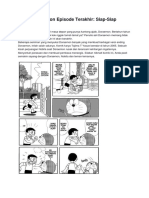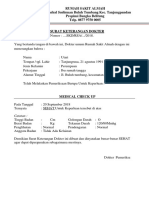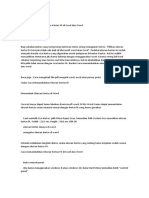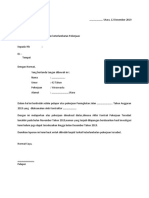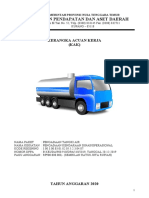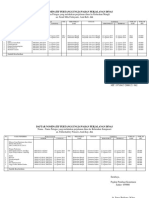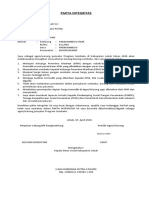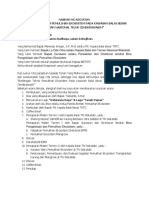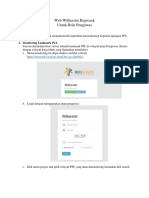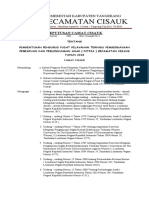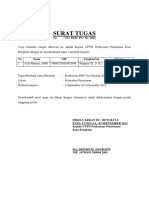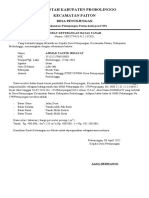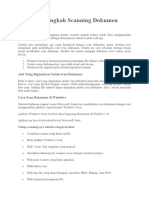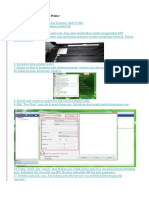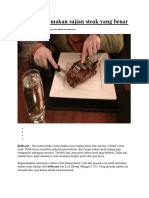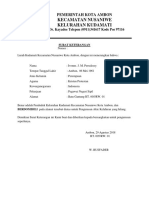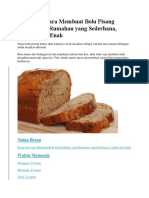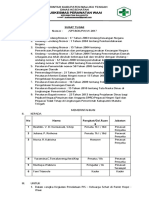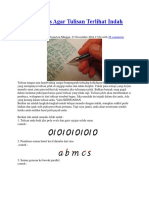Cara Scan Dokumen Bolak Balik Menjadi Satu Halaman
Diunggah oleh
Gusye LatuwaelDeskripsi Asli:
Hak Cipta
Format Tersedia
Bagikan dokumen Ini
Apakah menurut Anda dokumen ini bermanfaat?
Apakah konten ini tidak pantas?
Laporkan Dokumen IniHak Cipta:
Format Tersedia
Cara Scan Dokumen Bolak Balik Menjadi Satu Halaman
Diunggah oleh
Gusye LatuwaelHak Cipta:
Format Tersedia
Cara Scan Dokumen Bolak Balik Menjadi
Satu Halaman
Sobat-sobat KM yang baik, pada kesempatan nan baik ini, admin kembali share sebuah
postingan dengan label Cara Scan diberi judul:
CARA SCAN DOKUMEN BOLAK BALIK MENJADI SATU HALAMAN
( Menggunakan Printer Canon MP237 Atau yang Sejenis )
Sebagai lanjutan dari cara scan dokumen pakai printer pada kesempatan sebelumnya,
kali ini admin akan menjabarkan cara scan dokumen bolak-balik / depan belakang
menggunakan printer yakni printer Canon MP237 atau sejenisnya.
Men-scan dokumen semacam ini sering kita perlukan untuk melengkapi pemberkasan
atau persyaratan pendataan berupa salinan soft copy bolak balik terhadap berkas
dokumen berupa ijazah, sertifikat penting, KTP, SIM, ataupun berkas/kartu berharga
lainnya.
Selain dari itu, men-scan dokumen dengan cara ini selain dapat memperelok tampilan
file juga dapat mempersingkat waktu pengerjaan serta mempercepat transfer dan
upload data. Lebih-lebih jika file hasil scan tersebut di-convert atau di-compress
menggunakan software tertentu di laptop maupun computer.
Oleh karena itu perlu kiranya kita mengetahui caranya demi memudahkan pekerjaan
kita sehari-hari, baik di rumah, ataupun di kantor.
Adapun perangkat yang diperlukan yaitu printer, computer/laptop, serta dokumen
yang akan di-scan. Sedangkan tahapan-tahapannya adalah sebagaimana berikut ini:
1. Nyalakan printer dengan cara mencolokkakan ke listrik lalu menekan tombol
"POWER"
2. Koneksikan printer ke computer atau laptop dengan cara menghubungkan ke port
USB
3. Buka tutup paling atas pada printer atau abaikan saja
4. Buka tutup tengah pada printer (scanner)
5. Letakkan dokumen yang akan di-scan pada scanner, posisi halaman depan
dihadapkan ke bawah
6. Klik IJ Scan Utility pada desktop / layar computer atau laptop
(kalau tidak ada, klik start > All Program > Canon Utilities > IJ Scan Utility)
7. Klik Stitch pada jendela munculan sebagaimana ditunjukkan pada gambar
8. Tentukan ukuran kertas pada Select Output Size sebagaimana terdapat pada
jendela berikutnya
9. Tentukan posisi kanan atau kiri untuk didahulukan, dengan memilih pada Scan
Direction
10. Klik Start Scanning Image 1 lalu tunggu proses
11. Balik dokumen di dalam scanner dengan posisi halaman belakang dihadapkan ke
bawah (lanjutan nomor 4)
12. Klik Start Scanning Image 2 (lanjutan nomor 10) lalu tunggu proses
13. Klik Save selanjutnya tunggu proses
14. File siap dibuka sebagaimana contoh gambar di bawah ini
Secara default, file akan otomatis dibuka oleh PDF Reader apabila aplikasi ini sudah
terinstal secara baik/benar di computer/laptop Sobat. Namun jika file tidak terbuka
secara otomatis, ada kemungkinan PDF Reader memang belum terinstal atau belum
diasosiasikan dengan file PDF. Jika demikian, maka Sobat perlu membuka file hasil
scan tersebut secara manual pada folder My Document di Drive C atau mungkin
lainnya, bergantung pada settingan computer/laptop Sobat.
Setelah file ditemukan, kini saatnya file dikirimkan / diupload baik via email, bbm,
facebook atau media online lainnya. Okey, semoga berhasil.
Read more
Anda mungkin juga menyukai
- Cara Download File Di Scribd Secara GratisDokumen5 halamanCara Download File Di Scribd Secara GratisGusye Latuwael67% (9)
- Cara Membuat Grafik Pivot Table Dan Fungsi Pivot Chart Di ExcelDokumen10 halamanCara Membuat Grafik Pivot Table Dan Fungsi Pivot Chart Di ExcelGusye LatuwaelBelum ada peringkat
- Pembinaan RT RWDokumen7 halamanPembinaan RT RWFarid Ridhoi50% (2)
- SK Kebijakan Penggelolaan Rekam Medis Yang Didalamnya Terdapat Ketentuan Tentang Rekam MedisDokumen4 halamanSK Kebijakan Penggelolaan Rekam Medis Yang Didalamnya Terdapat Ketentuan Tentang Rekam MedisGusye LatuwaelBelum ada peringkat
- 3 Cara Membuat Aplikasi Android Sendiri Dengan MudahDokumen9 halaman3 Cara Membuat Aplikasi Android Sendiri Dengan MudahGusye LatuwaelBelum ada peringkat
- Nota Scoopy ComputerDokumen1 halamanNota Scoopy ComputerAdie Setya Darmawan100% (2)
- Program Inovasi PuskesmasDokumen3 halamanProgram Inovasi PuskesmasGusye LatuwaelBelum ada peringkat
- 1-Tugas Dan Wewenang BP, BPP, PPTK-PPK-KPADokumen24 halaman1-Tugas Dan Wewenang BP, BPP, PPTK-PPK-KPABabtista DarmawanBelum ada peringkat
- Setting Printer Agar Preview Di SIMDA Tidak PutusDokumen4 halamanSetting Printer Agar Preview Di SIMDA Tidak PutusRusdiAnoorBelum ada peringkat
- Cara Reset Canon Pixma MP280Dokumen3 halamanCara Reset Canon Pixma MP280Freedom NetBelum ada peringkat
- Slide TPP Kotim 2021Dokumen18 halamanSlide TPP Kotim 2021bandi100% (1)
- Cara Setting Mesin Foto Copy Printer Canon Ir5000Dokumen24 halamanCara Setting Mesin Foto Copy Printer Canon Ir5000Maria SinggihBelum ada peringkat
- IP Addres Mesin Fotocopy Tidak Terdeteksi Jaringan Komputer, Disini - PesanDokumen6 halamanIP Addres Mesin Fotocopy Tidak Terdeteksi Jaringan Komputer, Disini - PesanYayan ShyvaKreasiBelum ada peringkat
- Panduan-Cepat-SIPKD - Revisi - 01 - (Versi Teks&Gambar)Dokumen47 halamanPanduan-Cepat-SIPKD - Revisi - 01 - (Versi Teks&Gambar)Ayah Pandu88% (8)
- Contoh Undangan AqiqahDokumen2 halamanContoh Undangan AqiqahIra WatyBelum ada peringkat
- Buku Petunjuk Presensi v.02 (Mesin Presensi SD)Dokumen19 halamanBuku Petunjuk Presensi v.02 (Mesin Presensi SD)Aris MuhaiminBelum ada peringkat
- Perbub Tadin 2011Dokumen28 halamanPerbub Tadin 2011ervina yulaikhaBelum ada peringkat
- Contoh SambutanDokumen2 halamanContoh SambutanAndhy PratamaBelum ada peringkat
- Tutorial Membuat Koneksi VPN Untuk Aplikasi SimdaDokumen15 halamanTutorial Membuat Koneksi VPN Untuk Aplikasi Simdapuskesmas6tanjung6un100% (1)
- Surat Peminjaman Printer 150Dokumen1 halamanSurat Peminjaman Printer 150Rita SusilawatiBelum ada peringkat
- HIPPAMDokumen5 halamanHIPPAMMoh Syamsul ArifBelum ada peringkat
- Proposal Pengajuan Bantuan Dana WifiDokumen4 halamanProposal Pengajuan Bantuan Dana Wifidimas irfanaBelum ada peringkat
- Nota Dinas SosialisasiDokumen2 halamanNota Dinas SosialisasiAgung Azhari88Belum ada peringkat
- Adoc - Pub - Surat Pernyataan Tidak Terjadi Konflik InternalDokumen16 halamanAdoc - Pub - Surat Pernyataan Tidak Terjadi Konflik InternalSukriadi solinBelum ada peringkat
- Nota Kesepahaman Pengadaan Melalui SwakelolaDokumen5 halamanNota Kesepahaman Pengadaan Melalui SwakelolaKelurahan TebonBelum ada peringkat
- Surat Pernyataan Tidak Memiliki Utang Di BankDokumen1 halamanSurat Pernyataan Tidak Memiliki Utang Di BankMuhammad Nurasyiqin100% (1)
- Musrenbang TangselDokumen50 halamanMusrenbang TangselDidit SetiawanBelum ada peringkat
- Cara Memperbaiki Printer Ip2770 Error Kedip Orange 7 Kali BergantianDokumen2 halamanCara Memperbaiki Printer Ip2770 Error Kedip Orange 7 Kali Bergantianls,aries17100% (1)
- Cara Mengurus Surat Pindah Tugas Bagi PNSDokumen2 halamanCara Mengurus Surat Pindah Tugas Bagi PNSJapar Sadiq AssaqafBelum ada peringkat
- PHBD Mesin Pengurai Sabut KelapaDokumen11 halamanPHBD Mesin Pengurai Sabut Kelapaahmad100% (2)
- Draft Rab - SipbmDokumen8 halamanDraft Rab - SipbmmercelloBelum ada peringkat
- Surat Permohonan 3Dokumen2 halamanSurat Permohonan 3Mei zellaBelum ada peringkat
- Berita Acara BencanaDokumen1 halamanBerita Acara Bencanaळळळळळळळळळळ ळळळळळळळळळळBelum ada peringkat
- Contoh SK Penetapan Standar Pelayanan BaruDokumen5 halamanContoh SK Penetapan Standar Pelayanan Baruanon_278388245100% (1)
- Surat Keterangan Kegiatan Per BidangDokumen8 halamanSurat Keterangan Kegiatan Per BidangNizar Dzulqarnain RahmatullahBelum ada peringkat
- Mengatur Ukuran Print Out CorelDrawDokumen5 halamanMengatur Ukuran Print Out CorelDrawasalbuka67% (3)
- Ini Adalah Aplikasi Untuk Mengcopykan Game Pada Harddisk PS2 AndaDokumen6 halamanIni Adalah Aplikasi Untuk Mengcopykan Game Pada Harddisk PS2 AndaErmanW'theRachingMuhamadBelum ada peringkat
- Surat Lomba LingkunganDokumen2 halamanSurat Lomba LingkunganRizki Karoby100% (1)
- Komik Doraemon Episode TerakhirDokumen16 halamanKomik Doraemon Episode TerakhirBima RamadhanBelum ada peringkat
- Surat Keterangan SehatDokumen1 halamanSurat Keterangan SehatAnonymous wucFUE64Belum ada peringkat
- Cara Menambahkan Ukuran Kertas F4 Di Excel Dan WordDokumen2 halamanCara Menambahkan Ukuran Kertas F4 Di Excel Dan WordAbdul AzizBelum ada peringkat
- Laporan Keterlambatan PekerjaanDokumen1 halamanLaporan Keterlambatan PekerjaanJamal civil100% (2)
- Formulir Permohonan Izin Usaha Mikro Dan KecilDokumen2 halamanFormulir Permohonan Izin Usaha Mikro Dan KecilMashnoent Megantaraleitte100% (2)
- 02 KAK Mobil TangkiDokumen3 halaman02 KAK Mobil Tangkiazaria id100% (1)
- Susunan Acara Apel SiangDokumen1 halamanSusunan Acara Apel SiangRakhmad SucahyoBelum ada peringkat
- SDGs DESA KUESIONER KELUARGA 2Dokumen6 halamanSDGs DESA KUESIONER KELUARGA 2Java ImanBelum ada peringkat
- Contoh Surat Pernyataan 10 Poin. WordDokumen1 halamanContoh Surat Pernyataan 10 Poin. WordRaswan100% (1)
- Cara Reset Canon Printer MP237 Error 5B00Dokumen5 halamanCara Reset Canon Printer MP237 Error 5B00Amelia Chikamutz ChiquitaBelum ada peringkat
- Surat Pernyataan KebebasanDokumen4 halamanSurat Pernyataan Kebebasanawhy_alexhaBelum ada peringkat
- Daftar Nominatif Pertanggungjawaban Perjalanan DinasDokumen2 halamanDaftar Nominatif Pertanggungjawaban Perjalanan DinasFiranuash100% (1)
- Pakta IntegritasDokumen1 halamanPakta IntegritasAcong Putra ParbexBelum ada peringkat
- NASKAH MC KEGIATAN Bimtek Revisi 2Dokumen3 halamanNASKAH MC KEGIATAN Bimtek Revisi 2Putri SagalaBelum ada peringkat
- 2 PERNYATAAN Tidak Menuntut Jabatan Ke Pemprov DKI JakartaDokumen3 halaman2 PERNYATAAN Tidak Menuntut Jabatan Ke Pemprov DKI JakartaAan Saputra0% (1)
- Aplikasi Web Wilkerstat Regsosek Role PengawasDokumen4 halamanAplikasi Web Wilkerstat Regsosek Role Pengawasrudi dwi harjo100% (1)
- SK P2tp2a Kecamatan CisaukDokumen4 halamanSK P2tp2a Kecamatan Cisaukrisky apriliansyahBelum ada peringkat
- Surat Tugas Perpanjangan STR 2Dokumen9 halamanSurat Tugas Perpanjangan STR 2siti nurwahyuniBelum ada peringkat
- Berita Acara Lomba AdzanDokumen2 halamanBerita Acara Lomba AdzanyayuksantosoBelum ada peringkat
- Standar Satuan Harga Barang Lotim Ta. 2021Dokumen182 halamanStandar Satuan Harga Barang Lotim Ta. 2021deri deri100% (1)
- Laporan Perjalanan Dinas UsaidDokumen2 halamanLaporan Perjalanan Dinas UsaidWawan Spd100% (1)
- Surat Keterangan Batas TanahDokumen1 halamanSurat Keterangan Batas TanahIrwan ApriliantoBelum ada peringkat
- Surat UndanganDokumen1 halamanSurat UndanganAhmad SobariBelum ada peringkat
- Langkah ScannerDokumen4 halamanLangkah ScannermuslimanBelum ada peringkat
- Scannin Canon LIDE 120Dokumen11 halamanScannin Canon LIDE 120auliafs -Belum ada peringkat
- Cara Scan Dokumen Dengan PrinterDokumen2 halamanCara Scan Dokumen Dengan Printerhamka siregarBelum ada peringkat
- Cara Memakai Scanner Canon Canoscan Lide 120Dokumen8 halamanCara Memakai Scanner Canon Canoscan Lide 120Subi HardiBelum ada peringkat
- NPWP PribadiDokumen6 halamanNPWP PribadiGusye LatuwaelBelum ada peringkat
- BeginiDokumen2 halamanBeginiGusye LatuwaelBelum ada peringkat
- SuratDokumen2 halamanSuratGusye LatuwaelBelum ada peringkat
- Resep Dan Cara Membuat Bolu Pisang KukusDokumen3 halamanResep Dan Cara Membuat Bolu Pisang KukusGusye LatuwaelBelum ada peringkat
- 2 Cara Mudah Membuat Database Di Excel Dengan TabelDokumen5 halaman2 Cara Mudah Membuat Database Di Excel Dengan TabelGusye LatuwaelBelum ada peringkat
- Cara Menyetel Halaman Awal Di Mozilla FirefoxDokumen4 halamanCara Menyetel Halaman Awal Di Mozilla FirefoxGusye LatuwaelBelum ada peringkat
- Home Tutorial Microsoft Word Cara Membuat Font TebalDokumen2 halamanHome Tutorial Microsoft Word Cara Membuat Font TebalGusye LatuwaelBelum ada peringkat
- Mengubah Penulisan Kapitalisasi Atau Huruf Besar Di KomputerDokumen2 halamanMengubah Penulisan Kapitalisasi Atau Huruf Besar Di KomputerGusye LatuwaelBelum ada peringkat
- Cara Entri Data Keluarga Sehat Online Di Aplikasi AndroidDokumen16 halamanCara Entri Data Keluarga Sehat Online Di Aplikasi AndroidGusye LatuwaelBelum ada peringkat
- Laporan Perjadin Konsultasi Program IspaDokumen7 halamanLaporan Perjadin Konsultasi Program IspaGusye LatuwaelBelum ada peringkat
- Daftar PustakaDokumen2 halamanDaftar PustakaGusye LatuwaelBelum ada peringkat
- Cara Menulis Agar Tulisan Terlihat Indah Dan RapihDokumen3 halamanCara Menulis Agar Tulisan Terlihat Indah Dan RapihGusye LatuwaelBelum ada peringkat