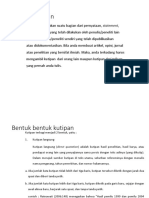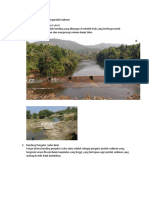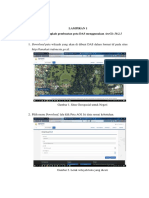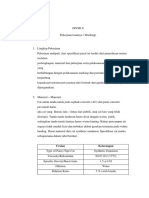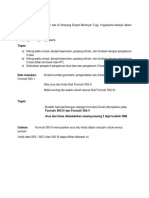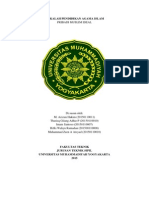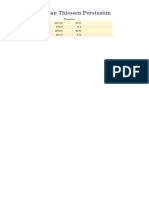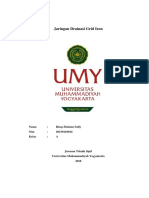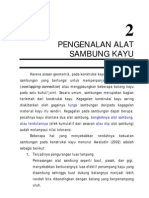Makalah Bendunga Bangunan Air
Diunggah oleh
MazikimHak Cipta
Format Tersedia
Bagikan dokumen Ini
Apakah menurut Anda dokumen ini bermanfaat?
Apakah konten ini tidak pantas?
Laporkan Dokumen IniHak Cipta:
Format Tersedia
Makalah Bendunga Bangunan Air
Diunggah oleh
MazikimHak Cipta:
Format Tersedia
LAMPIRAN 1
Langkah-langkah pembuatan peta DAS menggunakan ArcGis 10.2.1
1. Download peta wilayah yang akan di dibuat DAS dalam format tif pada situs
http://tanahair.indonesia.go.id.
Gambar 1. Situs Geospasial untuk Negeri
2. Pilih menu Download, lalu klik Peta AOI. Isi data sesuai kebutuhan.
Gambar 2. Letak wilayah kota yang dicari
3. Klik Polygon > atur polygon wilayah kota yang dicari.
Gambar 3. Pengaturan poligon wilayah
4. Klik Digital elevation > SRTM > SRTM 1 Arc- Second Global > Result, pilih file
peta akan didownload dalam format .tif
Gambar 4. Cara download peta.
5. Buka arcGIS dengan klik start, pilih ArcGIS dan pilih ArcMap.
Gambar 5. Membuka software ArcGIS.
6. Klik icon Add data dan buka file Kabupaten Semarang yang berisi file .shp dari
Kontur dan Sungai.
Gambar 6. Tampilan Jendela Add Data.
7. Lalu muncul data kontur dan sungai yang dibuka, kemudian sesuaikan warna
dan ketebalan garisnya.
Gambar 7. Tampilan data setelah dimunculkan.
8. Untuk membuat areal DAS pilih menu Catalog dan cari lokasi penyimpanannya,
lalu klik kanan pada folder penyimpanannya dan pilih New dan klik Shapefile
untuk file menjadi .shp.
Gambar 8. Menambahkan file .shp baru.
9. Setelah jendela Create New Shapefile muncul isi nama DAS dan Feature Type
nya menjadi polygon. Klik edit, muncul jendela spasial Reference Properties
dan pilih projected Coordinate Systems – UTM – WGS 1984 - Southern
Hemisphere – Zone 49 untuk mengatur sistem koordinat di area DAS Kabupaten
Semarang.
Gambar 9. Jendela mengatur koordinat Global.
10. Setelah file DAS muncul pada Layers klik Editor lalu pilih Start Editing.
Gambar 10. Menu untuk Start Editing.
11. Buka menu Create Features, dan pilih Polygon untuk pembuatan area DAS
pada sungai yang telah ditetapkan.
Gambar 11. Tampilan menu Create Features.
12. Buatlah Areal DAS dengan daerah punggungan yang menjadi acuan
penarikan garisnya, dan penarikan garis akan berbentuk Polygon tertutup.
Gambar 12. Membuat areal DAS.
13. Lalu muncullah DAS yang kita plot menggunakan polygon tertutup,
kemudian klik editor lalu pilih save editing, setelah itu klik stop editing.
Jadilah DAS yang telah dibuat menggunakan polygon tertutup.
Gambar 13. DAS.
14. Untuk memotong sungai yang ada pada areal DAS, maka layers sungai
diaktifkan dan pilih menu Geoprocessing dan pilih clip.
Gambar 14. Menu untuk membuka clip.
15. Setelah jendela clip muncul pada input features dengan men-drag sungai
pada layers, sedangkan output features dengan men-drag DAS pada layers
lalu pilih lokasi penyimpanannya dan buat nama file dan Save lalu Ok.
Gambar 15. Memotong data sungai pada jendela clip.
16. Dan setelah itu lakukanlah pemotongan data kontur seperti cara
sebelumnya.
Gambar 16. Tampilan setelah semua data di clip.
LAMPIRAN 2
LANGKAH LANGKAH MEMBUAT POLYGON THIESSEN
1. Buka peta DAS yang sudah di buat sebelumnya
Gambar 1. Membuka peta DAS yang sudah di buat.
2. Kemudian masukkan koordinat stasiun hujan yang telah disimpan di dalam
format file excel 97-2003 Workbook.
Gambar 2. Masukkan koordinat stasiun hujan di excel.
3. Pertama, input data stasiun dengan buka menu file pilih Add Data dan klik Add
XY Data.
Gambar 3. Membuka menu add data untuk stasiun hujan.
4. Pada jendela Add XY data, input data Excel yang telah dibuat tadi lalu atur
pengaturan koordinat nya.
Gambar 4. Menginput data stasiun hujan.
5. Setelah stasiun hujan muncul lalu Export Data menjadi .shp dan pilih lokasi
penyimpanannya.
Gambar 5. Mengexport data stasiun hujan.
6. Setelah stasiun hujan telah disesuaikan tampilannya, maka buka menu
Geoprocessing dan pilih Arc Toolbox.
Gambar 6. Membuka menu Arc Toolbox.
7. Pada Arc Toolbox, pilih Analysis Tools-Proximity-Create Thiessen Polygon
untuk membuat poligon Thiessen pada areal DAS.
Gambar 7. Membuka Create Thiessen Polygon Thiessen.
8. Pada jendela Create Thiessen Polygon, input data stasiun hujan dan pilih lokasi
penyimpanannya.
Gambar 8. Memasukan data stasiun hujan.
9. Setelah semua data stasiun hujan dimasukkan, lalu klik Ok dan Polygon
Thiessen telah selesai dibuat.
Gambar 9. Tampilan Polygon Thiessen.
Anda mungkin juga menyukai
- Jenis2 Atau Tipe2 Bangunan Pengendali SedimenDokumen4 halamanJenis2 Atau Tipe2 Bangunan Pengendali SedimenMazikimBelum ada peringkat
- Cara Membuat KutipanDokumen10 halamanCara Membuat KutipanMazikimBelum ada peringkat
- Bangunan Pengendali SedimenDokumen4 halamanBangunan Pengendali SedimenMazikimBelum ada peringkat
- BENDUNG AIRDokumen9 halamanBENDUNG AIRMazikimBelum ada peringkat
- Makalah Bendunga Bangunan AirDokumen13 halamanMakalah Bendunga Bangunan AirMazikimBelum ada peringkat
- Menejemen MUtu (RKS)Dokumen3 halamanMenejemen MUtu (RKS)MazikimBelum ada peringkat
- BENDUNG AIRDokumen9 halamanBENDUNG AIRMazikimBelum ada peringkat
- Perencanaan Jalan RayaDokumen96 halamanPerencanaan Jalan RayaSanamau WaitoguBelum ada peringkat
- Soal Quiz Simpang Bersinyal 2016-2017Dokumen5 halamanSoal Quiz Simpang Bersinyal 2016-2017MazikimBelum ada peringkat
- Perencanaan Jalan RayaDokumen96 halamanPerencanaan Jalan RayaSanamau WaitoguBelum ada peringkat
- Luas Dissove LanduseDokumen2 halamanLuas Dissove LanduseMazikimBelum ada peringkat
- Makalah Pendidikan Agama IslamDokumen20 halamanMakalah Pendidikan Agama IslamMazikimBelum ada peringkat
- Luas Polygon Thiessen PerstasiunDokumen2 halamanLuas Polygon Thiessen PerstasiunMazikimBelum ada peringkat
- Uk 1 Teknik DrainasiDokumen12 halamanUk 1 Teknik DrainasiMazikimBelum ada peringkat
- FORTRAN_MULAIDokumen41 halamanFORTRAN_MULAIMazikimBelum ada peringkat
- Muqaddimah Anggaran DasarDokumen13 halamanMuqaddimah Anggaran DasarMazikimBelum ada peringkat
- Content Files 1318036833 Connections and FastenersDokumen14 halamanContent Files 1318036833 Connections and FastenersFajar KurniawanBelum ada peringkat
- Makalah Pendidikan Agama Islam 1Dokumen21 halamanMakalah Pendidikan Agama Islam 1MazikimBelum ada peringkat
- Buku Ajaran Konstruksi KayuDokumen81 halamanBuku Ajaran Konstruksi KayuGalih Aldy75% (4)
- Makalah Pendidikan Agama Islam 1Dokumen21 halamanMakalah Pendidikan Agama Islam 1MazikimBelum ada peringkat