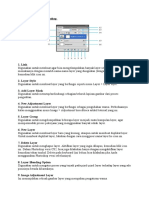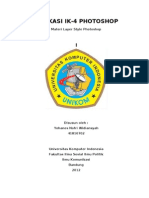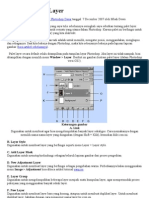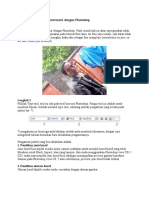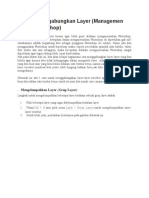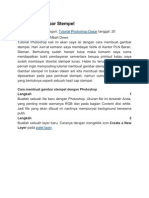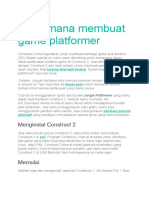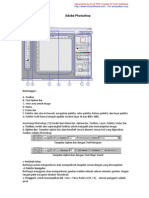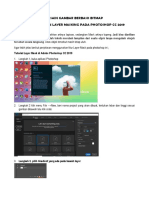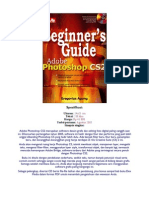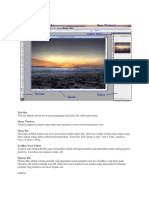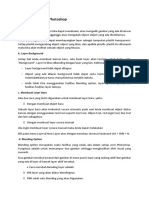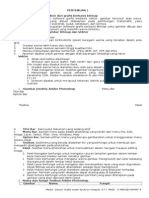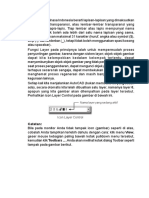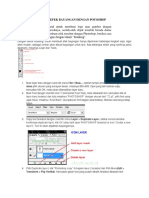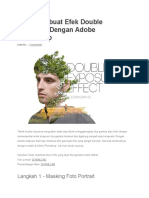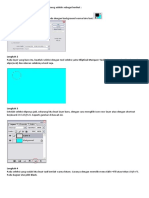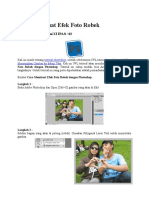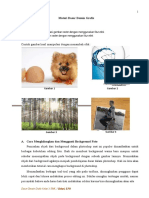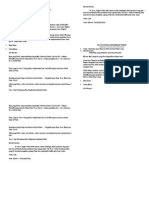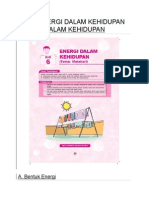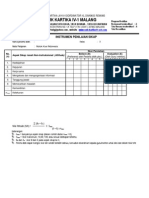Fungsi Layer Pada Photoshop
Diunggah oleh
Vincent SetoHak Cipta
Format Tersedia
Bagikan dokumen Ini
Apakah menurut Anda dokumen ini bermanfaat?
Apakah konten ini tidak pantas?
Laporkan Dokumen IniHak Cipta:
Format Tersedia
Fungsi Layer Pada Photoshop
Diunggah oleh
Vincent SetoHak Cipta:
Format Tersedia
Fungsi Layer Pada Photoshop
1. Link
Digunakan untuk membuat agar bisa mengelompokkan banyak layer sekaligus. Cara
memakainya dengan memilih nama-nama layer yang diinginkan (dengan Shift + Klik),
kemudian klik icon ini.
2. Layer Style
Digunakan untuk membuat layer yang berfungsi seperti menu Layer > Layer style.
3. Add Layer Mask
Digunakan untuk menutup/melindungi sebagian/seluruh lapisan gambar dari proses
pengeditan.
4. New Adjustment Layer
Digunakan untuk membuat layer yang berfungsi sebagai pengubahan warna. Perbedaannya
kalau menggunakan menu Image > Adjustment bisa dibaca artikel tutorial yang ini.
5. Layer Group
Digunakan untuk mengelompokkan beberapa layer menjadi suatu kumpulan layer, agar
mempermudah proses pekerjaan yang menggunakan banyak sekali layer.
6. New Layer
Digunakan untuk membuat layer baru yang kosong, ataupun untuk membuat duplikat layer.
Untuk membuat duplikat layer, lakukan dengan cara menggeser nama layer ke icon ini.
7. Delete Layer
Digunakan untuk menghapus layer. Aktifkan layer yang ingin dihapus, kemudian klik icon
ini. Dalam Photoshop versi CS2, bisa juga dilakukan hanya dengan mengaktifkan layer
kemudian tekan tombol Delete pada keyboard (ini belum bisa dilakukan jika Anda
menggunakan Photoshop versi sebelumnya).
8. Layer Blending Option
Digunakan untuk mengatur proses yang terjadi pada pixel-pixel layer terhadap layer yang ada
posisinya berada dibawahnya.
9. Image Adjustment Layer
Ini menunjukkan sebuah gambar layer yang merupakan pengaturan warna.
10. Layer Thumbnail
Ini adalah tampilan gambar kecil dari gambar asli Anda. Jika layer merupakan sebuah tulisan
atau text, maka gambar tampilannya adalah sebuah huruf T.
Layer ini juga menunjukkan bahwa layer ini adalah layer yang dalam kondisi aktif atau
terpilih. Layer yang sedang aktif akan mempunyai warna yang berbeda dengan layer yang
tidak aktif.
Tiap sebuah layer bisa mempunyai nama yang berbeda beda. Secara default, Photoshop akan
membuat layer dengan nomor yang berurutan. Nama layer ini bisa diganti dengan cara
melakukan klik 2 kali pada nama layernya, kemudian Anda tinggal mengetikkan nama yang
diinginkan.
Namun saat melakukan klik 2 kali, harus tepat pada nama layernya, karena kalau tidak, maka
kita justru masuk ke pengaturan Layer Style. Jika klik 2 kali dilakukan pada thumbnail text
layer, maka kita akan langsung membuat blok pada layer tulisan tersebut.
Anda juga bisa menyeleksi layer dengan melakukan klik kanan pada thumbnail layer
kemudian memilih Layer Transparency. Atau dengan melakukan Ctrl + klik pada thumbnail
layer.
11. Eye Ball / Visibility
Digunakan untuk mengatur tentang tampil atau tidaknya sebuah layer yang sedang Anda
kerjakan dengan Photoshop. Cara pakainya, dengan melakukan klik pada icon tersebut.
12. Palette Menu
Icon ini digunakan untuk menampilkan pilihan menu palet. Menu palet ini berhubungan
dengan fungsi palet yang sedang Anda tampilkan.
13. Opacity
Digunakan untuk mengatur tingkat transparansi layer. Semakin kecil nilai prosentasenya,
maka layer/gambar Anda akan semakin transparan.
14. Fill Opacity
Digunakan untuk mengatur tingkat transparansi layer. Namun tidak sama dengan Opacity,
karena Fill ini tidak mengatur bagian yang merupakan Layer Style. Jadi pilihan Fill ini akan
bermanfaat jika Anda juga menerapkan Layer Style.
15. Layer Style option
Gambar icon F pada layer ini menunjukkan bahwa pada layer ini terdapat efek Layer Style,
sementara gambar segitiga di sebelah kanan ini digunakan untuk menampilkan atau tidaknya
informasi detil Layer Style yang digunakan.
16. Locked layer
Gambar icon gembok (maksudnya kunci) ini menunjukkan bahwa layer ini dalam kondisi
terkunci. Biasanya gambar dengan ekstension .jpg akan mempunyai layer background yang
selalu terkunci. Untuk membuka kunci pada layer background ini, caranya dengan melakukan
klik 2 kali pada layer tersebut, kemudian klik OK pada kotak dialog yang muncul.
Anda mungkin juga menyukai
- Fungsi Layer Pada PhotoshopDokumen2 halamanFungsi Layer Pada PhotoshopVincencius AbbandonoBelum ada peringkat
- Fungsi Layer Pada PhotoshopDokumen2 halamanFungsi Layer Pada Photoshopdiana eka rahayuputriBelum ada peringkat
- PhotoShop - Fungsi LayerDokumen3 halamanPhotoShop - Fungsi LayerUldanBelum ada peringkat
- Menu PhotoshopDokumen7 halamanMenu PhotoshoporicomputermenggalaBelum ada peringkat
- Menu PhotoshopDokumen7 halamanMenu PhotoshoporicomputermenggalaBelum ada peringkat
- Tools DasarDokumen59 halamanTools DasarcahyaBelum ada peringkat
- Panduan Lengkap Photoshop-Layer StyleDokumen16 halamanPanduan Lengkap Photoshop-Layer StyleYohanes Nofrie100% (1)
- Gabung Dua Gambar Mengenal Palet LayerDokumen22 halamanGabung Dua Gambar Mengenal Palet LayersoedardjoBelum ada peringkat
- Materi Pemula Adobe PhotoshopDokumen27 halamanMateri Pemula Adobe PhotoshopNorbertus SuryadiBelum ada peringkat
- Belajar PhotoshopDokumen27 halamanBelajar Photoshopnurul.hidayatBelum ada peringkat
- Modul Perkuliahan Sesi 8 Gambar Ilustrasi AplikasiDokumen16 halamanModul Perkuliahan Sesi 8 Gambar Ilustrasi AplikasiViecel AltisyaBelum ada peringkat
- Tutorial Cara Menjadi Master Desain Grafis Tanpa Sekolah Dan KuliahDokumen144 halamanTutorial Cara Menjadi Master Desain Grafis Tanpa Sekolah Dan Kuliahnunk72Belum ada peringkat
- Langkah Pembuatan Watermark Dengan PhotoshopDokumen10 halamanLangkah Pembuatan Watermark Dengan PhotoshopSmunDa LBBelum ada peringkat
- TugasDokumen12 halamanTugasSelvi AprilianiBelum ada peringkat
- Modul Bimtek DomainDokumen15 halamanModul Bimtek DomainSahid IqbalBelum ada peringkat
- Cara Menggunakan Adobe PhotoshopDokumen49 halamanCara Menggunakan Adobe PhotoshopRahmad GunawanBelum ada peringkat
- Cara Bina PhotoshopDokumen29 halamanCara Bina PhotoshopijaBelum ada peringkat
- Efek Tulisan AirDokumen6 halamanEfek Tulisan AirTauvixPutraDolphineBelum ada peringkat
- MAKALAH Komputer Layer Pada Adobe Photoshop CS2Dokumen9 halamanMAKALAH Komputer Layer Pada Adobe Photoshop CS2Irvan ApriliandiBelum ada peringkat
- 5 Cara Management Layer Di PhotoshopDokumen6 halaman5 Cara Management Layer Di PhotoshopBenny AkmaliahBelum ada peringkat
- Cara Mengganti Background FotoDokumen7 halamanCara Mengganti Background FotoKazed Pandego'sBelum ada peringkat
- Tutors PhotoshopDokumen59 halamanTutors PhotoshopImam AbidinBelum ada peringkat
- Membuat Gambar StempelDokumen26 halamanMembuat Gambar StempeldarajatbnoviadiBelum ada peringkat
- Menggabungkan FotoDokumen2 halamanMenggabungkan FotoXeon GtBelum ada peringkat
- Membuat Bingkai 2Dokumen5 halamanMembuat Bingkai 2Xeon GtBelum ada peringkat
- Modul Praktikum Komputer Adobe PhotoshopDokumen19 halamanModul Praktikum Komputer Adobe Photoshopagung s. widiatmokoBelum ada peringkat
- Tip & Trik Adobe Photoshop cs2Dokumen30 halamanTip & Trik Adobe Photoshop cs2j.e.s.t.e.r100% (13)
- BingkaiDokumen36 halamanBingkaiWïññër DämäñïkBelum ada peringkat
- Bagaimana Membuat Game PlatformerDokumen37 halamanBagaimana Membuat Game PlatformerAkbarNorBelum ada peringkat
- Tutorial Masking PhotoshopDokumen31 halamanTutorial Masking PhotoshopRafnov HendaBelum ada peringkat
- Adobe Photoshop 1Dokumen9 halamanAdobe Photoshop 1Agung Sridarma WijayaBelum ada peringkat
- DDG gnp4Dokumen10 halamanDDG gnp4Tigin Nurmajid HabibieBelum ada peringkat
- Cara Membuat Efek Lukisan PadaDokumen25 halamanCara Membuat Efek Lukisan PadaNyimas Dahlia SyarifBelum ada peringkat
- Desain Gambar Berbasis BitmapDokumen5 halamanDesain Gambar Berbasis Bitmaprahmawati erviBelum ada peringkat
- Belajar PhotoshopDokumen245 halamanBelajar PhotoshopFajri SubuhBelum ada peringkat
- Beginners Guide Photoshop CS2Dokumen26 halamanBeginners Guide Photoshop CS2Satria OkeBelum ada peringkat
- Cara Membuat Dan Mendefinisikan Layer StandarDokumen7 halamanCara Membuat Dan Mendefinisikan Layer StandarusmiantoBelum ada peringkat
- Rahasia Cara Menggabungkan Gambar Agar Terlihat RealistisDokumen24 halamanRahasia Cara Menggabungkan Gambar Agar Terlihat RealistisAndrean Isnainul HakimBelum ada peringkat
- Tampilan Photoshop CS3Dokumen15 halamanTampilan Photoshop CS3MaulidaBelum ada peringkat
- TUGAS Kelompok DGDokumen17 halamanTUGAS Kelompok DGMaulidaBelum ada peringkat
- Kolase Foto Polaroid Di PhotoshopDokumen9 halamanKolase Foto Polaroid Di PhotoshopSains TerapanBelum ada peringkat
- Materi Adobe PhotoshopDokumen42 halamanMateri Adobe Photoshopأحمد افري ويجانانطاBelum ada peringkat
- Materi Photoshop smt-2Dokumen3 halamanMateri Photoshop smt-2Ade ReihanBelum ada peringkat
- Rescued DocumentDokumen18 halamanRescued DocumentImam AlfarabiBelum ada peringkat
- Modul 5 - LayerDokumen13 halamanModul 5 - LayerMoh.FikriBelum ada peringkat
- PhotoshopDokumen15 halamanPhotoshopbuttersfingerfanBelum ada peringkat
- Tutorial Membuat Efek Bayangan Dengan PhotoshopDokumen10 halamanTutorial Membuat Efek Bayangan Dengan PhotoshopAsepSetiadiBelum ada peringkat
- Cara Membuat Efek Double Exposure Dengan Adobe PhotoshopDokumen13 halamanCara Membuat Efek Double Exposure Dengan Adobe PhotoshopMata Najwa Sang SuwungBelum ada peringkat
- Adobe Photoshop 7Dokumen26 halamanAdobe Photoshop 7Novika Tri HardiniBelum ada peringkat
- GimpDokumen19 halamanGimpSiti Raudatus SolihahBelum ada peringkat
- Tutorial Cara Membuat Efek Double Exposure Dengan Adobe PhotoshopDokumen17 halamanTutorial Cara Membuat Efek Double Exposure Dengan Adobe PhotoshopBaktiar DwiBelum ada peringkat
- Langkah2 PhotoshopDokumen102 halamanLangkah2 Photoshopelfisahara05Belum ada peringkat
- Cara Membuat Efek Foto RobekDokumen7 halamanCara Membuat Efek Foto RobekNovika Tri HardiniBelum ada peringkat
- Materi 3.10 Dan 4.10 Manipulasi Gambar Raster Dengan Fitur EfekDokumen9 halamanMateri 3.10 Dan 4.10 Manipulasi Gambar Raster Dengan Fitur EfekAbi SobariBelum ada peringkat
- Tutorial Photoshop LengkapDokumen24 halamanTutorial Photoshop LengkapZelda NationBelum ada peringkat
- Permendikbud Nomor 51 Tahun 2018Dokumen26 halamanPermendikbud Nomor 51 Tahun 2018hanBelum ada peringkat
- Rekomendasi Terjemahan Living Books AO - Rilis CMid Feb19Dokumen6 halamanRekomendasi Terjemahan Living Books AO - Rilis CMid Feb19Vincent Seto100% (1)
- Rekomendasi Terjemahan Living Books AO - Rilis CMid Feb19Dokumen6 halamanRekomendasi Terjemahan Living Books AO - Rilis CMid Feb19Vincent Seto100% (1)
- 10 Kesalahpahaman Tentang SuksesDokumen11 halaman10 Kesalahpahaman Tentang SuksesVincent SetoBelum ada peringkat
- Pengertian PosterDokumen1 halamanPengertian PosterVincent SetoBelum ada peringkat
- Doa Koronka Kerahiman TuhanDokumen2 halamanDoa Koronka Kerahiman Tuhananon_264908841Belum ada peringkat
- Energi Dalam KehidupanDokumen11 halamanEnergi Dalam KehidupanVincent SetoBelum ada peringkat
- Sumpah PemudaDokumen1 halamanSumpah PemudaVincent SetoBelum ada peringkat
- Penilaian SikapDokumen4 halamanPenilaian SikapVincent SetoBelum ada peringkat