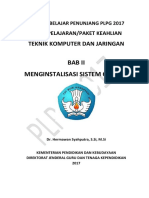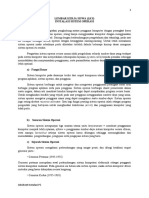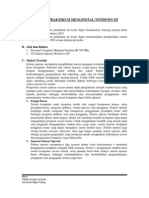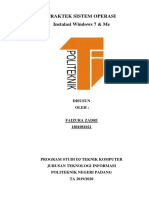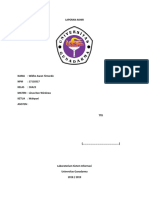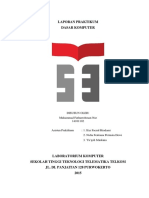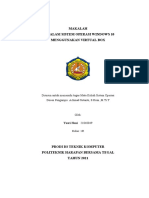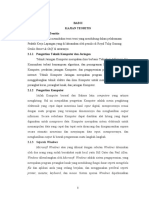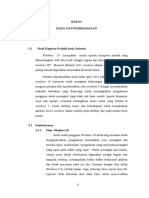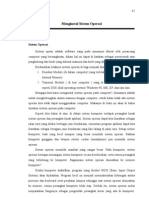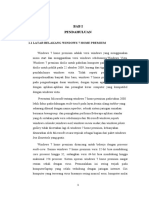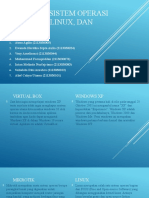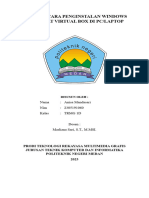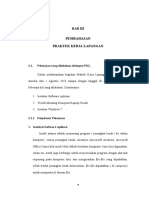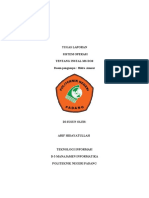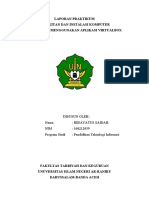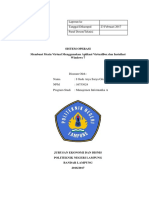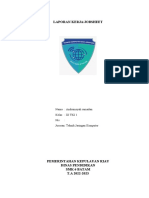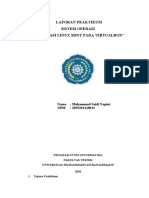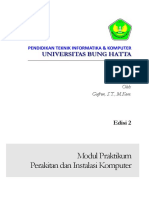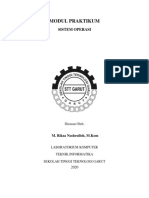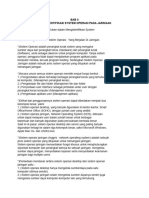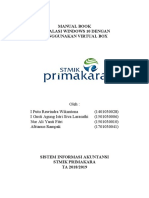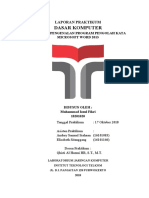Laporan Praktikum Daskom Modul 1
Diunggah oleh
Muhammad FikriJudul Asli
Hak Cipta
Format Tersedia
Bagikan dokumen Ini
Apakah menurut Anda dokumen ini bermanfaat?
Apakah konten ini tidak pantas?
Laporkan Dokumen IniHak Cipta:
Format Tersedia
Laporan Praktikum Daskom Modul 1
Diunggah oleh
Muhammad FikriHak Cipta:
Format Tersedia
LAPORAN PRAKTIKUM
DASAR KOMPUTER
MODUL I : PENGENALAN PERANGKAT KERAS
DAN SISTEM OPERASI KOMPUTER
DISUSUN OLEH :
Muhammad Izzul Fikri
18201020
Tanggal Praktikum : 10-10-2018
Asisten Praktikum :
Andrey Samuel Siahaan 16101083
Elisabeth Sitanggang 16101166
Dosen Praktikum :
Qhisti Al Hazmi HR, S.T., M.T.
LABORATORIUM JARINGAN KOMPUTER
INSTITUT TEKNOLOGI TELKOM
JL. D.I. PANJAITAN 128 PURWOKERTO
2018
Praktikum Dasar Komputer Modul 1
BAB I
DASAR TEORI
A. Pengertian Komputer
Definisi Komputer berasal dari bahasa latin computare yang mengandung
arti menghitung. Komputer adalah merupakan suatu system elektronik yang
dapat memanipulasi data dengan cepat dan tepat serta dirangcang dan
diorganisasikan secara otomatis menerima dan menyimpan data input,
memprosesnya dan menghasilkan output berdasarkan instruksi-instruksi yang
sudah tersimpan di dalam sebuah memory. [ CITATION Bel18 \l 1033 ]1
B. Komponen-komponen komputer
Komponen – komponen dalam sistem komputer terbagi 2, yang tidak bisa
terpisahkan yaitu :
1. Hardware ( Perangkat Keras )
- Processing Device ( Perangkat Pengolahan)
- Input Device ( Alat Input )
- Output Device ( Perangkat Output)
- Storage Device ( Alat Penyimpanan )
2. Software ( Perangkat Lunak )
- Operating System ( Sistem Operasi )
- Application Program ( Program Aplikasi )
- Language Program ( Program Bahasa ) [ CITATION
Rud07 \l 1033 ] 2
C. Sistem Operasi
1. Microsoft Windows
Gambar 1.1 Logo Windows
Microsoft Windows atau yang lebih dikenal dengan sebutan Windows adalah
keluarga sistem operasi. yang dikembangkan oleh Microsoft, dengan
IT Telkom Purwokerto 1 18201020
Praktikum Dasar Komputer Modul 1
menggunakan antarmuka pengguna grafis. Contohnya, Windows, Windows 7,
Windows. [ CITATION Zak18 \l 1033 ]3
2. MacOS
Gambar 1.2. Logo MacOs
Sistem operasi MacOS atau Macintosh Operating System pada awalnya
dinamakan OS X oleh perusahaan pengembangnya yakni Apple Inc.
Contohnya MacOS Sierra, OS X El Capitan dan OS X Yosemite .
[ CITATION Nur16 \l 1033 ]4
E. Perangkat Keras
Adapun macam-macam perangkat keras salah satu diantaranya adalah :
1. Keyboard
IT Telkom Purwokerto 2 18201020
Praktikum Dasar Komputer Modul 1
Keyboard adalah sebuah perangkat keras (hardware) pada komputer yang
berfungsi sebagai alat untuk input data yang berupa huruf, angka dan
simbol. Atau definisi keyboard yaitu suatu perangkat keras pada komputer
yang berbentuk papan dan memiliki berbagai macam tombol yang dimana
tombol tersebut fungsinya berbeda tergantung pada penekanannya yang
bisa menghasilkan proses yang sesuai dengan keinginan penggunanya.
[ CITATION Sor15 \l 1033 ]5
Gambar 1.3. Keyboard
2. Mouse
Mouse adalah salah satu hardware komputer yang menerima input-an
berupa gerakan, tekanan tombol (click), dan penggulungan (scroll) yang
dapat digunakan untuk memilih teks, ikon, file, dan folder. Mouse dalam
Bahasa Indonesia diterjemahkan sebagai “tetikus”. Dikatakan demikian
karena memang bentuk device ini menyerupai tikus yang kecil meruncing
di depan dan menggembung besar di bagian belakang.
IT Telkom Purwokerto 3 18201020
Praktikum Dasar Komputer Modul 1
BAB II
LANGKAH PRAKTIKUM
A. Simulasi Instal Windows
1. Persiapan
Untuk membuat mesin virtual Windows 7 dengan VirtualBox, diperlukan
hal-hal berikut:
1) Aplikasi VirtualBox yang sudah terinstall pada komputer.
2) Master Windows 7 dalam format .iso
3) Cara installasi Windows 7.
2. Pembuatan Mesin Virtual Windows 7
1) Jalankan aplikasi VirtualBox untuk memulai pembuatan virtual baru.
Gambar 2.1 Halaman Awal VirtualBox
2) Tekan tombol "New" atau pilih menu Machine, kemudian item New
untuk membuat guest machine baru.
Selanjutnya muncul jendela pop-up Create Virtual Machine
Gambar 2.2 Jendela Create Virtual Machine
Pada isian Name, tulis nama sistem operasi guest yang akan
diinstall dalam hal ini adalah Windows 7. Pada bagian Type, pilih
Windows 7 dan di bagian Version, sesuaikan versi Windows 7 yang
IT Telkom Purwokerto 4 18201020
Praktikum Dasar Komputer Modul 1
akan diinstall, apakah versi 32-bit atau versi 64-bit. Selanjutnya
tekan tombol Next.
3) Selanjutnya pengaturan jumlah memori yang akan dialokasikan
untuk mesin virtual satuan Megabyte. Disarankan memilih 1024 MB.
Gambar 2.3 Pengaturan jumlah memori
4) Bagian selanjutnya adalah pengaturan media penyimpanan (hard disk)
yang akan digunakan mesin virtual Windows 7.
Pilih opsi Create a virtual hard drive now karena kita akan langsung
membuat hard disk virtual untuk mesin virtual Windows 7. Kemudian
tekan tombol Create.
Gambar 2.4 Pengaturan Hard disk
5) Layar selanjutnya untuk menentukan jenis (ekstensi) file hard disk
virtual yang akan dibuat. StPraktikanrnya VirtualBox menggunakan
format file VDI (VirtualBox Disk Image) untuk penyimpanan hard
disk virtual.
Gambar 2.5 Hard disk file type
IT Telkom Purwokerto 5 18201020
Praktikum Dasar Komputer Modul 1
6) Setelah menekan tombol Next, pengaturan selanjutnya
Disarankan untuk memilih opsi Dynamically allocated, kemudian
tekan tombol Next.
Gambar 2.6 Penyimpanan
7) Layar selanjutnya berguna untuk menentukan nama tampil dan nama
folder tempat menyimpan file-file mesin virtual yang akan kita buat.
Di layar ini, kita juga dapat merubah kapasitas hard disk virtual yang
akan dibuat sesuai dengan kebutuhan kita. Jika dalam langkah ke-6
kita memilih opsi Dynamically allocated, maka kita dapat membuat
ukuran hard disk virtual sampai 2 Terabyte, walaupun hard disk fisik
(utama) kita tidak mencapai ukuran 2 Terabyte. Disini disarankan
memilih 32 GB.
Gambar 2.7 File location and size
Tekan tombol Create untuk membuat mesin virtual Windows 7
berdasarkan pengaturan yang telah dilakukan.
Selesai proses tersebut, di bagian kiri layar aplikasi VirtualBox, akan
ditampilkan sebuah mesin virtual Windows 7 dalam keadaan kosong
dan siap untuk diinstall.
IT Telkom Purwokerto 6 18201020
Praktikum Dasar Komputer Modul 1
8) Maka pembuatan mesin virtual selesai. tinggal kita konfigurasi sedikit
lagi sebelum kita start. Yakni kita pilih dulu mesin yang mau di
setting, lalu klik Menu Setting (Pengaturan).
Gambar 2.8 Settings
9) Kemudian setelah selesai dengan yang diatas, kita pilih lagi Storage
pilih icon CD+ lalu pilih file format .iso dan kemudian klik Ok.
Gambar 2.9 Penyimpanan
10) Sekarang sobat bisa Tekan Start untuk memulai instalasi, sebelumnya
pilih dulu mesin yang akan di jalankan.
Gambar 2.10 Start
IT Telkom Purwokerto 7 18201020
Praktikum Dasar Komputer Modul 1
3. Install Mesin Virtual Windows 7
Langkah selanjutnya adalah melakukan instalasi pada mesin
virtual Windows 7 yang kita buat. Klik gPraktikan pada mesin virtual
Windows 7 atau klik tombol Start (icon panah) untuk menjalankan virtual
Windows 7.
1) Pengaturan bahasa, format waktu dan jenis keyboard
Dalam bagian ini, kita dapat menentukan bahasa, format waktu dan
mata uang serta jenis keyboard yang digunakan.
Gambar 2.11 Instal Windows
2) Menu Pilihan Instalasi atau Perbaikan
Di bagian ini, jika kita akan melakukan proses instalasi, kita
tinggal menekan tombol Install Now.
:
Gambar 2.12 Instalasi
IT Telkom Purwokerto 8 18201020
Praktikum Dasar Komputer Modul 1
3) Lisensi Penggunaan
Selanjutnya akan ditampilkan lisensi penggunaan dari Windows 7.
TPraktikani opsi I accept the licence terms dan kemudian tekan tombol
Next untuk melanjutkan proses instalasi.
Gambar 2.13 Lisensi Penggunaan
4) Pilihan/Opsi Instalasi
Di bagian ini akan diberikan 2 (dua) opsi untuk proses instalasi
Windows 7 yang akan dilakukan. Pilih opsi Custom (advanced)
digunakan untuk melakukan instalasi baru Windows 7 ke komputer.
Gambar 2.14 Type Installation
5) Pembuatan Partisi Hard disk
Selanjutnya tekan tombol Apply untuk membuat partisi baru yang
kita inginkan atau tombol Cancel untuk membatalkan proses
pembuatan partisi baru.
Gambar 2.15 Partisi Harddisk
IT Telkom Purwokerto 9 18201020
Praktikum Dasar Komputer Modul 1
Partisi tersebut akan digunakan sebagai system tempat pembacaan
awal saat komputer dihidupkan. Klik tombol OK untuk melakukan
pembuatan partisi.
Untuk membuat partisi baru atau menambah partisi baru, posisikan
kursor pada bagian Unallocated space dan tekan menu Drive options
(advanced) untuk menampilkan opsi pembuatan partisi yang tersedia.
Gambar 2.16 Partisi Harddisk
6) Penentuan Lokasi Installasi Windows 7
Langkah selanjutnya menentukan di partisi mana Windows 7 akan
diinstall dengan meletakan posisi kursor pada partisi yang diinginkan.
Tekan tombol Next untuk memulai proses instalasi Windows 7.
Gambar 2.17 Lokasi Install
Dalam proses instalasi, komputer akan booting ulang beberapa kali
dan melanjutkan proses instalasi secara otomatis.
7) Pembuatan Account Pengguna Windows 7
Setelah proses instalasi awal selesai, langkah selanjutnya yang
akan dilakukan adalah membuat account pengguna. Username
merupakan account yang akan digunakan untuk login ke dalam sistem
operasi.
IT Telkom Purwokerto 10 18201020
Praktikum Dasar Komputer Modul 1
Sementara computer name adalah nama dari komputer tersebut.
Gambar 2.18 Account
Klik Next untuk melanjutkan proses konfigurasi Windows 7.
Proses selanjutnya adalah membuat password untuk user yang telah
dibuat. Klik Next untuk melanjutkan proses instalasi.
7: https://dosen.gufron.com/tutorial/stepbystep-instalasi-windows-7/4/1/
Gambar 2.19 Password
8) Isian Serial Key Windows 7
Di bagian ini, kita akan diminta untuk mengisikan serial atau kunci
produk dari Windows 7 yang kita gunakan. Proses pengisian kunci
produk ini juga bisa kita lakukan saat Windows 7 sudah selesai kita
instalasi. Setelah itu, klik tombol Next untuk melanjutkan proses
instalasi.
Gambar 2.20 Serial Key
IT Telkom Purwokerto 11 18201020
Praktikum Dasar Komputer Modul 1
9) Pengaturan Update Windows 7
Selanjutnya kita akan diminta untuk menentukan proses update
sistem operasi Windows 7 yang kita gunakan. Jika komputer yang
digunakan terhubung ke Internet, sebaiknya gunakan pilihan Use
recommended settings atau Install important updates only agar sistem
operasi yang kita gunakan akan selalu diperbaharui sehingga
keamanan dari sistem operasi yang kita gunakan dapat lebih terjamin.
Gambar 2.21 Setting Update
10) Pengaturan Zona Waktu, Tanggal dan Waktu
Pada bagian ini, kita dapat menentukan zona waktu yang akan
digunakan, jam dan tanggal komputer. Tekan tombol Next untuk
melanjutkan proses instalasi.
Gambar 2.22 Setting Time Zone
IT Telkom Purwokerto 12 18201020
Praktikum Dasar Komputer Modul 1
11) Pengaturan Koneksi Jaringan
Jika komputer yang sedang di install terhubung ke jaringan, kita
akan diminta untuk menetukan jenis koneksi jaringan yang digunakan.
Disini kita memilih Public Network.
Gambar 2.23 Setting Network
12) Penyelesaian Instalasi Windows 7
Setelah itu layar berganti dengan tampilan desktop Windows 7 dan
proses instalasi sistem operasi Windows 7 sudah selesai dilakukan.
Gambar 2.24 Finish Installations
IT Telkom Purwokerto 13 18201020
Praktikum Dasar Komputer Modul 1
B. TEKNIK MENGETIK 10 JARI
1. Posisi jari tangan kiri pada Keyboard
1) Tempatkan jari telunjuk untuk menekan tombol huruf F, R, V, G, T, B
angka 4 dan 5
2) Tempatkan jari tengah untuk menekan tombol huruf D, E, C, dan
angka 3
3) Tempatkan jari manis untuk menekan tombol huruf S, W, X, dan 2.
4) Tempatkan jari kelingking untuk menekan huruf A, Q, Z, 1, Alt dan
selain yang disebut, yaitu ~, Tab, Caps Lock, Shift, Ctrl, dan tombol
jendela / Windows.
5) Dan posisi Ibu Jari untuk menekan spasi, bergantian dengan ibu jari
tangan kanan
2. Posisi jari tangan kanan pada Keyboard
1) Tempatkan jari tntuk untuk menekan tombol huruf : J, H, U, Y, M, N,
7 dan 6
2) Tempatkan jari tengah untuk menekan tombol huruf K, I, koma (,) /
tPraktikan lebih kecil (<) dan 8 atau tPraktikan bintang (*)
3) Tempatkan jari manis untuk menekan tombol huruf L, O, 9 /
tPraktikan kurung kiri ( ( ), dan titik (.) / tPraktikan lebih besar (>)
serta Alt
4) Tempatkan jari kelingking untuk menekan semua tombol keyboard
yang ada di sebelah kanan.
5) Dan untuk ibu jari /Jempol gunakan untuk menekan tombol Spasi,
bergantian dengan jempol kanan. [ CITATION Mod18 \l 1033 ]6
Gambar 2.25 Letak Jari
IT Telkom Purwokerto 14 18201020
Praktikum Dasar Komputer Modul 1
BAB III
ANALISA DAN PEMBAHASAN
Praktikum kali ini adalah Instalasi windows 7. Windows 7 merupakan
perangkat lunak sistem operasi. Sistem operasi ini adalah perangkat lunak yang
bekerja pertama kalinya saat komputer dinyalakan. Sistem operasi sering disebut
OS (Operating System) merupakan sebuah perangkat lunak yang berfungsi
menjembatani antara perangkat keras yaitu komputer dengan pengguna.
Praktikum kali ini membahas tentang bagaimana menginstal windows
menggunakan aplikasi simulasi instal yaitu VirtualBox. VirtualBox adalah
perangkat lunak virtualisai, yang dapat digunakan untuk mengeksekusisistem
operasi tambahan di dalam sistem operasi utama. VirtualBox ini sering dipakai
untuk mencoba sistem operasi yang beda, mencoba sistem operasi yang baru rilis
(misalnya untuk mencoba windows terbaru), sebagai simulasi jaringan, dan
simulasi security computer.
Pada jendela pop-up Create Virtual Machine, yang berguna untuk label
dan jenis serta versi sistem operasi guest yang akan diinstall. Nama sistem operasi
guest juga digunakan sebagai nama folder untuk lokasi file sistem operasi guest
(pada Windows 7 lokasi default folder mesin virtual adalah C:\Users\Account-
Login\VirtualBox VMs). Dalam pengaturan hard disk virtual, tersedia tiga opsi
yang digunakan yaitu Pertama adalah Do not add a virtual hard drive, opsi ini
digunakan untuk pengguna tingkat mahir, karena hard disk virtual akan dibuat
dalam pengaturan terpisah dan setelah pembuatan mesin virtual Windows 7 selesai
dilakukan. Yang Kedua yaitu Create a virtual hard drive now, opsi ini digunakan
untuk membuat hard disk virtual baru bersamaan dengan pembuatan mesin
virtual Windows 7. Dan yang Ketiga adalah Use an existing virtual hard drive,
opsi ini untuk memilih hard disk virtual yang sudah ada.
Untuk menentukan bagaimana hard disk virtual yang akan dibuat tersebut
disimpan pada hard disk fisik (hard disk host). Di bagian ini tersedia 2 (dua) opsi
yang dapat dipilih diantaranya yang Pertama, Dynamically allocated, Artinya
kapasitas hard disk fisik akan digunakan berdasarkan berapa kapasitas hard disk
virtual sudah terpakai dan tidak berdasarkan berapa ukuran hard disk virtual
ditentukan. Kapasitas hard disk virtual akan dibatasi berdasarkan ukuran yang
IT Telkom Purwokerto 15 18201020
Praktikum Dasar Komputer Modul 1
telah ditentukan. Yang Kedua adalah Fixed size, artinya kapasitas hard disk fisik
akan digunakan berdasarkan ukuran kapasitas hard disk virtual dibuat, walaupun
kapasitas hard disk virtual tersebut masih kosong atau belum digunakan. Opsi
Upgrade digunakan untuk memperbaharui versi Windows yang sudah ada pada
komputer, sementara opsi Custom (advanced) digunakan untuk melakukan
instalasi baru Windows 7 ke komputer. Home network
Pilihan ini digunakan jika komputer kita terhubung ke dalam jaringan yang dapat
dipercaya, karena dalam pilihan ini, kita dapat berbagi (sharing) dokumen yang
kita miliki dengan pengguna di komputer lain. Work network, pilihan ini bisa
dikatakan hampir sama fiturnya dengan home network. Public network, pilihan ini
digunakan jika komputer kita terhubung ke dalam jaringan publik seperti cafe dan
hotspot.
Cara Mengetik 10 Jari dilakukan dengan maksud untuk membentuk
sebuah kemampuan mengetik cepat. Karena kita tahu bahwa kemampuan
mengetik cepat ini bisa dibilang sangat penting. Terlebih saat ini kita hidup di era
dengan perkembangan teknologi komputerisasi yang kian pesat. Dengan memiliki
skill mengetik cepat, banyak sekali keuntungan yang bisa didapatkan. Apalagi jika
bidang perkerjaan yang digeluti berkaitan erat dengan komputer. Untuk kedua ibu
jari (kanan dan kiri) difungsikan untuk menekan tombol spasi. Namun tidak
berbarengan, artinya jempol kiri dan kanan punya aturan tugasnya masing-
masing.
Dalam praktikum kali ini mengenai bagaimana mengetik dengan web
yaitu dengan alamat 100fastfingers.com, Sedikit penjelasan tentang situs tes
mengetik tersebut, dimana nantinya Praktikan akan diberi waktu selama 1 menit
untuk menuliskan sebuah kata yang susunannya teracak, dan jika Praktikan
berhasil mengetik 100 kata dalam 1 menit, itu artinya Praktikan akan menjadi
salah satu manusia dengan kecepatan mengetik tercepat di Indonesia. Satu hal
yang perlu dicatat jika Praktikan ingin mengetik dengan cepat adalah posisikan
tubuh Praktikan 90 derajat, jadi pastikan badan atau posisi duduk Praktikan dalam
keadaan tegap saat mengetik. Menggunakan 10 jari saat mengetik berarti
pekerjaan tiap jari jadi lebih ringan. Sehingga tidak memerlukan tenaga yang
IT Telkom Purwokerto 16 18201020
Praktikum Dasar Komputer Modul 1
banyak. Kecepatan mengetik akan meningkat secara drastis dan mata kita bisa
lebih fokus ke layar. Hal yang paling penting adalah konsistensi.
BAB III
KESIMPULAN DAN SARAN
A. Kesimpulan
1. Perbedaan 32 bit memiliki batas maksimal penggunaan RAM hanya
kurang dari 4GB dan akan bekerja lebih optimal ketika menggunakan
RAM 1 atau 2 GB. Sedangkan Windows 64 bit dapat membaca hingga
lebih dari 4GB RAM
2. Vitualbox aplikasi yang dapat menginstal Windows 7. Akan tetapi, tidak
menggunakan Bios.
3. Pada dasarnya satu jari memiliki satu garis kerja, jadi tinggal arahkan jari
ke atas atau ke bawah setelah itu kembali lagi kepada posisi awal.
B. Saran
1. Sebaiknya kalau windows yang sudah ada di laptop kita tidak ingin
terganggu, lebih baik kita menggunakan aplikasi VirtualBox untuk
menginstal windows7.
2. Kita harus banyak mengetahui teknik-teknik penginstalan sebelum
menginstal Windows.
3. Kita harus sering mempraktikan mengetik 10 jari agar dapat
menyelesaikan tugas dengan cepat.
IT Telkom Purwokerto 17 18201020
Praktikum Dasar Komputer Modul 1
DAFTAR PUSAKA
x
[1] Belajar Komputer. Pengertian komputer dan fungsi komputer lengkap.
[Online]. http://www.tuntor.com/pengertian-komputer-dan-fungsi-komputer-
lengkap/
[2] Rudi Hidayat. (2007, Mei) Perangkat Keras Komputer. [Online].
https://rudihd.wordpress.com/2007/05/21/perangkat-keras-komputer-input-
device/
[3] Muhammad Zakaria. Pengertian Windows Beserta Fungsi dan Sejarah
Windows. [Online]. https://www.nesabamedia.com/pengertian-windows-dan-
sejarah-windows/
[4] Nur Hasan Wirayuda. (2016, Mei) Pengertian dan perbedaan sistem operasi
windows, mac os dan linux lengkap. [Online].
https://www.lk21.news/2016/06/pengertian-dan-perbedaan-sistem-
operasi.html
[5] Sora N. (2015, Juli) Pengertian Keyboard Dan Jenis-Jenisnya Maupun
Fungsinya. [Online]. http://www.pengertianku.net/2015/07/pengertian-
keyboard-dan-jenis-jenisnya-maupun-fungsinya.html
[6] Modulkomputer.com. Panduan Cara Mengetik 10 Jari Bagi Anak-anak dan
Pemula. [Online]. https://modulkomputer.com/panduan-cara-mengetik-10-
jari-bagi-anak-anak-dan-pemula/
x
IT Telkom Purwokerto 18 18201020
Anda mungkin juga menyukai
- Laporan Prak Vi - Jaringan Komputer - Nurul Kholila - 1929042036 - PtikeDokumen13 halamanLaporan Prak Vi - Jaringan Komputer - Nurul Kholila - 1929042036 - PtikeKholila NurulBelum ada peringkat
- Bab 1Dokumen11 halamanBab 1ishakqmaulana152Belum ada peringkat
- TUGAS Instalasi Windows 7Dokumen20 halamanTUGAS Instalasi Windows 7kampong betengBelum ada peringkat
- Praktikum 7 Jaringan KomputerDokumen18 halamanPraktikum 7 Jaringan KomputerLintas KelesBelum ada peringkat
- Modul TKJ BAB II Menginstalasi Sistem OperasiDokumen13 halamanModul TKJ BAB II Menginstalasi Sistem OperasinofalBelum ada peringkat
- Jobsheet Instalasi PCDokumen11 halamanJobsheet Instalasi PCDesmita NovaBelum ada peringkat
- Latifah (Asj)Dokumen16 halamanLatifah (Asj)Raza Graphic Tebing TinggiBelum ada peringkat
- Modul Sistem OperasiDokumen15 halamanModul Sistem OperasiAnonymous wJgLEZ9xfaBelum ada peringkat
- Bab I PendahuluanDokumen26 halamanBab I PendahuluanErik TkjBelum ada peringkat
- M2 14. Modul Praktikum Pengantar Teknologi Informasi (TI)Dokumen6 halamanM2 14. Modul Praktikum Pengantar Teknologi Informasi (TI)Faizal NurfauzyBelum ada peringkat
- Adevio Nopridian Syaputra: Menginstal Sistem Operasi Windows 7Dokumen17 halamanAdevio Nopridian Syaputra: Menginstal Sistem Operasi Windows 7ishakqmaulana152Belum ada peringkat
- Praktikum Win XPDokumen11 halamanPraktikum Win XPmunzirBelum ada peringkat
- LK Jobsheet Menginstalasi Sistem OperasiDokumen9 halamanLK Jobsheet Menginstalasi Sistem Operasisumarlina syamBelum ada peringkat
- Jobsheet Instalasi Sistem OperasiDokumen8 halamanJobsheet Instalasi Sistem OperasiNaa chanBelum ada peringkat
- Instalasi Windows 7 Dan Windows MeDokumen33 halamanInstalasi Windows 7 Dan Windows MeF CreatorBelum ada peringkat
- Makalah Isi, Daftar PustakaDokumen13 halamanMakalah Isi, Daftar PustakaRendy_yBelum ada peringkat
- Manual Book Windows Dan Linux UbuntuDokumen26 halamanManual Book Windows Dan Linux UbuntuRachel AleydaBelum ada peringkat
- LA VmwareDokumen27 halamanLA VmwareWidho Awan FirnandoBelum ada peringkat
- T3 So Anisa Dinar Saesa - Ssi202203014 - C3.3Dokumen27 halamanT3 So Anisa Dinar Saesa - Ssi202203014 - C3.3Anisa Dinar SaesaBelum ada peringkat
- Praktikum Pengantar Teknologi Informasi (TI)Dokumen16 halamanPraktikum Pengantar Teknologi Informasi (TI)samsung a22Belum ada peringkat
- (ITTelkom PWT) Laporan Praktikum Dasar Komputer (DasKom) Modul I - VDokumen85 halaman(ITTelkom PWT) Laporan Praktikum Dasar Komputer (DasKom) Modul I - VMuhammad Fathurrohman Nur100% (1)
- Sistem Operasi Windows XPDokumen36 halamanSistem Operasi Windows XPAndi JalalBelum ada peringkat
- Modul 6 Prosedur Instalasi System Operasi Gui Dan PeripheralDokumen28 halamanModul 6 Prosedur Instalasi System Operasi Gui Dan PeripheralDevangga CahyoPutraBelum ada peringkat
- Makalah Instalasi Windows 10Dokumen15 halamanMakalah Instalasi Windows 10Yusri HaniBelum ada peringkat
- Bab Ii (Done)Dokumen8 halamanBab Ii (Done)Muhammad ZainBelum ada peringkat
- Praktikum Instalasi Mikrotik OSDokumen9 halamanPraktikum Instalasi Mikrotik OSFadhel Akbar Sallang100% (1)
- Tugas Dimas Andrian Sistem Instalasi X TKJ 1Dokumen16 halamanTugas Dimas Andrian Sistem Instalasi X TKJ 1vtr_68Belum ada peringkat
- Tedy Bab 3 Done 18Dokumen12 halamanTedy Bab 3 Done 18TadrianBelum ada peringkat
- Tugas Inggris Semester 3Dokumen33 halamanTugas Inggris Semester 3Indri AntasariBelum ada peringkat
- Materi 3. Proses Installasi Mikrotik, Linux Debian, Dan Linux BlankOn PDFDokumen54 halamanMateri 3. Proses Installasi Mikrotik, Linux Debian, Dan Linux BlankOn PDFEko SetiawanBelum ada peringkat
- MODUL 3 Instalasi Sistem OperasiDokumen11 halamanMODUL 3 Instalasi Sistem OperasiMirza Zain MBelum ada peringkat
- Bab Iii NengsiDokumen20 halamanBab Iii NengsiAsriani NaimBelum ada peringkat
- Jobsheet FardillaDokumen16 halamanJobsheet FardillaRaza Graphic Tebing TinggiBelum ada peringkat
- BAB 1,2,3 WulanDokumen17 halamanBAB 1,2,3 WulanRubi AjaBelum ada peringkat
- G1F021012 - Oktafia Regha - Laporan Prak SoDokumen20 halamanG1F021012 - Oktafia Regha - Laporan Prak SoFlorian Fajar OfAriesBelum ada peringkat
- Laporan Praktikum Kelompok Dual BootDokumen30 halamanLaporan Praktikum Kelompok Dual Bootsiti zulaihah50% (2)
- Soj 1Dokumen25 halamanSoj 1AlfiolaEkaPutriBelum ada peringkat
- Instalasi Sistem Operasi Windows, Linux, DanDokumen78 halamanInstalasi Sistem Operasi Windows, Linux, DanAtma AgiliaBelum ada peringkat
- Laporan Cara Penginstalan Windows 2008 Di PCDokumen12 halamanLaporan Cara Penginstalan Windows 2008 Di PCAldo AlexsanderBelum ada peringkat
- Bab IiiDokumen13 halamanBab IiiIndrawan SugiartoBelum ada peringkat
- Tugas Laporan1 INSTAL MS DOSDokumen14 halamanTugas Laporan1 INSTAL MS DOSArif HidayatullahBelum ada peringkat
- Manual Book Instalasi Windows 10 Dan Debian 11 Pada VirtualBoxDokumen53 halamanManual Book Instalasi Windows 10 Dan Debian 11 Pada VirtualBoxBhisma DevaBelum ada peringkat
- 05 AndreasCandraKurniawan WIN7 XTKJ1Dokumen14 halaman05 AndreasCandraKurniawan WIN7 XTKJ1kampong betengBelum ada peringkat
- Laporan PraktikumDokumen11 halamanLaporan Praktikumhidayatus saidahBelum ada peringkat
- LAPORAN PRAKTIKUM Modul 2Dokumen11 halamanLAPORAN PRAKTIKUM Modul 2Ikhsan KhaeruddinBelum ada peringkat
- BAB 3 Kartul RifqDokumen16 halamanBAB 3 Kartul RifqRifq AliBelum ada peringkat
- Makalah Uas It SuportDokumen14 halamanMakalah Uas It SuportNinis FaridhaBelum ada peringkat
- Simulasi Install MikroTik Di VirtualBoxDokumen12 halamanSimulasi Install MikroTik Di VirtualBoxAzka Reza KhaelandraBelum ada peringkat
- Technical Report 2 Pengantar InformatikaDokumen21 halamanTechnical Report 2 Pengantar InformatikaMarwaBelum ada peringkat
- Laporan PraktikDokumen17 halamanLaporan PraktikbeniBelum ada peringkat
- LAPORAN PRAKTIKUM Moul 3Dokumen17 halamanLAPORAN PRAKTIKUM Moul 3deni anggaraBelum ada peringkat
- LAPORAN KERJA Riyan2Dokumen17 halamanLAPORAN KERJA Riyan2Sahrul PradityaBelum ada peringkat
- Laporan Instalasi Linux MintDokumen11 halamanLaporan Instalasi Linux MintLavina SafitriBelum ada peringkat
- WindowsDokumen6 halamanWindowsYusuf KurniawanBelum ada peringkat
- Instalasi Dan Konfigurasi MIKROTIK ROSDokumen20 halamanInstalasi Dan Konfigurasi MIKROTIK ROSw_hermansyahBelum ada peringkat
- 1709044778modul 1Dokumen11 halaman1709044778modul 1Kailla SalsabilaBelum ada peringkat
- Bab II Mengidentifikasi System Operasi Pada Jaringan - Arizal MalleDokumen16 halamanBab II Mengidentifikasi System Operasi Pada Jaringan - Arizal MalleRizal MalleBelum ada peringkat
- Manual Book Kelompok 1Dokumen18 halamanManual Book Kelompok 1Siva LarasathiBelum ada peringkat
- Pik TK P3 203310014 MayanurlestariDokumen19 halamanPik TK P3 203310014 MayanurlestariMaaayy LiiiBelum ada peringkat
- Panduan Menginstall Windows Vista Sp2 Edisi Bahasa InggrisDari EverandPanduan Menginstall Windows Vista Sp2 Edisi Bahasa InggrisPenilaian: 5 dari 5 bintang5/5 (1)
- Laporan Praktikum Modul 5Dokumen12 halamanLaporan Praktikum Modul 5Muhammad FikriBelum ada peringkat
- Laporan Praktikum Modul 4Dokumen11 halamanLaporan Praktikum Modul 4Muhammad FikriBelum ada peringkat
- Laporan Praktikum Modul 2Dokumen13 halamanLaporan Praktikum Modul 2Muhammad FikriBelum ada peringkat
- LAPORAN PRAKTIKUM Modul 3Dokumen9 halamanLAPORAN PRAKTIKUM Modul 3Muhammad FikriBelum ada peringkat