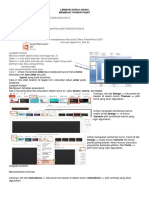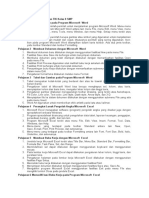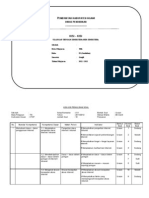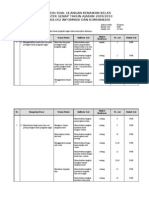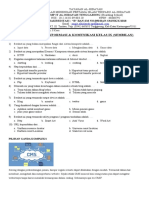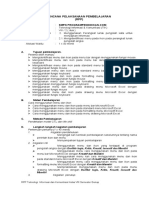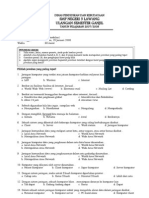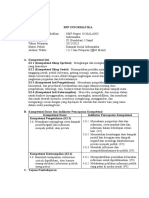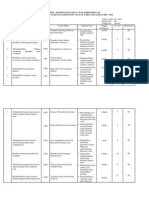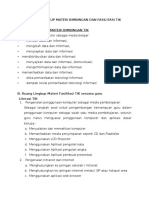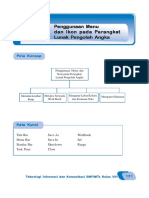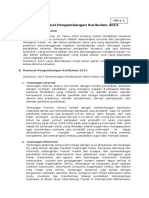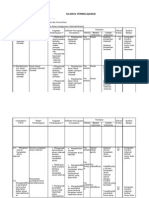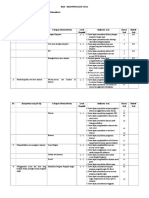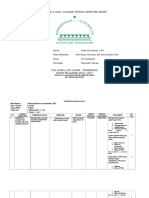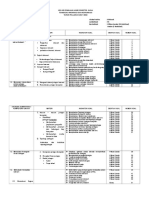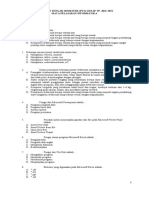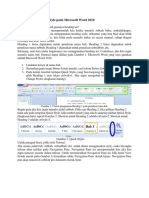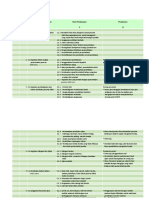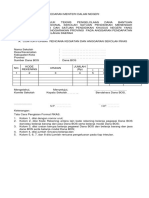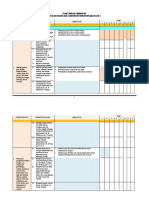TIK Kelas 8. Bab 2. Menggunakan Menu Dan Ikon Pada Microsoft Word 2007 PDF
TIK Kelas 8. Bab 2. Menggunakan Menu Dan Ikon Pada Microsoft Word 2007 PDF
Diunggah oleh
Ay Nayzib ElfathJudul Asli
Hak Cipta
Format Tersedia
Bagikan dokumen Ini
Apakah menurut Anda dokumen ini bermanfaat?
Apakah konten ini tidak pantas?
Laporkan Dokumen IniHak Cipta:
Format Tersedia
TIK Kelas 8. Bab 2. Menggunakan Menu Dan Ikon Pada Microsoft Word 2007 PDF
TIK Kelas 8. Bab 2. Menggunakan Menu Dan Ikon Pada Microsoft Word 2007 PDF
Diunggah oleh
Ay Nayzib ElfathHak Cipta:
Format Tersedia
Bab
II Menggunak
Menggunak an Men
gunakan Menu u dan Ikon
Ikon
pada Microsoft W
Microsoft or
Wor d 2007
ord
P eta K onse
Konse
onsepp
Menggunakan Menu dan
Ikon MS. Word 2007
Membuat Lembar Mengatur Posisi Membuat Mail
Kerja Baru Menggunakan Styles Nomor Halaman Merge
K a ta K unci
Kunci
Menu Footer File name
Ikon Dokumen Page number
Office button Style Break
Header Mail
Teknologi Inf ormasi dan K
Informasi om
Kom unik
omunik asi SMP/MT
unikasi s K
SMP/MTs elas VIII
Kelas 27
Motivasi Belajar
Seperti yang telah dijelaskan pada bab sebelumnya bahwa pada Microsoft Word 2007
terdapat banyak ikon dan memiliki fungsi yang berbeda-beda. Pada bab ini kita akan mencoba
mempraktikkan fungsi-fungsi yang ada pada Microsoft Word. Bagaimana cara menggunakan
menu dan ikon pada MS. Word?
A. Memb ua
uatt Lembar K
Membua er
Ker ja Bar
erja u
Baru
Dalam bab sebelumnya kita sudah mengenal apa yang dinamakan Office button dan
fungsi untuk membuat lembar kerja baru. Misalnya jika kita sedang mengetik sebuah karangan
dengan menggunakan MS. Word, dan kita ingin membuat karangan baru lagi, kita harus
membuat lembar kerja yang baru dengan menggunakan ikon New pada office button.
Fungsi ikon tersebut untuk membuat lembar kerja baru.
Gambar 2.1 Menu pada office button
Sumber : Penerbit
28 Teknologi Inf ormasi dan K
Informasi om
Kom unik
omunik asi SMP/MT
unikasi s K
SMP/MTs elas VIII
Kelas
Setelah membuat lembar kerja baru dengan menggunakan ikon New tersebut, maka akan tampil
seperti tampilan berikut. Dan bisa langsung memulai karangan yang baru lagi.
Gambar 2.2 Lembar kerja baru MS. Word 2007
Sumber : Penerbit
1 . Memb uk
Membuk
ukaa Lembar K er
Ker ja
erja
Dokumen yang pernah kita buat
sebelumnya, bisa dibuka kembali. Untuk
membuka dokumen tersebut digunakan
sub menu Open. Untuk membuka
dokumen tersebut kita bisa menggunakan
tiga cara yaitu:
a. klik Office Button
b. Klik open atau
Gambar 2.3 Sub menu open pada office button
Sumber : Penerbit
Teknologi Inf ormasi dan K
Informasi om
Kom unik
omunik asi SMP/MT
unikasi s K
SMP/MTs elas VIII
Kelas 29
Setelah memberikan perintah membuka dokumen yang sudah ada, maka secara otomatis
di layar akan muncul seperti berikut ini;
Gambar 2.4 Cara membuka dokumen tersimpan
Gambar : Penerbit
Setelah itu, silahkan ketik nama dokumen yang akan dibuka tersebut pada kotak file
name atau cari dokumen tersebut dimana disimpan dengan menggunakan mouse dan klik
open.
Gambar 2.5 Membuka file dari my document
Sumber : Penerbit
30 Teknologi Inf ormasi dan K
Informasi om
Kom unik
omunik asi SMP/MT
unikasi s K
SMP/MTs elas VIII
Kelas
Setelah dokumen tersebut ditemukan dan dibuka maka dokumen tersebut akan muncul
seperti gambar berikut ini.
Gambar 2.6 File yang telah dibuka
Sumber : Penerbit
2 . Menyimpan B uk
Buk
ukuu K er
Ker ja
erja
Dalam bab sebelumnya kita telah tahu apa yang dinamakan Save dan fungsinya.
Sekarang kita akan untuk mencoba mempraktikkan fungsi ikon Save.
Ingat! Setiap kita mengerjakan sesuatu di MS. Word, jangan lupa untuk menyimpan
setiap dokumen yang kita buat agar kita dapat membuka kembali dokumen yang kita buat
tersebut.
Cara menyimpan dokumen tersebut adalah dengan melakukan langkah-langkah sebagai
berikut.
a. Klik office button
Teknologi Inf ormasi dan K
Informasi om
Kom unik
omunik asi SMP/MT
unikasi s K
SMP/MTs elas VIII
Kelas 31
b. Klik Save As atau Save (Untuk menyimpan dokumen yang dimodifikasi)
Gambar 2.7 Menyimpan dokumen dengan Save As
Sumber : Penerbit
Save as berfungsi untuk menyimpan dokumen yang pernah kita buat dengan nama
lain/baru. Sedangkan Save (Ctrl + S) untuk menyimpan berkas dokumen yang dibuat.
c. Tentukan lokasi di mana dokumen tersebut disimpan. Misalnya di My Documents
d. Buat nama dokumen tersebut pada kotak File Name. Nama dokumen itu adalah
terserah kita.Lalu klik tombol Save. Untuk lebih jelasnya lihat gambar berikut ini.
Gambar 2.8 Memberi nama dokumen yang disimpan
Gambar : Penerbit
32 Teknologi Inf ormasi dan K
Informasi om
Kom unik
omunik asi SMP/MT
unikasi s K
SMP/MTs elas VIII
Kelas
B. Meng gunak
Menggunak
gunakanan Styles di W or
Wor
ordd 2007 untuk
Forma
ormatt Dok umen y
Dokumen ang K
yang onsisten
Konsisten
1. Cara Menggunakan Styles
a. Pilih teks yang ingin diberi style.
b. Pada menu Home, sub menu Styles, klik style yang diinginkan (misalnya, Heading 1).
Klik tombol More untuk melihat pilihan style yang lain dalam galeri Quick
Styles.
. Cara Menghapus Style
Misalnya, kita akan menghapus style Heading 1 pada teks.
2. Menghapus atau teks saja
a. Klik teks yang ingin dihapus stylenya.
b. Klik Styles Dialog Box Launcher untuk menampilkan Styles Pane dan pilih
Clear All.
3. Menghapus beberapa teks dengan style yang sama sekaligus (Heading 1)
a. Klik salah satu teks dengan style
Heading 1.
b. Pada menu Home, Sub menu styles,
klik kanan style Heading 1 dan pilih
Select All.
c. Klik Styles Dialog Box Launcher
untuk menampilkan Styles Pane dan
pilih Clear All.
Teknologi Inf ormasi dan K
Informasi om
Kom unik
omunik asi SMP/MT
unikasi s K
SMP/MTs elas VIII
Kelas 33
4. Cara Mengubah Style
Kadang-kadang setelah kita memberi style pada teks, mungkin kita ingin mengubahnya
lagi. Misalnya, kita mempunyai 30 teks dengan style Heading 1 dan akan mengubah
ukuran font Heading 1 dari 14 pt menjadi 30 pt.
Ada 2 cara untuk mengubah semua style secara cepat.
a. Cara I:
1) Pilih salah satu teks dengan style Heading 1.
2) Ubah ukuran font.
3) Selanjutnya agar semua teks Heading 1 mengikuti style yang baru, gunakan cara
berikut ini.
4) Pada Menu Home, Sub menu styles, klik kanan style yang ingin diubah (Heading
1).
5) Pilih Update Heading 1 to Match Selection. Sekarang semua teks dengan style
Heading 1 sudah diubah mengikuti style yang baru.
b. Cara II:
1) Pada Menu Home, Sub menu styles, klik kanan style yang ingin diubah
(Heading 1).
2) Klik Modify untuk menampilkan kotak dialog.
3) Pada kotak dialog Modify Style, beri centang pada kotak Automatically update dan
klik OK.
4) Selanjutnya, cukup lakukan perubahan yang diinginkan pada salah satu teks
Heading 1, sementara teks yang lain akan diubah secara otomatis.
Tapi, jika ada teks yang tidak diupdate stylenya, gunakan cara berikut:
* Klik Styles Dialog Box Launcher
dan pilih Style Inspector untuk
melihat apakah teks tersebut
diformat secara manual.
34 Teknologi Inf ormasi dan K
Informasi om
Kom unik
omunik asi SMP/MT
unikasi s K
SMP/MTs elas VIII
Kelas
* Contoh teks yang menggunakan format style dan manual dapat dilihat pada gambar di
bawah ini.
Gambar 2.9 Contoh style
Sumber : Penerbit
Keterangan pada Paragraph formatting dalam Style Inspector menunjukkan teks Contoh
Style menggunakan Heading 1.
Gambar 2.10 Mengubah style secara manual
Sumber : Penerbit
5. Membuat dan Menambahkan Style Baru ke Galeri Quick Styles
· Pilih teks yang ingin dijadikan sebagai style baru.
· Beri format yang diinginkan, misalnya Heading 1, warna biru, font Tahoma.
Teknologi Inf ormasi dan K
Informasi om
Kom unik
omunik asi SMP/MT
unikasi s K
SMP/MTs elas VIII
Kelas 35
· Klik kanan teks untuk menampilkan pop-up menu.
· Arahkan ke Styles, dan klik Save Selection as a New Quick Style.
· Beri nama pada style tersebut, dan klik OK. Style yang dibuat akan muncul di galeri
Quick Styles dengan nama yang diberikan.
C
C.. Cara
CaraMemb ua
uatt dan Meng
Membua atur P
Menga osisi Nomor
Posisi
Halaman di W or
Wor d 2007
ord
1. Membuat Nomor Halaman pada Dokumen
a.. Pada Menu Insert, Header and
Footer, klik Page Number.
b. Pilih letak nomor halaman:
1) Top of Page, untuk me-
nempatkan nomor halaman di
bagian atas (header).
2) Bottom of Page, untuk menempatkan nomor halaman di bagian bawah (footer).
3) Page Margins, untuk menempatkan nomor halaman di dekat margin halaman.
4) Current Position, untuk menempatkan nomor halaman di posisi kursor.
c. Klik bentuk nomor halaman yang diinginkan dari galeri.
d. Tutup header/footer dengan mengklik ganda pada area dokumen atau klik
tombol Close Header and Footer.
36 Teknologi Inf ormasi dan K
Informasi om
Kom unik
omunik asi SMP/MT
unikasi s K
SMP/MTs elas VIII
Kelas
2. Merubah Format Nomor Halaman
Misalnya kita ingin mengubah penomoran pada lembar kerja dari format 1,2,3 ke format
i,ii,iii.
a. Klik ganda pada header/footer
tempat nomor halaman berada
untuk memunculkan Header and
Footer Tools.
b. Pada Design tab, Header and
Footer, klik Page Number, dan
kemudian klik Format Page Num-
bers.
3. Di kotak dialog PageNumber Format, bagian Number format, klik tanda panah
dan pilih gaya penomoran yang diinginkan.
4. Klik OK.
3. Merubah Penomoran Halaman
a. Klik ganda pada header/footer untuk memunculkan Header and Footer Tools.
b. Pada Design tab, Header and Footer, klik Page Number, dan kemudian klik
Format Page Numbers.
c. Di kotak dialog PageNumber Format, bagian Page numbering, pilih:
1) Continue from previous section, untuk melanjutkan nomor halaman dari
section sebelumnya.
2) Start at dan isi nomor pada kotak di sampingnya, untuk memulai penomoran
dari nomor tertentu.
d. Klik OK.
4. Merubah Jenis dan Ukuran Font Nomor Halaman
a. Klik ganda pada header/footer tempat nomor halaman berada untuk memunculkan
Header and Footer Tools.
b. Pilih/sorot nomor halaman.
c. Pada mini toolbar yang muncul,
lakukan format yang diinginkan.
Teknologi Inf ormasi dan K
Informasi om
Kom unik
omunik asi SMP/MT
unikasi s K
SMP/MTs elas VIII
Kelas 37
5. Membuat Letak Nomor Halaman yang Berbeda di Halaman Ganjil dan Genap
Seperti contoh di atas, kita akan membuat halaman ganjil memiliki nomor halaman di
sebelah kanan. Pada halaman genap, nomor halaman di sebelah kiri.
a. Klik ganda pada header/footer
tempat nomor halaman berada
untuk memunculkan Header and
Footer Tools.
b. Pada Design tab, grup Options,
centang kotak Different Odd and
Even Pages.
c. Pada halaman ganjil, buat nomor
halaman di sebelah kanan.
d. Kemudian pindah ke halaman genap, dan buat nomor halaman dengan posisi di sebelah
kiri.
e. Selanjutnya setiap kita menambah halaman baru, maka posisi nomor halaman akan
mengikuti format yang telah dibuat.
6. Membuat Letak Nomor Halaman Pertama yang Berbeda Pada Setiap Bab
38 Teknologi Inf ormasi dan K
Informasi om
Kom unik
omunik asi SMP/MT
unikasi s K
SMP/MTs elas VIII
Kelas
Seperti contoh pada gambar, halaman pertama pada setiap bab akan berbeda posisinya
dengan halaman-halaman yang lain. Biasanya untuk pengaturan seperti ini, ada yang
memisahkan setiap bab dalam dokumen yang berbeda. Tetapi dengan penggunaan section
break maka kita dapat menggabungkan beberapa bab dalam dokumen yang sama. Bagi
kalian yang belum tahu tentang section break jangan khawatir karena akan dijelaskan di
bawah.
7. Membuat Format Nomor Halaman yang Berbeda dalam Dokumen yang Sama
Seperti contoh pada gambar di samping,
halaman Daftar Isi menggunakan format
angka Romawi (i, ii, iii, dst) sedangkan isi
menggunakan angka Arab (1,2,3, dst).
Pada bagian ini juga akan digunakan Section Break.
a. Pisahkan antar bagian (Daftar Isi dan The Article) dengan section break. Pilih tipe
break Next Page.
Tapi perlu kita ketahui, kita bisa membuat section break dahulu, baru kemudian
mengetikkan isi dokumen. Tandai dengan judul masing-masing section.
b. Pada Menu Insert, Header and Footer, klik Page Number dan pilih Format Page
Numbers.
c. Pada bagian Number format, pilih format angka romawi. Setelah selesai klik OK.
d. Ulangi langkah 2 dan sekarang pilih Bottom of Page untuk menyisipkan nomor halaman.
e. Klik ganda pada footer di Section 2
(bagian The Article). Lihat contoh pada
gambar.
f. Selanjutnya pada grup Header and Footer, klik Page Number dan pilih Format Page
Numbers.
g. Pada Page numbering klik Start At dan ketikkan angka 1. Setelah selesai klik OK.
Teknologi Inf ormasi dan K
Informasi om
Kom unik
omunik asi SMP/MT
unikasi s K
SMP/MTs elas VIII
Kelas 39
8. Menghilangkan Nomor Halaman
a. Pada Menu Insert, grup Header and Footer, klik Page Number.
b. Pilih Remove Page Numbers.
c. Untuk menghapus secara manual, klik header/footer dan pilih nomor halaman.
Kemudian tekan tombol Delete.
Catatan
Jika ada membuat different first-page atau odd and even header/footer, atau memiliki
section yang tidak terhubung, maka pastikan untuk menghapus setiap nomor halaman pada
tiap header/footer.
9. Menggunakan Section Break untuk Mengatur Layout dan Format Dokumen di
Word 2007
Pernahkah kamu menggunakan section break untuk mengatur dokumen dalam
Microsoft Word? Jika belum, coba gunakannya, karena section break sangat membantu
dalam mengatur layout atau format pada section tertentu dalam dokumen yang
sama.
Section break dapat digunakan untuk mengatur hal-hal berikut ini:
a. Menggabungkan layout satu kolom
dan dua kolom pada halaman yang
sama
b. Mengatur format header dan footer
yang berbeda.
40 Teknologi Inf ormasi dan K
Informasi om
Kom unik
omunik asi SMP/MT
unikasi s K
SMP/MTs elas VIII
Kelas
Contoh Pengaturan posisi nomor halaman pertama yang berbeda pada setiap bab (different
first page).
c. Membuat format nomor halaman yang berbeda dalam dokumen yang sama.
Misalnya: Daftar Isi menggunakan format angka Romawi (i, ii, iii, dst), sedangkan isi
menggunakan angka Arab (1, 2, 3, dst).
. Membuat page border yang berbeda dalam dokumen yang sama
Teknologi Inf ormasi dan K
Informasi om
Kom unik
omunik asi SMP/MT
unikasi s K
SMP/MTs elas VIII
Kelas 41
d. Membuat orientasi kertas yang berbeda dalam dokumen yang sama.
Seperti contoh di bawah ini, untuk dokumen yang memiliki tabel yang lebar, orientasi
kertas diubah ke Landscape.
Macam-macam Section Break:
1. Next Page, section baru dimulai pada halaman selanjutnya. Tipe ini biasa digunakan
untuk memulai bab baru dalam sebuah dokumen.
2. Continuous, section yang baru ada di halaman yang sama. Biasanya digunakan
untuk halaman yang memiliki jumlah kolom yang berbeda.
3. Even Page atau Odd Page, digunakan untuk memulai section baru pada halaman
bernomor genap/ganjil yang selanjutnya. Sesuai digunakan bila ingin setiap bab baru
dimulai pada halaman genap atau ganjil.
Cara Membuat Section Break di Word 2007:
1. Klik pada bagian dokumen yang ingin diberi section baru.
2. Pada Page Layout tab, Page Setup, klik Breaks.
3. Dalam grup Section Breaks, pilih jenis section break yang ingin digunakan.
42 Teknologi Inf ormasi dan K
Informasi om
Kom unik
omunik asi SMP/MT
unikasi s K
SMP/MTs elas VIII
Kelas
Cara Menghapus Section Break:
1. Pilih Draft view (Word 2007) atau
Normal view (Word 2003) supaya
bisa melihat garis section break.
2. Klik pada garis section break yang
ingin dihapus dan tekan tombol
DELETE.
Catatan
Format dokumen pada section yang dihapus akan mengikuti format section berikutnya.
D. Cara Memb
Cara ua
uatt Mail Mer
Membua ge di W
Merg or
Wor d 2007
ord
Fasilitas Mail Merge tentu sudah dikenal. Namun dengan berkembangnya Microsoft
Word 2003 ke Microsoft Word 2007, pengguna akan sedikit mengalami kesulitan. Mail
merge membantu kita untuk membuat sebuah dokumen (misalnya surat) yang isinya
sama untuk penerima yang berbeda secara cepat dan mudah. Fitur ini sangat membantu
terutama bila penerimanya sangat banyak. Contohnya surat undangan resmi dari sekolah
yang ditujukan kepada murid-muridnya.
Mail Merge juga dapat digunakan untuk membuat sertifikat, label, dan amplop.
Untuk membuat mail merge terdiri atas 2 dokumen, yaitu:
· Dokumen Master, dokumen yang isinya sama untuk semua penerima.
· Data Source, yaitu dokumen yang isinya khusus untuk masing-masing penerima,
misalnya nama dan alamat penerima.
Teknologi Inf ormasi dan K
Informasi om
Kom unik
omunik asi SMP/MT
unikasi s K
SMP/MTs elas VIII
Kelas 43
1. Tahap I Membuat Data Source
Buat data source di Excel seperti contoh di bawah ini dan simpan dengan nama Data
Surat.
2. Tahap II Membuat Dokumen Master
Buat dokumen master surat di Word seperti contoh di bawah ini dan simpan dengan
nama Master Surat. Beri jarak untuk menaruh nama dan alamat. Dokumen ini jangan
ditutup karena kita akan lanjutkan ke langkah berikut: menggabungkan Data Source
dengan Dokumen Master.
Kepada Yth.
Di :
Data source dapat berupa data di Excel, Access, Contact pada Outlook dan sebagainya.
Pada buku ini, data source menggunakan Excel, karena cara ini lebih cepat. Selain
itu:
1. Lebih mudah mengontrol dan menambah data baru.
2. Lebih mudah membaca data yang ditampilkan di lembar kerja Excel terutama bila
kita ingin memperbaiki kekeliruan seperti salah pengejaan dan sebagainya.
44 Teknologi Inf ormasi dan K
Informasi om
Kom unik
omunik asi SMP/MT
unikasi s K
SMP/MTs elas VIII
Kelas
3. Juga mempermudah menyalin data source pada dokumen Excel ke lembar kerja
yang lain.
Misalnya dalam membuat sertifikat pelatihan yang pesertanya lebih kurang sama,
maka akan lebih mudah memilih nama pada lembar kerja tersebut dan menyalinnya
ke dokumen (data source) baru.
Pada buku kali ini, kita akan membahas langkah-langkah sederhana menggunakan
mail merge pada Microsoft Word 2007. Langkah-langkah membuat mail merge adalah
sebagai berikut.
1. Tuliskan kata Kepada dan di pada lembar kerja MS. Word 2007 seperti di gambar.
Kepada :
di
Gambar 2.11 Membuat mail merge pada MS.Word
Sumber : Penerbit
2. Pilih menu Mailings
Gambar 2.12 Menu mailing pada MS. Word
Sumber : Penerbit
Teknologi Inf ormasi dan K
Informasi om
Kom unik
omunik asi SMP/MT
unikasi s K
SMP/MTs elas VIII
Kelas 45
3. Pilih menu start Mail Merge
4. Pilih menu Step by step Mail Merge
Wizard
5. Di sebelah kanan akan muncul sub
menu mail merge. Pilih letters untuk
membuat tipe dokumen dalam bentuk
surat. Setelah itu dilanjutkan dengan
menekan tombol next yang ada di
bawah.
6. Pada step ke-2, pilihlah use the cur-
rent document untuk menggunakan
dokumen yang sedang digunakan atau
Gambar 2.13 Menu start mail merge
pada saat awal telah dibuat. Setelah itu
Sumber : Penerbit
dilanjutkan dengan menekan tombol next
yang ada di bawah.
7. Pilihlah Type a new list untuk membuat
daftar atau data baru yang akan
digunakan atau dimasukkan ke dalam
surat. Lanjutkan dengan menekan menu
create.
Gambar 2.14 Membuat tipe
dokumen dalam bentuk surat
Sumber : Penerbit
Gambar 2.15 Membuat daftar baru
Sumber : Penerbit
46 Teknologi Inf ormasi dan K
Informasi om
Kom unik
omunik asi SMP/MT
unikasi s K
SMP/MTs elas VIII
Kelas
8. Setelah muncul menu New addres list, pilih sub menu Customize Address list. sub
menu ini digunakan jika kita hendak mengganti judul data yang akan dimasukkan.
Gambar 2.16 New addres list
Sumber : Penerbit
9. Pada sub menu tersebut telah terdapat daftar judul data. Untuk menghapusnya tekan
menu Delete.
Gambar 2.17 Menghapus daftar judul data
Sumber : Penerbit
Teknologi Inf ormasi dan K
Informasi om
Kom unik
omunik asi SMP/MT
unikasi s K
SMP/MTs elas VIII
Kelas 47
10. Untuk memasukkan judul data yang baru sesuai keinginan, pilihlah menu Add. Isi kolom
kosong yang tersedia dengan judul data yang dibutuhkan dengan menekan menu insert.
Tekan OK untuk mengakhiri. Sebagai contoh : nama, tempat (lihat gambar)
Gambar 2.18 Memasukkan data baru
Sumber : Penerbit
11. Setelah proses itu selesai, isilah judul data dengan data-data yang dibutuhkan dengan
menekan menu new entry. Contoh : judul nama diisi dengan Rudi, Desy, Hadi, Romy.
Untuk mengakhiri tekan OK.
Gambar 2.19 Mengisi judul data
Sumber : Penerbit
48 Teknologi Inf ormasi dan K
Informasi om
Kom unik
omunik asi SMP/MT
unikasi s K
SMP/MTs elas VIII
Kelas
12. Secara otomatis akan muncul menu save. Simpanlah data yang tadi telah dibuat, misalnya
di my document. Beri nama file data tersebut, misalnya latihan mail merge. Setelah itu
akan muncul menu mail merge recipients. Jika sudah yakin dengan data yang
dimasukkan pilihlah OK.
13. Namun, jika kamu menemukan ada data yang salah saat anda masukkan, maka klik
nama file yang ada di kolom data source. Lalu pilih menu Edit.
14. Jika sudah kembali ke lembar kerja di MS. Word, pilihlah menu insert Merge field.
Teknologi Inf ormasi dan K
Informasi om
Kom unik
omunik asi SMP/MT
unikasi s K
SMP/MTs elas VIII
Kelas 49
15. Masukan judul data pada tempat yang sesuai. Misalnya nama dimasukkan setelah kata
kepada.
16. Untuk melihat hasil penggabungan, klik tombol Preview Results.
Surat akan ditampilkan per data. Klik tanda panah untuk berpindah antar data.
Jika masih ada yang ingin diubah, klik lagi tombol Preview Results dan lakukan perubahan
yang diinginkan.
17. Hasilnya :
Kepada : Desy
di Kmp. Bumi Asri
50 Teknologi Inf ormasi dan K
Informasi om
Kom unik
omunik asi SMP/MT
unikasi s K
SMP/MTs elas VIII
Kelas
Tips:
. Di sini kita dapat mengatur format surat, seperti memberi cetak tebal pada Nama dan
sebagainya.
. Bila hanya data tertentu saja yang ingin dipilih, lakukan cara berikut.
1. Pada Mailings tab, grup Start Mail Merge, klik Edit Recipient List.
2. Di kotak dialog Mail Merge Recipients, kosongkan kotak pada daftar seperti contoh
di bawah ini.
. Bila ada penambahan data baru di Excel, klik nama dokumen pada Data Source dan klik
tombol Refresh. Data yang baru akan ditampilkan di daftar.
Gambar 2.20 Mail merge recipient
Sumber : Penerbit
Teknologi Inf ormasi dan K
Informasi om
Kom unik
omunik asi SMP/MT
unikasi s K
SMP/MTs elas VIII
Kelas 51
18. Menyimpan dan Mencetak Mail Merge
Pada tahap ini, klik tombol Finish and Merge dan pilih:
. Print Documents, untuk mencetak surat.
Ada 3 pilihan:
1. All untuk mencetak semua surat.
2. Current record untuk mencetak surat
pada halaman yang aktif.
3. Isi nomor urut data pada kotak From dan
To, untuk mencetak surat yang dipilih
saja.
Gambar 2.21 Merge to printer
Sumber : Penerbit
. Edit Individual Documents, untuk menyimpan hasil penggabungan ke dokumen baru.
Pilihan sama dengan di atas (All, Current record, dan nomor urut tertentu).
Pada dokumen baru, setiap surat akan ditampilkan per halaman. Jangan lupa menyimpan
dokumen baru tersebut.
E. Modif ik
Modifik asi Gr
ikasi af
Graf ik Smar
afik tAr
tArtt
SmartAr
1. Menambah Bentuk (Shape) pada Grafik SmartArt
a. Contoh 1: Layout Equation
Gambar 2.22 Layout equation
Sumber : Penerbit
52 Teknologi Inf ormasi dan K
Informasi om
Kom unik
omunik asi SMP/MT
unikasi s K
SMP/MTs elas VIII
Kelas
Langkah-langkah:
1) Klik grafik SmartArt.
2) Pada Text pane, tempatkan kursor di daftar terakhir (pada contoh: di angka 3) dan tekan
Enter.
3) Maka pada grafik SmartArt akan ditambahkan satu shape baru setelah tanda sama dengan
(=).
b. Contoh 2: Layout Horizontal Hierarchy
Gambar 2.23 Layout Horizontal
Sumber : Penerbit
Langkah-langkah:
1) Klik grafik SmartArt.
2) Membuat Shape 2.1.1
1. Pada Text Pane, tempatkan kursor pada angka 2.1 dan tekan Enter.
2. Ketik 2.1.1 dan tekan tombol TAB, maka shape akan dipindahkan (diturunkan) ke
level berikutnya.
3) Membuat Shape 4.
1. Pada Text Pane, tempatkan kursor pada angka 3.1 dan tekan Enter.
2. Ketik 4 dan tekan tombol SHIFT + TAB, maka shape akan dipindahkan (dinaikkan)
ke level sebelumnya.
Teknologi Inf ormasi dan K
Informasi om
Kom unik
omunik asi SMP/MT
unikasi s K
SMP/MTs elas VIII
Kelas 53
Tip: cara lain untuk menurunkan/menaikkan level. Di SmartArt Tools, pada Design tab,
dalam grup Create Graphic, klik:
. Promote (menaikkan level).
. Demote (menurunkan level).
2 . Mengubah Layout pada Grafik SmartArt
. Klik grafik SmartArt.
. Di SmartArt Tools, pada Design tab, dalam grup Layouts, pilih layout yang diinginkan.
Bila sebelumnya kita memiliki 3 shapes (contoh: layout Equation), maka isi shape yang
ketiga tidak akan dimunculkan dan diberi tanda X merah pada Text pane (lihat contoh gambar
di bawah ini).
Gambar 2.24 Merubah layout
Sumber : Penerbit
3 . Meng gunak
Menggunak an Bullet pada Gr
gunakan af
Graf ik SmarAr
afik SmarArtt
Gambar 2.25 Menggunakan bullet pada grafik
Sumber : Penerbit
. Klik pada shape yang ingin ditambahkan bullet.
. Di SmartArt Tools, pada Design tab, dalam grup Create Graphic, klik Add Bullet.
54 Teknologi Inf ormasi dan K
Informasi om
Kom unik
omunik asi SMP/MT
unikasi s K
SMP/MTs elas VIII
Kelas
Catatan
. Tidak semua layout memiliki simbol bullet.
. Tergantung pada the SmartArt graphic yang dipilih, bullet akan ditampilkan di dalam
shape atau ditampilkan di shape yang baru. Lihat contoh gambar di atas.
. Bullet style pada teks di SmartArt graphic tidak dapat diubah.
4 . Meng gu
Menggu nak
gunak an Gr
nakan af
Graf ik Smar
afik tAr
tArtt untuk Memberik
SmartAr an T
Memberikan ampilan
Tampilan
Visual yang Menarik
SmartArt, fitur baru pada Office
2007 ini sangat membantu sekali untuk
yang sering membuat dokumen, lembar
kerja atau presentasi yang perlu
menampilkan bentuk diagram,
struktur, matriks, piramida, dan lain-
lain.
Selain membuatnya mudah dan
cepat, kita juga akan terbantu dengan
pilihan styles yang bagus dan menarik
yang sudah disediakan (seperti contoh di
bawah ini). Grafik SmartArt dapat dibuat
di Excel, Word, Power Point atau
dalam pesan e-mail di Outlook 2007. Gambar 2.26 Grafik SmartArt
Sumber : Penerbit
Teknologi Inf ormasi dan K
Informasi om
Kom unik
omunik asi SMP/MT
unikasi s K
SMP/MTs elas VIII
Kelas 55
1. Membuat SmartArt
Contoh di sini kita membuat SmartArt dengan layout Equation (lihat gambar di atas).
1) Pada tab Insert, di grup Illustra-
tions, klik SmartArt.
2) Pada kotak dialog Choose a
SmartArt Graphic, pilih tipe Re-
lationship dengan layout Equa-
tion.
3) Akan muncul tampilan seperti Gambar 2.27 Menu tab insert
Sumber : Penerbit
gambar di samping.
Catatan
Warna pada SmartArt mengikuti Theme yang digunakan pada dokumen.
2. Memasukkan Teks Klik tanda panah
ini untuk me-
Ada beberapa cara: munculkan text
pane
. klik [Text] pada shape di grafik
SmartArt (lihat gambar di atas), dan
ketikkan teks atau,
. klik [Text] pada Text Pane (lihat
gambar di atas), dan ketikkan teks.
3. Cara Memunculkan Text pane
1. Klik pada grafik SmartArt dan klik
tanda panah di sebelah kirinya atau,
2. Di SmartArt Tools, pada Design
tab, dalam grup Create Graphic,
klik Text Pane.
3. Untuk menghilangkan Text Pane,
klik tanda X pada kanan atas. Gambar 2.28 Tampilan Text Pane
Sumber : Penerbit
56 Teknologi Inf ormasi dan K
Informasi om
Kom unik
omunik asi SMP/MT
unikasi s K
SMP/MTs elas VIII
Kelas
4. Mengubah Warna SmartArt
1. Klik grafik SmartArt.
2. Di SmartArt Tools, pada Design
tab, dalam grup SmartArt Styles,
klik Change Colors (lihat gambar
di atas).
3. Pilih warna yang diinginkan.
5. Menggunakan SmartArt Style
1. Klik grafik SmartArt.
2. Di SmartArt Tools, pada Design tab, dalam grup SmartArt Styles, klik SmartArt
Style yang diinginkan, misalnya Intense Effect (lihat gambar di atas).
F. Gunakan Document T
Gunakan heme untuk Memb
Theme Membuaua
uatt
Tampilan Dok umen y
Dokumen ang Pr
yang of
Prof esional dan
ofesional
Modern
Document theme (tema dokumen)
dapat digunakan untuk menformat
seluruh dokumen agar memberikan
tampilan yang profesional dan modern
dengan mudah dan cepat. Sebuah docu-
ment theme memiliki sekumpulan for-
mat yang terdiri atas warna, font (head-
Gambar 2.29 Document Theme
ing dan body text), serta efek (garis dan Sumber : Penerbit
fill effect).
Teknologi Inf ormasi dan K
Informasi om
Kom unik
omunik asi SMP/MT
unikasi s K
SMP/MTs elas VIII
Kelas 57
1 . Meng gunak
Menggunak an Document T
gunakan heme
Theme
a. Untuk menggunakan document
themes:
1) Di Word atau Excel: Pada Page
Layout tab, dalam grup Themes,
klik Themes.
2) Di PowerPoint: Pada Design tab,
dalam grup Themes, klik document
theme yang diinginkan, atau klik
tombol More untuk melihat
semua document themes yang
tersedia.
b. Ada 2 tipe themes yang dapat digunakan:
1) Document theme yang sudah tersedia dalam program, terletak di bagian Built-
In.
2) Custom document theme, yang terletak di bagian Custom. Custom themes
merupakan theme yang kita buat sendiri. Hanya ditampilkan bila kita sudah
membuatnya.
2 . Mengganti Warna Theme
a. Untuk mengubah warna theme:
1) Di Word atau Excel: Pada Page Layout tab, dalam grup Themes, klik Theme
Colors.
2) Di PowerPoint: Pada Design tab, dalam grup Themes, klik Theme Colors.
b. Klik Create New Theme Colors.
c. Di Theme colors, klik tombol warna elemen yang ingin diubah dan pilih warna
yang diinginkan. Setiap perubahan warna yang dibuat akan ditampilkan di bagian
Sample.
d. Di kotak Name, ketik nama untuk warna theme yang baru.
e. Klik Save.
Tip : Untuk mengembalikan warna elemen theme ke warna semulanya, klik tombol
Reset.
58 Teknologi Inf ormasi dan K
Informasi om
Kom unik
omunik asi SMP/MT
unikasi s K
SMP/MTs elas VIII
Kelas
3 . Meng
Menggg anti F ont T
Font heme
Theme
a. Untuk mengganti font theme:
1) Di Word atau Excel: Pada Page Layout tab, dalam grup Themes, klik Theme
Fonts.
2) Di PowerPoint: Pada Design tab, dalam grup Themes, klik Theme Fonts.
b. Klik Create New Theme Fonts.
c. Di kotak Heading font dan Body font, pilih font yang diinginkan.
d. Di kotak Name, ketik nama untuk font theme yang baru.
e. Klik Save.
4 . Meng gunak
Menggunak an T
gunakan heme Ef f ect
Theme
Walaupun kita tidak dapat membuat theme effects sendiri, tapi kita dapat memilih effect
yang ingin digunakan dalam document theme.
a. Untuk menggunakan theme effect:
. Di Word atau Excel: Pada Page Layout tab, dalam grup Themes, klik Theme
Effects.
. Di PowerPoint: Pada Design tab, dalam grup Themes, klik Theme Effects.
b. Pilih effect yang ingin digunakan.
5 . Menyimpan Document Theme
Setiap perubahan pada warna, font dan effect pada document theme dapat disimpan
sebagai custom document theme.
a. Untuk menyimpan document theme:
. Di Word atau Excel: Pada Page Layout tab, dalam grup Themes, klik Themes.
. Di PowerPoint: Pada Design tab, dalam grup Themes, klik tombol More
b. Klik Save Current Theme.
c. Di kotak File Name, ketik nama untuk theme yang baru. Sekarang di bagian Cus-
tom akan muncul theme baru yang kita buat.
Sekilas Info
Custom document theme yang dibuat atau dihapus akan berlaku untuk semua program Microsoft
Office. Misalnya, kita membuat sebuah custom document theme yang baru di PowerPoint,
maka document theme yang baru ini juga akan muncul di Excel dan Word.
Teknologi Inf ormasi dan K
Informasi om
Kom unik
omunik asi SMP/MT
unikasi s K
SMP/MTs elas VIII
Kelas 59
Rangkuman
1. Menu dan ikon sering digunakan untuk menjalankan program aplikasi pengolah kata,
seperti menyimpan, membuat lembar kerja baru dan lain-lain.
2. Menggunakan menu dan ikon pada MS. Word sangat penting, karena mempermudah
menjalankan pekerjaan membuat dokumen.
3. Dalam MS. Word, sebuah lembar kerja baru secara otomatis, akan tampil begitu pro-
gram MS. Word diaktifkan.
Uji K ompetensi
Kompetensi
Kerjakan pada buku tugasmu!
A. Berilah tanda silang (X) pada huruf a, b, c, atau d di depan jawaban yang benar!
1. Toolbar yang secara default ditampilkan di jendela Word adalah ....
a. standar dan border
b. standar dan formating
c. formatting dan drawing
d. formatting dan border
2. Title bar berfungsi untuk ....
a. menampilkan nama dokumen
b. menampilkan status dokumen
c. menampilkan penulis dokumen
d. menunjukkan apakah dokumen sudah pernah disimpan atau belum
3. Bagian jendela yang berfungsi untuk menunjukkan ukuran sebenarnya dari dokumen
adalah .....
a. scrollbar c. mistar
b. status bar d. kontrol jendela
60 Teknologi Inf ormasi dan K
Informasi om
Kom unik
omunik asi SMP/MT
unikasi s K
SMP/MTs elas VIII
Kelas
4. Tombol close berfungsi ....
a. memulai program
b. mengakhiri program
c. menutup sementara program yang aktif
d. memulai lembar baru
5. Fungsi tombol restore adalah ....
a. memulai program
b. mengakhiri program
c. menutup sementara program yang aktif
d. memulai lembar baru
6. Fungsi tombol minimize adalah ....
a. memulai program
b. mengakhiri program
c. menutup sementara program yang aktif
d. memulai lembar baru
7. Ikon yang digunakan untuk menggambar sebuah lingkaran (oval) terletak pada ....
a. standart toolbar
b. drawing toolbar
c. formatting toolbar
d. menu toolbar
8. Fasilitas yang terdapat pada menu file yang mempunyai fungsi untuk melihat hasil
cetakan pada layar disebut ....
a. print c. print preview
b. zoom d. start menu
Teknologi Inf ormasi dan K
Informasi om
Kom unik
omunik asi SMP/MT
unikasi s K
SMP/MTs elas VIII
Kelas 61
9. Ikon yang digunakan untuk membuat file baru dan membuka file terletak pada ....
a. standart toolbar c. formatting toolbar
b. drawing toolbar d. menu toolbar
10. Perintah berikut yang terdapat di menu edit adalah ....
a. copy dan open c. cut dan paste
b. copy dan new d. cut dan close
B . Jawab pertanyaan-pertanyaan di bawah ini dengan tepat!
1. Jelaskan fungsi dari kontrol jendela!
2. Sebutkan fasilitas atau perintah yang terdapat dalam menu file!
3. Jelaskan fungsi dari scrollbar!
4. Apa yang kamu ketahui tentang ruler dan apa fungsinya?
5. Jelaskan fungsi dari ikon di bawah ini!
a. b. c. d.
62 Teknologi Inf ormasi dan K
Informasi om
Kom unik
omunik asi SMP/MT
unikasi s K
SMP/MTs elas VIII
Kelas
Anda mungkin juga menyukai
- KKM Tik Kelas 8Dokumen6 halamanKKM Tik Kelas 8Wandri PanjaitanBelum ada peringkat
- Materi TIK Kelas 8 Semester 1Dokumen49 halamanMateri TIK Kelas 8 Semester 1ichsanlevi83% (12)
- LKS Praktik PowerpointDokumen1 halamanLKS Praktik PowerpointErika RohmanBelum ada peringkat
- Modul Kursus KomputerDokumen46 halamanModul Kursus KomputerdeniBelum ada peringkat
- Buku Guru Kelas 6 Tema 1 Revisi 2018Dokumen209 halamanBuku Guru Kelas 6 Tema 1 Revisi 2018Hantoe Casper74% (19)
- PROMES TIK SMP Kelas VIIIDokumen8 halamanPROMES TIK SMP Kelas VIIIRolandPnjsorkes50% (2)
- Gemar Matematika Untuk SD/MI Kelas 5Dokumen194 halamanGemar Matematika Untuk SD/MI Kelas 5Pondok Pesantren Darunnajah Cipining100% (1)
- Soal Pilihan Ganda Materi Microsoft ExcelDokumen4 halamanSoal Pilihan Ganda Materi Microsoft ExcelyayanBelum ada peringkat
- Rangkuman Materi Pelajaran TIK Kelas 8 SMPDokumen2 halamanRangkuman Materi Pelajaran TIK Kelas 8 SMPEngie Khoeriyah100% (2)
- Kisi Soal TIK Kelas 8 Semester GanjilDokumen9 halamanKisi Soal TIK Kelas 8 Semester GanjilHarpendi Almadya90% (51)
- Ki-Kd 9Dokumen1 halamanKi-Kd 9cahyakhomBelum ada peringkat
- SK KD Tik SMPDokumen4 halamanSK KD Tik SMPIchank SunBelum ada peringkat
- Kisi2 Soal Mid Test Tik Kls 9Dokumen8 halamanKisi2 Soal Mid Test Tik Kls 9Tica AntiqueraBelum ada peringkat
- SOAL TIK Kelas 7Dokumen6 halamanSOAL TIK Kelas 7Faith You100% (1)
- Contoh Latihan Ms Excel Kelas 8Dokumen13 halamanContoh Latihan Ms Excel Kelas 8Cipta St-OneBelum ada peringkat
- RPP Tik SMP Kelas Viii Semester 2Dokumen15 halamanRPP Tik SMP Kelas Viii Semester 2RolandPnjsorkes100% (1)
- KISI Kisi Soal Semester Ganjil 1516 MGMP TIK Kelas 8Dokumen2 halamanKISI Kisi Soal Semester Ganjil 1516 MGMP TIK Kelas 8pe esBelum ada peringkat
- Silabus TIK Berkarakter SMP Kelas IX Semester 2Dokumen3 halamanSilabus TIK Berkarakter SMP Kelas IX Semester 2RolandPnjsorkes50% (4)
- Soal Pas Informatika Viii Gasal 1920Dokumen6 halamanSoal Pas Informatika Viii Gasal 1920Taufiq Rahman KurniawanBelum ada peringkat
- Ujian Praktek Tik Kelas Ix SMP Negeri 2 Sui. KakapDokumen4 halamanUjian Praktek Tik Kelas Ix SMP Negeri 2 Sui. KakapWong Cilek100% (1)
- Kisi Kisi Ujian PraktikDokumen2 halamanKisi Kisi Ujian PraktikFebriant Dita100% (1)
- Kisi-Kisi UKK TIK Kelas VIIIDokumen7 halamanKisi-Kisi UKK TIK Kelas VIIIAnonymous rZZOTAYrV80% (5)
- Kisi-Kisi TIk Kelas 8Dokumen2 halamanKisi-Kisi TIk Kelas 8rika permata Sari100% (1)
- TIK AKM Kls 9 SEMESTER AKHIRDokumen4 halamanTIK AKM Kls 9 SEMESTER AKHIRArham FirdausBelum ada peringkat
- RPP TIK Kelas VIII GenapDokumen10 halamanRPP TIK Kelas VIII GenapZainuddin Adek0% (1)
- 0708 UAS Ganjil TIK Kelas 9Dokumen3 halaman0708 UAS Ganjil TIK Kelas 9Singgih Pramu Setyadi100% (4)
- RPP Dampak Sosial InformatikaDokumen10 halamanRPP Dampak Sosial InformatikaAlvin ShpBelum ada peringkat
- Petunjuk Pelaksanaan Praktek TIK Kelas IXDokumen10 halamanPetunjuk Pelaksanaan Praktek TIK Kelas IXMuchtar MusthofaBelum ada peringkat
- Analisis SKL Mata Pelajaran TikDokumen2 halamanAnalisis SKL Mata Pelajaran Tikbiasaja100% (2)
- Kisi-Kisi Uas Tik SMPDokumen7 halamanKisi-Kisi Uas Tik SMPecho_tee_nan100% (7)
- Ruang Lingkup Materi Bimbingan Dan Fasilitasi TIKDokumen4 halamanRuang Lingkup Materi Bimbingan Dan Fasilitasi TIKAsep BakriBelum ada peringkat
- Analisis SK KD Tik SMP Kls 7 2012 2013Dokumen4 halamanAnalisis SK KD Tik SMP Kls 7 2012 2013Bibi Olem OlemBelum ada peringkat
- Silabus TIK SMA Kelas XII SMT 1Dokumen6 halamanSilabus TIK SMA Kelas XII SMT 1muhammad mabrurBelum ada peringkat
- ASESMEN SUMATIF AKHIR TAHUN INFORMATIKA KELAS 8 - Google FormulirDokumen19 halamanASESMEN SUMATIF AKHIR TAHUN INFORMATIKA KELAS 8 - Google FormulirMedy ArdhiantoBelum ada peringkat
- TIK Kelas 8. Bab 6. Penggunaan Menu Dan Ikon Pada Perangkat Lunak Pengolah AngkaDokumen16 halamanTIK Kelas 8. Bab 6. Penggunaan Menu Dan Ikon Pada Perangkat Lunak Pengolah AngkaSun ArdiBelum ada peringkat
- Penilaian K13 TIKDokumen15 halamanPenilaian K13 TIKAnonymous grRsTi350% (2)
- Silabus TIK Berkarakter SMP Kelas IX Semester 1Dokumen5 halamanSilabus TIK Berkarakter SMP Kelas IX Semester 1RolandPnjsorkes0% (2)
- TIK Kelas 8. Bab 4. Mengenal Fungsi Menu Dan Ikon Pada Pengolah Angka PDFDokumen22 halamanTIK Kelas 8. Bab 4. Mengenal Fungsi Menu Dan Ikon Pada Pengolah Angka PDFAndika Mardi Admaja50% (2)
- Kisi Kisi TIK Kelas XIDokumen5 halamanKisi Kisi TIK Kelas XIRiki Oktri Yansa100% (2)
- Soal Ujian Praktek TikDokumen2 halamanSoal Ujian Praktek TikHITE COY SihiteBelum ada peringkat
- Tugas Tik Kelas 8Dokumen2 halamanTugas Tik Kelas 8Moh RifkyBelum ada peringkat
- Kisi-Kisi Soal UTS Genap TIK Kelas 8 - Dede MunandarDokumen10 halamanKisi-Kisi Soal UTS Genap TIK Kelas 8 - Dede Munandar260290300490Belum ada peringkat
- RPP TIK Kelas 8-2 Terbaru 2019Dokumen13 halamanRPP TIK Kelas 8-2 Terbaru 2019Iwan BilkizBelum ada peringkat
- Kisi Kisi Penilaian Akhir Semester Gasal Tik Kelas 9Dokumen3 halamanKisi Kisi Penilaian Akhir Semester Gasal Tik Kelas 9zaidar mBelum ada peringkat
- Tugas Praktek Tik Kelas 9Dokumen3 halamanTugas Praktek Tik Kelas 9Moh Anang MakrufBelum ada peringkat
- Ujian Praktik Power Point UDokumen3 halamanUjian Praktik Power Point ULendra Al FathBelum ada peringkat
- SOAL PTS Informatika KELAS 8 SEMSTER GENAPDokumen4 halamanSOAL PTS Informatika KELAS 8 SEMSTER GENAPlyd amalBelum ada peringkat
- SOAL TIK BAB 3 Peranan TIK Dalam KehidupanDokumen1 halamanSOAL TIK BAB 3 Peranan TIK Dalam KehidupanZaki Mubarok100% (3)
- Soal PAT TIK Kelas 9 (Anaksmp-Mts)Dokumen5 halamanSoal PAT TIK Kelas 9 (Anaksmp-Mts)agil malangBelum ada peringkat
- RPP Informatika Kelas 9 Semester 2Dokumen11 halamanRPP Informatika Kelas 9 Semester 2Apit MP100% (1)
- RPP Tik SMP Kelas Ix Semester 2Dokumen18 halamanRPP Tik SMP Kelas Ix Semester 2RolandPnjsorkes100% (1)
- Materi TIK Kelas 8 Semester 2Dokumen11 halamanMateri TIK Kelas 8 Semester 2NurHayati Cahaya HidupQuBelum ada peringkat
- Microsoft Word Latihan Soal Kkpi Kelas X SMKDokumen4 halamanMicrosoft Word Latihan Soal Kkpi Kelas X SMKDhanar Tri AtmajaBelum ada peringkat
- HeadingDokumen19 halamanHeadingdesi sBelum ada peringkat
- Aturan Format Penulisan Skripsi Pada MSDokumen6 halamanAturan Format Penulisan Skripsi Pada MSPkbmkaderbangsaBelum ada peringkat
- Simdig LiaDokumen27 halamanSimdig LiaRiky CaniagoBelum ada peringkat
- Tugas Mandiri Komputer Aplikasi UPBDokumen41 halamanTugas Mandiri Komputer Aplikasi UPBMartinus Goh100% (1)
- Modul UNIT III Ms WordDokumen11 halamanModul UNIT III Ms WordAnonymous ITICls5kpBelum ada peringkat
- Word 2007.netsigma - BlogspotDokumen25 halamanWord 2007.netsigma - BlogspotAlan HadianBelum ada peringkat
- 04 Bab3Dokumen42 halaman04 Bab3suc1d30% (1)
- Tugas Tutorial Ke 2 PTKDokumen3 halamanTugas Tutorial Ke 2 PTKeka100% (1)
- Modul Praktikum Program Komputer DHB 2019-2020Dokumen95 halamanModul Praktikum Program Komputer DHB 2019-2020rizkaputriBelum ada peringkat
- 56 Buku Penyerahan RaportDokumen4 halaman56 Buku Penyerahan RaportSun ArdiBelum ada peringkat
- Analisis Hasil Evaluasi k13Dokumen12 halamanAnalisis Hasil Evaluasi k13aria pujangga100% (3)
- Berita Acara PPDBDokumen1 halamanBerita Acara PPDBSun ArdiBelum ada peringkat
- Analisis Kurtilas Kelas 4 5 6Dokumen29 halamanAnalisis Kurtilas Kelas 4 5 6Sun ArdiBelum ada peringkat
- Aplikasi Membuat RKAS Microsoft ExcelDokumen8 halamanAplikasi Membuat RKAS Microsoft ExcelSun ArdiBelum ada peringkat
- Program Kerja Kepala SkolahDokumen13 halamanProgram Kerja Kepala SkolahSun ArdiBelum ada peringkat
- RKAS Microsoft Excel 2Dokumen7 halamanRKAS Microsoft Excel 2Sun ArdiBelum ada peringkat
- Contoh Format RKT SDDokumen28 halamanContoh Format RKT SDMastery HamdBelum ada peringkat
- Daftar Peserta Lulus Utn Ulang 1 PLPG Tahun 2016Dokumen19 halamanDaftar Peserta Lulus Utn Ulang 1 PLPG Tahun 2016Sun ArdiBelum ada peringkat
- Lampiran SE Nomor 903-1043-SJ - 385 - 2Dokumen15 halamanLampiran SE Nomor 903-1043-SJ - 385 - 2Sun Ardi100% (1)
- Berita Acara Rapat UasDokumen1 halamanBerita Acara Rapat UasSun Ardi67% (3)
- Modul PKB SD Kelas Tinggi KK-F (2017)Dokumen188 halamanModul PKB SD Kelas Tinggi KK-F (2017)Sun ArdiBelum ada peringkat
- Analisis SKL KI KD Kls 1Dokumen38 halamanAnalisis SKL KI KD Kls 1Sun Ardi100% (9)
- Analisis SKL KI KD Kls 1Dokumen55 halamanAnalisis SKL KI KD Kls 1Sun Ardi100% (3)