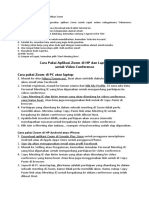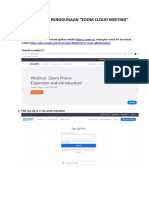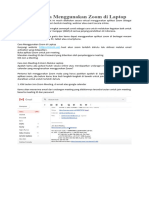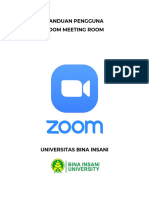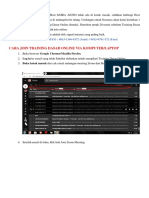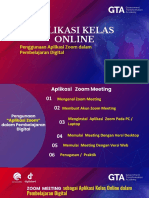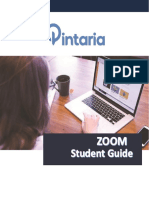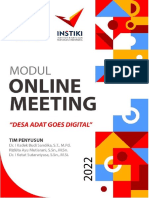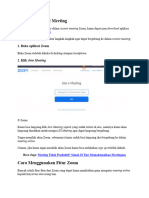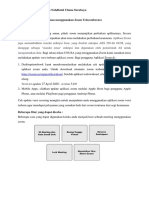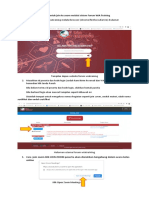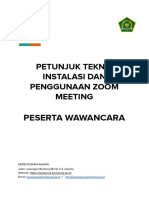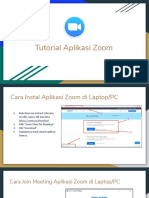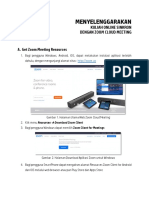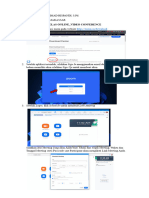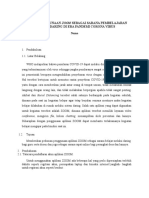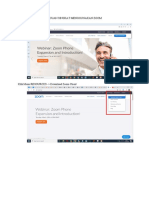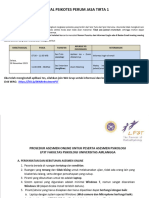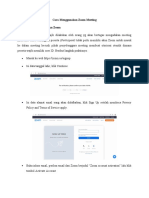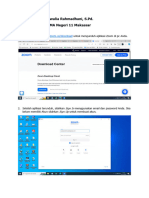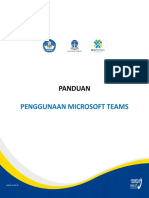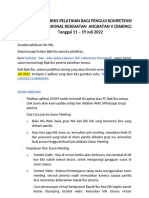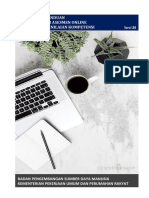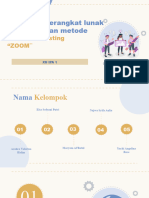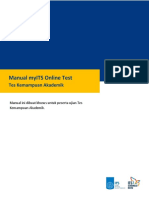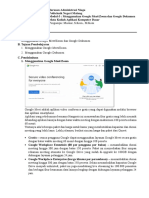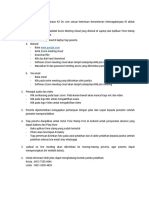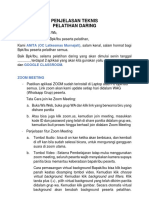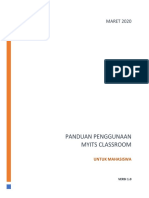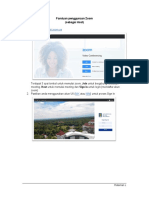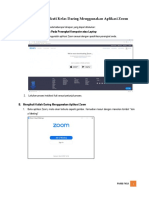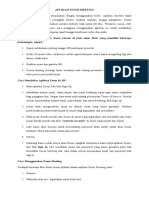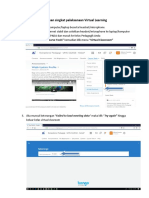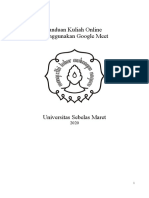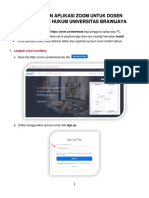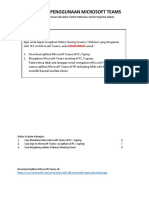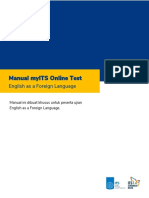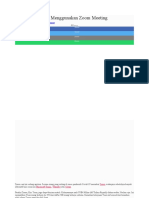Daring Zoom Bahan Ajar 1
Diunggah oleh
Tina GantinaHak Cipta
Format Tersedia
Bagikan dokumen Ini
Apakah menurut Anda dokumen ini bermanfaat?
Apakah konten ini tidak pantas?
Laporkan Dokumen IniHak Cipta:
Format Tersedia
Daring Zoom Bahan Ajar 1
Diunggah oleh
Tina GantinaHak Cipta:
Format Tersedia
PANDUAN PENGGUNAAN ZOOM MEETING
Oleh : Nida Kurniati, M.Pd
A. Registrasi dan pemasangan aplikasi Zoom
Sebelum melakukan registrasi. pastikan komputer memiliki kamera, mikrofon, dan
speaker yang terintegrasi, serta memiliki koneksi internet.
Untuk melakukan registrasi pada aplikasi zoom, lakukan langkah berikut
1. Buka laman https://zoom.us/ melalui browser yang biasa digunakan
(chrome/mozilla/opera/dsb)
2. Tampilan beranda zoom
Klik bagian SIGN UP, IT’S FREE lalu akan muncul tampilan lalu akan muncul
tampilan sebagai berikut
Isi data yang diminta (bulan, tanggal, dan tahun lahir) lalu klik “Continue”
3. Selanjutnya akan muncul tampilan sebagai berikut
Bahan Ajar Workshop Pengelolaan Pembelajaran Dalam Jaringan
Isikan alamat email aktif pada kotak isian yang dilingkari lalu klik Sign Up
4. Selanjutnya akan muncul tampilan sebagai berikut
5. Log in ke akun email yang diinputkan saat Sign up di Zoom, kemudian buka
inbox/pesan masuk dari Zoom seperti contoh berikut
Bahan Ajar Workshop Pengelolaan Pembelajaran Dalam Jaringan
Klik kotak bertuliskan “Activate Account”
6. Selanjutnya akan muncul laman dengan tampilan sebagai berikut
Pilih “Yes” jika akun dibuat untuk keperluan sekolah, Pilih “ No” jika akun zoom
dibuat untuk keperluan pribadi. Lalu klik “Continue”
Tampilan jika akun didaftarkan sebagai akun sekolah
Bahan Ajar Workshop Pengelolaan Pembelajaran Dalam Jaringan
Tampilan jika akun didaftarkan sebagai akun pribadi
7. Isikan data yang diminta, lalu klik “Continue”
8. Selanjutnya akan muncul tampilan sebagai berikut
Langkah ini bisa dilewati dengan klik “Skip this step”
9. Selanjutnya akan muncul tampilan untuk ujicoba meeting
Bahan Ajar Workshop Pengelolaan Pembelajaran Dalam Jaringan
Bagian yang dilingkari adalah alamat personal meeting ujicoba. Jika akan
melanjutkan ke ujicoba klik “start meeting now”, jika tidak akan melakukan
ujicoba klik “Go To My Account” untuk melihat profil akun.
10. Berikut adalah tampilan akun Zoom, silakan edit jika diperlukan
11. Jika pada langkah 9 dipilih “Start meeting now” akan muncul tampilan sebagai
berikut
Tampilan diatas muncul jika pada komputer anda sudah terpasang aplikasi Zoom.
Jika sudah terpasang zoom meeting klik “Buka Zoom Meeting” dan laman
komputer akan menampilkan aplikasi Zoom sebagai berikut
Bahan Ajar Workshop Pengelolaan Pembelajaran Dalam Jaringan
Jika komputer belum terpasang aplikasi Zoom akan muncul tampilan
Klik “download and run Zoom” untuk mengunduh aplikasi zoom dan
memasangnya dalam komputer. Jika aplikasi Zoom sudah terunduh akan muncul
dipojok kiri bawah, pilih “Buka” dan secara otomatis komputer akan melakukan
proses instalasi Zoom sebagai berikut
12. Setelah terpasang, komputer akan menampilakn aplikasi zoom untuk ujicoba
meeting
Bahan Ajar Workshop Pengelolaan Pembelajaran Dalam Jaringan
13. Fungsi Menu pada aplikasi Zoom
Mute : pengaturan audio(suara) melalui mikrofon dan speaker
Start Video : pengaturan video/camera
Security : pengaturan keamanan
Participant : jumlah peserta meeting
Chat : obrolan peserta meeting
Share Screen : pengaturan layar yang dapat dibagikan
Record : pengaturan rekam
End : tombol untuk keluar dari meeting
B. Kelas online dengan zoom
1. Buka aplikasi Zoom pada komputer atau smartphone
2. Sign in menggunakan email yang sudah terdaftar pada Zoom
3. Jika berhasil sign in, tampilan yang akan muncul adalah sebagai berikut
Bahan Ajar Workshop Pengelolaan Pembelajaran Dalam Jaringan
4. Untuk membuat meeting/kelas online saat ini, pilih “New Meeting”, kemudian akan
muncul tampilan
Klik “Join with Computer Audio” agar suara bisa terdengar baik oleh peserta
ataupun host
5. Selanjutnya akan muncul tampilan
6. Untuk mengaktifkan kamera, klik “start video”
7. Untuk melihat informasi meeting yang dilakukan, klik simbol informasi di pojok
kiri atas, sehingga akan muncul “meeting information” sebagai berikut
Bahan Ajar Workshop Pengelolaan Pembelajaran Dalam Jaringan
8. Bagikan Meeting ID dan password atau Invite Link kepada peserta didik agar dapat
bergabung di meeting/kelas online.
9. Peserta didik akan diminta menginput Meeting ID dan password agar bisa
bergabung di kelas online/meeting. Untuk bergabung pada suatu meeting/kelas
online tidak perlu mempunyai akun Zoom.
10. Jumlah peserta yang telah bergabung dapat dilihat pada menu “Participant”
11. Gunakan menu “Share Screen” jika akan menampilkan whiteboard atau file kepada
peserta.
12. Klik “End” untuk mengakhiri meeting/kelas online
Menjadwalkan meeting/Kelas online
1. Klik “Schedule” pada aplikasi Zoom
2. Selanjutnya akan muncul tampilan sebagai berikut
Bahan Ajar Workshop Pengelolaan Pembelajaran Dalam Jaringan
Isikan data yang diminta sesuai rencana meeting
3. Jika meeting berhasil dijadwalkan akan muncul tampilan informasi meeting
4. Bagikan kepada peserta didik Meeting ID dan password meeting yang dijadwalkan
agar peserta didik bisa bergabung.
5. Untuk memulai meeting pada tanggal yang sudah dijadwalkan, klik “Start”
Bahan Ajar Workshop Pengelolaan Pembelajaran Dalam Jaringan
C. Bergabung pada suatu meeting/kelas online
1. Untuk bergabung pada suatu meeting, pengguna boleh memilih untuk sign in atau
langsung bergabung tanpa sign in terlebih dahulu
2. Klik “Join a Meeting” jika akan bergabung tanpa melalui akun zoom, sehingga
muncul tampilan sebagai berikut
3. Isikan Meeting ID dan username kemudian klik “Join”, kemudian akan muncul
tampilan sebagai berikut
Bahan Ajar Workshop Pengelolaan Pembelajaran Dalam Jaringan
4. Isikan meeting password kemudian klik “Join Meeting”
5. Host meeting akan memberikan izin peserta masuk ke meeting room.
6. Selanjutnya tampilan zoom akan muncul sebagai berikut
7. Peserta telah bergabung ke meeting room.
Bahan Ajar Workshop Pengelolaan Pembelajaran Dalam Jaringan
Anda mungkin juga menyukai
- PEMBELAJARAN DARING MENGGUNAKAN ZOOM - EkoDokumen30 halamanPEMBELAJARAN DARING MENGGUNAKAN ZOOM - EkoMas EkoBelum ada peringkat
- Tutorial Cara Menggunakan Aplikasi ZoomDokumen6 halamanTutorial Cara Menggunakan Aplikasi Zoomefraim rumpaBelum ada peringkat
- Panduan Zoom PDFDokumen13 halamanPanduan Zoom PDFAyuseniBelum ada peringkat
- Manual Book Penggunaan Zoom Cloud Meeting PDFDokumen9 halamanManual Book Penggunaan Zoom Cloud Meeting PDFZul KifliBelum ada peringkat
- Modul Menggunakan ZoomDokumen16 halamanModul Menggunakan ZoomAde HaryBelum ada peringkat
- Panduan Cara Menggunakan Zoom Di LaptopDokumen4 halamanPanduan Cara Menggunakan Zoom Di LaptopBaitul AnamBelum ada peringkat
- Tutorial Menggunakan ZoomDokumen16 halamanTutorial Menggunakan Zoomshufi salsabilaBelum ada peringkat
- Membuat Kelas Online Dengan Aplikasi ZoomDokumen9 halamanMembuat Kelas Online Dengan Aplikasi ZoomNii PrintzBelum ada peringkat
- Tata Cara Mengikuti Pelatihan Menggunakan ZoomDokumen21 halamanTata Cara Mengikuti Pelatihan Menggunakan Zoomhasan waysuluhBelum ada peringkat
- Tutorial Join Training Dasar Online Via ZOOMDokumen8 halamanTutorial Join Training Dasar Online Via ZOOMuswah hasanahBelum ada peringkat
- Ms Team Panduan Mengelola Web Conference v02Dokumen16 halamanMs Team Panduan Mengelola Web Conference v02Heru SuhadiBelum ada peringkat
- Materi 1 - Pengelolaan Kelas OnlineDokumen43 halamanMateri 1 - Pengelolaan Kelas Onlinerahma ningsiBelum ada peringkat
- Mengenal Apa Itu Zoom MeetingsDokumen30 halamanMengenal Apa Itu Zoom MeetingsNingsi BouBelum ada peringkat
- Pintaria Panduan ZoomDokumen13 halamanPintaria Panduan ZoomImamMukhri100% (1)
- MODUL Online MeetingDokumen32 halamanMODUL Online MeetingKomang Suarnata yasaBelum ada peringkat
- Cara Join Instant MeetingDokumen6 halamanCara Join Instant MeetingCatur KristiajiBelum ada peringkat
- Cara Menggunakan Zoom FixDokumen34 halamanCara Menggunakan Zoom FixFebriyanti GamtoheBelum ada peringkat
- Aman Menggunakan Zoom TeleconferenceDokumen7 halamanAman Menggunakan Zoom Teleconferencedewi linda puspitasariBelum ada peringkat
- Tatacara Untuk Join Ke Zoom WIA Training, Unduh Materi, Cetak SertifikatDokumen4 halamanTatacara Untuk Join Ke Zoom WIA Training, Unduh Materi, Cetak SertifikatHalida FitriaBelum ada peringkat
- Peserta PanduanDokumen9 halamanPeserta PanduanMunsyi ArumBelum ada peringkat
- Tutorial Aplikasi ZoomDokumen14 halamanTutorial Aplikasi ZoomFafanBelum ada peringkat
- Panduan Penggunaan Program CBT Online Dengan Pengawasan Jarak Jauh Untuk Peserta PDFDokumen10 halamanPanduan Penggunaan Program CBT Online Dengan Pengawasan Jarak Jauh Untuk Peserta PDFVidya AsBelum ada peringkat
- Kuliah Online Dengan Zoom Meeting PDFDokumen6 halamanKuliah Online Dengan Zoom Meeting PDFkorrynilyaniBelum ada peringkat
- Manual Penggunaan Zoom Web Conference PDFDokumen19 halamanManual Penggunaan Zoom Web Conference PDFSalma NurazizahBelum ada peringkat
- CARA DOWNLOAD ZOOM Dan CONNECT CAMERA HP KE ZOOMDokumen14 halamanCARA DOWNLOAD ZOOM Dan CONNECT CAMERA HP KE ZOOMAldhi Aloven FerdiansyahBelum ada peringkat
- Makalah Menggunakan ZoomDokumen5 halamanMakalah Menggunakan ZoomBaitul AnamBelum ada peringkat
- Tugas 1 - Video Conference - Muhammad RispandiDokumen4 halamanTugas 1 - Video Conference - Muhammad RispandiMuhammad RispandiBelum ada peringkat
- Panduan Penggunaan Zoom Sebagai Sarana Pembelajaran Melalui Daring Di Era Pandemi Corona VirusDokumen6 halamanPanduan Penggunaan Zoom Sebagai Sarana Pembelajaran Melalui Daring Di Era Pandemi Corona VirusAladdin StoreBelum ada peringkat
- Panduan Singkat Menggunakan ZoomDokumen12 halamanPanduan Singkat Menggunakan ZoomLasti Rahma WintaBelum ada peringkat
- Prosedur Instalasi Psikotes Online - PJT 2023Dokumen11 halamanProsedur Instalasi Psikotes Online - PJT 2023Kirigaya AsunaBelum ada peringkat
- Cara Menggunakan Zoom MeetingDokumen8 halamanCara Menggunakan Zoom MeetingLasti Rahma WintaBelum ada peringkat
- Tugas Aplikasi VideoDokumen7 halamanTugas Aplikasi VideoMuhammad RispandiBelum ada peringkat
- TuwebDokumen8 halamanTuwebAtika AkhmarBelum ada peringkat
- Penjelasan Teknis Pelatihan Daring Ukom Angkatan VDokumen13 halamanPenjelasan Teknis Pelatihan Daring Ukom Angkatan VBONADI TRI ANDOKOBelum ada peringkat
- Buku Panduan APLIKASI ASESMEN ONLINE - 2021Dokumen21 halamanBuku Panduan APLIKASI ASESMEN ONLINE - 2021neni_puBelum ada peringkat
- PetunjukPenggunaanZoomMeeting BrayenGoppiGultom 2104134841 IKADokumen3 halamanPetunjukPenggunaanZoomMeeting BrayenGoppiGultom 2104134841 IKABrayen Goppi Gultom 2104134841Belum ada peringkat
- Tik-1Dokumen19 halamanTik-1Yuchi AngelinaBelum ada peringkat
- Manual Tka ItsDokumen14 halamanManual Tka ItsDaniel TobingBelum ada peringkat
- Panduan CALON - Exam Online-Pembentangan N Lisan - FINALv5 - 7.7.20Dokumen11 halamanPanduan CALON - Exam Online-Pembentangan N Lisan - FINALv5 - 7.7.20Unit Safety and Security Management MKLBelum ada peringkat
- Penggunaan Aplikasi ZoomDokumen16 halamanPenggunaan Aplikasi Zoommuhammad rizki58% (24)
- Modul - 3 Google DokumenDokumen8 halamanModul - 3 Google DokumenVivi SusantiBelum ada peringkat
- PANDUAN MENGGUNAKAN ZOOM UNTUK DOSEN v1.0Dokumen7 halamanPANDUAN MENGGUNAKAN ZOOM UNTUK DOSEN v1.0JinMori ArsBelum ada peringkat
- Penggunaan Aplikasi ZoomDokumen16 halamanPenggunaan Aplikasi ZoomFitria SauBelum ada peringkat
- Petunjuk ZoomDokumen2 halamanPetunjuk ZoomIndra BayuBelum ada peringkat
- Panduan TPS S1 Unhan 2023Dokumen18 halamanPanduan TPS S1 Unhan 2023HafidhonBelum ada peringkat
- Penjelasan Teknis Pelatihan TPJ Kes Ix 2021Dokumen13 halamanPenjelasan Teknis Pelatihan TPJ Kes Ix 2021mutursudsdaBelum ada peringkat
- Panduan myITS Classroom (Untuk Mahasiswa) v1.0Dokumen17 halamanPanduan myITS Classroom (Untuk Mahasiswa) v1.0fajryansya miftahulBelum ada peringkat
- Panduan Penggunaan Zoom Sebagai HostDokumen8 halamanPanduan Penggunaan Zoom Sebagai HostHendra Aritonang Tuan SimareBelum ada peringkat
- Panduan Pelaksanaan Kelas Daring PMIB Menggunakan Aplikasi ZoomDokumen4 halamanPanduan Pelaksanaan Kelas Daring PMIB Menggunakan Aplikasi ZoomEka fajar PetrusBelum ada peringkat
- PPT Penggunaan Aplikasi ZoomDokumen16 halamanPPT Penggunaan Aplikasi ZoomHandi PabrianaBelum ada peringkat
- Aplikasi Zoom MeetingDokumen2 halamanAplikasi Zoom MeetingYouTube : AtalineBelum ada peringkat
- Panduan Singkat Pelaksanaan Virtual LearningDokumen5 halamanPanduan Singkat Pelaksanaan Virtual LearningsmithBelum ada peringkat
- Panduan Kuliah Online UNS Menggunakan Google MeetDokumen10 halamanPanduan Kuliah Online UNS Menggunakan Google MeetF KaralaBelum ada peringkat
- Panduan Pengguna ZOOM Siswa FT UNJ PDFDokumen4 halamanPanduan Pengguna ZOOM Siswa FT UNJ PDFAsep Rudi CasmanaBelum ada peringkat
- Panduan Zoom Meeting Untuk Dosen FH UB PDFDokumen5 halamanPanduan Zoom Meeting Untuk Dosen FH UB PDFBeryl YerikhoBelum ada peringkat
- Petunjuk Penggunaan Microsoft TeamsDokumen11 halamanPetunjuk Penggunaan Microsoft TeamsAsyyrafBelum ada peringkat
- Manual EFL-ITS PDFDokumen14 halamanManual EFL-ITS PDFPristiwanto Adhi AnugrahaBelum ada peringkat
- Desiani Steps For GmeetDokumen5 halamanDesiani Steps For GmeetKadek DesianiBelum ada peringkat
- Panduan Lengkap Menggunakan Zoom MeetingDokumen17 halamanPanduan Lengkap Menggunakan Zoom MeetingsacralBelum ada peringkat