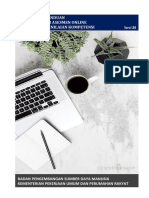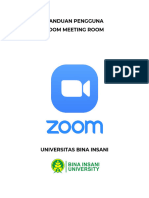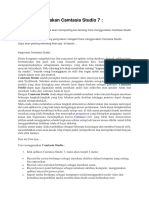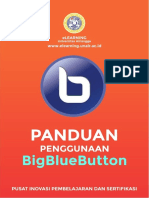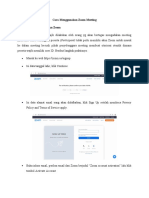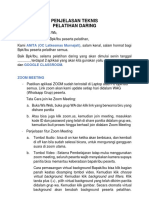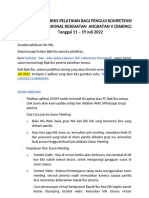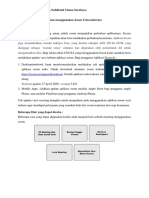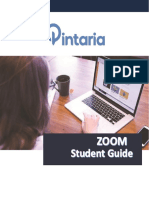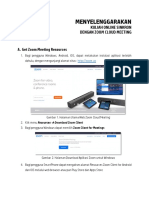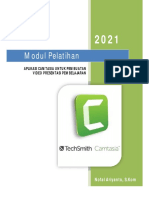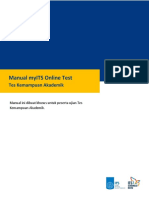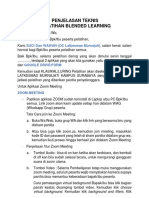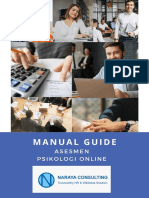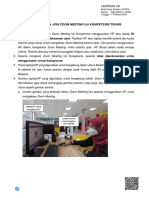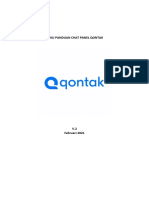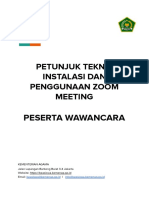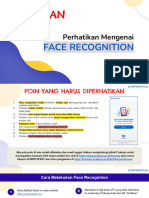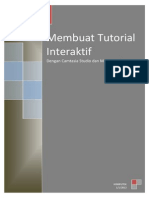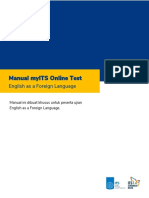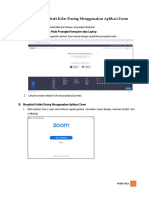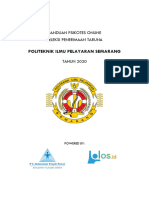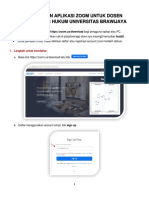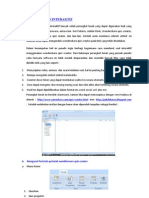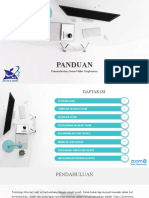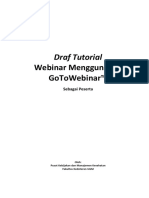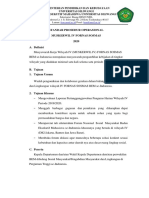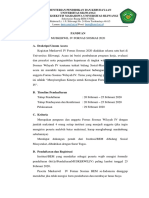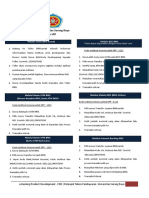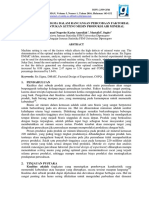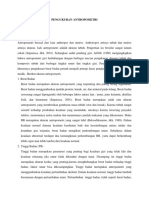Modul Menggunakan Zoom
Diunggah oleh
Ade HaryHak Cipta
Format Tersedia
Bagikan dokumen Ini
Apakah menurut Anda dokumen ini bermanfaat?
Apakah konten ini tidak pantas?
Laporkan Dokumen IniHak Cipta:
Format Tersedia
Modul Menggunakan Zoom
Diunggah oleh
Ade HaryHak Cipta:
Format Tersedia
PANDUAN PENGGUNA
ZOOM MEETING ROOM
PT. MUSTIKA TIGA UTAMA
Daftar Isi
Cover ................................................................................... 1
Daftar Isi .................................................................................. 2
1. Download & Install perangkat lunak Zoom ...................... 3
2. Daftar akun Zoom ................................................................ 4
3. Login aplikasi Zoom ............................................................. 6
4. Testing Perangkat Mic & Speaker ...................................... 8
5. Cara Join Meeting Zoom ............................................ 9
6. Penjelasan Fitur-fitur pada Room Kelas Online ............. 11
a.Mute/Unmute ............................................................... 12
b.Stop Video ............................................................................ 12
c.Manage Participants ........................................................... 12
d.Share Screen ........................................................................ 12
e.Chat ................................................................................ 14
f.End Meeting .......................................................................... 14
7. Tambah kontak. ................................................................. 15
8. Terima kontak. ................................................................... 15
2 Panduan Pengguna Zoom Room
1. Download & Install perangkat
lunak Zoom.
Link Download :
https://zoom.us/download#client_4meeting
Download aplikasi zoom meeting klien melalui link di atas.
Pilih sesuai Sistem Operasi, versi sistem operasi, dan
arsitektur yang peserta pakai di laptop masing-masing.
Gambar Download Aplikasi Zoom Meeting Client.
Setelah terunduh, install aplikasi tersebut seperti instalasi
aplikasi pada umumnya. Dan jika instalasi berhasil maka
akan muncul tampilan login seperti ini pada saat aplikasi
Zoom dibuka.
3 Panduan Pengguna Zoom Room
Gambar Pertama kali aplikasi zoom dibuka.
2. Daftar akun Zoom.
Link Daftar : https://zoom.us/signup
Proses berikutnya adalah dengan melakukan pendaftaran
akun zoom.
Daftarlah akun zoom dengan mengisikan alamat email
yang aktif peserta lalu klik Signup. Setelah itu peserta
akan mendapatkan petunjuk untuk mengklik link aktifasi
di email.
4 Panduan Pengguna Zoom Room
Gambar Signup Account Zoom on website Zoom.
Gambar Notification for activation account zoom send to email.
Buka akun email anda untuk mengaktifkan akun, misalnya
gmail atau yahoo. Kemudian isilah first name, last name,
dan password akun zoom anda.
5 Panduan Pengguna Zoom Room
Gambar Input your first name, last name, and password.
Setelah itu klik Continue dan akun Peserta sudah berhasil
terbuat.
3. Login aplikasi Zoom.
Buka aplikasi Zoom yang sebelumnya sudah diinstall di
komputer. Isilah email dan password akun zoom yang
sudah peserta buat sebelumnya untuk masuk ke aplikasi
zoom meeting.
6 Panduan Pengguna Zoom Room
Gambar Login account Zoom.
Setelah berhasil login, maka akan muncul tampilan
dashboard seperti ini.
Gambar Dashboard Zoom.
7 Panduan Pengguna Zoom Room
4. Testing Perangkat Mic & Speaker.
Komponen Mic dan Speaker sangat penting agar kegiatan
kelas online di Universitas Bina Insani berjalan dengan
lancar. Peserta dapat melakukan pengetesan terlebih
dahulu dengan masuk ke menu Settings/Pengaturan.
Disini peserta harus memastikan bahwa speaker berjalan
dengan baik dengan meng-klik tombol Test Speaker.
Pastikan juga bahwa input Microphone sudah berjalan
dengan lancar dengan melihat level input yang bergerak-
gerak ketika peserta berbicara.
Jika masih ada yang belum sesuai, mohon untuk di coba
atur dan cek ulang perangkat yang peserta gunakan. Bisa
coba mengatur-atur posisi colokan atau diganti dengan
perangkat lain yang lebih baik.
8 Panduan Pengguna Zoom Room
Gambar Panel Testing Mic & Speaker
5. Cara Join Meeting Room
Setiap proses pembelajaran akan di mulai, Host atau
Pemateri dari pihak Universitas Bina Insani akan
membagikan sebuah kode room kepada peserta. Kode
meeting tersebut terdiri dari 10 atau 11 digit seperti
berikut :
9 Panduan Pengguna Zoom Room
Gambar Example code Host or Instructor.
Peserta dapat join ke kelas online dengan klik menu Join
dan memasukkan kode room yang sudah diberikan
sebelumnya.
Gambar cara join kelas online Sekolah DevOps Cilsy
10 Panduan Pengguna Zoom Room
Jika berhasil, maka seharusnya peserta akan langsung
masuk ke kelas online yang sudah dibuat.
Room Meeting selalu sudah dijalankan dari 30 menit
sebelum proses pembelajaran dimulai, sehingga peserta
dapat join terlebih dahulu.
6. Penjelasan Fitur-fitur pada Room
Kelas Online.
Selama proses belajar di Kelas Online, ada beberapa fitur
dan tombol yang dapat digunakan oleh peserta. Gambar
dan poin-poin dibawah merupakan penjelasannya :
Gambar Room Zoom beserta tombol dan fiturnya.
11 Panduan Pengguna Zoom Room
a. Mute/Unmute.
Fitur untuk mengaktifkan dan menonaktifkan suara
microphone peserta. Selalu pastikan microphone peserta
dalam keadaan non-aktif ketika Instruktur menjelaskan
materi pembelajaran. Aktifkan kembali ketika ingin
bertanya atau ada yang ingin disampaikan.
b. Stop Video.
Fitur untuk mengaktifkan dan menonaktifkan video
webcam dari peserta. Pastikan selalu aktif agar instruktur
dan seluruh peserta lain dapat tetap dapat bertatap muka.
c. Manage Participants.
Fitur untuk melihat daftar siapa saja yang hadir pada room
kelas online Zoom.
d. Share Screen.
Fitur untuk mengatur apa yang ingin ditampilkan oleh
peserta kepada seluruh audience di room kelas online.
Yang dapat dibagikan ada 3 jenis, yaitu layar Desktop
peserta, layar Whiteboard untuk corat-coret, dan layar
Video Webcam. yang akan di tampilkan pada room.
12 Panduan Pengguna Zoom Room
Gambar Menu Share Screen.
Gambar Share Screen Desktop.
13 Panduan Pengguna Zoom Room
Gambar Share Screen Whiteboard.
Secara default pastikan untuk selalu membagikan layar
Video Webcam. Bagikan layar yang lain jika memang
diperlukan. Misalnya membagikan desktop apabila ingin
menampilkan Script dan konfigurasi yang sedang
dilakukan peserta pada saat praktek. Atau gunakan
Whiteboard ketika peserta ingin membahas sesuatu yang
membutuhkan ilustrasi berupa corat-coret.
e. Chat.
Fitur chatting dengan seluruh audience. Gunakan ketika
diperlukan saja. Misal ketika ingin share link atau script
sesuatu dengan peserta lain.
f. End Meeting.
Fitur untuk keluar dari kelas online.
14 Panduan Pengguna Zoom Room
7. Tambah kontak.
Untuk lebih memudahkan komunikasi kedepannya, para
peserta juga bisa melakukan penambahan kontak
terhadap akun-akun peserta lain dan akun host
Pemateri.
Gambar Cara menambahkan kontak Zoom.
8. Terima kontak.
Jika ada yang menambahkan kontak peserta, maka peserta
tersebut harus menerima request pertemanan tersebut
pada menu Chats yang akan muncul notifikasi. Lalu pilih
terima untuk berteman dengan kontak tersebut.
15 Panduan Pengguna Zoom Room
Gambar Cara Menerima Kontak di Zoom
16 Panduan Pengguna Zoom Room
Anda mungkin juga menyukai
- Buku Panduan APLIKASI ASESMEN ONLINE - 2021Dokumen21 halamanBuku Panduan APLIKASI ASESMEN ONLINE - 2021neni_puBelum ada peringkat
- 25 Soal Dan JawabanDokumen4 halaman25 Soal Dan JawabanAde HaryBelum ada peringkat
- Penggunaan Aplikasi ZoomDokumen16 halamanPenggunaan Aplikasi ZoomFitria SauBelum ada peringkat
- Tutorial Menggunakan ZoomDokumen16 halamanTutorial Menggunakan Zoomshufi salsabilaBelum ada peringkat
- Sop ViconDokumen20 halamanSop ViconDebi ParaditaBelum ada peringkat
- Daring Zoom Bahan Ajar 1Dokumen12 halamanDaring Zoom Bahan Ajar 1Tina GantinaBelum ada peringkat
- Cara Menggunakan Camtasia Studio 7Dokumen2 halamanCara Menggunakan Camtasia Studio 7Wahyu Hesti Prabawati100% (1)
- PANDUAN Big Blue Button PDFDokumen18 halamanPANDUAN Big Blue Button PDFFitriah SalsabilaBelum ada peringkat
- Panduan Teknis Temu Bisnis UMKM IVDokumen3 halamanPanduan Teknis Temu Bisnis UMKM IVAbdul MajidBelum ada peringkat
- Cara Menggunakan Zoom MeetingDokumen8 halamanCara Menggunakan Zoom MeetingLasti Rahma WintaBelum ada peringkat
- Penjelasan Teknis Pelatihan TPJ Kes Ix 2021Dokumen13 halamanPenjelasan Teknis Pelatihan TPJ Kes Ix 2021mutursudsdaBelum ada peringkat
- Panduan Zoom PDFDokumen13 halamanPanduan Zoom PDFAyuseniBelum ada peringkat
- PEMBELAJARAN DARING MENGGUNAKAN ZOOM - EkoDokumen30 halamanPEMBELAJARAN DARING MENGGUNAKAN ZOOM - EkoMas EkoBelum ada peringkat
- Panduan Teknis & Tata Tertib Demo Layanan Zenius Untuk GuruDokumen2 halamanPanduan Teknis & Tata Tertib Demo Layanan Zenius Untuk GuruMuhammad RasyidBelum ada peringkat
- Penjelasan Teknis Pelatihan Daring Ukom Angkatan VDokumen13 halamanPenjelasan Teknis Pelatihan Daring Ukom Angkatan VBONADI TRI ANDOKOBelum ada peringkat
- Panduan Penggunaan Program CBT Online Dengan Pengawasan Jarak Jauh Untuk Peserta PDFDokumen10 halamanPanduan Penggunaan Program CBT Online Dengan Pengawasan Jarak Jauh Untuk Peserta PDFVidya AsBelum ada peringkat
- Petunjuk Penggunaan Teknis VconDokumen14 halamanPetunjuk Penggunaan Teknis VconMuhammad Fuad AchsanBelum ada peringkat
- Mengenal Apa Itu Zoom MeetingsDokumen30 halamanMengenal Apa Itu Zoom MeetingsNingsi BouBelum ada peringkat
- Aman Menggunakan Zoom TeleconferenceDokumen7 halamanAman Menggunakan Zoom Teleconferencedewi linda puspitasariBelum ada peringkat
- PANDUAN MENGGUNAKAN ZOOM UNTUK DOSEN v1.0Dokumen7 halamanPANDUAN MENGGUNAKAN ZOOM UNTUK DOSEN v1.0JinMori ArsBelum ada peringkat
- Camtasia Studio Modul APLIKASI CAMTASIA PDFDokumen18 halamanCamtasia Studio Modul APLIKASI CAMTASIA PDFTianSonBelum ada peringkat
- Cara Menggunakan Camtasia Studio 7Dokumen6 halamanCara Menggunakan Camtasia Studio 7Wahyu Hesti PrabawatiBelum ada peringkat
- PANDUAN SINGKAT MENGGUNAKAN ZOOM UNTUK DOSEN v1.0Dokumen7 halamanPANDUAN SINGKAT MENGGUNAKAN ZOOM UNTUK DOSEN v1.0Jenita FrisiliaBelum ada peringkat
- Pintaria Panduan ZoomDokumen13 halamanPintaria Panduan ZoomImamMukhri100% (1)
- Modul Camtasia StudioDokumen20 halamanModul Camtasia Studiodewamadepurnata9459Belum ada peringkat
- Kuliah Online Dengan Zoom Meeting PDFDokumen6 halamanKuliah Online Dengan Zoom Meeting PDFkorrynilyaniBelum ada peringkat
- Membuat Kelas Online Dengan Aplikasi ZoomDokumen9 halamanMembuat Kelas Online Dengan Aplikasi ZoomNii PrintzBelum ada peringkat
- Tata Cara Mengikuti Pelatihan Menggunakan ZoomDokumen21 halamanTata Cara Mengikuti Pelatihan Menggunakan Zoomhasan waysuluhBelum ada peringkat
- SOP VICON - Join Sebagai PesertaDokumen21 halamanSOP VICON - Join Sebagai PesertaVirtual Coordinator Training Koordinator WilayahBelum ada peringkat
- Modul CamtasiaDokumen19 halamanModul Camtasiabejo sutrimbilBelum ada peringkat
- Manual Tka ItsDokumen14 halamanManual Tka ItsDaniel TobingBelum ada peringkat
- Penjelasan Teknis Pelatihan Blended TGC Iii 2023Dokumen4 halamanPenjelasan Teknis Pelatihan Blended TGC Iii 2023Puskesmas Rogotrunan LumajangBelum ada peringkat
- Manual Guide Peserta Online Assessment Naraya Consulting (Tanpa RH)Dokumen28 halamanManual Guide Peserta Online Assessment Naraya Consulting (Tanpa RH)Muhammad Ainur RofiqBelum ada peringkat
- ZoomDokumen11 halamanZoomNita Nur HalizaBelum ada peringkat
- Lampiran VIII Panduan Zoom Meeting UkompdfDokumen5 halamanLampiran VIII Panduan Zoom Meeting UkompdfQuinka Akhira TitamiBelum ada peringkat
- Desiani Steps For GmeetDokumen5 halamanDesiani Steps For GmeetKadek DesianiBelum ada peringkat
- Manual Guide Peserta SIT Nurul FikriDokumen24 halamanManual Guide Peserta SIT Nurul FikriFarrasBelum ada peringkat
- Ms Team Panduan Mengelola Web Conference v02Dokumen16 halamanMs Team Panduan Mengelola Web Conference v02Heru SuhadiBelum ada peringkat
- BUKU PANDUAN CHAT PANEL QONTAK v2Dokumen18 halamanBUKU PANDUAN CHAT PANEL QONTAK v2Reza Oscar TonggoBelum ada peringkat
- Membuat Video Pembelajaran Dengan Camtasia by Pak SukaniDokumen19 halamanMembuat Video Pembelajaran Dengan Camtasia by Pak SukaniSukardi KardiBelum ada peringkat
- PPT Penggunaan Aplikasi ZoomDokumen16 halamanPPT Penggunaan Aplikasi ZoomHandi PabrianaBelum ada peringkat
- Peserta PanduanDokumen9 halamanPeserta PanduanMunsyi ArumBelum ada peringkat
- Wsdownloadmailboxes@.id VJN c7crDm0d rWwT7p7L - aU2jnUsx4helBih5vTEQbZkTb94CzVLCPWB4n5K8Tx - 4fsac ZI5Dokumen36 halamanWsdownloadmailboxes@.id VJN c7crDm0d rWwT7p7L - aU2jnUsx4helBih5vTEQbZkTb94CzVLCPWB4n5K8Tx - 4fsac ZI5fahrezaramdaniBelum ada peringkat
- Aturan Live Session Dan Face RecognitionDokumen13 halamanAturan Live Session Dan Face RecognitionNurhayati Sri UtamiBelum ada peringkat
- Membuat Tutorial Interaktif (Camtasia Dan Flash)Dokumen12 halamanMembuat Tutorial Interaktif (Camtasia Dan Flash)Muhammad QomarullohBelum ada peringkat
- Manual EFL-ITS PDFDokumen14 halamanManual EFL-ITS PDFPristiwanto Adhi AnugrahaBelum ada peringkat
- Tutorial Cara Menggunakan Aplikasi ZoomDokumen6 halamanTutorial Cara Menggunakan Aplikasi Zoomefraim rumpaBelum ada peringkat
- Manual Penggunaan Zoom Web Conference PDFDokumen19 halamanManual Penggunaan Zoom Web Conference PDFSalma NurazizahBelum ada peringkat
- Panduan Pelaksanaan Kelas Daring PMIB Menggunakan Aplikasi ZoomDokumen4 halamanPanduan Pelaksanaan Kelas Daring PMIB Menggunakan Aplikasi ZoomEka fajar PetrusBelum ada peringkat
- Infopendaftaran 2020 05 29 19 32 01Dokumen12 halamanInfopendaftaran 2020 05 29 19 32 01andrianaBelum ada peringkat
- UntitledDokumen36 halamanUntitledmuh reza fahleviBelum ada peringkat
- CamtasiaDokumen23 halamanCamtasiaKama LiaBelum ada peringkat
- Tutorial Webinar Dengan AnymeetingDokumen2 halamanTutorial Webinar Dengan AnymeetingJoni HariyantoBelum ada peringkat
- Panduan Zoom Meeting Untuk Dosen FH UB PDFDokumen5 halamanPanduan Zoom Meeting Untuk Dosen FH UB PDFBeryl YerikhoBelum ada peringkat
- Quiz Creator Membuat Tes InteraktifDokumen12 halamanQuiz Creator Membuat Tes InteraktifokeBelum ada peringkat
- Contoh Pedoman Penggunaan LabDokumen17 halamanContoh Pedoman Penggunaan Labtgl22xsitiBelum ada peringkat
- Guide Zoom Video Conference Pusdatin V 0.1Dokumen17 halamanGuide Zoom Video Conference Pusdatin V 0.1nearantoBelum ada peringkat
- Buku Panduan CBT UIN 2021 NewDokumen25 halamanBuku Panduan CBT UIN 2021 NewDennySaputraBelum ada peringkat
- Tutorial WEBINAR Menggunakan GoToWebinarDokumen19 halamanTutorial WEBINAR Menggunakan GoToWebinarHerman SyahBelum ada peringkat
- Bab IDokumen4 halamanBab IAde HaryBelum ada peringkat
- Sop Muskerwil IvDokumen2 halamanSop Muskerwil IvAde HaryBelum ada peringkat
- Panduan Muskerwil IvDokumen5 halamanPanduan Muskerwil IvAde HaryBelum ada peringkat
- SPPDokumen2 halamanSPPAde HaryBelum ada peringkat
- ID Penerapan Six Sigma Dalam Rancangan Perc PDFDokumen10 halamanID Penerapan Six Sigma Dalam Rancangan Perc PDFAde HaryBelum ada peringkat
- Pengukuran AntropometriDokumen10 halamanPengukuran Antropometridelvi fitriaBelum ada peringkat