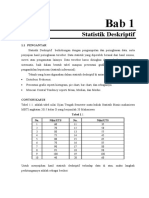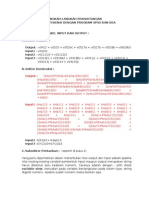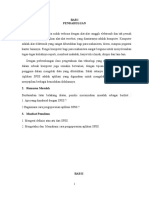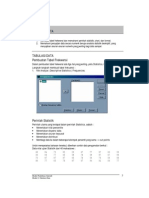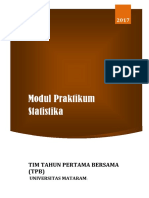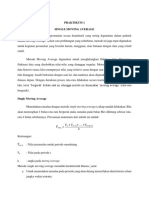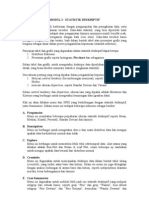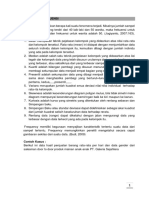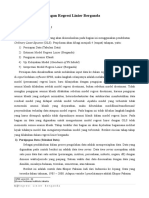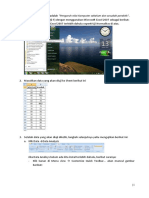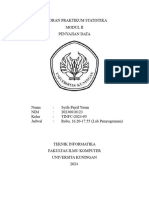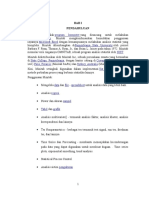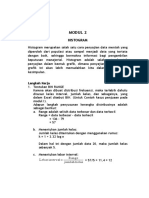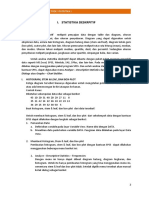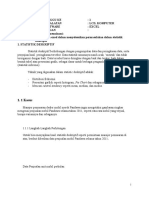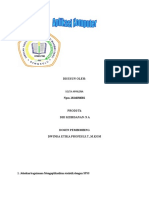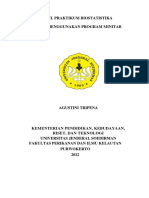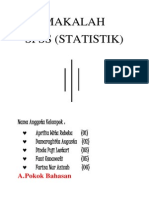Moodul BAB 1
Diunggah oleh
Azzam FauziHak Cipta
Format Tersedia
Bagikan dokumen Ini
Apakah menurut Anda dokumen ini bermanfaat?
Apakah konten ini tidak pantas?
Laporkan Dokumen IniHak Cipta:
Format Tersedia
Moodul BAB 1
Diunggah oleh
Azzam FauziHak Cipta:
Format Tersedia
Modul
Praktikum
Statistika Bisnis
EBH0B4
ASSITANT LABORATORIUM
STATISTIKA BISNIS
FAKULTAS EKONOMI DAN BISNIS
UNIVERSITAS TELKOM
BAB 1
STATISTIK DESKRIPTIF
1.1 PENGANTAR
Statistik deskriptif berhubungan dengan pengumpulan dan peringkasan data, serta penyajian hasil
peringkasan tersebut. Data-data statistik, yang bisa diperoleh hasil sensus, survei, jajak pendapat
atau pengamatan lainnya umumnya masih bersifat acak, “mentah” dan tidak terorganisir dengan
baik (raw data). Data-data tersebut harus diringkas dengan baik dan teratur, baik dalam bentuk
tabel atau presentasi grafis yang berguna sebagai dasar dalam proses pengambilan keputusan
(statistik inferensial).
Penyajian tabel dan grafis yang digunakan dalam statistik deskriptif dapat berupa:
1. Distribusi frekuensi
2. Presentasi grafis seperti histogram, Pie chart, bar chart, dan sebagainya.
Selain tabel dan grafik, untuk mengetahui deskripsi data diperlukan ukuran yang lebih eksak, yang
biasa disebut summary statistics (ringkasan statistik).
Dua ukuran penting yang sering dipakai dalam pengambilan keputusan adalah:
1. Mencari central tendency (kecenderungan memusat), seperti Mean, Median, dan Modus
2. mencari ukuran dispersion, seperti Standar Deviasi dan Varians
Selain central tendency dan dispersion, ukuran lain yang dipakai adalah Skewness dan Kurtosis
yang berfungsi untuk mengetahui kemiringan data (gradien data). Kali ini akan dibahas menu dari
SPSS yang berhubungan dengan statistik deskriptif, yaitu Summarize. Dalam menu ini terdapat
beberapa submenu sebagai berikut:
A. Frequencies
Menu ini membahas beberapa penjabaran ukuran statistik deskriptif seperti Mean, Median,
Kuartil, Persentil, Standar Deviasi dan lainnya.
B. Descriptives
Menu ini berfungsi untuk mengetahui skor-z dari suatu distribusi data dan menguji apakah data
berdistribusi normal atau tidak.
C. Explore
Menu ini berfungsi untuk memeriksa lebih teliti sekelompok data. Alat utama yang dibahas
adalah Box-Plot dan Steam & Leaf Plot, selain beberapa uji tambahan untuk menguji apakah
data berasal dari distribusi normal.
CONTOH KASUS
Tabel 1.1. adalah tabel data penjualan suatu produk untuk 20 wilayah pemasaran di Jawa Barat
pada tahun 2005:
BAB 1 STATISTIK DESKRIPTIF PAGE 1
Tabel 1.1.
No. Penjualan*
1 124
2 102
3 95
4 105
5 84
6 109
7 90
8 87
9 92
10 102
11 96
12 136
13 93
14 86
15 79
16 100
17 92
18 96
19 82
20 102
*
dalam ribu unit
Untuk menyajikan hasil statistik deskriptif terhadap data di atas, maka langkah perhitungannya
adalah sebagai berikut:
BAB 1 STATISTIK DESKRIPTIF PAGE 2
1. Membuka lembar kerja baru (File -> New -> Data) seperti pada tampilan berikut:
2. Pilih menu variabel View pada pojok kiri bawah tampilan lembar kerja SPSS.
a) Ketik Penjualan pada kolom Name
b) Pilih Numeric pada kolom Type ubah angka
pada kolom Width (panjang angka di depan koma) menjadi 5, dan ubah angka pada
kolom Decimals (banyak angka di belakang koma) menjadi 2. Hasilnya akan
seperti tampilan berikut:
BAB 1 STATISTIK DESKRIPTIF PAGE 3
a. Kembali pada Data View.
3. Untuk mengisi data, ketik menurun kbeawah semua data 20 penjualan di Tabel 2.1. pada
kolom Penjualan. Seperti tampilan berikut ini:
1. Simpanlah data tersebut dengan nama Deskriptif.
2. Pilihlah menu Analyze, lalu pilih menu Descriptive Statistics, kemudian pilih
Descriptives.
BAB 1 STATISTIK DESKRIPTIF PAGE 4
4. Pilih Variabel Penjualan dari kotak kiri kemudian klik tanda untuk mengisikan
variabel Penjualan ke dalam kotak Variabel(s), yang akan muncul adalah tampilan seperti
berikut:
Summary Statistics
Merupakan ringkasan statistik deskriptif seperti median, modus, mean dan
sebagainya.
5. Klik Options Untuk keseragaman pilih semua option di atas dengan mengklik kotak di
sebelah kiri option tersebut.
BAB 1 STATISTIK DESKRIPTIF PAGE 5
6. Jika semua perintah sudah terisi dengan benar, tekan OK. Output hasil adalah sebagai
berikut:
Analisis Hasil
Dari tabel di atas dapat dibuat analisis sebagai berikut:
Mean ( X ) adalah sebesar 97.6. Hal ini berarti rata-rata produk terjual adalah sebesar 97.6
ribu unit.
Median (titik tengah) adalah sebesar 95.5. (pada kasus ini median dapat tidak digunakan
karena tidak relevan dengan pembahasan.
Standard Deviasi (S) adalah sebesar 13.75499909 atau 14 setelah pembulatan . Hal ini berarti
kisaran penjualan berada pada:
Mean Standard Deviasi atau
( 97.6 – 14) sampai dengan (97.6 + 14) atau antara 83.6 sampai 111.6.
BAB 1 STATISTIK DESKRIPTIF PAGE 6
Sampel Variance (S2) adalah 189.2. Hal ini berarti varians dari data di atas adalah 189.2.
Sample Varians adalah kuadrat dari Standard Deviasi.
Data Minimum adalah 79 sedangkan Data Maksimum adalah 136. Ini berarti penjualan
paling rendah sebesar 79 ribu unit dan penjualan tertinggi sebesar 136 ribu unit.
Range adalah 57, berarti luas data sebesar 57. Range merupakan selisih data maksimum
dengan data minimum.
Sum adalah 1952, yang berarti jumlah total penjualan adalah 1952.00 unit.
N adalah 20 merupakan jumlah data.
Largest (1) adalah 136 merupakan data terbesar pertama. Sedangkan Smallest (1) adalah
79 yang merupakan data terkecil.
Skewness atau tingkat kemencengan adalah sebesar 1,365495501. Angka positif berarti
distribusi data “menceng” ke kanan.
Kurtosis atau tingkat keruncingan sebesar 2.375265599.
Standard Error adalah 0.512 dan 0.992. Hal ini berarti penyimpangan dari rata-rata
sampel dari populasi adalah sebesar 0.512 dan 0.992.
Distribusi Frekuensi dan Presentasi Grafis seperti Histogram, Pie Chart, Bar Chart
Untuk mencari distribusi frekuensi dari data Tabel 2.1., maka simpan langkah 1-4 di atas.
Kemudian lanjutkan dengan langkah-langkah berikut ini:
1. Pilihlah menu Analyze, lalu pilih menu Descriptive Statistics, kemudian pilih
Frequencies, yang akan membuka jendela berikut:
2. Pilih Variabel Penjualan dari kotak kiri kemudian klik tanda untuk mengisikan
variabel Penjualan ke dalam kotak Variabel(s), yang akan muncul adalah tampilan seperti
berikut:
BAB 1 STATISTIK DESKRIPTIF PAGE 7
3. Kemudian klik pilihan Statistics dan tentukan
a. Untuk Percentile Values, pilihlah Quartiles dan Persentile(s). Lalu dalam kotak di
kanan persentile(s) ketikkan 10 dan klik Add untuk memasukkannya pada kotak
dibawahnya. Ulangi untuk angka 90.
b. Untuk Dispersion, pilihlah semua pilihan yang ada.
c. Untuk Central Tendency, pilihlah Mean dan Median.
d. Untuk Distribution, pilihlah Skewness dan Kurtosis.
e. Klik continue untuk melanjutkan proses berikutnya.
Setelah itu akan muncul tampilan sebagai berikut:
4. Pilih pilihan charts, kemudian untuk Chart Type, pilihlah Bar Charts dan juga
Frequencies. Kemudian klik continue untuk melanjutkan ke proses berikutnya. Seperti
pada tampilan berikut:
BAB 1 STATISTIK DESKRIPTIF PAGE 8
5. Pilih pilihan format, kemudian Order by pilihlah Ascending values, seperti pada
tampilan berikut:
Kemudian klik continue untuk melanjutkan ke proses
berikutnya.
6. Klik OK setelah semua pengisian selesai.
7. Pada tampilan jendela Outputnya akan muncul tampilan analisis datanya sebagai berikut:
BAB 1 STATISTIK DESKRIPTIF PAGE 9
a) Tampilan Output Statistics:
b) Tampilan Output Nilai Distribusi Frekuensi:
BAB 1 STATISTIK DESKRIPTIF PAGE 10
c) Tampilan Output Bar Charts:
Untuk mempresentasikan data menggunakan pie charts, maka lakukan langkah-langkah
sebagai berikut:
1. Pilih pilihan charts, kemudian untuk Chart Type, pilihlah Pie Charts dan juga
Percentages. Kemudian klik continue untuk melanjutkan ke proses berikutnya. Seperti
pada tampilan berikut:
BAB 1 STATISTIK DESKRIPTIF PAGE 11
2. Pilih pilihan format, kemudian Order by pilihlah Ascending values, seperti pada
tampilan berikut:
Kemudian klik continue untuk melanjutkan ke proses berikutnya.
3. Klik OK setelah semua pengisian selesai.
4. Pada tampilan jendela Outputnya akan muncul tampilan grafik pie charts sebagai
berikut:
5. Sedangkan jika pada option chart, Chart Type yang dipilih adalah histogram juga With
Normal Curve kemudian klik continue untuk kelanjutan proses berikutnya, maka
tampilan hasil grafik histogramnya adalah sebagai berikut:
BAB 1 STATISTIK DESKRIPTIF PAGE 12
6. Pada option Analyze, pilih Quality Control kemudian Pareto Charts untuk
menampilkan data dalam bentuk Pareto.
7. Pilih simple Pareto Charts kemudian klik Define.
BAB 1 STATISTIK DESKRIPTIF PAGE 13
8. Masukkan Variabel Penjualan ke dalam Category Axis, kemudian klik OK.
9. Pareto diagram akan muncul pada output seperti gambar di bawah ini:
BAB 1 STATISTIK DESKRIPTIF PAGE 14
Stem and Leaf
Stem and leaf relatif lebih efisien dibandingkan histogram karena pada bentuk grafik ini
data asalnya masih bisa diketahui sedangkan pada histogram tidak bisa karena dimasukkan
dalam bentuk kisaran (interval). Akibat pengelompokkan data dalam bentuk interval pada
histogram, kita tidak bisa secara pasti menentukan statistik-statistik yang meliputi median
atau kuartil. Informasi yang hilang tersebut tidak akan terjadi jika kita menggunakan stem
and leaf. Selain itu, visualisasi dari stem and leaf ini juga bisa menggambarkan bentuk
distribusi data secara cepat dan jelas.
Langkah-langkah penggunaan stem and leaf pada SPSS adalah sebagai berikut:
1. Klik Analyze Descriptive Statistic Explore
2. Kemudian pilihlah Plot dan checklist Steam and Leaf dan klik Continue setelah itu
Ok untuk menampilkan diagram stem and leaf tersebut.
BAB 1 STATISTIK DESKRIPTIF PAGE 15
Output nya adalah sebagai berikut:
Penjualan Stem-and-Leaf Plot
Frequency Stem & Leaf
1.00 7. 9
2.00 8 . 24
2.00 8 . 67
4.00 9 . 0223
3.00 9 . 566
4.00 10 . 0222
2.00 10 . 59
2.00 Extremes (>=124)
Stem width: 10.00
Each leaf: 1 case(s)
Berikut ini adalah diagram stem and leaf dari data.
BAB 1 STATISTIK DESKRIPTIF PAGE 16
Scatter Plot
Grafik Batang (bar chart)
Grafik batang umumnya digunakan untuk menggambarkan perkembangan nilai suatu objek
penelitian dalam kurun waktu tertentu. Diagram batang menunjukkan keterangan-keterangan
dengan batang-batang tegak atau mendatar dan sama lebar dengan batang-batang terpisah.
Grafik batang pada dasarnya sama fugsinya dengan grafik garis yaitu untuk menggambarkan
data berkala. Grafik batang juga terdiri dari grafik batang tunggal dan grafik batang ganda.
Grafik Batangan (bar chart),Grafik Batangan (Bar chart) Ada berbagai bentuk, yaitu :
> Grafik batangan tunggal (single bar chart), Yaitu grafik yang terdiri dari satu batangan untuk
menggambarkan perkembangan (trend) dari suatu karakteristik.
> Grafik batangan berganda (multiple bar chart), Yaitu grafik yang terdiri dari beberapa garis
untuk menggambarkan beberapa hal/kejadian sekaligus.
Langkah membuat bar chart pada spss:
Klik Analyze > Descriptive Statistics > Frequencies > Chart > Bar chart > frequencies >
continue > OK.
Scatter Plot (diagram pencar)
Scatter Plot (diagram pencar) digunakan untuk menggambarkan data kuantitatif yang
berpasangan (x,y) dengan sumbu horizontal x dan sumbu vertical y. Data berpasangan
merupakan suatu data pengamatan (x,y) yang dicatat secara bersamaan dan memiliki suatu
keterkaitan yang tidak dapat dipisahkan. Pola dari titik-titik yang tergambar dalam scatter plot
ini membantu dalam menentukan hubungan antara dua variable pengamatan.
Hubungan erat
BAB 1 STATISTIK DESKRIPTIF PAGE 17
Hubungan positif
Artinya apabila variable 1 naik maka akan menyebabkan variable 2 juga naik, begitu pula
sebaliknya.
Hubungan negative
Artinya apabila variable 1 naik maka akan menyebabkan variable 2 turun, begitu pula
sebaliknya.
BAB 1 STATISTIK DESKRIPTIF PAGE 18
Hubungan rendah atau hampir tidak ada hubungan
Langkah membuat scatter plot pada spss:
Graph > Legacy Dialogs > Scatter Plot > Simple scatter > Define > Y Axis (Dependent) X
Axis (Independent) > titles > Tulis judul yang diinginkan > continue > OK
BAB 1 STATISTIK DESKRIPTIF PAGE 19
CONTOH KASUS
Seorang analis pemasaran mempelajari efektivitas dari iklan dengan membandingkan volume
penjualannya setiap pekan dan biaya iklan setiap pekan. Tabel 1.2. adalah tabel yang berisi
volume penjualan dan biaya iklan.
Tabel 1.2.
Volume Penjualan per
hari Biaya iklan per hari
23 131
24 120
26 140
29 151
33 160
38 167
41 185
42 170
50 188
55 195
60 200
Scatter diagram berfungsi untuk menampilkan hubungan antara kedua variabel (volume
penjualan dan biaya iklan). Langkah-langkah yang dilakukan untuk membuat scatter diagram
pada SPSS adalah sebagai berikut:
1. Pilih Graphs Chart Builder
2. Pilih Simple Scatter kemudian klik Define pada kiri bawah:
BAB 1 STATISTIK DESKRIPTIF PAGE 20
3. Masukkan variabel Volume Penjualan sebagai Y Axis (sumbu Y pada diagram Scatter)
dan Biaya Iklan sebagai X Asis (sumbu X pada diagram Scatter).
4. Klik Options dan tulislah nama judul diagram Scatter tersebut. Misalkan dalam hal ini judul
diberi nama “Efektivitas Iklan Terhadap Volume Penjualan.”
5. Setelah itu klik Continue kemudian OK untuk menampilkan hasil diagram Scatter.
BAB 1 STATISTIK DESKRIPTIF PAGE 21
6. Ketika biaya iklan yang dihabiskan sebesar 200 maka terdapat 60 buah barang yang terjual,
ketika biaya iklan sebesar 160 maka terdapat 33 buah barang yang terjual. Begitupun
seterusnya.
BAB 1 STATISTIK DESKRIPTIF PAGE 22
Anda mungkin juga menyukai
- 2 Stat Deskriptif & HistogramDokumen15 halaman2 Stat Deskriptif & HistogramhedicupiadiBelum ada peringkat
- Statistik Deskriptif Bab 1 FIXDokumen22 halamanStatistik Deskriptif Bab 1 FIXDwi HarniBelum ada peringkat
- Belajar Sendiri SPSS 16Dokumen32 halamanBelajar Sendiri SPSS 16Amri Nur IkhsanBelum ada peringkat
- SPSS 16Dokumen32 halamanSPSS 16Arya Cakra BuanaBelum ada peringkat
- Statistik Deskriptif SpssDokumen16 halamanStatistik Deskriptif Spssricky OkBelum ada peringkat
- Tutorial SpssDokumen9 halamanTutorial SpssamienBelum ada peringkat
- SpssDokumen41 halamanSpsszidni9Belum ada peringkat
- Makalah SpssDokumen24 halamanMakalah Spssismi azizahBelum ada peringkat
- Mod Statistika 1Dokumen5 halamanMod Statistika 1Helda OktiyaningsihBelum ada peringkat
- 111 QQDokumen8 halaman111 QQPutri IslakhatiBelum ada peringkat
- Modul Praktikum StatistikDokumen72 halamanModul Praktikum Statistikputri100% (1)
- STSKAM2 WidiawatiDokumen11 halamanSTSKAM2 Widiawatiwidiawati5710Belum ada peringkat
- Tugas 1 N.U.H 511Dokumen23 halamanTugas 1 N.U.H 511ZABelum ada peringkat
- M11 Uji Asumsi Klasik 3 - 2Dokumen31 halamanM11 Uji Asumsi Klasik 3 - 2MemorieatBelum ada peringkat
- Praktikum 1Dokumen8 halamanPraktikum 1Lade LaiyoBelum ada peringkat
- Cara Olah Data ODVDokumen15 halamanCara Olah Data ODVStella KayaBelum ada peringkat
- Tubes Statistika Industri IiDokumen43 halamanTubes Statistika Industri IiFajar KnzBelum ada peringkat
- Modul 2Dokumen21 halamanModul 2Mawan SuwitoBelum ada peringkat
- Distribusi FrekuensiDokumen11 halamanDistribusi Frekuensirifa hanaBelum ada peringkat
- L4 - Menambilkan Data Secara VisualDokumen9 halamanL4 - Menambilkan Data Secara VisualNurika YuliastutiBelum ada peringkat
- MODUL Statistika SPSS Revisi 4 - 3 78 87Dokumen10 halamanMODUL Statistika SPSS Revisi 4 - 3 78 87bmwz7gkdxmBelum ada peringkat
- Regresi LimDokumen17 halamanRegresi LimMitha BokyBelum ada peringkat
- Uji Homogenitas-Menggunakan-Ms-Excel-Dan-Spss-20Dokumen15 halamanUji Homogenitas-Menggunakan-Ms-Excel-Dan-Spss-20Claravia Putri AuliaBelum ada peringkat
- StatistikaDokumen11 halamanStatistika20230810086Belum ada peringkat
- Minitab Untuk Pemula (Bahasa)Dokumen16 halamanMinitab Untuk Pemula (Bahasa)Andriani SeptiyaniBelum ada peringkat
- Uji Asumsi KlasikDokumen22 halamanUji Asumsi Klasikmiu mauBelum ada peringkat
- Cara Mengolah Data SPSS Dan Cara Membaca DataDokumen27 halamanCara Mengolah Data SPSS Dan Cara Membaca Datakhukaim_barkhowa89% (36)
- Bagan ParetoDokumen8 halamanBagan ParetoDony SucionoBelum ada peringkat
- Modul SpssDokumen64 halamanModul SpssGede JunioBelum ada peringkat
- Modul 2 Praktek HISTOGRAMDokumen5 halamanModul 2 Praktek HISTOGRAMDadan ZhBelum ada peringkat
- Jenis Diagram Dan Jenis Grafik: Pertemuan 4Dokumen21 halamanJenis Diagram Dan Jenis Grafik: Pertemuan 4awul tiwulBelum ada peringkat
- Tugas Praktikum DWDokumen17 halamanTugas Praktikum DWYosuaBelum ada peringkat
- Uji Normalitas Dan Homogenitas Menggunakan Ms Excel Dan Spss 20Dokumen17 halamanUji Normalitas Dan Homogenitas Menggunakan Ms Excel Dan Spss 20Siti FaizamiBelum ada peringkat
- Modul Praktikum Statistik & SPSS 18Dokumen84 halamanModul Praktikum Statistik & SPSS 18KristiaBelum ada peringkat
- Modul Praktikum SpssDokumen84 halamanModul Praktikum SpssImam Bukhari100% (1)
- Chapter SPSSDokumen57 halamanChapter SPSSsitikhairaa sabilaBelum ada peringkat
- INFORMATIKA SMA - MA KLS.10 - KM-Media Mengajar-Media Mengajar Informatika SMA Kelas 10Dokumen12 halamanINFORMATIKA SMA - MA KLS.10 - KM-Media Mengajar-Media Mengajar Informatika SMA Kelas 10Kevin Albert SetiawanBelum ada peringkat
- Modul Acara 1 Statistika DeskrptifDokumen26 halamanModul Acara 1 Statistika Deskrptifdita pertiwiBelum ada peringkat
- Kasus Tabel KontingensiDokumen68 halamanKasus Tabel KontingensiluthfiahBelum ada peringkat
- Selta Aprilena 1826030001Dokumen16 halamanSelta Aprilena 1826030001Selta aprilBelum ada peringkat
- Analisis Regresi Dalam ExcelDokumen5 halamanAnalisis Regresi Dalam ExcelCANDERA100% (1)
- Uji RegresiDokumen4 halamanUji RegresiHayatun NafisyahBelum ada peringkat
- Pareto ChartDokumen12 halamanPareto ChartSonia Niia IIBelum ada peringkat
- Modul Praktikum 1-BiostatistikaDokumen10 halamanModul Praktikum 1-BiostatistikaHarunyahyaBelum ada peringkat
- Modul Minitab Untuk Peramalan Dengan Metode Arima Dan Double ExponentialDokumen12 halamanModul Minitab Untuk Peramalan Dengan Metode Arima Dan Double ExponentialPray Putra Hasianro Nadeak100% (2)
- Makalah Spss (Tik)Dokumen13 halamanMakalah Spss (Tik)Fani UsnawatiBelum ada peringkat