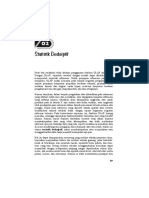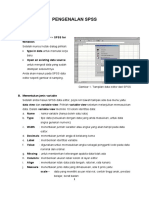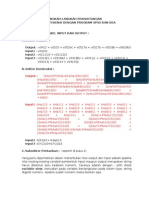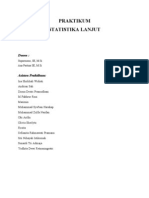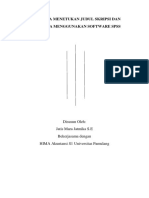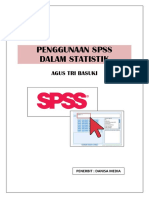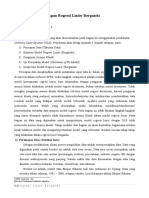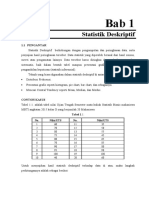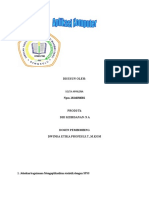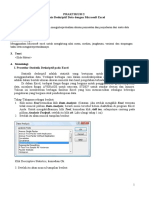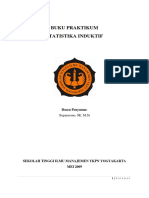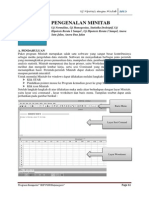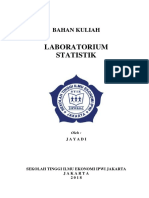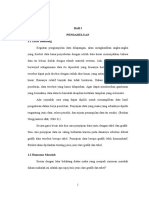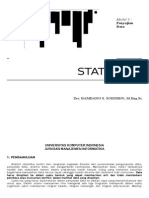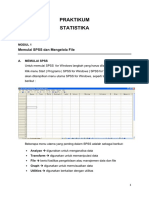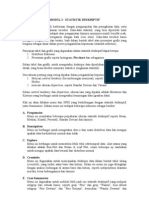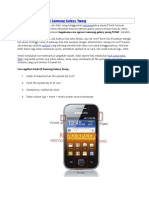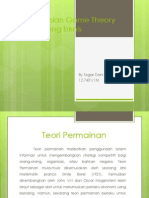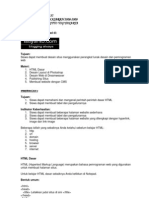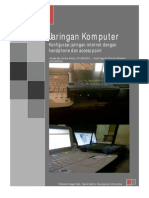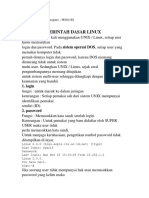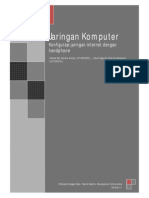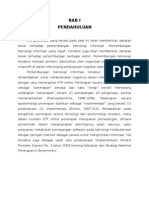Modul Spss
Diunggah oleh
Gede JunioDeskripsi Asli:
Hak Cipta
Format Tersedia
Bagikan dokumen Ini
Apakah menurut Anda dokumen ini bermanfaat?
Apakah konten ini tidak pantas?
Laporkan Dokumen IniHak Cipta:
Format Tersedia
Modul Spss
Diunggah oleh
Gede JunioHak Cipta:
Format Tersedia
MODUL 1 1
MODUL 1
STATISTIK DESKRIPTIF
MODUL 1 2
CARA KERJA SPSS
Input Data dengan
Data Editor
Proses Data dengan
Data Editor
Output Data dengan
Output Navigator :
1. Pivot Table Editor
2. Text Output Editor
3. Chart Editor
MODUL 1 3
BIDANG STATISTIK DESKRIPTIF
Menyajikan data data bisa disajikan
dalam bentuk tabel dan grafik
Meringkas dan menjelaskan data
Data (kuantitatif) bisa diringkas dan
disajikan dalam 3 hal untuk
menggambarkan distribusi data :
1. Letak data (central tendency)
2. Variasi data
3. Bentuk data
MODUL 1 4
LETAK DATA
Ukuran yang bisa dipakai :
1. Mean
2. Median
3. Modus
MODUL 1 5
VARIASI DATA
Ukuran yang bisa dipakai :
1. Simpangan Baku
2. Varians
MODUL 1 6
BENTUK DATA
Ukuran yang bisa dipakai :
1. Skewness
2. Kurtosis
MODUL 1 7
KASUS-1 (DESKRIPTIF)
Tujuan : memberikan gambaran /
deskripsi tentang suatu data, seperti
berapa rata-rata, standart devias,
varians, dsb
Data : bisa berupa data kualitatif atau
kuantitatif , data yang digunakan adalah
data gaji karyawan
Kasus : buatlah tabel frekuensi dan
deskripsikan variabel gaji pada data
tersebut
MODUL 1 8
KASUS-1 (FREQUENCIES)
No Gender Gaji No Gender Gaji
1 Wanita 115,0 8 Pria 350,5
2 Wanita 245,0 9 Wanita 587,0
3 Pria 315,0 10 Pria 985,0
4 Wanita 365,0 11 Wanita 635,5
5 Wanita 575,0 12 Wanita 695,0
6 Wanita 385,0 13 Wanita 785,0
7 Wanita 425,0 14 Wanita 402,5
MODUL 1 9
LANGKAH 1 : PEMASUKAN DATA
Tahap pemasukan
data dilakukan pada
data editor
Langkah berikutnya
mendefinisikan
variabel pada
variabel view,
seperti yang terlihat
pada gambar
disamping
MODUL 1 10
LANGKAH 1 : PEMASUKAN DATA
Variabel pertama : gender. Ketikkan
dalam name variabel kemudian
masukkan tipe nya. Karena tipe data
SPSS harus numerik maka variabel
gender harus diubah ke numerik
dengan kode 1 : wanita dan 2 : pria
dengan cara diisikan ke label nya
seperti berikut :
MODUL 1 11
LANGKAH 1 : PEMASUKAN DATA
MODUL 1 12
LANGKAH 1 : PEMASUKAN DATA
Variabel kedua :
gaji. Ketikkan dalam
name variabel
kemudian masukkan
tipe nya.
Didapatkan tampilan
sebagai berikut :
MODUL 1 13
LANGKAH 1 : PEMASUKAN DATA
Langkah berikutnya :
mengisikan data dari
masing masing variabel.
Pengisian data dilakukan
pada data view
Sebelum mengisi data
kolom gender, klik menu
view lalu sub menu value
labels
MODUL 1 14
LANGKAH 1 : PEMASUKAN DATA
Simpan data
tersebut di folder
yang diinginkan.
Cara : dari menu klik
file kemudian pilih
save as sehingga
muncul seperti
berikut :
MODUL 1 15
LANGKAH 2 : PENGOLAHAN DATA
Tabel frekuensi dan
deskriptif dari
gender
Pilih menu analyze
lalu submenu
descriptive
statistics, lalu
frequencies seprti
terlihat pada
gambar di samping
MODUL 1 16
LANGKAH 2 : PENGOLAHAN DATA
Selanjutnya pada layar akan muncul tampilan
sebagai berikut :
MODUL 1 17
LANGKAH 2 : PENGOLAHAN DATA
Karena yang akan kita gambarkan adalah
variabel gender, maka klik gender kemudian
klik tanda sehingga muncul seperti berikut :
MODUL 1 18
LANGKAH 2 : PENGOLAHAN DATA
Apabila di klik statistics akan muncul sbb (isi
sesuai dengan apa yang ingin ditampilkan),
lalu klik continue
MODUL 1 19
LANGKAH 2 : PENGOLAHAN DATA
Apabila di klik charts akan muncul sbb (isi
sesuai dengan apa yang ingin ditampilkan),
lalu klik continue
MODUL 1 20
LANGKAH 2 : PENGOLAHAN DATA
Apabila di klik
format akan muncul
sbb (isi sesuai
dengan apa yang
ingin ditampilkan),
lalu klik continue
MODUL 1 21
LANGKAH 2 : PENGOLAHAN DATA
Langkah berikutnya klik OK
MODUL 1 22
LANGKAH 3 : OUTPUT DAN ANALISIS
MODUL 1 23
LANGKAH 3 : OUTPUT DAN ANALISIS
Kalau dilihat, data
tersebut belum
nampak semua. Agar
bisa tampil dilayar
semua, layout perlu
diubah, dengan cara
klik 2 kali kotak tsb
kemudian klik menu
pivot lalu submenu
transpose row and
column
MODUL 1 24
LANGKAH 3 : OUTPUT DAN ANALISIS
Sehingga tampilan berubah sebagai berikut :
MODUL 1 25
LANGKAH 3 : OUTPUT DAN ANALISIS-1
Dari tampilan frequencies, terlihat bahwa rata-
rata gaji adalah 490.393 dengan standart error
62.068
Median 413.750, ini menunjukkan bahwa 50%
gaji adalah 413.750 ke atas dan 50% gaji adalah
413.750 ke bawah
Standart deviasi 232.237, standart deviasi yang
besar menunjukkan bahwa ada variasi gaji yang
besar atau adanya kesenjangan yang besar dari
gaji terendah dan tertinggi
Gaji minimum 115, gaji maksimum 395.
MODUL 1 26
LANGKAH 3 : OUTPUT DAN ANALISIS-1
Ukuran skewnwss (kemencengan) 0.532 .
Maka rasio skewness = nilai
skewness/error skewness = 0.532/0.597 =
0.891
Ukuran kurtosis (keruncingan) 0.155 .
Maka rasio kurtosis = nilai kurtosis/error
kurtosis = 0.155/1.154 = 0.134
MODUL 1 27
LANGKAH 3 : OUTPUT DAN ANALISIS-1
Range = data max - data min =
Percentil :
10% karyawan mempunyai rata-rata gaji
dibawah 180.00
30% karyawan mempunyai rata-rata gaji
dibawah 357.75
90% karyawan mempunyai rata-rata gaji
dibawah 885.00
Dst
MODUL 1 28
LANGKAH 3 : OUTPUT DAN ANALISIS-2
Tabel frekuensi gaji
Baris pertama, yang mempunyai gaj 115
hanya 1 orang , maka presentasi = 1/14 x
100% = 7.1%
Baris kedua, yang mempunyai gaj 245 hanya
1 orang , maka presentasi = 1/14 x 100% =
7.1%. Presentasi kumulatif = 7.1% + 7.1% =
14.2%
Dst sampai mencapai kumulatif 100%
MODUL 1 29
LANGKAH 3 : OUTPUT DAN ANALISIS
Histogram dari gaji
dapat dilihat sebagai
berikut :
MODUL 1 30
KASUS 2
Deskripsikan variabel usia pada data
berikut dan apakah pada variabel usia
tersebut terdapat data yang ekstrim
MODUL 1 31
KASUS 2 (DESKRIPTIVE)
No Gender Gaji Usia No Gender Gaji Usia
1 Wanita 115,0 23 8 Pria 350,5 26
2 Wanita 245,0 21 9 Wanita 587,0 29
3 Pria 315,0 21 10 Pria 985,0 30
4 Wanita 365,0 22 11 Wanita 635,5 30
5 Wanita 575,0 24 12 Wanita 695,0 30
6 Wanita 385,0 25 13 Wanita 785,0 30
7 Wanita 425,0 25 14 Wanita 402,5 30
MODUL 1 32
Langkah 1
Masukkan data ke SPSS data editor
Dari menu utama SPSS, pilih menu
Analyze kemudian pilih submenu
Descriptive Statistics, lalu pilih
Descriptives, maka akan muncul
tampilan seperti di layar berikut :
(kemudian klik OK)
MODUL 1 33
Langkah 1
MODUL 1 34
Pengisian :
Tekan tombol Reset untuk menghapus semua
input yang sebelumnya ada
Variabel(s) atau variabel yang akan
dimasukkan, pilih usia
Aktifkan pilihan Save standardized valued as
variables untuk mengetahui penyimpangan
data. Dengan mengaktifkan pilihan ini
otomatis ada sebuah variabel baru di data
karyawan
MODUL 1 35
Pengisian :
Options. Untuk keseragaman pilih :
mean, Standart Deviation, Minimum,
Maximum (atau sesuai kebutuhan)
Kemudian tekan continue
Tekan OK jika semua pengisian sudah
selesai
MODUL 1 36
Output :
MODUL 1 37
Analisis : (output deskriptif)
14 karyawan mempunyai usia rata-rata
26.14 tahun dengan standart deviasi
3.61 tahun. Standart deviasi tidak
terlala besar (tidak lebih dari 20% dari
mean), hal tersebut menunjukkan
variasi umur yang kecil
MODUL 1 38
Analisis : (output mencari outlier)
Jika dilihat pada
data editor SPSS
(data karyawan),
sekarang muncul
variabel baru yaitu
Zumur, dapat di
lihat pada gambar
berikut :
MODUL 1 39
Analisis : (output mencari outlier)
Jika suatu data berdistribusi normal,
maka suatu nilai bisa distandarisasi
dengan nilai z :
Dimana : X
i
: nilai data ke-i
X : mean data
S : standart deviasi
S
X X
Z
i
MODUL 1 40
Analisis : (output mencari outlier)
Sebagai contoh, lihat pada baris
pertama, yaitu usia 23 tahun, maka
nilai z nya adalah :
(sesuai dengan output SPSS)
Begitu juga untuk data yang lainnya
86984 . 0
61 . 3
14 . 26 23
Z
MODUL 1 41
Analisis : (output mencari outlier)
Melihat data yang menyimpang (outlier)
Untuk data normal, nilai z akan terletak
(pada taraf signifikansi 5% atau luas kurva
0.475) antara -1.96 sampai +1.96
Gambar :
-1.96 0 +1.96
Data outlier
Data outlier
Data normal
MODUL 1 42
Analisis : (output mencari outlier)
Data outlier akan mempunyai nilai lebih
besar daripada +1.96 atau lebih kecil
dari -1.96.
Dari nilai variabel Zumur terlihat bahwa
tidak ada data yang termasuk data
outlier, atau bisa dikatakan bahwa
semua data variabel umur adalah
normal
Standart deviasi yang kecil berhubungan
dengan tidak adanya outlier
MODUL 1 43
KASUS 3 (CASE SUMMARIES)
Case summaries : menyajikan ringkasan
suatu variabel dengan tampilan setiap
kasus.
Jika suatu variabel mempunyai 100
kasus maka Case summaries akan
menampilkan setiap kasus sehingga
akan ada 100 baris dengan pembagian
sesuai kriteria yang ditentukan
MODUL 1 44
KASUS 3 (CASE SUMMARIES)
Misal data yang dipakai adalah data di
kasus 2
Akan dibuat case summaries dari
variabel gaji berdasarkan gendernya.
MODUL 1 45
Langkah 1 :
Buka file data kasus 2
Darii menu utama
SPSS pilih menu
Analyze, kemudian
pilih submenu
Reports, lalu klik Case
Summaries
Akan tampak di layar
tampilan sebagai
berikut :
MODUL 1 46
Pengisian :
Variabel(s) atau tampilan pada kolom, pilih
varaibel gaji
Grouping variabel(s) atau tampilan pada
baris, pilih varaibel gender
Klik mouse pada pilihan Statistics (pilihan
Statistics meliputi berbagai ukuran yang
menggambarkan data.
Akan tampak di layar tampilan sebagai
berikut :
MODUL 1 47
Pengisian :
MODUL 1 48
Pengisian :
Karena variabel yang dimasukkan
adalah kuantoitatif dan kualitatif, maka
di pilih Number of Cases, Mean,
Standart Deviation
Tekan OK
MODUL 1 49
Output :
MODUL 1 50
Output :
MODUL 1 51
Analisis :
Case Processing Summary
Terlihat bahwa semua data (14) di proses,
karena tidak ada data yang hilang
(missing)
MODUL 1 52
Analisis :
Case Summaries
Tampak pada kolom output diisi dengan Gaji,
sedangkan baris diisi dengan 14
karyawan(kasus) yang dibagi berdasarkan
Gender nya.
Diantara pergantian Gender, terdapat jumlah
kasus, mean, dan standart deviasi gaji
tersebut
MODUL 1 53
KASUS 4
(CASE SUMMARIES IN ROWS)
CASE SUMMARIES IN ROWS : untuk
meringkas kasus berdasarkan baris
DATA : data pada kasus 2
Akan dibuat Case Summaries In Rows dari
variabel gaji dan usia berdasarkan
gendernya
MODUL 1 54
Langkah 1 :
Buka file data karyawan
Buka file data kasus 2
Dari menu utama SPSS pilih menu
Analyze, kemudian pilih submenu
Reports, lalu klik Case Summaries In
Rows
Akan tampak di layar tampilan sebagai
berikut :
MODUL 1 55
Langkah 1 :
MODUL 1 56
Pengisian :
Data Columns atau tampilan pada kolom, pilih
variabel gaji
Break Columns atau tampilan pada baris (yang
membagi isi kolom), pilih varaibel Gender
Klik tobol format (ada pada bagian Break
Columns) dan kemudian aktifkan Values labels
pada bagian Column Content. Tekan Continue
Aktifkan Display Cases.
Tekan Ok
MODUL 1 57
Output :
MODUL 1 58
Analisis :
Tampak kolom output di isi dengan gaji
karyawan dan usia karyawan.
Sedangkan baris diisi dengan 14
karyawan yang dibagi berdasarkan
Gender nya.
MODUL 1 59
KASUS 5
(CASE SUMMARIES IN COLUMNS)
CASE SUMMARIES IN COLUMNS : untuk
meringkas kasus berdasarkan kolom
DATA : data pada kasus 2
Akan dibuat Case Summaries In Columns
dari variabel gaji berdasarkan gendernya
dan gender dibagi lagi berdasarkan usia
MODUL 1 60
Langkah 1 :
Buka file data karyawan
Buka file data kasus 2
Dari menu utama SPSS pilih menu
Analyze, kemudian pilih submenu
Reports, lalu klik Case Summaries In
columns
Akan tampak di layar tampilan sebagai
berikut :
MODUL 1 61
Langkah 1 :
MODUL 1 62
Pengisian :
Data Columns atau tampilan pada kolom, pilih
variabel gaji
Klik tobol summary (ada pada bagian Data
Columns) dan kemudian pilih Mean of Values
(untuk menghitung rata-rata gaji). Tekan
Continue
Break columns atau tampilan pada baris , pilih
variabel gender dan usia
Klik tombol format (ada pada bagian Break
Columns) dan aktifkan Values labels, lalu
Continue
Tekan Ok
MODUL 1 63
Output :
MODUL 1 64
Analisis :
Terlihat bahwa pria yang berumur 30
tahun mempunyai rata-rata gaji paling
tinggi yaitu 985.0
Anda mungkin juga menyukai
- Aplikasi SPSS Pada Statistik ParametrikDokumen49 halamanAplikasi SPSS Pada Statistik ParametrikRifki MBelum ada peringkat
- Pengenalan SPSSDokumen21 halamanPengenalan SPSSArya Cakra BuanaBelum ada peringkat
- Tutorial SpssDokumen9 halamanTutorial SpssamienBelum ada peringkat
- ModulPraktikumStatistikaDokumen78 halamanModulPraktikumStatistikaWin TariganBelum ada peringkat
- Modul Panduan Olah SPSS PDFDokumen31 halamanModul Panduan Olah SPSS PDFIntan Permata SariBelum ada peringkat
- Panduan Spss Untuk Statistik PDFDokumen105 halamanPanduan Spss Untuk Statistik PDFAllRockhiBelum ada peringkat
- Modul Analisis Data Dengan SPSSDokumen29 halamanModul Analisis Data Dengan SPSSAdhi KurniawanBelum ada peringkat
- Tubes Statistika Industri IiDokumen43 halamanTubes Statistika Industri IiFajar KnzBelum ada peringkat
- Regresi LimDokumen17 halamanRegresi LimMitha BokyBelum ada peringkat
- Statistik Deskriptif Bab 1 FIXDokumen22 halamanStatistik Deskriptif Bab 1 FIXDwi HarniBelum ada peringkat
- Selta Aprilena 1826030001Dokumen16 halamanSelta Aprilena 1826030001Selta aprilBelum ada peringkat
- Praktikum 2 ExcelDokumen8 halamanPraktikum 2 ExcelFainnana and CatsBelum ada peringkat
- Menggunakan Fungsi Statistika Dalam Microsoft ExcelDokumen31 halamanMenggunakan Fungsi Statistika Dalam Microsoft ExcelJayadi Jaya100% (2)
- Modul Praktikum StatistikDokumen72 halamanModul Praktikum Statistikputri100% (1)
- Statistik NonparametrikDokumen27 halamanStatistik NonparametrikMuhammad Shofi Al BaaqiBelum ada peringkat
- Analisis DeskriptifDokumen11 halamanAnalisis DeskriptifriyanadesaputraBelum ada peringkat
- Makalah Statistika (Kel. 1)Dokumen11 halamanMakalah Statistika (Kel. 1)PP MiftaahussalaamBelum ada peringkat
- Interrater ReliabilityDokumen36 halamanInterrater ReliabilityMust TonBelum ada peringkat
- Mudul SPSSDokumen52 halamanMudul SPSSamien100% (2)
- 1.modul Statistik Induktif-Suparmono PDFDokumen80 halaman1.modul Statistik Induktif-Suparmono PDFTERISIA BedayanBelum ada peringkat
- Regresi LogistikDokumen25 halamanRegresi LogistikulvaBelum ada peringkat
- Bab Viii (Pengenalan Minitab)Dokumen21 halamanBab Viii (Pengenalan Minitab)android31100% (1)
- Modul Praktikum Statistik & SPSS 18Dokumen84 halamanModul Praktikum Statistik & SPSS 18KristiaBelum ada peringkat
- Modul Praktikum SpssDokumen84 halamanModul Praktikum SpssImam Bukhari100% (1)
- Analisis Statistik DeskriptifDokumen24 halamanAnalisis Statistik Deskriptifdea auliaBelum ada peringkat
- Statistik Deskriptif SpssDokumen16 halamanStatistik Deskriptif Spssricky OkBelum ada peringkat
- DIKTAT LABSTA - Jayadi PDFDokumen71 halamanDIKTAT LABSTA - Jayadi PDFResturamadhanBelum ada peringkat
- Mochamad Rizky Arrasyid - 1503621026 - Kelompok 1 - Penugasan Individu 8Dokumen9 halamanMochamad Rizky Arrasyid - 1503621026 - Kelompok 1 - Penugasan Individu 8moch rizky arrasyidBelum ada peringkat
- Kelompok 1 UTS Analisis Visualisasi DataDokumen17 halamanKelompok 1 UTS Analisis Visualisasi Datakurniaseptian599Belum ada peringkat
- Romi Makalah GrafikDokumen51 halamanRomi Makalah GrafikErfinaZakaria67% (6)
- Panduan Praktikum KomputerDokumen43 halamanPanduan Praktikum KomputerDemadez dotBelum ada peringkat
- Belajar Sendiri SPSS 16Dokumen32 halamanBelajar Sendiri SPSS 16Amri Nur IkhsanBelum ada peringkat
- SPSS 16Dokumen32 halamanSPSS 16Arya Cakra BuanaBelum ada peringkat
- Jbptunikompp GDL Bambangsoe 23333 3 Modul 3 ADokumen11 halamanJbptunikompp GDL Bambangsoe 23333 3 Modul 3 ATaufiq IsmailBelum ada peringkat
- Statistik & Komputer - Modul 1Dokumen12 halamanStatistik & Komputer - Modul 1Nikson RateBelum ada peringkat
- Statistika Deskriptif Penyajian DataDokumen16 halamanStatistika Deskriptif Penyajian DataMoo ShaviiBelum ada peringkat
- Laporan Statdas HijazDokumen13 halamanLaporan Statdas HijazRivaldiBelum ada peringkat
- Statistika Tutorial Smart Pls & Lisrel FixDokumen42 halamanStatistika Tutorial Smart Pls & Lisrel FixfidyaBelum ada peringkat
- Aryo Mancini Azis - Mid - STTDokumen4 halamanAryo Mancini Azis - Mid - STTAryo ManciniBelum ada peringkat
- Modul 2Dokumen21 halamanModul 2Mawan SuwitoBelum ada peringkat
- Modul Komputasi Statistik (SPSS 16)Dokumen38 halamanModul Komputasi Statistik (SPSS 16)niken prasiwiBelum ada peringkat
- Laporan Praktikum Statistik Modul 2 Kasah LubisDokumen39 halamanLaporan Praktikum Statistik Modul 2 Kasah Lubisswandi christianBelum ada peringkat
- Modul Praktek SPSSDokumen13 halamanModul Praktek SPSSFerry Nirwana Ade SaputraBelum ada peringkat
- Statistik DeskriptifDokumen15 halamanStatistik DeskriptifCeeikeyBelum ada peringkat
- Contoh Pengaplikasian Teori Permainan GaDokumen16 halamanContoh Pengaplikasian Teori Permainan GaGede JunioBelum ada peringkat
- Cara RootDokumen3 halamanCara RootGede JunioBelum ada peringkat
- Analisis Laporan KeuanganDokumen48 halamanAnalisis Laporan KeuanganGede JunioBelum ada peringkat
- 12 Pengaplikasian Game TheoryDokumen8 halaman12 Pengaplikasian Game TheoryIndira Arijanto PutraBelum ada peringkat
- Modul HTMLDokumen8 halamanModul HTMLPutu WidyaBelum ada peringkat
- Analisis Korelasi GandaDokumen11 halamanAnalisis Korelasi GandaBimBang100% (1)
- Ada Beberapa Macam Item Pekerjaan Dalam Pembangunan Rumah Antara LainDokumen10 halamanAda Beberapa Macam Item Pekerjaan Dalam Pembangunan Rumah Antara LainGede Junio100% (1)
- Membangun Koneksi Internet Dengan Mengunakan Media 2Dokumen7 halamanMembangun Koneksi Internet Dengan Mengunakan Media 2Gede JunioBelum ada peringkat
- Panduan Belajar AutoCAD 2006Dokumen43 halamanPanduan Belajar AutoCAD 2006Ade U. Santoso100% (3)
- Praktikum Jaringan Komputer-Perintah Dasar LinuxDokumen34 halamanPraktikum Jaringan Komputer-Perintah Dasar LinuxGede JunioBelum ada peringkat
- Tutorial Cisco Packet Tracer PDFDokumen9 halamanTutorial Cisco Packet Tracer PDFSigit SuryatamaBelum ada peringkat
- Membangun Koneksi Internet Dengan Mengunakan MediaDokumen6 halamanMembangun Koneksi Internet Dengan Mengunakan MediaGede JunioBelum ada peringkat
- RoutingDokumen5 halamanRoutingbolsterpillowBelum ada peringkat
- 3-Perancangan Basis DataDokumen0 halaman3-Perancangan Basis DataGede JunioBelum ada peringkat
- Materi Visual Basic 6.0Dokumen134 halamanMateri Visual Basic 6.0Ady D'community100% (3)
- Peran SDM Dalam Implementasi E-KtpDokumen6 halamanPeran SDM Dalam Implementasi E-KtpGede JunioBelum ada peringkat
- Hukum Dagang Danan PunyaDokumen12 halamanHukum Dagang Danan PunyaGede JunioBelum ada peringkat